Электронная почта на майле
Содержание:
- Как получить адрес электронной почты bk.ru?
- Выход из почтового ящика
- Что делать, если забыл пароль от mail.ru?
- Как войти в почту через приложение
- Мобильные приложения
- Создание ящика
- Возможности почты на портале mail.ru
- Не могу войти в почту Майл – что делать
- Дойная аутентификация: повышенная безопасность
- Способы поиска
- Почта на Яндексе, войти в почтовый ящик, как работать с почтой
- Вместо моей почты открывается чужая
- Что такое электронная почта
- Ищем почту на телефоне
- Вход в почту Майл
- Способ 1: используем Play Market
Как получить адрес электронной почты bk.ru?
Получить адрес электронной почты с расширением bk.ru можно только при её регистрации. Рассмотрим все этапы создания почтового ящика.
Регистрация
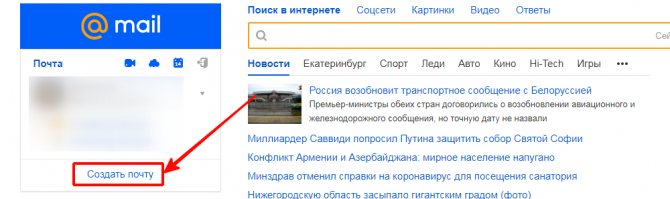
Заполните анкету, в которой укажите:
- Имя и фамилию.
- Дату рождения.
- Свой пол.
- Имя аккаунта и в списке выберите домен bk.ru.
- Задайте пароль от почты.
- Укажите номер сотового для восстановления входа при утере данных.
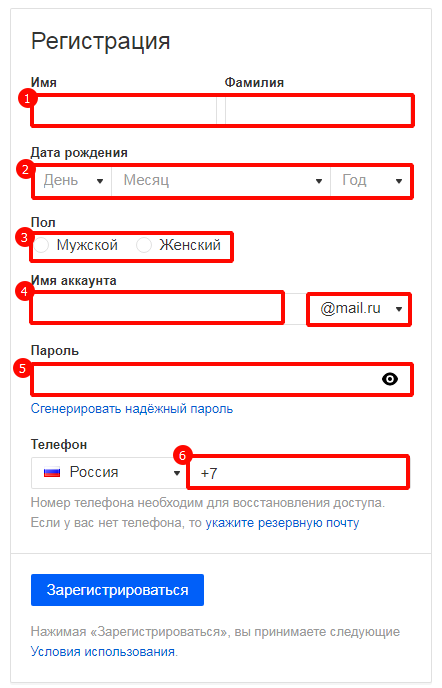
Для завершения регистрации повторите символы с картинки. После этого открывается Ваш почтовый ящик, в котором внизу нужно нажать на кнопку “Настроить”.

Система предлагает выбрать отображение информации в стандартном варианте или с отдельной колонкой для входящей корреспонденции.
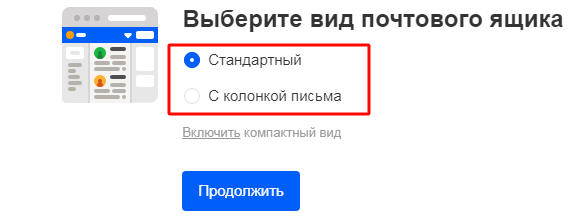
На следующем шаге выберите тему. В списке можно найти разные картинки: природа, отображение погоды, аниме, авто и прочее.
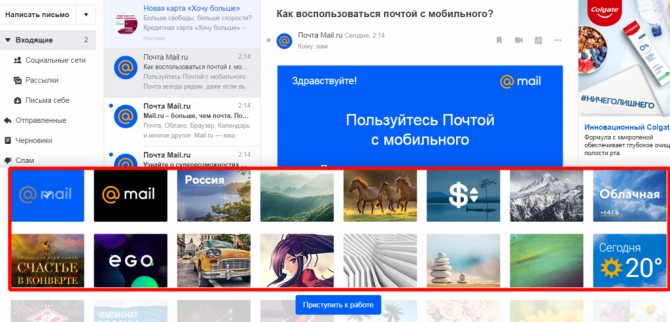
Создать временный адрес
Скрыть информацию о пользователе и его адресе позволяет встроенный анонимайзер Майл. Используя его можно создать временный анонимный адрес с расширением bk.ru. Войдите в свой почтовый ящик и перейдите в раздел “Настройки”. Если у Вас отображение “С колонками письма”, то знак “Шестерёнка расположен внизу слева”.
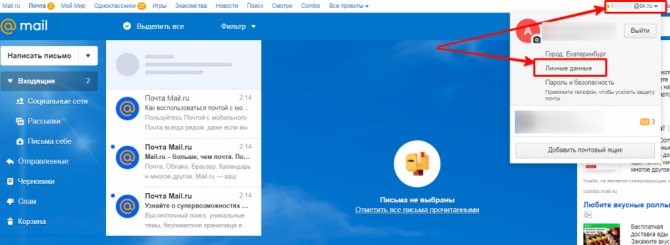
На следующем этапе опуститесь вниз до раздела “Анонимайзер” и перейдите в него, кликнув мышкой.
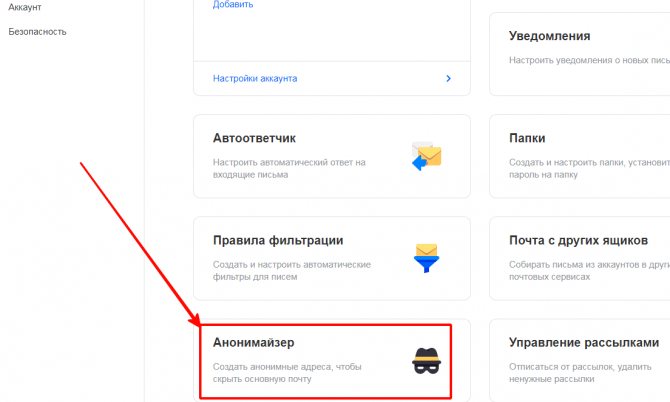
Если у Вас не добавлен сотовый телефон, то система попросит сделать это. Обязательно подтвердите свои действия, повторив код из СМС-сообщения. После этого перейдите по кнопке “Добавить анонимный адрес”. Откроется форма, в которой заполните все поля:
- Воспользоваться предложенным никнеймом или указать свой, а также выбрать расширение, например, bk.ru.
- Дать название электронному адресу, чтобы удобнее переключаться по почтовым ящикам.
- Выбрать вариант отправки писем.
- Повторить код капчи.
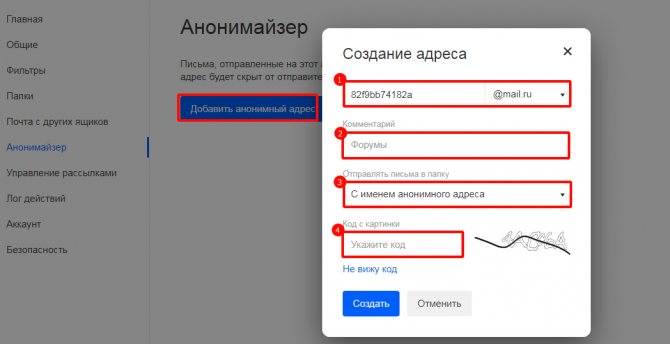
Выход из почтового ящика
Вне зависимости от используемого ящика процедура выхода практически не отличается от аналогичных действий на других ресурсах. Из-за этого будет достаточно узнать, как выйти из одного аккаунта, чтобы не было проблем с любыми другими почтовыми сервисами.
Подробнее: Как выйти из почты Gmail
Mail.ru
Среди российских интернет-пользователей большой популярностью обладает почта Mail.ru, тесно связанная с другими сервисами этой компании. В этом случае можно также воспользоваться функцией очистки истории посещений в браузере или кликнуть по специальной кнопке.
Здесь, напротив профиля, который вы хотите покинуть, нажмите «Выйти». В обоих вариантах у вас получится покинуть учетную запись.</li>
После этого потребуется ввести данные от другой учетной записи и нажать «Вход».
После выхода вы автоматически покинете не только почту, но и аккаунт в других сервисах Mail.ru.
Яндекс.Почта
Почтовый ящик Яндекс, точно так же, как и Mail.ru, очень актуален у российских пользователей за счет стабильной работы и связи с другими не менее полезными сервисами. Выйти из него можно несколькими способами, каждый из которых был нами упомянут в отдельной статье на сайте. Необходимые действия в такой ситуации во многом схожи с почтой Gmail.
Подробнее: Как выйти из Яндекс.Почты
Рамблер/почта
В плане оформления Rambler/почта не уступает своим конкурентам, но несмотря на удобный интерфейс и отличную скорость работы, не пользуется такой популярностью, как выше рассмотренные ресурсы. При этом процедура выхода аналогична с Яндекс и Gmail.
- Щелкните левой кнопкой мыши по аватарке профиля в правом верхнем углу страницы.
- Из представленного списка необходимо выбрать пункт «Выйти». После этого вы будете перенаправлены на стартовую страницу почтового сервиса, откуда можно будет вновь выполнить авторизацию.
- Помимо этого не забывайте о возможности очистки истории посещений интернет-обозревателя, которая позволит автоматически выйти не только из почты, но и любых других аккаунтов на сайтах в сети.
Как видим, покинуть почту вне зависимости от сервиса можно практически идентичным образом.
- https://neumeka.ru/otkryt_pochtu.html
- http://composs.ru/kak-vojti-v-pochtu/
- http://composs.ru/vyjti-iz-pochty/
- https://lumpics.ru/how-to-get-out-of-the-mail/
Что делать, если забыл пароль от mail.ru?
В случае если вы забудете свои данные для входа в почту Майл.ру, у вас будет возможность их восстановить. При вводе неверных данных вы увидите информирующую об этом надпись, о том, что вход невозможен, выделенную красным шрифтом.
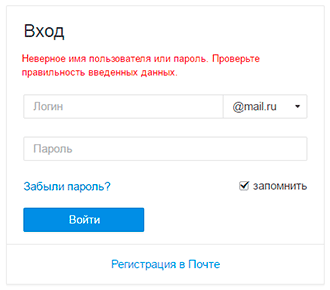
Очень часто пользователи ошибаются при вводе почтового адреса. Окончание адреса, которое начинается с символа @…, для удобства задано автоматически
Обратите внимание, что для входа на Mail.ru используется четыре вида адресов:
- @mail.ru;
- @list.ru;
- @bk.ru;
- @inbox.ru.
Проверьте, тот ли вид адреса вы используете для входа. Изменить его можно в той же форме входа в ящик.
Если имя введено верно, а вход в Mail.ru выполнить не удается, то следует пройти процедуру восстановления пароля. Для этого:
- Нажмите на ссылку «Забыли пароль?»
- Введите адрес в появившемся окне и нажмите «Восстановить».
Далее вам будет предложен способ восстановления.
Восстановление доступа к своему ящику через дополнительную почту
Если вы указывали дополнительный почтовый ящик, то вам предложат воспользоваться им.
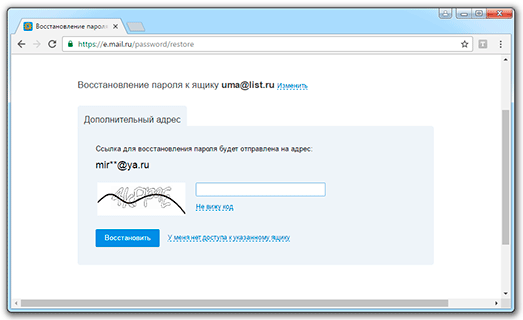
Введите адрес дополнительного ящика, нажмите «Восстановить» и перед вами появится следующее сообщение.

Переходим в дополнительный ящик и обнаруживаем в нем письмо от Mail.Ru, содержащее ссылку для восстановления пароля.
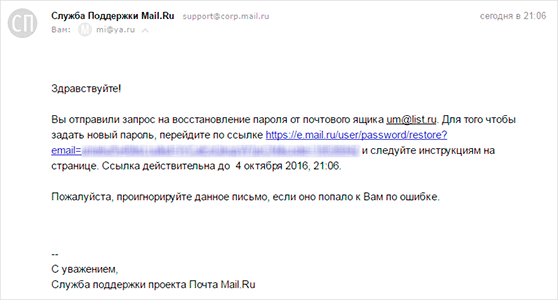
Переходим по ней и задаем новый пароль.
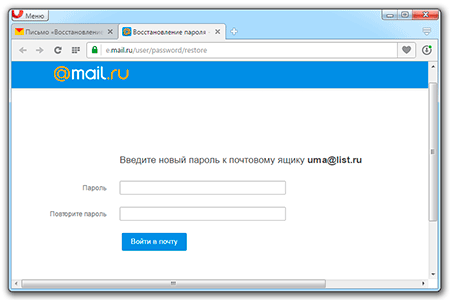
Восстановление ящика майл.ру по номеру телефона
Если ящик привязан к номеру телефона, то перед вами появится такая вкладка:
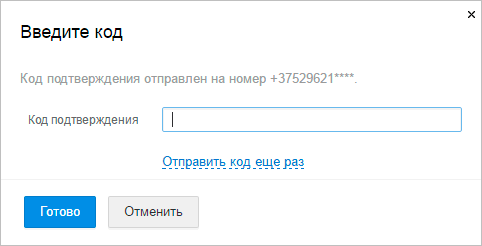
Введите код с картинки и нажмите «Получить код по SMS». На экране появится форма для ввода кода, а сам код поступит на ваш мобильный по SMS.
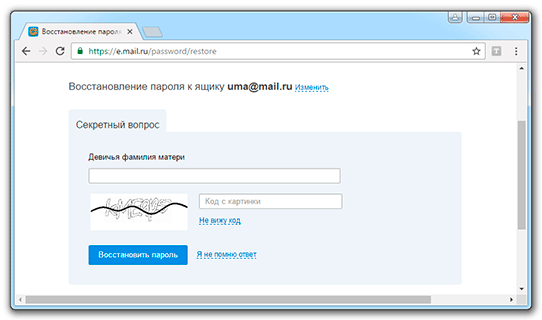
Введите код и вам будет предложено задать новый пароль.
Через секретный вопрос
Тем, кто создавал «мой ящик» на Mail.ru довольно давно может быть предложена процедура восстановления, связанная с ответом на секретный вопрос.
Если вы задавали при создании ящика такой вопрос и ответ на него, то введите этот ответ и, если он окажется правильным, вам будет разрешено указать новый пароль от ящика.
Как войти в почту через приложение
Если вам неудобно постоянно открывать браузер, вы можете скачать приложение.
Приложение позволит вам быстро отвечать на сообщения, не открывая браузер.
- Зайдите в любой браузер;
- В поисковой строчке напишите: «Агент mail»;
- Зайдите на любой сайт, на котором можно скачать приложение;
- Выберете операционную систему (Windows, IOS);
- Скачайте приложение. Место загрузки укажите рабочий стол. Если система не спрашивает вас куда загрузить приложение, то зайдите в «Мой компьютер», «Диск С», «Загрузки»;
- Установите приложение. Приложение не требует специальных разрешений и работает на любом компьютере;
- После установки приложения, найдите его на рабочем столе;
- Введите свои данные (логин, домен, пароль). Если у вас нет аккаунта, то вы можете создать его прямо в приложении;
- Пользуйтесь сервисом. Каждое сообщения будет сопровождаться уведомлением и анимацией.
Данный способ удобен для тех, кто постоянно работает в данном почтовом сервисе. Вы не отвлекаетесь на переключение между вкладками в браузере и быстрее отвечаете на сообщения.
Мобильные приложения
(на примере ОС Android)
17 шагов для создания и бесплатного продвижения сообщества в ВК
Чтобы пользоваться Mail.ru на мобильном устройстве, необходимо зайти в маркет приложений (в зависимости от используемого девайса — Google Play или App Store) и установить специальное приложение. Выполняется эта процедура так.
Перед нами появляется регистрационная форма, которую необходимо заполнить.
Вводим свою фамилию и имя, эти данные всегда будут отображаться при отправке письма.</li>Указываем дату рождения, сделать это можно, если выбрать нужные значения из выпадающего списка.</li>Указываем свой пол.</li>Выбираем логин,затем выберите один из доступных доменов для вашей почты, среди них имеются mail.ru, list.ru, bk.ru или inbox.ru . Для того чтобы не иметь проблем с выбором имени для эмейла, следуйте правилам, которые можно прочесть на сайте почтового сервиса.</li>Необходимо придумать пароль, не забывайте, чтобы создать электронную почту mail ru, которая будет надёжной, следует подбирать хороший секретный код. Для этого лучше всего руководствоваться советами.</li>Осуществите выбор страны из выпадающего списка, а также укажите свой номер телефона. Он необходим для того, чтобы вы всегда имели возможность восстановить пароль от почтового ящика, в том случае, если вы его вдруг забудете. На введённый номер телефона в течение минуты должен прийти специальный код подтверждения. Лучше не удаляйте его, он будет нужен вам в будущем.</li>Кликнете по кнопке “Зарегистрироваться” .</li>
Всё, регистрация осуществлена, теперь вы можете использовать этот сервис для того, чтобы читать и отправлять электронные сообщения, а также пользоваться другими возможностями почты на mail.ru.
</ul>
Создание ящика
Чтобы зарегистрировать почтовый ящик на домене bk.ru, придерживайтесь инструкции:
- Перейдите на главную страницу почтового сервиса, используя ссылку https://mail.ru/.
- Кликните «Создать почту».
- Заполните анкету для создания учетной записи пользователя. Укажите имя, фамилию, дату рождения, пол. Придумайте логин и пароль. Выберите домен @bk.ru. Впишите номер мобильного телефона и при желании резервный адрес электронной почты. После заполнения всех обязательных полей нажмите «Создать».
- Для подтверждения регистрации на телефон, указанный в анкете, придет смс-сообщение с кодом. Его необходимо ввести в соответствующем поле, что завершает процесс создание аккаунта. При указании резервного адреса электронной почты код придет на этот ящик.
- При создании почты на своем компьютере подтвердите сохранение авторизационных данных в менеджере паролей браузера. Это позволит не вводить логин и пароль для последующего входа в систему.
При регистрации почтового ящика нажмите кнопку «VK Connect», что позволит создать его без заполнения анкеты (с использованием данных учетной записи социальной сети).
Возможности почты на портале mail.ru
Независимо от доменного имени все почтовые ящики сервиса Майл Групп, в том числе и bk.ru, наделены одинаковыми возможностями:
- контактная книга со всеми электронными адресами пользователей, которым были отправлены письма;
- отправка, получение, хранение, удаление корреспонденции;
- возможность создавать черновик письма;
- функция отложенной отправки;
- синхронизация с другими почтовыми ящиками, созданными на Майл;
- изменение персональных и контактных сведений владельца аккаунта bk.ru;
- встроенный анонимайзер;
- создание пользовательских папок с уникальными именами;
- многочисленные параметры конфиденциальности и безопасности;
- установка автоматической подписи каждого письма и прочее.
В видеоинструкции вы можете узнать, как настроить персональные данные в аккаунте Майл ру:
Не могу войти в почту Майл – что делать
Проблемы с входом в почту mail.ru происходят по разным причинам:
- Неправильное название ящика;
- Ошибка в пароле;
- Выполнен вход в другую почту;
- и прочие.
Сейчас я подробно расскажу про самые распространенные проблемы с доступом и способы их решения.
Ошибка «Неверное имя или пароль»
Эта одна из самых частых проблем: вы вводите адрес ящика и пароль от него, а вместо писем выскакивает ошибка «Неверное имя или пароль».
Способы решения:
- Проверить адрес почты
- Скопировать пароль через «Блокнот»
Шаг 1: проверить адрес почты. Если при входе вы напечатаете в адресе ящика хотя бы одну неверную букву или цифру, почта не откроется
Помимо этого важно выбрать правильную приставку – ведь это может быть не только @mail.ru, а @list.ru, @bk.ru или @inbox.ru
Допустим, адрес моей почты iliya.86@list.ru. Если печати пропустить всего одну букву, цифру или точку, ящик уже не откроется. Например, вместо iliya.86 напечатать ilya.86.
Также не менее важно выбрать правильное окончание. Ведь даже если я напечатают всё верно, но вместо list.ru будет указано mail.ru, почта не откроется
Потому как iliya.86@list.ru и iliya.86@mail.ru – это два разных адреса.
Обратите внимание, в адресе не может быть русских букв – только английские. И он пишется слитно, без пробелов
Шаг 2: скопировать пароль через «Блокнот». С паролем примерно такая же ситуация, как и с адресом: ошибка всего в одной букве или цифре – и он не подойдет. Кроме того важен еще и размер букв. Если вместо большой буквы набрать маленькую, пароль будет неверным.
Избежать ошибок поможет программа «Блокнот». Для ее запуска откройте «Пуск», в нижней строке поиска напечатайте слово блокнот и выберите программу.
Откроется белое окно. Напечатайте в него ваш пароль. Помните: в нем нет пробелов (ни до, ни после, ни посередине) и он состоит только из английских букв/цифр.
Если у вас все буквы будут печататься в большом размере, нажмите один раз клавишу Caps Lock на клавиатуре.
Затем нажмите на кнопку «Правка» вверху и выберите «Выделить все».
Должно получиться примерно следующее:
Теперь наведите мышку на выделенный пароль, нажмите по нему правой кнопкой и выберите «Копировать».
Пароль сохранился в буфере обмена и теперь его нужно вставить в Майл. Для этого переходим в mail.ru, нажимаем правой кнопкой в поле «Пароль» и выбираем пункт «Вставить».
Теперь, когда и адрес почты и пароль набраны верно, осталось лишь нажать кнопку «Войти». Если все хорошо, откроются входящие письма.
Восстановление доступа к почте
Вы внимательно ввели логин и скопировали из «Блокнота» пароль, но почта по-прежнему не открывается? Тогда единственный способ ее вернуть — восстановить доступ.
Но для этого нужно точно знать свой адрес (см. ). Если вы в нем не уверены, лучше спросите у человека, с которым раньше переписывались. Может, у него сохранились сообщения от вас — тогда в верхней части письма будет написан адрес.
Как восстановить доступ к почте. Откройте сайт mail.ru и в форме для входа в почту нажмите на ссылку «Забыли пароль?».
Введите адрес своего электронного ящика и нажмите «Восстановить».
Далее Майл попросит выполнить какое-то действие: ответить на секретный вопрос, указать часть номера телефона или другой адрес электронной почты. Это те данные, которые были назначены для восстановления пароля.
Например, система просит ввести две цифры телефона. Этот телефон был указан в настройках почты. Значит, пишем цифры, вводим код с картинки и нажимаем «Получить код по SMS».
Появится окошко для ввода кода, а сам он придет на данный номер телефона в смс сообщении. Печатаем и нажимаем «Готово».
Затем нужно будет ввести новый пароль для входа в почту и повторить его. Печатаем и нажимаем «Войти в почту».
В пароле должны быть буквы английского алфавита и цифры. Всего не меньше шести знаков.
Сразу после этого откроется ваш электронный ящик. Теперь он будет доступен по новому паролю.
Если восстановить доступ не получается. Часто пользователь не может восстановить пароль из-за того, что данные утрачены. Нет доступа к номеру телефона, забыл ответ на секретный вопрос.
Для таких случаев в форме восстановления пароля есть специальная ссылка. Она так и называется «У меня нет доступа к указанному телефону» или «Я не помню ответ».
Нажав на нее, откроется анкета. Ее нужно заполнить теми данным, на которые была зарегистрирована почта:
- Имя
- Фамилия
- Дата рождения
- Пароль при регистрации
- Когда была зарегистрирована почта
- Секретный вопрос и ответ на него
- Email для связи
Введите те данные, которые помните, и нажмите «Продолжить».
После отправки анкеты придется подождать несколько рабочих дней. Обычно через два-три дня администрация высылает решение по вашему вопросу. Если ответы были правильными, то придет письмо со ссылкой для назначения нового пароля.
Дойная аутентификация: повышенная безопасность
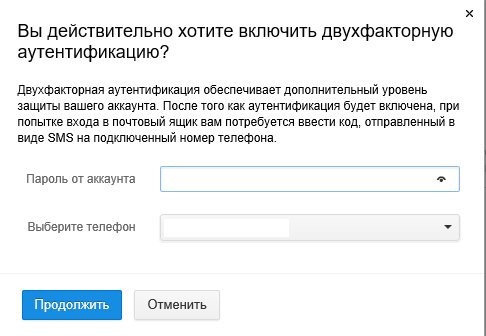 Использование мер повышения безопасности
Использование мер повышения безопасности
Почта Майл.ру не уступает по функциональности и надёжности прямым конкурентам. Это проявляется и в появлении отдельных механизмов, к примеру, двойная аутентификация. Функция позволяет повысить безопасность информации, путём выполнения дополнительного действия для доступа к почте.
Чтобы установить повышенные меры безопасности для вашего профиля, потребуется осуществить настройки, инсталлировать специализированное приложение на мобильный телефон и разобраться с новым вариантом входа в почту Mail.ru.
Для получения доступа, перейдите на главную страницу, заполните поле логина и пароля, после чего воспользуйтесь приложением. Заметим, что вход предоставляется через специальный штрих-код или с использованием одноразового пароля.
Иногда коды приходят через смс, все зависит от настройки доступа. Теперь каждый читатель знает, что такое Майл.ру и сможет разобраться с простым процессом входа.
Способы поиска
Лопатим архивы – на рабочем столе и в папках ПК и мобильного
Как правило, первая мысль юзера, когда он кидается искать логин почты, – где-то у меня был записан. Идея хорошая и игнорировать её не стоит. Вспомните, поищите – на каком листочке, в каком блокноте, в файле записывали учётные данные. Авось и повезёт. Ещё может быть записано только имя и пароль. Вот так:
логин: moyapochta
пароль: edrfweoi32490o
Тогда считайте – нашли. Всего-то нужно к логину добавить «собачку» и домен почтового сервиса (опять же нужно вспомнить, где ящик создавался). И вот вам уже пропавший адрес – moyapochta@gmail.com (если регистрировался на Google). Осталось только проверить.
НО: если видите, что поиски затягиваются, пусть даже более 5 минут – бросайте это дело, есть варианты побыстрее (читайте дальше).
Подскажут личные профили в соцсетях
В Одноклассниках:
1. Кликните по аватарке вверху справа.
2. В ниспадающем списке нажмите «Изменить настройки».
3. Просмотрите данные на вкладке «Основное», в строке «Адрес эл. почты».
1. Аналогично – нужно кликнуть по аватарке в верхней панели.
2. В меню выбрать «Настройки».
3. Проверить опцию «Электронная почта». Хоть там адрес и не полностью отображается, но посмотрев его (даже со «звёздочками»), может быть и вспомните целиком.
На дисплее профиль email – вглядываемся в интерфейс
Для наглядности разберём, как это делается на известных сервисах.
Gmail (Google)
Хотите, перепишите себе – на листочек или в текстовый файл. А можно и скопировать (выделить мышкой – Ctrl+C), а потом вставить (Ctrl + V) в чате (если отправить кому) или опять же в файл.
Яндекс
Когда вход выполнен в систему, данные почты отображаются в верхнем правом углу: панель с аватаркой и статистика по корреспонденции.
Если кликнуть по ней, интерфейс разворачивается: дополнительно отображается и имя.
Повторный клик открывает настройки профиля. Найдите свои данные возлей аватарки. Кстати, их тоже можно скопировать, если требуется где-то разместить или кому-то отправить.
Mail.ru
Особо вообще никуда заглядывать не нужно. Если в браузере настроена автоматическая авторизация, то после загрузки главной страницы в панели входа отобразится емайл.
Но если войти в профиль – адрес можно посмотреть в верхней части страницы над полем поиска.
В «сейф» браузера заглядывали?
Практически все современные браузеры оснащены менеджерами паролей. Если кратко, это такой модуль, хранящий логины и пароли сайтов, который вводил пользователь. Так вот, если у вас в браузере менеджер включен, то можно узнавать адреса посредством просмотра его «сейфа» – хранилища данных.
Доступ к учёткам в топовых веб-обозревателях:
Яндекс браузер
1. По правую сторону от адресной строки нажмите иконку «ключ».
2. Просмотрите данные. В списке может быть и логин почты, который вы ищите.
Opera
1. Нажмите кнопку меню (вверху слева).
2. Перейдите в раздел «Настройки».
3. Введите в поисковой строке – пароли. Просмотрите сохранённые учётные записи в блоке с таким же названием (как и запрос).
Google Chrome
В Хроме также нужно «залезть» в настройки через главное меню.
Подсказки от опции «Автозаполнение»
При активированной опции «Автозаполнение» браузер запоминает логин и пароль, который вы указываете для входа в почтовом ящике. И когда выполняется очередная авторизация, под полем ввода отображает логин/логины.
Попробуйте загрузить страничку входа и установите курсор в строку для набора адреса, должна появиться подсказка. То есть браузер сможет вам показать адрес.
В помощь вкладка «история» в браузере
Веб-журнал посещённых страниц в браузере может выдать вам то, что нужно. Но при условии, конечно, того, что он не очищался.
Открывается вкладка с историей загруженных URL обычно горячей комбинацией клавиш – Ctrl + H, или через меню. Также можно использовать специальные ссылки. В Google Chrome журнал можно загрузить, набрав в адресной строке – chrome://history/
Запись с адресом может выглядеть так:
«иконка почтового сервиса» Входящие (200) –«логин ящика»@gmail.com mail.google.com
Советы для телефона
В принципе, большинство вышеописанных методов можно применять и на мобильном. Но есть и специализированные «рецепты», присущие только мобильным системам.
В настройках
- тапнуть на домашнем экране «Настройки»;
- перейти в раздел «Аккаунты»;
- выбрать тип аккаунта (допустим, если ищем профиль gmail, указываем Google);
- просмотреть список, переписать, скопировать нужный адрес.
В магазине приложений
Чтобы узнать логин на Android:
- открывается приложение Google Play (с домашнего экрана устройства);
- на ресурсе нажимается кнопка «меню» (три полоски);
- открывается профиль с email и аватаркой.
Почта на Яндексе, войти в почтовый ящик, как работать с почтой
Итак, была создана почта на Яндексе, войти в почтовый ящик нам еще не удалось. Как это сделать? Снова возвращаемся на главную страницу Яндекса и нажимаем кнопку «Войти в почту» (скрин 2).
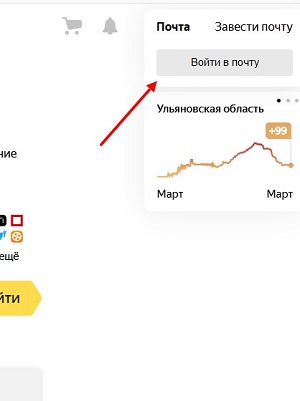
Затем в форме входа пишем логин почты, далее пароль и нажимаем кнопку «Войти» (скрин 3).
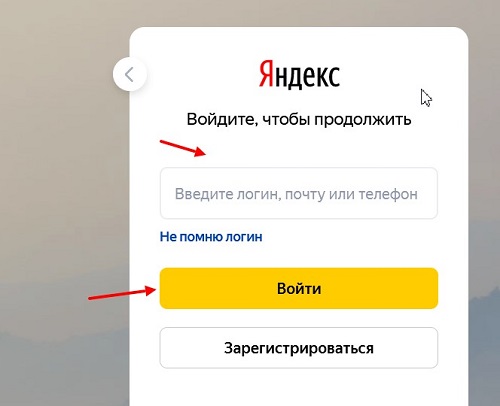
После этого вы войдете в Яндекс почту. Есть еще несколько вариантов входа в почтовый ящик – через социальные сети, по QR-коду, или сразу после регистрации. Читайте в статье о том, «что такое QR-код».
Теперь, когда вошли в почту на Яндексе, с ней можно работать. Здесь вы можете писать письма, управлять письмами, отправлять их, создавать папки и многое другое. Давайте в качестве примера, напишем письмо в Яндекс почте. Для этого нажмите кнопку «Написать», она находится вверху слева (скрин 4).
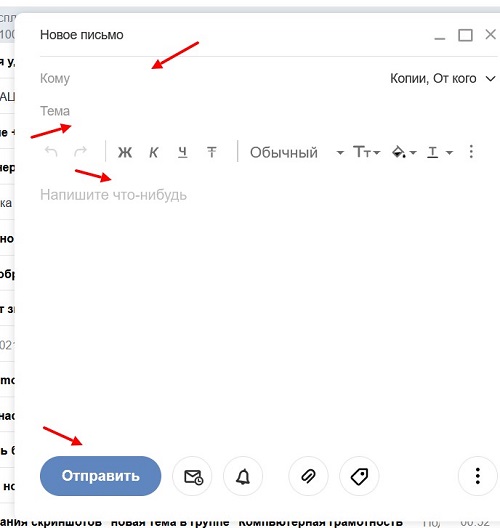
После этого пишем текст в поле «Напишите что-нибудь». Через кнопку в виде скрепки, можно добавить файлы с компьютера, например, картинки, видео, музыка, документы. Затем, нажмите кнопку «Отправить». Также читайте статью – «как отправить документ по электронной почте». Это инструкция для новичков по работе с почтой.
Ваше письмо будет находиться в разделе почты «Отправленные». Если вам кто-то напишет, то увидите приходящее письмо в разделе «Входящие». Также там есть разделы «Удаленные», «Спам» и «Черновики». Мы лишь рассмотрели только основную работу с Яндекс почтой.
Вместо моей почты открывается чужая
Случается и такое, что вы заходите на сайт mail.ru, а там уже открыта чья-то почта.
Такое происходит, когда раньше кто-то другой вошел в свой ящик и не закрыл его. Получается, что вы видите чужие письма, а к своим получить доступ не можете. Есть три способа решения этой проблемы:
- Добавить свой ящик
- Выйти из чужой почты
- Войти в ящик через режим инкогнито
Добавление своего ящика – это подключение еще одной почты к Майлу. Получается, вы и чужую почту оставляете и в свою заходите. Таким образом, на компьютере будет открыто сразу два ящика.
1. Откройте сайт mail.ru и нажмите на маленькую стрелку рядом с адресом чужой почты.
2. Выберите «Добавить почтовый ящик».
3. Введите в окошко свой адрес (логин) и пароль. Нажмите «Войти».
Теперь будет открыто два ящика одновременно. Переключаться между ними можно через правый верхний угол сайта.
Выход из чужого ящика – это его закрытие в браузере. Почта по-прежнему будет работать, но вы ее закроете на конкретном компьютере.
Для того чтобы выйти из чужой почты, просто нажмите на иконку с изображение двери.
Или нажмите на надпись «выход» в правом верхнем углу сайта.
Из минусов следует отметить, что не все помнят свой адрес и пароль от него. И может так случится, что вы выйдете из ящика, а потом человек не сможет в него попасть.
Например, вы пришли в гости к другу и он разрешил вам воспользоваться своим компьютером. Вы заходите на сайт Майла, а там уже открыт ящик хозяина. Если выйдете из него, то можете оказать человеку плохую услугу. В такой ситуации рекомендую заходить в свою почту либо путем добавления ящика, либо через режим инкогнито.
Вход в ящик через режим инкогнито. Инкогнито – это такой анонимный режим работы в интернете. Когда вы в нем работаете, ваши действия не сохраняются в браузере. Это значит, что другой человек не сможет посмотреть, на какие сайты вы заходили и что смотрели в интернете.
И если вы откроете свою почту в режиме инкогнито, то данные от нее не сохранятся на компьютере. Получается, вы и свой ящик проверите и чужой не закроете.
Включается режим инкогнито через меню браузера:
- В Google Chrome: – Новое окно в режиме инкогнито
- В бразере Яндекс: – Режим инкогнито
- В Mozilla Firefox: – Новое приватно окно
- В Opera: – Создать приватное окно
Или зайти в этот режим можно через сочетание клавиш Ctrl+Shift+N
Откроется новое окно — обычно оно черного или серого цвета. Вот в нем и нужно работать.
Выполните как обычно: откройте сайт mail.ru и введите данные от своего ящика. В конце работы просто закройте окно.
На заметку. После запуска анонимного режима будет открыто сразу два одинаковых браузера. Один в обычном режиме, другой в инкогнито.
Ответы на частые вопросы
Как выйти из ящика?
Смотря что вы подразумеваете под словом «выйти». Если просто закрыть ящик на конкретном компьютере, то для этого нужно нажать на надпись «выход» в правом верхнем углу личного кабинета.
Или нажать на иконку с изображением двери на главной странице mail.ru.
Сразу после этого почта закроется на компьютере. Это значит, что ящик больше не будет автоматически открываться при входе на сайт. Но он по-прежнему будет работать, и в него по-прежнему можно зайти по логину и паролю.
А вот если вы хотите полностью удалить почту, то есть навсегда закрыть адрес и ликвидировать все письма в нем, тогда читайте статью Как удалить mail.ru.
Не открывается сайт mail.ru – что делать?
Проверьте, открывается ли он на других устройствах: на телефоне, на другом компьютере. Если открывается, значит, проблема на вашей стороне – скорее всего, это вирус.
Если же Майл не открывается нигде, то в этом случае речь идет о его блокировке.
Подробно о том, как решить эти проблемы я писал в статье вход Вконтакте, в части «Что делать при проблемах с входом». Принцип действий тот же самый, только везде, где написано vk.com у вас будет mail.ru.
Пытаюсь восстановить доступ к почте, но выскакивает ошибка «Указанный ящик не существует».
Такая ошибка появляется в одном из двух случаев: либо вы ошибаетесь при вводе адреса (см. ), либо ящик был удален.
Кстати, по правилам сайта mail.ru администрация может удалить адрес, если им не пользовались в течение 6 месяцев.
Почта inbox.ru, list.ru и bk.ru – это тоже Майл?
Да, это тоже адреса Майла. Но это всё разные приставки, а, значит, и разные электронные ящики. То есть imya@mail.ru ≠ imya@inbox.ru ≠ imya@list.ru ≠ imya@bk.ru.
Я не нашел ответ на свой вопрос
Что такое электронная почта
Электронная почта – это личный ящик в интернете. Через него принимают и отправляют письма: как обычный текст, так и файлы с компьютера — документы, фотографии, видео.
Каждый ящик имеет свой адрес. Этот адрес присваивается только одному пользователю – он не может принадлежать нескольким людям сразу.
Адрес складывается из английских знаков без пробелов и состоит из трех частей:
- Логин — название.
- @ — разделитель, называется собака. Чтобы его набрать, нужно на английской раскладке зажать клавишу Shift и цифру 2 (вверху).
- Адрес почтового сайта – адрес в интернете, где ящик находится.

Пример адреса электронного ящика
Каждый ящик в Интернете находится на каком-то почтовом сайте. Например, на сайте Яндекс или Майл.ру. И получается, чтобы зайти в свой ящик, нужно сначала открыть почтовый сайт.
Самые распространенные сайты – это mail.ru, yandex.ru и gmail.com.
Есть и другие, чуть менее популярные: rambler.ru, tut.by, ukr.net, i.ua. Это не значит, что они хуже, просто ими пользуется меньшее количество людей.
Узнать, к какому сайту принадлежит ящик, можно по его адресу. Почтовый сайт написан сразу после знака @.
- Если после @ написано mail.ru, list.ru, inbox.ru или bk.ru, то это значит, что ящик находится на сайте mail.ru.
- Если после собачки стоит gmail.com, то ящик находится на сайте gmail.com (Google).
- Если yandex.ru, yandex.by, yandex.ua, yandex.kz, yandex.com, ya.ru, то на сайте yandex.ru (Яндекс).
Ищем почту на телефоне
В этом случае существует два возможных пути поиска — через мобильное приложение и браузер.
Приложения
На мобильном, как и на ПК, имеются специальные почтовые программы. Их скачивают и устанавливают на телефон, так что браузер не задействуется.
Как узнать свою почту в приложении:
- Запускаете почтовый клиент.
- Кликаете по значку в виде трех черточек (слева в углу).
- В появившемся меню сверху вы увидите адрес своего ящика.
В браузере мобильного
Сначала открываете рабочий браузер. Возможно, сразу же отобразится ваш почтовый адрес. Если же появляется личный профиль с входящими посланиями, то жмите на «три черты» в левой части.
Вход в почту Майл
Почта Майл – это самая популярная бесплатная служба электронных сообщений в рунете. Через нее можно мгновенно отправлять и получать письма из любой страны мира. Доставляются они за несколько минут и кроме текста могут содержать еще и файлы: фотографии, документы, музыку и видео.
Если у вас уже есть почтовый ящик в Майле, то сейчас я покажу, как в него правильно заходить. А если такой почты еще нет, то сначала нужно зарегистрироваться в системе. Об этом читайте .
Как войти в свой ящик на компьютере
Войти на мою страницу Майла можно с любого компьютера: с ПК, ноутбука или нетбука. Даже с чужого компьютера: на работе, учебе или в клубе.
Для этого нужно открыть браузер, перейти на сайт mail.ru и набрать свои данные для входа. Сейчас я покажу, как это правильно сделать.
На заметку. Браузер – это программа для интернета, через которую вы работаете в сети. Это может быть Google Chrome, Yandex, Mozilla Firefox, Safari, Internet Explorer или другая программа.
1. Отройте новую вкладку.
2. В адресной строке напечатайте mail.ru и нажмите кнопку Enter на клавиатуре.
Загрузится главная страница сайта Майл.ру. Чтобы попасть в свою почту, нужно ввести данные для входа в прямоугольнике в левом верхнем углу.
Возможно, программа уже заполнила ваши данные с предыдущего входа. Тогда просто нажмите на надпись «Почта». Сразу после этого откроется ваш ящик.
3. В строке «Имя ящика» напечатайте логин от своей электронной почты. Логин — это часть адреса до знака @.
Например, если адрес ящика ivan.petrov56@mail.ru, то в это поле нужно напечатать ivan.petrov56. Без пробелов и без точки в конце.
Если почтовый адрес заканчивается не на mail.ru, а на list.ru, или bk.ru, или inbox.ru, то нажмите на соседнее поле @mail.ru и выберите нужное окончание.
4. В строке «Пароль» напечатайте код от вашего ящика (он будет набираться точками). Затем нажмите на кнопку «Войти».
Если вы открываете свою почту на чужом компьютере, уберите галочку с пункта «Запомнить».
Откроется личный кабинет на сайте mail.ru. Это и есть ваша электронная почта Майл. Выглядит она примерно так:
Как войти в почту с телефона
На современных мобильных телефонах и планшетах можно полноценно работать с почтой Майл. Есть два способа, как это сделать – через браузер или через приложение.
Вход через браузер – это когда вы запускаете программу для интернета и в ней заходите в электронный ящик. А приложение – это отдельная программа, которая устанавливается на мобильный. Через приложение работать с почтой удобнее.
Способы входа в почту mail.ru со смартфона или планшета
| Плюсы | Минусы | |
|---|---|---|
| Вход через браузер | Работает на любом телефоне и планшете (даже на чужом) Не нужно ничего дополнительно устанавливать и настраивать |
✘ Без интернета не работает ✘ Не приходят уведомления о новых письмах |
| Мобильное приложение | Удобный интерфейс Есть push-уведомления о новых сообщениях Письма сохраняются в памяти телефона Можно добавить несколько ящиков |
✘ Нужна установка и/или настройка |
Вход через браузер
1. В верхней части браузера напечатайте m.mail.ru и перейдите на этот адрес.
2. Нажмите на надпись «Почта».
3. В поле «Логин» напечатайте название своего ящика до знака @. Например, если название такое ivan.petrov56@mail.ru, то печатать нужно ivan.petrov56
В том случае, если ваш ящик заканчивается не на mail.ru, то в соседнем поле, там, где написано @mail.ru, выберите нужное окончание. Это может быть @inbox.ru, @list.ru, @bk.ru.
4. В поле «Пароль» напечатайте пароль от ящика и нажмите «Войти».
Если вы входите в почту не со своего устройства, а с чужого, то уберите птичку с пункта «Запомнить».
Откроется список входящих писем. Вот и всё – вы вошли в электронный ящик!
Мобильное приложение
Работать с письмами через браузер удобно, но только если вы редко пользуетесь почтой. Редко – это значит не чаще раза в неделю. В остальных случаях лучше использовать почтовый клиент. Это такое приложение, которое помогает быстро получать и отправлять письма.
Часто в телефоне уже есть встроенный почтовый клиент. Как правило, он называется «Почта» или «Mail» и находится прямо на экране. О том, как настроить такое приложение на iPhone и iPad читайте здесь, а на Android – здесь.
Но есть и другой вариант – официальное приложение Mail.ru. В нем больше функций:
- Поиск по всем письмам в ящике
- Группировка писем по теме
- Можно добавить несколько почтовых ящиков и быстро переключаться между ними
- Можно добавлять не только ящики Майла, но и других сервисов: Яндекс, Gmail,Yahoo и др.
- Есть адресная книга, персональный спам-фильтр, пометки и многое другое.
Скачать официальное приложение Mail.ru можно по ссылкам:
Способ 1: используем Play Market
Этот метод является наиболее простым, но он подойдёт только в случае, когда необходимо узнать название почты Google. Как известно, электронный ящик Gmail используется для авторизации во многих предустановленных сервисах компании, начиная от Google Play и заканчивая приложением с картами. Итак, чтобы узнать адрес почты через Play Market, воспользуйтесь следующей инструкцией:
- Запускаем приложение.
- Нажимаем по иконке в виде трёх полосок, расположенной в левом верхнем углу экрана.
- В появившемся меню видим название привязанного аккаунта. Это и есть нужный адрес электронного ящика.

Узнаем адрес электронной почты через Play Market
Как видите, всего за несколько кликов нам удалось узнать адрес электронной почты, привязанный к конкретному смартфону.