15 лучших бесплатных облачных хранилищ в 2020 году [до 200 гб]
Содержание:
- Бесплатно
- Работа в облаке
- Где хранить файлы: в Облаке или на внешнем жестком диске?
- Способ 4. Мультиаккаунты
- Как открыть Яндекс Диск
- Что стоит использовать и для чего?
- «Халява» Mail.ru «по наследству»
- Объем хранилища на Яндекс.Диске
- Как купить дополнительное место
- Что лучше Яндекс.Диск или Google Диск
- Яндекс.Диск теперь до 20 ГБ бесплатно!
- Способ 1. Покупка пространства
- Подключение услуги Яндекс.Диска
- Работа в облаке
- Как пользоваться Яндекс.Диском
- Что это такое?
- Способы использования
- Подарок от Яндекс Диска
- Акции Яндекса
- Акции Яндекса
Бесплатно
Автор заводил свой Диск в далеком 2012 году, и тогда, помимо 10 ГБ обязательного объема, бонусом добавляли 1 ГБ за установку приложения и 512МБ за каждого пользователя, приглашенного Вами в систему.
На сегодняшний день за установку приложения не «платят», а вот за приглашения – да. Максимальный бонусный объем в этом случае может составить не более 10 ГБ.
Кроме того, Яндексом предусмотрены бонусы «за лояльность». За все годы использования диска было добавлено 6 ГБ. Путем несложных вычислений, можно определить, что за первый год прибавили 1 ГБ, за второй — 2 и т.д. (в 2021 еще не добавляли), плюс 1 ГБ за установку приложения.
Работа в облаке
С левой стороны страницы расположено меню, выделяются две больших кнопки: «Загрузить» и «Создать». Скачивать можно файлы, размер которых не превышает 2 ГБ.
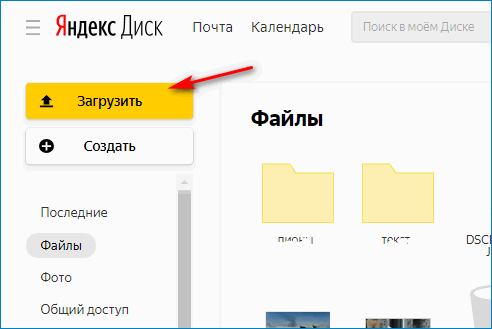
Чтобы загрузить файл, нажимают на желтую кнопку. Открывается окно, в котором выбирают нужный файл. Нажимают на пиктограмму выбранной папки (стрелка 1). Справа появляется список файлов, которые в ней находятся. Выбирают один из них (стрелка 2). В строке «Имя файла» появляется его название. (стрелка 3). Нажимают на кнопку «Открыть» (стрелка 4).

На диске можно создавать папки или файлы. Для этого жмут кнопку «Создать». Появляется перечень объектов, которые можно создать. 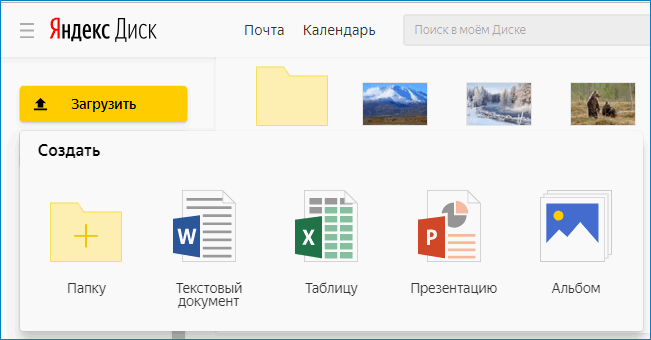
Выбирают нужный и нажимают на его пиктограмму. Файл создан. Остается дать ему имя. Можно создавать папки и помещать в них документы.
Установка приложения
Желательно сразу же установить приложение Яндекс.Диск, которое имеет некоторые отличия в зависимости от версий операционной системы. Сделать это можно, переходя по стрелке.
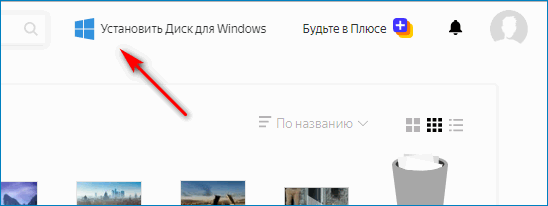
Значок «Установить Диск для Windows» находится на верхней панели инструментов ближе к правому краю. Нажимают на него и в открывшемся окне выбирают «Скачать».
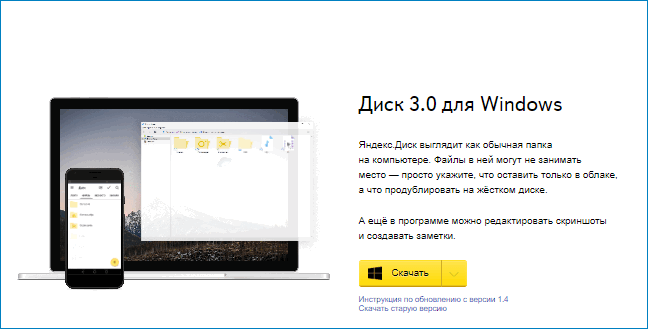
Что дает установка приложения Яндекс Облако, сколько гигабайт оно позволяет использовать? Сама установка не увеличивает объема памяти.
После скачивания приложения у пользователя появляется возможность скачивать и хранить фотографии в неограниченном количестве. Они хранятся в папке «Фото» в левом столбике под кнопкой «Создать». Сколько хранится информация? Хранить ее можно бесконечно долго.
Появляется и возможность хранить файлы размером до 50 МБ. Но бесплатно предоставляется только 10 ГБ. Появляется потребность в увеличении места на диске.
Как увеличить место на диске
Узнать объем бесплатного места, которое осталось, можно внизу страницы:
Ниже есть предложение купить больше места. нажимая на него, получают возможность выбрать один из тарифов.
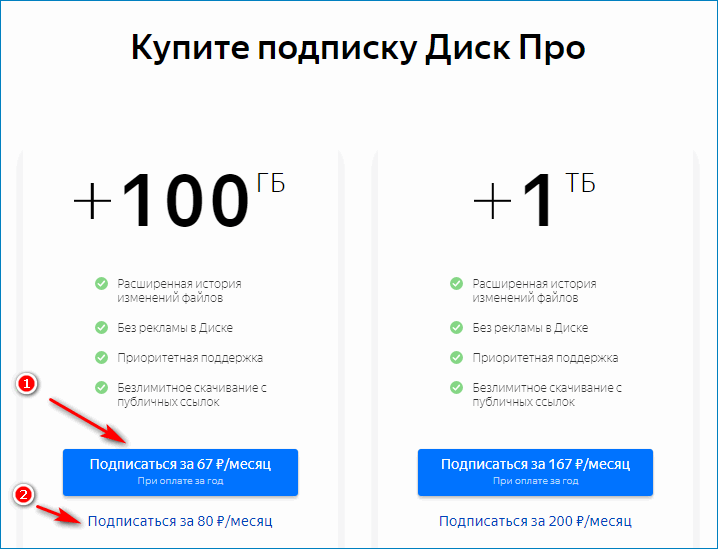
Оплачивать его можно Яндекс.Деньгами или через карту MasterCard.
Можно получить дополнительный объем памяти бесплатно, используя:
- Подписку на Яндекс.Плюс, которая увеличивает объем места на 10% и дает ряд других преимуществ.
- Сертификат, который получают по акции или в подарок за какие-либо достижения.
- Промокод, полученный таким же путем, позволяет увеличить на объем, указанный в сертификате.
Промокод можно испрользовать и для покупки нового пакета по скидкам. Активируют его на странице диска. В открывшуюся форму вводят номер промокода и нажимают кнопку «Активировать».
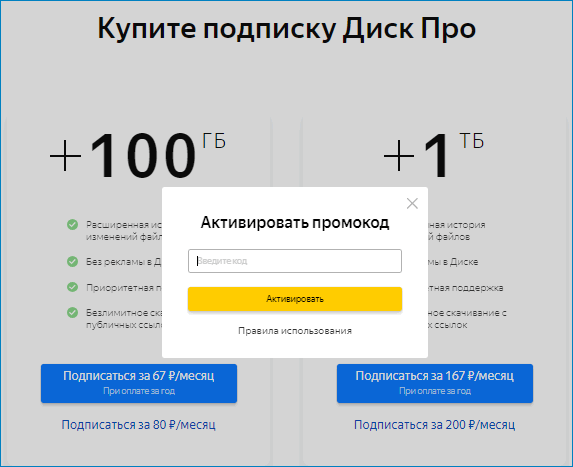
Объем хранилища, который можно получить на Яндекс.Диске бесплатно, небольшой. Это 10 ГБ да еще память, полученная по акциям. Но его можно расширить, покупая один из предлагаемых пакетов.
Где хранить файлы: в Облаке или на внешнем жестком диске?
Внешний жесткий диск на 1 терабайт стоит около 3000 руб.
На Яндекс.Диске 1 терабайт стоит 2000 руб.
Преимущество в том, что он принадлежит тому человеку, который его купил. Но исправность такого диска может быть не вечной по техническим и иным причинам.
К плюсам облачного Диска можно отнести то, что файлы могут быть доступны на любом устройстве, где есть интернет: на ноутбуке, компьютере, телефоне, планшете. Минусы облака – в его ограниченном объеме, а также в том, что пользователь зависит от решений владельцев Яндекс.Диска. Таким решением может быть, в том числе, закрытие Диска.
Например, в начале 2013 года был закрыт файлообменник Яндекса. Конечно, пользователям дается некоторое время на сохранение файлов, но оно ограничено. Однако, к примеру, в июне 2019 года, то есть, спустя 6 лет после прекращения работы, дама спрашивала меня, как ей найти свои файлы в файлоообменнике…
Какой можно сделать вывод? Для важных личных файлов, которые нельзя найти в интернете (семейный альбом, фото детей, сканы документов и т.п.), необходимо иметь копию на внешнем жестком диске, либо на флешке или на ином накопителе, который принадлежит лично пользователю. Облако – хорошо, но копия на своем носителе необходима.
Загрузка …
Дополнительные материалы:
3. Как переслать файл большого размера (до 50 Гб)
5. СберДиск – облако от Сбербанка и аналог Яндекс.Диска
Статья впервые опубликована 27 мая 2013 года. Последний раз обновлена 19 июня 2019 года.
Распечатать статью
Получайте актуальные статьи по компьютерной грамотности прямо на ваш почтовый ящик. Уже более 3.000 подписчиков
.
Важно: необходимо подтвердить свою подписку! В своей почте откройте письмо для активации и кликните по указанной там ссылке. Если письма нет, проверьте папку Спам
Способ 4. Мультиаккаунты
Естественно, самым простым путем расширить объем бесплатно будет создание сразу нескольких аккаунтов. Яндекс почта создается бесплатно и на каждом таком аккаунте вас ждет по 10 халявных гигабайт. А тем более, необязательно привязывать их к мобильному телефону. Но это, пожалуй, все удобства и плюсы, которые вас ждут. Из недостатков такого способа можно отметить следующее:
- Неудобство переключения между аккаунтами. То есть вам всегда придется вводить логин и пароль, чтобы перейти в тот или иной профиль.
- Неудобство синхронизации на компьютере.
- Использование мобильного приложения. По сути, вам опять же придется выходить из аккаунта, чтобы войти в другой.
- Путаница. Имея много профилей, можно запросто запутаться, что а каком диске находится.
Как открыть Яндекс Диск
Яндекс Диск — это хранилище данных (облако). В него можно записывать свои файлы, а также передавать их по интернету.
Вход на компьютере
Без регистрации
Каждому пользователю Яндекс Почты бесплатно выделяется облако размером 10 ГБ. Зайти в него можно одним из трех способов:
- Через электронный ящик
- С главной страницы
- По прямой ссылке
Через электронный ящик
1. Перейдите по адресу mail.yandex.ru. Если откроется окошко авторизации, введите логин и пароль.
2. Откроется электронный ящик. Щелкните по иконке «три пунктира» в левом верхнем углу. Из списка выберите «Диск».
В новой вкладке загрузится ваш файлообменник.
С главной страницы
Откройте браузер и перейдите по адресу yandex.ru.
Если вы выполнили вход в почтовый ящик, то в правом углу экрана будет показан логин, а под ним пункт «Диск».
Если вы еще не выполнили вход в почту, то над строкой поиска вы увидите пункты сервисов. Кликните по «ещё» и выберите «Диск».
Щелкните по кнопке «Войти» и введите данные для входа.
По прямой ссылке
- Откройте браузер.
- Щелкните в область адресной строки.
- Напечатайте disk.yandex.ru
- Нажмите клавишу Enter на клавиатуре.
Если вы еще не авторизовались, откроется окошко, в котором нужно кликнуть по «Войти». Если вы уже входили в личный кабинет, то автоматически загрузится страница с вашим облаком.
Как зарегистрироваться
Если вы еще не регистрировались в сервисе и у вас нет Яндекс Почты, то сначала нужно создать аккаунт. Это бесплатно.
1. Откройте браузер и перейдите по адресу disk.yandex.ru.
2. Кликните на «Завести Диск».
3. Откроется окно регистрации. Заполните анкету своими данными.
- Имя. Напечатайте ваше имя.
- Фамилия. Напечатайте фамилию.
- Придумайте логин. Укажите новый логин: такой, которого еще нет в системе.
- Придумайте пароль. Назначьте пароль для входа. Он должен состоять из английских букв без пробелов и желательно быть длиной в 8 и более символов.
- Повторите пароль. Введите заново назначенный пароль.
- Номер мобильного телефона. Напечатайте ваш номер телефона. Нажмите кнопку «Подтвердить номер», после чего поступит смс сообщение с проверочным кодом. Напечатайте его в поле «Введите код из смс» и кликните по «Подтвердить».Если не хотите указывать номер, выберите «У меня нет телефона». Тогда нужно будет придумать контрольный вопрос и ответ на него.
- Прочтите условия пользовательского соглашения и поставьте галочку в пункте «Я принимаю условия Пользовательского соглашения». Пункт «Я соглашаюсь создать Яндекс.Кошелек» можно пропустить, сняв галочку.
- Щелкните по «Зарегистрироваться».
4. Регистрации успешно завершена и теперь у вас есть бесплатное облако размером 10 Гб.
На заметку. Вы можете использовать созданный аккаунт также и для почты.
Вход на телефоне
На телефоне для работы с файлообменником можно установить официальное приложение. Но также можно пользоваться и без него — через мобильный браузер. Рассмотрим оба варианта.
Как установить приложение
1. Откройте магазин приложений Google Play или App Store.
2. В строке поиска напечатайте яндекс диск.
3. Нажмите на кнопку «Установить» или «Загрузить».
Если программа попросит доступ к данным, разрешите его, нажав на кнопку «Принять».
Начнется загрузка и установка приложения.
4. После установки в главном меню телефона появится программа.
Как войти в облако через приложение
1. Запустите Диск, нажав на значок программы.
2. Откроется окно авторизации.
- В поле «Логин» введите логин.
- В поле «Пароль» введите пароль.
3. Откроется файлообменник.
Как войти через мобильный браузер
1. Запустите мобильный браузер. Например, Google Chrome или Safari.
2. Перейдите в сервис по адресу disk.yandex.ru.
3. Сверху нажмите на кнопку «Войти».
4. Откроется страница авторизации:
- Введите логин;
- Напечатайте пароль.
5. Откроется ваше облако.
Как зарегистрироваться с телефона
Рассмотрим, как создать новый аккаунт через приложение.
1.Откройте приложение. В окне авторизации в правом верхнем углу будет пункт «Зарегистрироваться» — нажмите на него.
2.Напечатайте свой мобильный номер и нажмите «Продолжить с телефоном».
На телефон поступит звонок. Оператор продиктует код, который нужно напечатать в поле подтверждения.
Или можно нажать на пункт «Подтвердить по смс» для отправки кода в смс сообщении.
3. Напечатайте свое имя и фамилию и нажмите кнопку «Далее».
4. Придумайте логин. Если он уже будет в базе, система попросит придумать новый. Также придумайте пароль из английских букв и цифр без пробелов (минимум 8 знаков). Затем нажмите на кнопку «Зарегистрироваться».
Регистрации завершена, и теперь можно пользоваться облаком – как на телефоне, так и на компьютере.
Что стоит использовать и для чего?
Я использую Free Google Shared Drive: тест “шар”, получаемых с помощью ресурса, показывает стабильность, высокую скорость и легко подключаются куда угодно.
Правда, этот диск сможет использовать администратор ресурса, поэтому для ценных файлов такой способ хранения не подойдёт.
У меня на таких лежат дубликаты мультимедийных файлов и уже просмотренные фильмы, которые ещё жалко удалить.
А вот бесплатные «шары» из Китая разочаровали: легко закрываются, медленно работают и есть подозрение, что данные там используют для каких-то исследовательских (только ли?) целей.
“Вечны”, и то относительно, только Google Drive и Mail.ru – ходят слухи о скором закрытии G-Suite.
Корпоративный OneDrive вообще живет до тех пор, пока “утекший” аккаунт не найдут сисадмины, или компания не закроется (есть честные продавцы, торгующие комплектными аккаунтами от ноутбуков, но их ещё найти надо.
Покупка аккаунтов сопряжена с риском нарваться на мошенников. В 2014 году немногим нужен был бесплатный терабайт. Времена изменились.
-
Этот пост написан читателем в разделе Тусовка, где каждый может разместить статью. Начните по этой ссылке. Лучшие посты появятся на iPhones.ru.
P.S. Обязательно прочитайте инструкцию, она поможет.
iPhones.ru
Народ, всем привет! Хочу поделиться большим лайфхаком по очень дешёвому или вообще бесплатному облачному хранилищу во многих популярных сервисах. Вместо того, чтобы покупать огромные домашние файлохранилища или платить бешеные деньги за сотню лишних гигабайт облачному сервису, можно хакнуть систему
Собрал здесь популярные методы, а вы сами решайте, каким пользоваться! ВАЖНО: Предупреждение редакции Редакция iPhones.ru обращает…
«Халява» Mail.ru «по наследству»
Многие наши читатели помнят беспрецедентный аттракцион щедрости от Mail.ru: запуск их облачного диска ознаменовался массовой раздачей бесплатного хранилища на терабайт.
Условия фантастические: бесплатно, бессрочно, без ограничений учетных записей на одно физическое или юридическое лицо (проверка отсутствует).
Недостатков много: в бесплатных учетных записях нет поддержки WebDAV (прямое подключение хранилища в систему), жесткие ограничения на размер файлов. не самая высокая скорость работы.
Но объем затмевает всё. Первый месяц для объемной синхронизации можно и оплатить, обычным пользователям достаточно синхронизации через приложение.
К тому же, это самое объемное облако, на котором можно (но не нужно) хранить важную информацию или бэкапы — сервис не имеет доступа к данным пользователей и не контролирует их.
Тем не менее. и сохранность их не гарантирует: все работает хорошо, но редкие отзывы об утере существуют.
Многие успели запасти сотни учетных записей. Которые сегодня легко приобрести, найдя соответствующую ветку популярного форума через поисковик.
После получения данных потребуется сменить пароль, настроить двухфакторную аунтефикацию и наслаждаться.
Стоимость: от 300 рублей за 1 ТБ (бессрочно)Приложение: Windows, Linux (не поддерживается), macOS, Android, iOSСредняя скорость: 100 Кбит/c-7 Мбит/cДля чего подойдёт: любые файлы с локальным дублированием важной информацииПодключение «как диска»: в платном аккаунте
Объем хранилища на Яндекс.Диске
Как показывает практика, много места в облачных хранилищах не бывает. И многие уже прочувствовали эту истину на себе, когда свободное место очень быстро заканчивалось. Так как правила предоставления услуг могут со временем меняться, давайте сначала разберемся, как узнать объем Яндекс.Диска, который выделяется для пользователей при подключении. Для этого необходимо выполнить несколько действий:
- Заходим на главную страницу Яндекса: www.yandex.ru.
- Внизу страницы нажимаем на значок со знаком вопроса, при наведении на который высвечивается подпись «Помощь».
- В разделе «Персональные и развлекательные» нажимаем на заголовок «Диск».
- На открывшейся странице в левой колонке выбираем раздел «Как увеличить объем Диска», в котором указана нужная нам информация.

Как видно, при подключении вместимость Яндекс.Диска составит 10 ГБ, предоставляемых бесплатно. Сначала будет доступно 3 ГБ, а после загрузки файлов, установки ПО и отправки ссылки в одну из социальных сетей добавляется еще 7 ГБ. Но и это еще не предел. Чуть позже я расскажу, как увеличить память Яндекс.Диска.
Как купить дополнительное место
Узнать, есть ли еще свободное место, можно на своей странице ресурса. Информация находится слева в нижнем углу.
Купить дополнительное место можно на 1 месяц или на 1 год. Для этого переходят на страницу «увеличить объем диска» и выбирают один из пакетов на 100 ГБ или 1 ТБ.
Сколько стоит Яндекс. Диск? Цена за один месяц на 100 ГБ составляет 80 руб., при покупке на год – 67 руб. в месяц.
Для пакета в 1 ТБ цена составляет соответственно 167 и 200 руб. в месяц. При покупке на год экономия в оплате за это время составит 17% от общей суммы.
Оплатить покупку можно Яндекс. Деньгами или банковской картой MasterСard. Первый способ доступен только в том случае, если карта привязана к тому же аккаунту Денег, в каком покупают место.
Что лучше Яндекс.Диск или Google Диск
Наибольшей популярностью у потребителей всего мира пользуются несколько удаленных серверов хранения информации: Облако Mail.Ru, Google Диск, Dropbox, Яндекс.Диск. Облачные хранилища от Яндекса и Google конкурируют между собой, стремительно развиваясь и предлагая своим клиентам всё новые и новые возможности.
Каждый из них имеет свои особенности и преимущества. Рассмотрим основные:
- Объём памяти – у Яндекс.Диск (Я.Д) предлагается бесплатных 10 ГБ, а у Google (GД) – всего 5.
- Интерфейс – более понятный в Я.Д.
- Создание ссылки – в Я.Д проще.
- Онлайн-просмотр содержимого – Я.Д. поддерживает большее количество форматов файлов для просмотра без скачивания (в том числе и .zip-архивы). Можно слушать музыку (mp3). У GД есть возможность просмотра видео, а mp3 нужно предварительно скачать.
- Закачивание папок – работает в GД. Возможность настроить одновременный перенос нескольких файлов — достоинство Я.Д. (копирования папок нет).
- Работа с операционными системами – возможностей у Я.Д. больше – разработаны приложения для Linux и iOS.
В целом, оба сервиса востребованы. Google – более широко распространен в мире, Яндекс – в России.
Яндекс.Диск теперь до 20 ГБ бесплатно!
Компания Яндекс создала свое собственное облачное хранилище Яндекс.Диск для хранения файлов пользователей. В облачном файловом хранилище Яндекс.Диск бесплатно предоставлялся объем доступного места для хранения данных размером 10 ГБ.
Новые пользователи, заинтересованные воспользоваться этим облачным сервисом должны были получить специальное приглашение (инвайт). После прихода на электронный почтовый ящик такого приглашения пользователь мог начать использовать файловое хранилище Яндекс.Диск.
В сентябре 2012 года Яндекс изменил правила пользования своим бесплатным сервисом для хранения файлов. Для получения доступа к использованию Яндекс.Диск теперь не нужны специальные приглашения.
Теперь использовать облачное хранилище можно сразу, не дожидаясь как раньше ответа от «Капитана Яндекс.Диска». Второй хорошей новостью стало объявленное Яндексом, увеличение доступного бесплатного места в облачном хранилище до 20 ГБ.
Способ 1. Покупка пространства
Самый простой и вероятный метод — это покупка, а точнее аренда дополнительной памяти. Да, многих жаба душит, покупать лишние гигабайты на облачном пространстве, причем еще и не навсегда. Но если вы пользуетесь этим сервисом постоянно, но цена будет не такая и большая, особенно, если брать сразу на год.
Если брать средний тариф, то вам придется заплатить всего 80 рублей за месяц использования (большинство людей спускают эти деньги на пачку сигарет или бутылку пива), либо можно заплатить сразу 800 рублей (2 месяца в подарок) и пользоваться целый год без напряга.
А когда срок действия закончится, вам никто не удалит информацию, которая занимает свыше 10 бесплатных гигабайт. Просто вы больше ничего не сможете записать, а с удалением файлов дополнительного пространства не освободится, пока вы не пройдете через планку менее 10 гигабайт.
Так что по сути, вы можете получить 100 и 1000 гигабайт навсегда всего за 80 или 200 рублей. Для этого достаточно взять любой тариф на месяц и за это время забить его под завязку, например фотографиями, видео и т.д. Правда после этого оно будет доступно чисто как хранилище, ведь после окончания срока вы больше не сможете ничего добавить, даже если удалите о, что у вас было.
Для того, чтобы увеличить объем на яндекс диске, зайдите на сам сервис и в левом столбце меню нажмите на кнопку «Купить место». Потом, просто выберите нужный тариф и оплатите его с помощью банковской карты или яндекс денег.
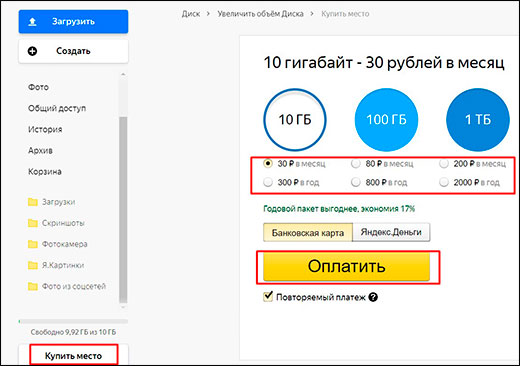
Подключение услуги Яндекс.Диска
Вы еще стоите перед вопросом, где хранить свои данные? Возможно, вас заинтересует предложение этого сервиса. Итак, как получить место на Яндекс.Диске? Если вы еще не являетесь пользователем одной из услуг Яндекса, то необходимо выполнить несколько шагов:
- Завести почтовый ящик в сервисе. На главной странице в правом верхнем углу нажать на кнопку «Завести ящик».
- Пройти несложную процедуру регистрации.
- Чтобы начать пользоваться сервисом, на главной странице вверху справа нажать на «10 ГБ на Диске», где будет предложено войти.
- Скачать и установить программу «Яндекс.Диск», которая интегрируется в проводник Windows. Хотя работать можно непосредственно в браузере.
При работе через браузер будет действовать ограничение на загрузку файлов размером больше 2 ГБ. Использование программы «Яндекс.Диск» позволит загружать и хранить файлы размером до 10 ГБ.
Особенности использования
В процессе пользования сервисом у вас непременно возникнет вопрос: сколько памяти на Яндекс.Диске осталось в моем распоряжении после загрузки файлов? Ведь просматривая данные через проводник Windows, эта информация будет недоступна.
Один из способов узнать, сколько места на Яндекс.Диске – через браузер. На странице сервиса справа вверху указан общий объем и оставшееся место.
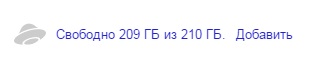
Объем памяти заполненный и доступный для использования можно увидеть, используя установленное ПО. Если в настройках программы указано отображение значка в трее, то при нажатии на него правой кнопкой мыши, можно увидеть необходимую информацию Яндекс.Диска. Память, заполненная и оставшаяся, будет отображаться в одной из строк выпадающего списка.

Работа в облаке
С левой стороны страницы расположено меню, выделяются две больших кнопки: «Загрузить» и «Создать». Скачивать можно файлы, размер которых не превышает 2 ГБ.
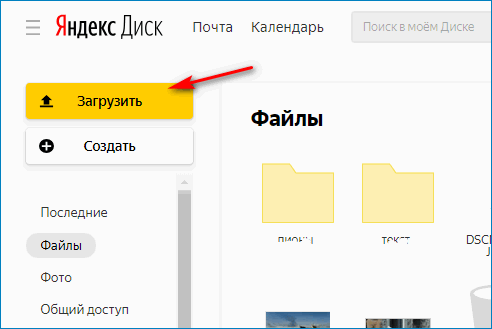
Чтобы загрузить файл, нажимают на желтую кнопку. Открывается окно, в котором выбирают нужный файл. Нажимают на пиктограмму выбранной папки (стрелка 1). Справа появляется список файлов, которые в ней находятся. Выбирают один из них (стрелка 2). В строке «Имя файла» появляется его название. (стрелка 3). Нажимают на кнопку «Открыть» (стрелка 4).

На диске можно создавать папки или файлы. Для этого жмут кнопку «Создать». Появляется перечень объектов, которые можно создать.
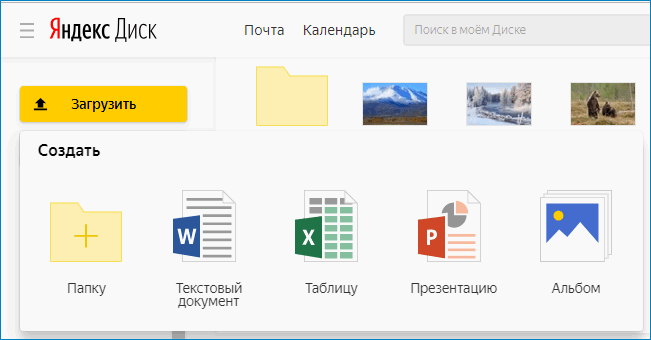
Выбирают нужный и нажимают на его пиктограмму. Файл создан. Остается дать ему имя. Можно создавать папки и помещать в них документы.
Установка приложения
Желательно сразу же установить приложение Яндекс.Диск, которое имеет некоторые отличия в зависимости от версий операционной системы. Сделать это можно, переходя по стрелке.
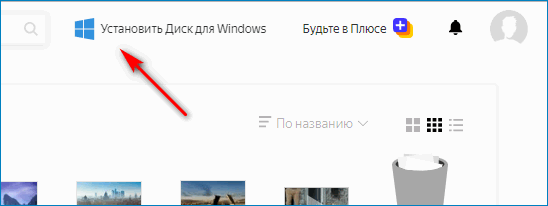
Значок «Установить Диск для Windows» находится на верхней панели инструментов ближе к правому краю. Нажимают на него и в открывшемся окне выбирают «Скачать».
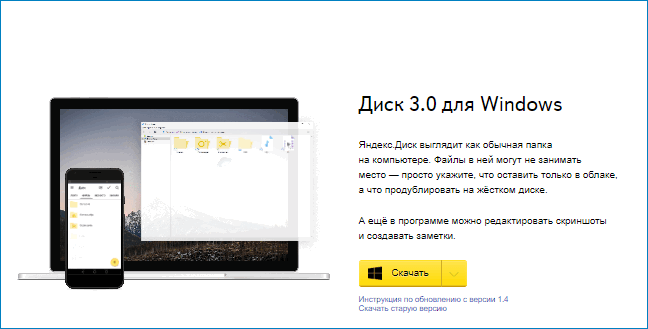
Что дает установка приложения Яндекс Облако, сколько гигабайт оно позволяет использовать? Сама установка не увеличивает объема памяти.
После скачивания приложения у пользователя появляется возможность скачивать и хранить фотографии в неограниченном количестве. Они хранятся в папке «Фото» в левом столбике под кнопкой «Создать». Сколько хранится информация? Хранить ее можно бесконечно долго.
Появляется и возможность хранить файлы размером до 50 МБ. Но бесплатно предоставляется только 10 ГБ. Появляется потребность в увеличении места на диске.
Как пользоваться Яндекс.Диском
Зайдя в свой аккаунт, встает вопрос – что делать дальше? Основная задача сервиса – загрузка и хранение файлов. Как упоминалось выше, закачать свои файлы на сервера вы можете через веб-интерфейс и с помощью программы, установленной на компьютер.
Разберем каждый вариант более подробно.
Устанавливаем приложение
Сразу после авторизации, вам было предложено скачать и установить приложение Яндекс.Диск на компьютер под управлением Windows.
Во время установки, обратите внимание, появилось дополнительное предложение сделать Яндекс домашней страницей
Выберите папку на жестком диске, содержимое которой будет синхронизировано с учетной записью.
Переместите любой файл в эту папку и откройте веб-версию сервиса, что вы видите? Правильно, файл загружен в вашу учетную запись на «облаке».
Чтобы поделиться этим файлом с друзьями, нажмите значок программы на панели задач, в открывшемся окне кликните по кнопке, указанной на скриншоте.
Ссылка будет скопирована в буфер обмена и останется вставить её для отправки.
Для более удобного обмена, вы можете открыть общий доступ к общей папке. Делается это через настройки.
Копирование файлов из облачного хранилища на жестком диске компьютера – главный минус первой версии программы, именного его компания постаралась исправить во второй версии ПО.
Яндекс Диск 2.0 beta
Yandex постоянно развивает свои сервисы, подошла очередь и рассматриваемой программы. Недавно было выпущено приложение Яндекс Диск 2.0 beta.
Главное отличие от первой версии – через программу, осуществляется полное управление электронными документами, находящимися в облаке. Держать их копии на своем компьютере, теперь не обязательно.
В процессе установки, вам так же, будет предложено установить дополнительное ПО, включая Яндекс браузер.
Окно программы, полностью копирует веб-интерфейс, а загрузка файлов происходит простым перетаскиванием на значок программы в правом нижнем углу экрана.
Создание новых папок, чтение документов, их объединение в одну папку — осуществляется точно так же, как в файловой системе под управлением Windows.
Веб-версия хранилища данных
Не хотите устанавливать дополнительное ПО на своего любимца – воспользуйтесь веб-версией сервиса. Он полностью повторяет функционал приложений, описанных выше, за исключением быстрого сохранения файлов в хранилище.
Вся навигация происходит в окне, с помощью элементов, указанных на рисунке выше.
Чтобы поделиться или скачать файл – кликните по нему, справа откроется полный список возможностей, включая открытие полного доступа.
Для загрузки файла в хранилище – перетащите его в «Дроп-зону».
Пошаговый пример, как загрузить фото на Яндекс.Диск:
1. Откройте на компьютере папку с необходимой фотографией.
2. Откройте браузер, затем войдите в свой диск.
3. Перетащите фото в «Дроп-зону», дождитесь окончания загрузки.
4. Кликните по фото, чтобы поделиться с другими.
Что это такое?
Сначала разберемся, что представляет собой «Яндекс.Диск» и зачем он нам нужен. Если говорить простым языком, это некое виртуальное хранилище информации. Технология, разработанная в 2012 году, позволяет как хранить информацию, так и передавать ее другим пользователям интернета. По сути – это файлообменник, но без рекламы, вирусов и ненужных баннеров.

Все загружаемые на «Яндекс.Диск» документы хранятся на сервере поисковой системы в полной безопасности, пока вы не удалите их сами. При загрузке каждый файл автоматически проверяется антивирусной системой DrWeb. Благодаря этому с файлообменника можно смело скачивать любые документы.
Технология «Яндекс.Диска» позволяет экономить место на локальном компьютере. Также очень удобно делиться с друзьями большими по объему файлами, минуя ограничения почтовых серверов.
Способы использования
Самый простой способ начать использовать виртуальный «Яндекс.Диск»: зайти на сайт yandex.ru через любой браузер, выполнить вход в свой аккаунт, найти вкладку «файлы».
Второй способ: зайти через бесплатное приложение Yandex Disk, предварительно скачанное с сайта. После загрузки файла и установки его на локальный диск в меню «Мой компьютер» появится отдельная строка. В данном случае вы сможете работать с «Яндекс.Диском», как с любым другим. Все загруженные и скопированные на него файлы перенесутся в ваше виртуальное пространство. Процесс синхронизации полностью автоматизирован, поэтому в вашем контроле и участии не нуждается.
«Яндекс.Диск» позволяет экономить время и место на диске компьютера, поэтому использование данного сервиса может быть полезно каждому.
Подарок от Яндекс Диска
Иногда такое случается. Например, вашему аккаунту исполнилось пять лет, и вам даётся дополнительно 4 Гб дискового пространства. То есть, теперь у вас будет не 10, а 14 Гб объёма. Так случилось с моим аккаунтом, чему я был несказанно рад. Но, это не значит, что все аккаунты в свои пять лет получат лишние гигабайты памяти.
Подарки могут быть приурочены к определённым моментам, праздникам. Также, подарки могут быть получены за активность на Яндекс Диске. Можно подарочек получить за участие в определённых конкурсах Yandex. Например, на Яндекс конференциях. На вебинарах Яндекса, к примеру, посвящённых SEO оптимизации (актуально для веб. мастеров).
Но, как я уже сказал, совсем не обязательно, что, если вы участвуете в одном из вебинарах этого поисковика, вам увеличат Яндекс Диск. Всё зависит от фантазии руководителей подобных конференций.
Акции Яндекса
Данный поисковик, как и многие другие, частенько проводит различные акции. При этом, возможно получить в подарок лишние Гб объёма диска. Например, была акция, во время которой студенты с учителями получали по 32 Гб пространства. Приличная акция! При этом, студентам нужно было лишь отсканировать студенческий билет и отослать его в Яндекс.
Проходила акция, во время которой можно было получить также 32 Гб. Для их получения, необходимо было лишь подключить автозагрузку изображений с вашего мобильника прямиком на облачный диск Яндекса. Этим успели воспользоваться многие.
Также, Яндекс сотрудничает с различными компаниями, и у них бывают совместные акции. Например: — вы приобретаете определённый гаджет, это может быть ноутбук, планшет или флешь карта. Yandex за это приобретение увеличивает ваш диск от 50, до 250 Гб. в бессрочное пользование. В этом случае желательно отслеживать акции, проводимые Yandex. Кто знает, что сотрудники компании придумают ещё? Вообще, данный путь увеличения Яндекс диска напоминает предыдущий. Суть очень похожа.
Акции Яндекса
Данный поисковик, как и многие другие, частенько проводит различные акции. При этом, возможно получить в подарок лишние Гб объёма диска. Например, была акция, во время которой студенты с учителями получали по 32 Гб пространства. Приличная акция! При этом, студентам нужно было лишь отсканировать студенческий билет и отослать его в Яндекс.
Проходила акция, во время которой можно было получить также 32 Гб. Для их получения, необходимо было лишь подключить автозагрузку изображений с вашего мобильника прямиком на облачный диск Яндекса. Этим успели воспользоваться многие.
Также, Яндекс сотрудничает с различными компаниями, и у них бывают совместные акции. Например: — вы приобретаете определённый гаджет, это может быть ноутбук, планшет или флешь карта. Yandex за это приобретение увеличивает ваш диск от 50, до 250 Гб. в бессрочное пользование. В этом случае желательно отслеживать акции, проводимые Yandex. Кто знает, что сотрудники компании придумают ещё? Вообще, данный путь увеличения Яндекс диска напоминает предыдущий. Суть очень похожа.









