Получение электронной подписи для госуслуг физическим лицом
Содержание:
- Как привязать ЭЦП к аккаунту на госпортале
- Что делать для решения проблемы
- Возможности портала для физических лиц
- Процедура выдачи ключа простой электронной подписи
- Вход на сайт при помощи ЭЦП
- Как получить ЭЦП для сайта Госуслуг
- Как защитить свой аккаунт
- Подготовка к привязке аккаунта
- Как работать на портале госуслуг
- Настройка
- Настройка популярных браузеров для работы с плагином
Как привязать ЭЦП к аккаунту на госпортале
Чтобы госпортал допустил применение ЭЦП, потребуется установка специализированного плагина, после загрузки которого необходимо четко следовать инструкции по установке.
После успешной распаковки установочных файлов потребуется перезапуск веб-браузера. Теперь можно перейти на единый государственный портал и активировать ЭЦП,
Допускается прикрепление электронной подписи в процессе регистрации нового пользователя.
После создания учетной записи второго ранга посетителя веб-ресурса, последним шагом станет подтверждение личности, где разрешается задействовать электронную подпись.
Чтобы пройти процедуру утверждения, необходимо подготовить носитель ЭЦП, установить специализированную программу чтения криптов при наличии защищенной цифровой подписи, а также плагин в браузер.
Далее потребуется пройти авторизацию для входа внутри единого государственного портала и открыть личный профиль.
Теперь требуется указать метод подтверждения, где нужно выбрать данный способ. После указывается сертификат ключа сверки росписи, но только тогда, когда их много. В ином случае система автоматически распознает сертификацию.
Потребуется внести пин-код, что позволит считать ЭЦП, а также визировать заявку для утверждения.
ЕПГУ осуществляет проверку внесенной информации. При положительном ответе личному кабинету будет присвоен статус подтвержденного.
Что делать для решения проблемы
На Госуслугах появляется ошибка «У вас нет действующих сертификатов», что делать? Существует ряд способов, которые помогут устранить возникшую проблему:
- Зайти на портал через другой браузер. Проблема может возникнуть из-за наличия непроверенных плагинов, поэтому Госуслуги не видит ЭЦП.
- Использовать для авторизации другое устройство.
- Временно отключить антивирус, установленный на компьютере.
- Проверить физический носитель на целостность.
- Убедиться в том, что ЭЦП не просрочен. В этом случае достаточно обратиться в компанию, которая занималась выдачей подписи.
- Проверить подключение к интернету.
- Очистить кэш браузера.
- Проверить операционную систему. Нужно убедиться в том, что ЭЦП подходит к конкретной ОС. При необходимости осуществить обновление.
Ошибка при регистрации
Портал Госуслуг не видит сертификат, в чем проблема? Иногда причиной может стать ошибка при регистрации. Последовательность действий выглядит следующим образом:
- Перейти на сайт Госуслуг.
- Найти раздел под названием «Регистрация».
- Заполнить все необходимые поля (ФИО, номер телефона, адрес электронной почты).
- Подтвердить свои действия. Для этого достаточно указать в соответствующем поле код, полученный из СМС-сообщения.
- Заполнить анкету в Личном кабинете пользователя. Здесь трудно допустить ошибку, так как система все подскажет.
Существует ряд способов, которые позволяют подтвердить аккаунт на Госуслугах. Пользователь может выбрать тот, который больше всего ему подходит.
Если с данными не возникло никаких проблем, то причина в другом.
Установка дополнительного ПО
Все обладатели ЭЦП, которые подтверждают электронную подпись через Госуслуги, должны знать о необходимости установки дополнительного софта. Это позволит упростить работу с системой.
Порядок действий:
- Установить браузер Google Chrome, если вы еще этого не сделали.
- Скачать файл «Plugin для работы с электронной подписью».
- Перезапустить браузер. После этого и появляется ошибка.
- Устраняем ошибку путем перехода на любой сайт криптопровайдера.
- Заходим на Госуслуги и осуществляем регистрацию.
- Скачиваем программу «КриптоПро УЭК CSP».
После выполнения вышеуказанного алгоритма действий проблема должна исчезнуть.
Возможности портала для физических лиц
- Подать заявление на поступление в университет;
- Выбрать время регистрации брака;
- Зарегистрировать новорожденного;
- Оформить пособия и льготы на ребенка;
- Встать в очередь на получение места в детском саду;
- Получить регистрационные номера для автомобиля и поставить его на учет;
- Заказать документы для оформления и выбрать время для получения загранпаспорта;
- Оформить приглашение для въезжающих на территорию РФ иностранцев;
- Взять без заполнения анкеты на сайте МФО.
Через учетную запись можно записаться на прием к врачу в государственном медучреждении, оплатить услуги ЖКХ, составить жалобу на действия работников государственных структур.
Процедура выдачи ключа простой электронной подписи
Для получения простой электронной подписи нужно один раз пройти процедуру регистрации и идентификации в структуре, для которой эта подпись будет предназначаться. Например, оформить банковский продукт (счет или карту) — что означает пройти идентификацию клиента в банке, а затем зарегистрироваться в системе интернет-банкинга, сформировав постоянные логин и пароль для входа в систему.
Аналогично, но с некоторыми нюансами, происходит идентификация для получения ПЭП на сайтах государственных услуг. Например, для оформления ПЭП на порталах госуслуг необходимо получить код подтверждения для идентификации личности. Возможны 3 варианта получения идентификационного кода:
- явиться лично в один из перечисленных на сайте центров обслуживания (например, отделение Почты РФ) с документами, которые были указаны при создании аккаунта на сайте госуслуг;
- запросить отправку заказного письма с кодом через Почту РФ — соответственно, получать его вы будете по паспорту, что и подтвердит вашу личность;
ВАЖНО! Письмом нельзя получить идентификатор для входа в личный кабинет на портале nalog.ru. с помощью уже имеющегося средства электронной подписи (например, оформленной через удостоверяющий центр)
с помощью уже имеющегося средства электронной подписи (например, оформленной через удостоверяющий центр).
Как получить подпись для госуслуг читайте здесь.
Получить ЭЦП в удостоверяющем центре могут бизнесмены, юридические и физические лица. Для этого следует явиться в УЦ, оплатить стоимость услуги и представить комплект необходимых документов.
Организации для получения сертификата ключа могут понадобиться:
- заявление на изготовление ЭЦП по установленной форме;
- выписка из ЕГРЮЛ (полученная менее чем 1 месяц назад)
- документ о госрегистрации компании и свидетельство о постановке на учет в ИФНС;
- при изготовлении сертификата ключа для руководителя потребуется копия распоряжения о назначении на должность, заверенная его подписью и печатью компании;
- на представителя фирмы — оформленная доверенность о полномочиях этого лица;
- паспорт и копия паспорта владельца электронной подписи;
- СНИЛС и копия СНИЛС владельца электронной подписи.
ОБРАТИТЕ ВНИМАНИЕ! Даже если ЭЦП изготавливается для нужд организации — фактическим владельцем все равно будет являться физлицо, имеющее право подписи от организации. Для индивидуального предпринимателя нужны следующие документы:
Для индивидуального предпринимателя нужны следующие документы:
- заявление на изготовление ЭЦП;
- документ о регистрации ИП;
- свидетельство о постановке на учет в ИФНС;
- выписка из ЕГРИП, полученная не позднее 30 дней назад;
- паспорт и копия паспорта владельца ЭЦП;
- СНИЛС и копия СНИЛС владельца ЭЦП;
- заявление об изготовлении ЭЦП.
Физические лица предоставляют в УЦ:
- заявление на изготовление ЭЦП;
- паспорт будущего владельца ЭЦП;
- СНИЛС будущего владельца ЭЦП.
Как получить простую электронную подпись для обмена документами без информационной системы, узнайте в КонсультантПлюс. Получите пробный доступ к системе К+ и бесплатно переходите к подсказкам экспертов К+.
Информацию о получении физическими лицами усиленной ЭП читайте в материале «Налогоплательщики-физлица могут создать электронную подпись прямо в своем ЛК».
Вход на сайт при помощи ЭЦП
Вход на портал госуслуг при помощи цифровой подписи состоит из нескольких этапов. Первый из них — импорт сертификата. При подключении носителя Рутокен к компьютеру в списке токен нажать на кнопку «Импортировать сертификат». В форму ввода вставить полученный сертификат, и нажать «Импортировать»:
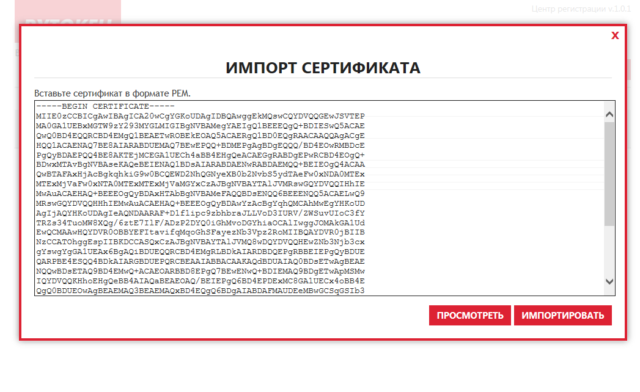
Выбрать пользовательский тип сертификата:
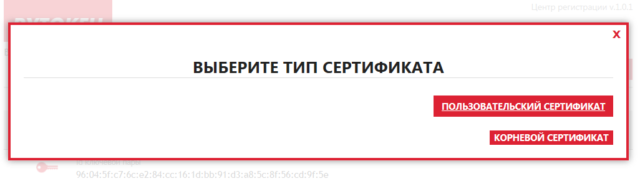
Если все сделано правильно, то появится окно с сообщением об успешном импорте и отражением сертификата:
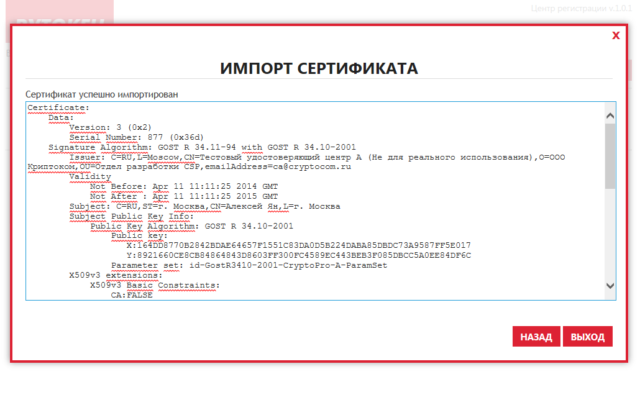
Сам сертификат отразится в списке:
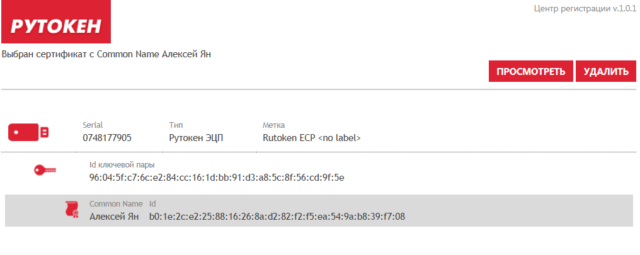
Далее следует второй этап: авторизация на сайте. Пользователю необходимо выбрать тип входа — по электронной подписи:
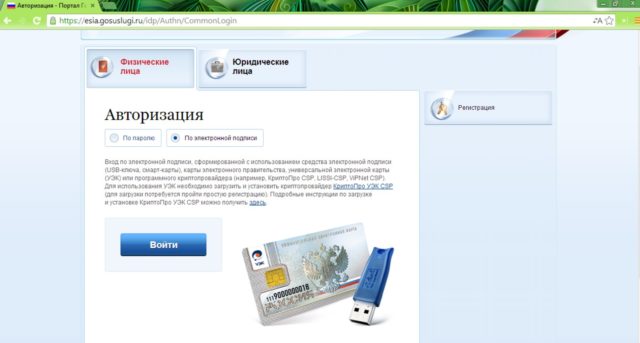
Затем выбрать сертификат и ввести пин-код:

Проверка сертификата занимает несколько секунд, после чего происходит переход в личный кабинет пользователя.
Как получить ЭЦП для сайта Госуслуг
На портале госуслуг достаточно использовать простую и квалифицированную ЭП. Для этого необходимо также пройти регистрацию на сайте, которая значительно отличается от стандартной процедуры авторизации.
Создание простой электронной подписи для госуслуг
Простая ЭП есть у каждого зарегистрированного пользователя портала госуслуг, потому что она создается на самом первом этапе авторизации. Иначе это называется «упрощенная регистрация». Личность подтверждается номером мобильного телефона или электронной почтой.
Алгоритм создания данной подписи крайне прост:
- Нажимаем на главной странице портала госуслуг раздел «личный кабинет», где появится ссылка на регистрацию.
Вход в личный кабинет
- Вводим основные данные и на выбор номер телефона или адрес почты.
- Вводятся личные данные в следующем окошке
Системой автоматически формируется простая электронная подпись, которая подтверждается пришедшим на телефон кодом активации.
Введенный код активации служит подтверждением реальности зарегистрированного пользователя и позволяет продолжить процедуру регистрации гражданина. Данная процедура — не окончательное создание подписи.
Далее появляются пустые поля с информацией о гражданине, которые также следует заполнить в точности так, как указано в документе. Введенные сведения вносятся в базу данных и проверяются государственными органами на достоверность. После окончательной проверки пользователь считается авторизованным в стандартном варианте: он имеет электронную подпись и может пользоваться услугами портала, однако, в ограниченном формате.
Получить неквалифицированную подпись и увеличить перечень возможных услуг на портале можно лишь удостоверив свою личность в МФЦ.
Важно! Если гражданин изначально обращается в МФЦ с просьбой оформить электронную подпись, то заранее регистрироваться на сайте не нужно. Далее вход в личный кабинет осуществляется именно при помощи данной подписи:
Далее вход в личный кабинет осуществляется именно при помощи данной подписи:
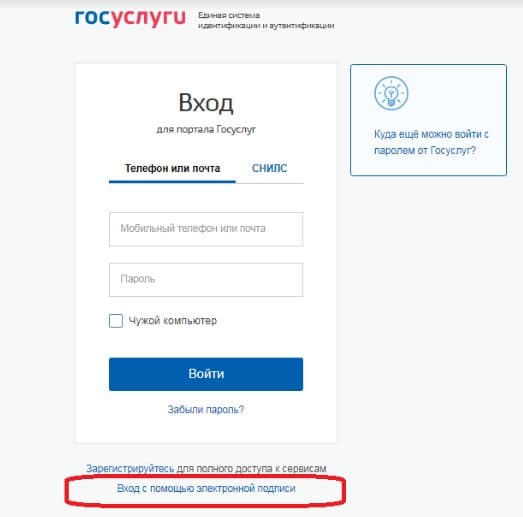 Вход в личный кабинет ЭП
Вход в личный кабинет ЭП
Создание квалифицированной электронной подписи для госуслуг
Помимо флешки гражданин получает и программу для установки, сертификат, а также лицензию. После установки флешка, вставляется в накопитель и используется всегда, когда гражданин пользуется данной подписью на портале госуслуг.
Важно! При входе на портал выбирается «Вход с помощью электронных средств»
Как защитить свой аккаунт
Портал «Госуслуги» предлагает несколько инструментов для защиты вашего аккаунта. Они также позволяют вам вовремя узнать о попытке взлома.
1. Используйте уникальный пароль
«Госуслуги» требуют от вас придумать длинный и сложный пароль, чтобы его было труднее подобрать. Однако сервис никак не может проверить его уникальность. Если вы воспользуетесь тем же самым паролем, которым защитили электронную почту и еще десяток аккаунтов на других сервисах, то утечка данных с любого из них поставит ваши документы под угрозу.
Поэтому для такого важного аккаунта, как на «Госуслугах», не только рекомендуется, но и жизненно необходимо придумать уникальный пароль. А чтобы вы не боялись его забыть, есть несколько советов по составлению и запоминанию паролей
Больше идей можно найти в статье про надежные пароли. И, конечно, всегда можно подстраховаться и сохранить его в менеджере паролей.
2. Включите оповещения о входе в ваш аккаунт Госуслуг
Если вы включите оповещения, то после каждого успешного входа вам придет письмо на электронную почту. Так вы узнаете, если кто-либо, кроме вас, получит доступ к аккаунту, и сможете своевременно поменять пароль. Чтобы включить уведомления о входе:
- Нажмите на свою аватарку и в открывшемся меню выберите Личный кабинет.
- На главной странице личного кабинета откройте вкладку Настройки.
- Нажмите Настройки безопасности.
- В блоке Оповещения о входе поставьте флажок Присылать уведомление на электронную почту.
3. Задайте контрольный вопрос
Контрольный вопрос — это дополнительная мера защиты от попыток посторонних сменить пароль от вашего аккаунта. Но стоит помнить, что контрольный вопрос не защитит вас, если ответ на него легко угадать или найти в Интернете
Важно, чтобы его знали только вы, причем могли в любой момент его вспомнить
Чтобы задать контрольный вопрос:
- Нажмите на свою аватарку и в открывшемся меню выберите Личный кабинет.
- На главной странице личного кабинета откройте вкладку Настройки.
- Нажмите Настройки безопасности.
- Выберите Задать контрольный вопрос.
- Введите вопрос, ответ на него и пароль.
- Нажмите Сохранить вопрос.
4. Включите двухэтапную проверку входа
После включения двухэтапной проверки, чтобы войти в вашу учетную запись, злоумышленнику потребуется ввести не только пароль, но и одноразовый SMS-код, который придет на ваш телефон. Таким образом, вы будете в относительной безопасности, даже если ваш пароль украдут. Заодно вы вовремя узнаете о том, что пароль попал не в те руки, и сможете оперативно сменить его.
Чтобы включить двухэтапную проверку:
- Нажмите на свою аватарку и в открывшемся меню выберите Личный кабинет.
- На главной странице личного кабинета откройте вкладку Настройки.
- Нажмите Настройка безопасности.
- Выберите Включить двухэтапную проверку входа.
- Введите пароль от аккаунта и нажмите Включить.
5. Включите вход с помощью электронной подписи
Если вы пользуетесь квалифицированной электронной подписью, можно применять ее и для входа в аккаунт. Этот метод надежнее SMS-кодов: перехватить сообщение с одноразовым кодом проще, чем подделать подпись.
- Нажмите на свою аватарку и в открывшемся меню выберите Личный кабинет.
- На главной странице личного кабинета откройте вкладку Настройки.
- Нажмите Настройки безопасности.
- Выберите Включить вход с помощью электронной подписи.
- Введите пароль от аккаунта и нажмите Включить.
Если электронной подписи у вас нет, безопаснее отказаться от этой опции: без ЭЦП она бесполезна, а включая ее, вы теряете возможность получать коды через SMS.
Подготовка к привязке аккаунта
Первым шагом к тому, чтобы связать личный кабинет государственных услуг, станет установка специализированной программы шифрования данных, без которой ЭЦП не функционирует.
Особая программа предоставляется пользователю вместе с прописанным кодом подписи. Перед установкой следует убедиться, что данный тип крипта соотносится с установленной операционной системой.
Установочные файлы рекомендуется распаковывать от имени простого пользователя, но с правами администратора. Последующие действия по загрузке данных будут произведены автоматически, а также будет предоставлена пробная версия на 90 дней, которую разрешено продлить посредством ввода серийного номера.
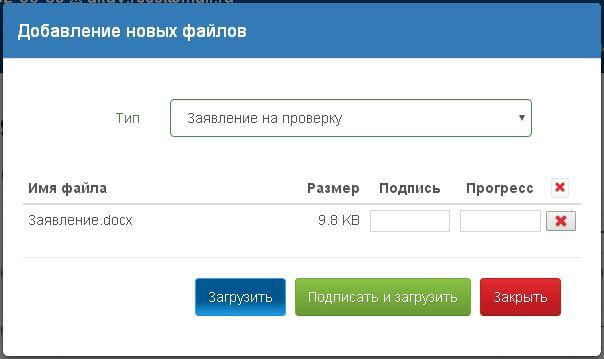
Чтобы внести реквизиты необходимо по факту написания номера серии перейти в раздел панели управления, где нужно открыть раздел о системе и безопасности. Далее запустить программу скрипта, кликнуть на кнопку ввода лицензии. Здесь откроется форма для заполнения данными о владельце ЭЦП: фамилия, имя, отчество, название трудового учреждения, а также серийный номер лицензии на электронную подпись. После этого внутри раздела «Общие» произведется автоматическое обновление срока действия, установится актуальный.
Теперь требуется установить личный сертификат, если носитель содержит более одной ЭЦП. Для этого нужно перейти в раздел сервиса, где нажать: «Просмотреть сертификаты в контейнере». Внутри открывшейся формы нажимаем кнопку «Обзор» и выбираем требуемую цифровую подпись. Чтобы убедиться в правильности выбора, можно сначала проверить по открывшейся форме, чьи данные указаны внутри этой подписи, а при необходимости вернуться назад и выбрать другую.
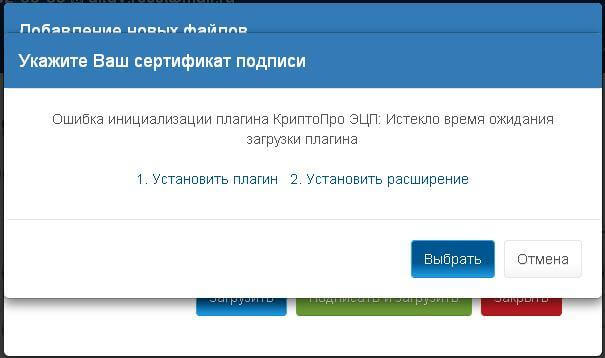
По факту обнаружения необходимого варианта ЭЦП останется кликнуть на: «Установить».
Следующим этапом станет распаковка файла с информацией о корневом сертификате УЦ, выдавшего электронную подпись.
Внутри вкладки: «Свойства» находятся сведения о сертификате ЭЦП, а в категории: «Общие» указано, что данную лицензию не удалось проверить. Чтобы изменить параметр, необходимо кликнуть по разделу: «Путь сертификации», где прописана цепочка взаимосвязи от данных о руководителе организации, выдавшей сертификат, до лица, издавшего таковой. Для установки данных нажмите два раза левой кнопкой мыши на требуемый документ, что загрузит форму с информацией о сертификационном документе. Нажатие: «Установить сертификат» активизирует начало установочного процесса. Дальше нужно кликнуть: «Далее» и: «Обзор», а в открывшемся окне выбрать хранилище «Доверенные корневые центры сертификации». Завершением установки станет клик по кнопке: «Готово».
В процессе распаковки файлов будет запрошено подтверждение личности владельца ЭЦП, для чего нужно согласиться на установку программы. Компьютер выдаст уведомление об успешном окончании процедуры.
Далее требуется настроить обозревателя внутри веб-браузера с поддержкой компонентов ActiveX. Рекомендуемым браузером является Internet Explorer. Верхняя панель отображает возможные виды взаимодействия, среди которых нужно выбрать: «Сервис», где нужной выступает строка: «Свойства браузера». Внутри раздела о безопасности следует выбрать: «Надежные сайты», где нужно убрать отметку об обязательной проверке серверов всех веб-ресурсов зоны.
Теперь переходим к строке: «Добавить зону в следующий узел», где прописываем электронный адрес нужного портала со звездочкой, что выглядит следующим образом: http://*.gosuslugi.ru.
Далее требуется активировать компоненты ActiveX, что задействует переход пользователя в категорию о безопасности с последующим выбором зоны надежных узлов. Внутри раздела об уровне безопасности конкретной области нажимаем: «Другой», что откроет форму с настройками уровня безопасности.
Далее понадобится включить доступ к источникам информации вне доменов через раздел: «Разное». После чего переходим к настройке блокировки всплывающих окон с последующей установкой метки на слове: «Включить».
В нижней части таблицы настроек находится категория элементов ActiveX с модулями подключения. Здесь требуется проставить включения на все параметры внутри категории, после чего останется закрыть все формы.
Как работать на портале госуслуг
Для удобной работы необходимо настроить вход в личный кабинет, при котором используется электронная подпись. Делает это просто:
через главную страницу портала пользователь выбирает «Личный кабинет»/«Вход»;
далее нужен вход для физических лиц по электронной подписи;
в новом окне пользователь выбирает действующий сертификат ЭЦП;
затем вводит код проверки.
Через несколько секунд будет совершена переадресация на страницу личного кабинета.
Большинство заявлений при последующей работе будет подписано автоматически используемой во время входа электронной подписью.
Получение ИНН
На сайте госуслуг оформить ИНН может лишь лицо, ранее получившее уже документ. Если ИНН должен быть получен впервые, то необходимо обратиться в ФНС.
При входе с использованием КЭП дополнительных заявлений подписывать и прикреплять не нужно, а процесс подачи заявления простой:
после входа в личный кабинет выбрать раздел «Государственные услуги» и «Все услуги»;
найти Федеральную налоговую службу в разделе Министерства финансов РФ;
выбрать «Узнать свой ИНН»;
заполнить все необходимые поля;
нажать «Проверить».
После проверки пользователю будет доступна функция перевыпуска ИНН. Пользователям, не имеющим сертификата КЭП такая услуга недоступна, и для подтверждения личности им необходимо отправить заказное письмо с кодом через почту РФ или подтвердить свою личность в отделениях МФЦ.
Подписание документов КЭП
В некоторых случаях для получения услуги необходимо отправить документ, заверенный КЭП (для Росреестра, суда, ФНС и т.д.). Юридическая сила подписанного заявления будет полной и приравниваться к бумажному документу, а для заверения потребуется специальная программа КриптоАрм.
Как подписать документы электронной подписью на госуслугах с использованием ПО:
скачать и заполнить необходимое заявление, после чего кликнуть по файлу правой кнопкой мышки и выбрать «Подписать»;
в мастере создания подписи нажать «Далее»;
далее откроется уже выбранный файл, к которому можно при необходимости добавить еще документы или даже папки, а также проверить содержимое перед подписанием;
затем необходимо выбрать формат подписи: DER или BASE64. Также можно включить архивирование для автоматического помещения результатов Zip-архив;
далее пользователь проставляет параметры подписи. Тут необходимо выбрать, будет ли подпись отсоединенной или прикрепленной, а также добавить штамп времени и доказательства подлинности;
после этого нужно выбрать сертификат ЭЦП через кнопку «Просмотр»;
последний шаг — проверка информации, выбранного сертификата, пути сохранения и иных данных. Если все верно, то пользователь нажимает «Готово».
Через несколько секунд появится окно с уведомлением об успешном подписании файла.
Подписанный документ готов к отправке через портал госуслуг и не нуждается в дополнительном сопровождении или пояснении.
Единый информационный портал государственных услуг позволяет пользователям в режиме онлайн и из дома или офиса получить необходимую информацию, заполнить заявление на смену паспорта или поступление в вуз, записаться на прием к врачу и т.д. Регистрация на портале проходит с использованием электронной подписи: простой, неквалифицированной или квалифицированной. Для получения полного спектра услуг пользователю необходимо иметь квалифицированный сертификат ЭЦП. При заполнении большинства заявлений подпись ставится автоматически, т.к. происходит вход в личный кабинет при помощи КЭП. Некоторые сервисы требуют отправки электронного документа с КЭП, поставить которую можно в специальной программе КриптоАрм. Такой документ имеет полную юридическую силу и приравнивается к бумажному.
Настройка
- Запустите программу, при запуске откроется окно «Свойства КриптоПро CSP».
- Находим «Сервис», жмём «Посмотреть сертификаты в контейнере».
- Откроется окно, там кликаем «Обзор», появится окно с названием контейнера и доступный считыватель. Нажимаем «Ок».
- Появится окошко «Сертификаты в контейнере закрытого ключа», ничего не меняем, нажимаем «далее».
- В окне отображения информации о пользователе и ЭП, нажимаем «свойства».
- Появится окно «Сертификат», кликаем «Установить сертификат», далее «Ок».
- В окне «Мастер импорта сертификатов», жмём «Далее» и выбираем «Поместить все сертификаты в следующее хранилище». Клик по кнопке «Обзор» открывает список выбора места хранилища, в нём жмём папку «Личное», далее «Ок».
- В финальном окне «Завершение мастера импорта сертификатов» нажимаем «Готово».
Настройка ЭП успешно завершена, теперь проверим её.
Настройка популярных браузеров для работы с плагином
Расширение для Госуслуг поддерживает практически все популярные веб-обозреватели. Исключение составляют Opera и «Яндекс Браузер». Нет расширения и для мобильного приложения ЕПГУ, а также специфических систем, таких как Opus или UC Browser.
Google Chrome
Для работы с расширением для ЭЦП нужен Google Chrome версии 29.0 и старше. Как происходит на Госуслугах настройка рабочего места с помощью плагина:
- Открывают браузер.
- В верхнем правом меню ищут раздел «Настройки» (значок — вертикальное троеточие), затем выбирают пункт «Дополнительные инструменты», подпункт «Расширения».
- В списке находят «Расширение для плагина Госуслуг». Нужно убедиться, что флажок «Включено» активен.
Если это самое первый запуск браузера после скачивания файла-установщика, Google Chrome может сам предложить активировать плагин. В открывшемся окне достаточно просто нажать кнопку «Включить».
Яндекс Браузер
На начало 2020 года плагин для работы с ЭЦП на Госуслугах не поддерживает «Яндекс Браузер». Устанавливать и активировать его не удастся. В планах разработчиков ЕПГУ пока нет создания версии специально для этого обозревателя.
Mozilla Firefox
Плагин для Госуслуг корректно работает с Mozilla Firefox версии от 50.0. Чтобы добавить и активировать его, нужно:
- Открыть браузер.
- В правом верхнем меню в пункте «Настройки» (значок — 3 горизонтальные линии) выбрать подпункт «Дополнения». Далее перейти в «Расширения», найти IFCPlugin Extension, включить его (статус сменится на «Отключить» — это значит, что плагин активен).
Если после установки модуля пользователь запускает «Мозиллу» впервые, браузер может сам предложить включить новое расширение. Для этого достаточно выбрать соответствующий пункт.
Internet Explorer
Плагин корректно поддерживает версии IE от 8.0 и старше. Установка происходит в несколько этапов. Что нужно сделать:
- Открыть браузер.
- Зайти в «Сервис» в правом верхнем углу (значок с шестеренкой). Во всплывающем меню выбрать «Настроить надстройки».
- В списке «Надстройки, загруженные на данный момент» выбрать первый пункт (все). Далее в перечне найти Crypto Interface Plugin от Rostelecom PAO и включить его, кликнув по статусу правой кнопкой мышки и выбрав соответствующее значение.
- Выключить и снова включить браузер. Плагин для портала Госуслуги для Internet Explorer успешно активируется.









