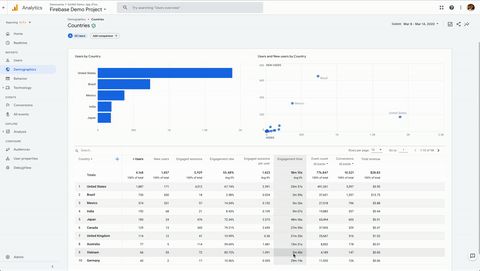Как настроить аналитику для сайта (ресурс universal analytics)
Содержание:
- Введение
- Сравнение Google Analytics и Яндекс.Метрики
- 23 декабря 2019 г.
- Как установить и настроить сервис
- Limitations
- Проверенные и работающие подходы
- Отчет «Запросы»
- Персонализация рекламы
- Где задавать вопросы в Google Analytics Intelligence
- 9 декабря 2019 г.
- Add a data stream
- 1 ноября 2019 г.
- Instructions
- Доступ к данным на уровне пользователя и переносимость
- Инструкции
- Если Ассистент настройки GA4 не использует существующие теги
- Регистрация в Google Analytics
- Create a Google Analytics 4 property
- 20 марта 2020 г.
Введение
Google Реклама и Google Analytics хороши сами по себе, а при совместном использовании позволяют добиться ещё более впечатляющих результатов.
Связав аккаунты Google Рекламы и Google Analytics, вы получите точную статистику о своих объявлениях и сайте. В Google Analytics показан трафик Google Рекламы, который не привел к конверсии. Если предположить, что средний коэффициент конверсии сайта составляет около 3%, остальные 97% трафика нужно изучить. Хорошо изуч.
Работая с показателями Google Analytics в интерфейсе Google Рекламы, вы получите более четкое представление о взаимодействиях клиентов с сайтом. У вас будут точные данные об аудитории, конверсиях и пути клиента – от первого клика по объявлению до нужного вам действия. А теперь обо всём по порядку.
Зачем связывать аккаунты Google Рекламы и Google Analytics
By linking AdWords and Google Analytics together, you’ll get deeper understanding of the interactions your customers have with your ads and your website.
Сравнение Google Analytics и Яндекс.Метрики
У Google Analytics есть конкурент – сервис Яндекс.Метрика, ориентированный на Россию и другие страны СНГ. Если сравнивать оба сервиса, можно выявить много схожих инструментов, но есть и кардинальные отличия. Перечислим особенности каждого сервиса, чтобы было понятно, чем они различаются.
Google Analytics
- Огромный функционал, включающий в себя десятки фильтров, почти 100 видов отчетов, большое количество настроек.
- Ограниченная бесплатная версия. Но ее достаточно даже для крупных проектов, а платной пользуется небольшой процент веб-мастеров.
- Детальная статистика для каждого проекта. Но для России погрешность составляет 20–40 %, когда Метрика имеет отклонения максимум 5 %.
- Поддержка большого количества языковых настроек.
Яндекс.Метрика
- Интуитивно понятный, удобный и продуманный интерфейс.
- Данные обновляются с минимальной задержкой, примерно 5 минут. В Google обработка составляет до 4 часов.
- Доставка sms-отчетов по заданным параметрам, времени.
- Детальная статистика поведения посетителей в инструменте Яндекс.Вебвизор, Карты кликов и скроллинга, Аналитика форм.
- Мониторинг и установка целей, интеграция с Яндекс.Директом.
Если рассматривать сервисы в целом, то Google Analytics больше ориентирован на западные страны. Для России и СНГ же оптимальным вариантом остается сервис Яндекса.
23 декабря 2019 г.
Новые возможности поиска в ресурсах типа «Приложение и сайт».
Теперь можно:
- Переходить на страницы раздела «Администратор». Например, если вы хотите добавить нового пользователя в ресурс типа «Приложение и сайт», просто выполните поиск по запросу «добавить пользователя» – в результатах будет показана страница, где вы сможете это сделать.
- Выполнять поиск данных конфигурации, таких как идентификатор показателя (идентификатор отслеживания в веб-ресурсах), идентификатор ресурса и идентификатор аккаунта.
- Просматривать справочные статьи, посвященные ресурсам типа «Приложение и сайт», прямо в результатах поиска.
- Использовать подсказки автозаполнения – для этого достаточно нажать клавишу Tab.
По умолчанию события purchase будут считаться конверсиями
Теперь в ресурсах типа «Приложение и сайт» события по умолчанию засчитываются как конверсии. Благодаря этому важные транзакции на сайте будут автоматически включаться в отчет по конверсиям, чтобы вы лучше понимали, как они соотносятся с вашей маркетинговой деятельностью (принцип тот же, что и у событий для приложений). Кроме того, события purchase будут автоматически становиться доступны для импорта в Google Рекламу, если ресурс связан с этим сервисом.
Как установить и настроить сервис
Для работы с сервисом используется создание учетной записи Google. Зарегистрируйтесь как новый пользователь или авторизуйтесь под своим логином на странице https://www.google.com/analytics/.
- Авторизуйтесь под своей учетной записью в сервисе и нажмите вкладку «Администратор».
- В раскрывшемся меню кликните по вкладке «Аккаунт» и выберите аккаунт, для которого нужно добавить сайт.
- В раскрывшемся меню нажмите вкладку «Создать ресурс».
- Укажите, для чего вы подключаете аналитику, – «Сайт» или «Мобильное приложение».
- Мы рассматриваем пример для сайта. Укажите название ресурса (для себя), URL, отрасль и часовой пояс и нажмите кнопку «Получить идентификатор».
- Согласитесь с условиями и подтвердите операцию.
- Вам будет показан фрагмент кода из Google Analytics, который необходимо установить на ресурсе, чтобы записывать действия пользователей и вести статистику.
- Скопируйте его и вставьте в футере (подвале) сайта. Можно поместить и в начале страницы между тегами head.
Для популярных CMS имеются специализированные плагины, позволяющие в несколько кликов установить код, используя лишь идентификатор пользователя.
Limitations
All users have Read & Analyze access to the Google Analytics Demo Account. This means that you can:
- See reporting data and configuration settings.
- Manipulate data within reports (e.g., filter a table, add a secondary dimension, create a segment).
- Create personal assets like custom reports and share them, and see shared assets. You cannot collaborate on shared assets.
To learn more about user permissions, read the section on user management in this help center.
Data in the demo account is obfuscated but is still typical Analytics data.
The Universal Analytics property does not include the User Explorer report.
The Google Analytics 4 properties do not include report or analysis export functionality, the ability to see the device ID dimension, or the use of the User Explorer technique in the Analysis hub.
You cannot use the demo account with the Analytics Reporting APIfor either property type. Attempts to do so result in a permissions error.
Проверенные и работающие подходы
Мы знаем два способа получить доступ к аккаунту Google Analytics: вспомнить и восстановить данные от аккаунта Google и связаться с поддержкой аналитической системы.
Способ первый: вспомнить или восстановить
Если вы являетесь администратором аккаунта Google Analytics, попробуйте все же вспомнить данные от аккаунта Google.
Подумайте, какая могла быть указана почта (хотя бы в качестве резервной) или номер телефона, выполните как можно больше рекомендаций по восстановлению доступа к аккаунту. Отвечайте на максимальное количество вопросов. Если указанная информация не помогает — смело переходите к следующему способу.
Banner
Способ второй: написать в техподдержку Google Analytics
Это простое и быстрое решение: весь процесс восстановления доступа к аккаунту Analytics займет от 3 до 5 дней. Всё зависит от того, насколько хорошо вы владеете необходимой информацией и как оперативно выполняете рекомендации.
Алгоритм такой:
-
Переходим в .
-
В списке часто задаваемых вопросов находим пункт «Управление аккаунтами и пользователями». Выбираем «Часто возникающие проблемы» и далее — «Я не могу войти в аккаунт»
-
Из ряда вариантов жмем на подходящий для нас — «1. Я не могу связаться с администратором Google Analytics. 2. Администратор Google Analytics больше не работает в компании. 3. У меня больше нет прав администратора. 4. Я хочу расширить свои права». Далее получаем подробную инструкцию, что нужно делать.
Важно: перед тем как связаться с технической поддержкой, подтвердите права собственности на сайт. Наши следующие шаги:
Наши следующие шаги:
-
Добавляем файл с названием analytics.txt или метатег на страницу, указанную в Google Analytics в качестве URL по умолчанию. В файле или метатеге размещаем текст:
Указываем:
- почту, на которую необходимо предоставить доступ (почту в Google);
- идентификатор вашего счетчика (UA-XXXXXXXX—X);
- какой доступ вам необходим в аккаунт Google Analytics. Предварительно ознакомьтесь со всем списком разрешений, которые вы можете получить;
- полную дату в формате (ЧЧ.ММ.ГГГГ).
-
Загружаем этот файл в корневой каталог всех доменов или субдоменов, для которых вы запрашиваете доступ. URL сайта должен заканчиваться на analytics.txt. Например, если адрес вашего сайта — http://www.example.com, то URL файла будет выглядеть так: http://www.example.com/analytics.txt.
-
Подтверждаем права собственности на аккаунт Google Ads или AdSense, если они интегрированы с Analytics.
Всё!
После выполнения всех указаний, пишем в техподдержку через форму обратной связи о том, что мы всё выполнили. С вами свяжется специалист для дальнейших действий или указаний — а если вы все сделали правильно, то для одобрения вашего запроса.
Резюмируя: если вы потеряли доступ к счетчику Google Analytics — не стоит сразу его удалять с сайта и устанавливать новый. Это приведет к потере всей накопленной статистике. В большинстве случаев доступы к аккаунтам Analytics без проблем восстанавливаются. Следуйте инструкциям и всё получится. Или обращайтесь к нашим специалистам — поможем и настроим.
Отчет «Запросы»
В этом отчете представлены запросы, по которым ваши URL получили больше всего показов в результатах обычного поиска.
Если вы поймете, как поисковые запросы связаны с содержанием страниц, вы сможете оптимизировать контент на сайте.
По количеству показов каждой страницы и ее средней позиции можно понять, насколько точно поисковая система соотносит контент с запросами пользователей.
Количество кликов и CTR помогут узнать, насколько результаты поиска соответствуют интересам пользователей.
Если с вашего сайта был возвращен один URL, средняя позиция определяется по его положению в результатах поиска. Если с вашего сайта было возвращено несколько URL, средняя позиция определяется по тому из них, который расположен выше остальных в результатах поиска. В целях защиты конфиденциальности пользователей запросы, которые выполняются очень редко либо содержат личную или конфиденциальную информацию, группируются с пометкой «(другие)».
Персонализация рекламы
Идентификаторы пользователей, загруженные в Google Аналитику, нужны для обработки списков аудиторий, которые затем можно использовать в любом сервисе, связанном с Google Рекламой, в том числе для персонализации рекламы. В настоящее время мы поддерживаем только таргетинг на последнее устройство для каждого идентификатора пользователя. Можно настраивать критерии, для которых требуется использование нескольких устройств или платформ, например аудиторию пользователей, которые совершили покупку через веб-интерфейс и в приложении. Кроме того, можно задать критерии, связанные с устройствами или потоками данных, чтобы управлять аудиториями устройств.
Где задавать вопросы в Google Analytics Intelligence
Функция Intelligence доступна в обоих каналах аналитики:
- старом Universal Analytics, который по умолчанию используется только для сайтов;
- новом Google Аналитика 4 (GA4), который можно использовать для сайтов и/или приложений.
Рассмотрим, как она работает в каждом из них.
Ресурс Universal Analytics
В Universal Analytics общаться с ИИ можно только на английском. Поэтому первым делом меняем язык аккаунта. Для этого в Google Analytics:
1. Выбираем «Администратор» — «Пользователь»:
2. В разделе «Язык» переключаем язык интерфейса и отчетов и сохраняем изменения:
После настройки языка приступаем к формулировке вопроса о данных Google Analytics. Для этого нажимаем на ярлык «Insights» — вверху появится поле поиска Analytics Intelligence с подсказками:
При вводе вопроса ИИ будет предлагать подсказки:
- отчеты (Reports), где могут быть связанные с запросом данные;
- ссылку на подсказки (Insights);
- ссылку на релевантные запросу темы в справке Google Analytics (Search Help):
Выбираем ссылку в «Insights» — открывается панель Analytics Intelligence с предполагаемым ответом на наш вопрос.
С панели Intelligence можно сразу перейти к отчету, из которого получен ответ. Это даст более глубокое понимание ответа. А можно ознакомиться с ответами на похожие вопросы (Ask a follow-up question).
Также Analytics Intelligence генерирует новые вопросы, которые могут быть полезными. Они отображаются на ярлыке «Статистика» в русской версии аккаунта и «Insights» — в английской версии.
Их можно «Сохранить», «Отметить как прочитанные» или «Удалить»:
Сохраненные аналитические данные, найденные другими пользователями в учетной записи Google Analytics, сэкономят ваше время.
Ресурс Google Аналитика 4
Здесь с ИИ можно общаться уже на русском. Алгоритм поиска ответов аналогичен Universal Analytics.
Варианты ответов на вопросы, ссылки на справочные материалы и на релевантные отчеты по аналитическим данным также находятся в окне «Поиска» в верхней части экрана.
Отличия от Universal Analytics
1. Добавлен «Поиск сведений о конфигурации аккаунта или ресурса»:
2. Сохраняется история поиска оповещений.
В GA4 не нужно сохранять вопросы вручную, как в Universal Analytics. Они автоматически сохраняются в окне поиска на панели:
Чтобы посмотреть эти данные в аккаунте, переходим во вкладку «Администратор» и в столбце «Ресурс» выбираем «История поиска оповещений аналитики»:
Пользователи с полномочиями редактора могут частично или полностью удалить историю поиска на ресурсе.
9 декабря 2019 г.
Моментально находите ответы на свои вопросы с помощью поиска
Теперь вы можете задавать различные вопросы о статистике в своем аккаунте Google Аналитики и быстро получать ответы на них. При этом старайтесь точно указать показатель, параметр и период времени. Например, вы можете ввести фразу «конверсии в России за последнюю неделю», и в результатах поиска появится ответ. Нажав на результат поиска, вы увидите панель «Подсказки» со статистикой. Подробнее…
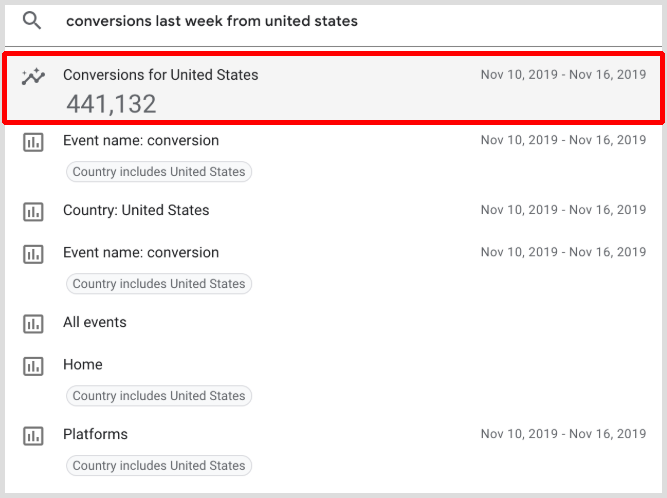
Пометка событий и свойств пользователя в качестве неперсонализированной рекламы
Теперь вы можете помечать определенные события и свойства пользователя в качестве сигналов неперсонализированной рекламы. Эти данные будут использоваться только для отслеживания и персонализации контента, но не для показа персонализированной рекламы. Подробнее…
Add a data stream
-
Are you continuing from «Create a property», above? If so, skip to step 2. Otherwise,
- In Admin, look at the Account column to make sure that you have your desired account selected. Then, look at the Property column to make sure that you have your desired property selected.
- In the Property column, click Data Streams then Add stream.
- Click iOS app, Android app, or Web.
iOS app or Android app
When you add an app data stream, Analytics creates a corresponding Firebase project and app data stream, and automatically links the Firebase project to your property if your project and property are not already linked.
You can link to an existing Firebase project, however you have to do this from Firebase (and for a GA4 property that is not yet linked with Firebase.) .
- Enter the iOS bundle ID or Android package name, the app name, and for iOS, the App Store ID, then click Register app.
- Click Next and follow the instructions to download the config file for your app.
- Click Next and follow the instructions to add the Firebase SDK to your app.
- Click Next.
- Run your app to verify installation of the SDK and that the app is communicating with Google servers.
- Click Finish. (Alternatively, click Skip this step if you want to complete app setup at a later time.)
Web
- Enter the URL of your primary website, e.g., «example.com», and a Stream name, e.g. «Example, Inc. (web stream)».
- You have the option to enable or disable enhanced measurement. Enhanced measurement automatically collects page views and other events. Once the data stream has been created, you can always go back and So, we recommend that you enable enhanced measurement now.
- Click Create stream.
1 ноября 2019 г.
Подсказки
Теперь вы можете получать автоматическую статистику при изменении показателей, которые Аналитика считает важными для вашего бизнеса. Вы также можете настроить собственные правила для сбора специальной статистики, указав интересующие вас показатели и их пороговые значения. Со временем система будет накапливать больше данных о вашем бизнесе и точность статистики будет расти. Подробнее…
Анализ
Теперь при анализе путей у вас будет возможность посмотреть только изменившиеся значения в узлах.
Допустим, вы включили отслеживание нескольких событий для каждой страницы сайта или экрана приложения и хотите проследить за перемещениями пользователей. При выборе этой опции будет показан только один узел для каждой страницы или экрана, даже если было зарегистрировано несколько последовательных событий. Однако если пользователь возвращается к экрану или странице, это будет снова отражено в пути в качестве уникального узла. Подробнее…
Instructions
Link a Google Analytics (Universal Analytics) property to Google Ads
- Sign in to your Google Ads account.
- Click the tools icon in the upper right corner of your account.
- Under «Setup,» click Linked accounts.
- Under «Google Analytics (UA),» click Details.
- You’ll see a list of Universal Analytics properties to which you have access. The “Status” column shows whether a property is linked to Google Ads. (If you don’t see the property, make sure you have «Edit» permission to that property.)
- In the “Actions” column, click Link next to the properties you want to link to Google Ads. You can link as many properties as you’d like.
- Import site metrics or link views from Analytics to Google Ads:
- If the property you chose only has one view, you’ll see the name of just that view. Select Import site metrics to see Analytics data in Google Ads reports.
- If the property has multiple views, you’ll see a list of the views that you can link. For each view, you can do the following:
- Link: This will make Google Ads click and cost data available in Analytics, and Analytics goals and transactions available for import into Google Ads. You can link as many views as you’d like.
- Import site metrics: (Recommended) Choose one view that you want to import site engagement metrics from. This view will be used to show site engagement metrics in the Analytics reporting columns of your account. Note that you’ll need to add Analytics columns to your Google Ads reports. In most cases, it will take less than an hour for Analytics data to be imported, but the process may take longer for larger accounts. Once the data is imported, you can add Analytics columns to your Google Ads reports.
- Click Save.
Unlink a Google Analytics (Universal Analytics) property from Google Ads
- Sign in to your Google Ads account.
- Click the tools icon in the upper right corner of your account.
- Under «Setup,» click Linked accounts.
- Under «Google Analytics (UA),» click Details.
- You’ll see a list of Analytics properties to which you have access.
- To change which views are linked, or the view that site metrics are imported from, click the pencil icon next to the data in the «Views» column. To save your changes, click Save.
- To unlink a property from your Google Ads account, click Unlink in the «Actions» column.
After you unlink an Analytics property:
- Session data for Google Ads (such as clicks, impressions, CPC, etc.) will still be available in Google Ads reports, but new sessions resulting from clicks in the Google Ads accounts after you’ve removed the property will show in reports as «(not set).»
- Remarketing lists based on the link will be closed.
- Goals or transactions will no longer be imported from Analytics to Google Ads.
Having trouble?
If you need more help with Google Analytics in Google Ads, contact us.
- Import Google Analytics conversions into Google Ads
- Add Google Analytics data to Google Ads reports
- About Google Ads reports in Analytics
Доступ к данным на уровне пользователя и переносимость
В рамках ресурсов Universal Analytics вы можете получить информацию о событиях для любого идентификатора пользователя через отчет «Статистика пользователей» или с помощью User Activity API. Это позволяет анализировать и экспортировать данные на уровне событий по одному пользователю. Кроме того, клиенты Google Аналитики 360 могут настроить интеграцию с BigQuery, чтобы экспортировать все данные о событиях, связанные с пользователями, в одно хранилище, поддерживающее запросы.
Для ресурсов типа «Google Аналитика 4» аналогичные функции доступны в инструменте «Анализ». Вы можете получить информацию о событиях для любого идентификатора пользователя в отчете Статистика пользователей или отчете о действиях пользователя. Это позволяет анализировать и экспортировать данные на уровне событий по одному пользователю. С помощью отчета о действиях пользователя можно удалять определенные записи. Кроме того, вы можете настроить интеграцию с BigQuery, чтобы экспортировать все данные о событиях, связанные с пользователями, в одно хранилище, поддерживающее запросы.
Инструкции
Как связать ресурс Google Аналитики (Universal Analytics) с аккаунтом Google Рекламы
Войдите в аккаунт Google Рекламы.
Нажмите на значок инструментов в правом верхнем углу страницы.
В разделе «Настройка» нажмите Связанные аккаунты.
В разделе «Google Аналитика (UA)» нажмите Подробности.
Откроется список доступных вам ресурсов Universal Analytics. В столбце «Статус» указано, связан ли ресурс с Google Рекламой. Если нужный ресурс не отображается, проверьте, есть ли у вас разрешение на редактирование этого ресурса.
В столбце «Действия» нажмите Связать рядом с нужными ресурсами (вы можете выбрать любое их количество).
Импортируйте показатели сайта или свяжите представления Google Аналитики с Google Рекламой.
Если в выбранном ресурсе есть только одно представление, вы увидите его название. Выберите Импорт показателей сайта, чтобы данные из Google Аналитики появлялись в отчетах Google Рекламы.
Если в ресурсе есть несколько представлений, вы увидите список тех, с которыми можно создать связь. Для каждого представления можно выполнить следующие действия:
Связать. В результате данные о кликах и расходах из Google Рекламы станут доступны в Google Аналитике, а цели и транзакции из Google Аналитики можно будет импортировать в Google Рекламу. Количество представлений, с которыми можно создать связь, не ограничено.
Импортировать показатели (рекомендуется). Выберите одно представление: из него будут импортированы показатели вовлечения, которые будут отображаться в столбцах отчетов Google Аналитики вашего аккаунта
Обратите внимание, что также нужно будет добавить столбцы показателей из Google Аналитики в отчеты Google Рекламы. В большинстве случаев данные появляются в Google Рекламе не позднее, чем через час
Однако в крупных аккаунтах этот процесс может потребовать больше времени. После того как данные будут импортированы, вы сможете добавить столбцы Google Аналитики в отчеты Google Рекламы.
Нажмите Сохранить.
- Войдите в аккаунт Google Рекламы.
- Нажмите на значок инструментов в правом верхнем углу страницы.
- В разделе «Настройка» нажмите Связанные аккаунты.
- В разделе «Google Аналитика (UA)» нажмите Подробности.
- Откроется список доступных вам ресурсов Google Аналитики.
- Чтобы создать связь с другими представлениями или выбрать другие представления для импорта показателей сайта, нажмите на значок карандаша рядом с данными в столбце «Представления». Чтобы сохранить изменения, нажмите Сохранить.
- Чтобы отменить связь с аккаунтом Google Рекламы, нажмите Отменить связь в столбце «Действия».
Что произойдет после отмены связи с ресурсом Google Аналитики:
- Данные о сеансах для Google Рекламы (например, о кликах, показах, цене за клик и т. п.) останутся доступны в отчетах Google Рекламы, но для новых сеансов, полученных благодаря кликам в аккаунтах Google Рекламы после удаления ресурса, в отчетах будет отображаться пометка не установлено.
- Списки ремаркетинга, созданные на основе этой связи, будут закрыты.
- Цели и транзакции более не будут импортироваться из Google Аналитики в Google Рекламу.
Возникли трудности?
Если вам потребуется дополнительная помощь по использованию Google Аналитики в сочетании с Google Рекламой, свяжитесь с нами.
Если Ассистент настройки GA4 не использует существующие теги
Если вы используете конструктор сайтов или систему управления контентом (Wix и т. п.) или тег на ваш сайт добавлен с помощью analytics.js (вместо gtag.js), Ассистент настройки GA4 не сможет повторно использовать существующий тег. Чтобы видеть свои данные в новом ресурсе «Google Аналитика 4», вам нужно будет добавить тег Аналитики самостоятельно.
Как добавить тег в конструкторе сайтов или системе управления контентом (WordPress, Shopify и т. п.)
В столбце «Ресурс» нет параметра «Потоки данных»? Вы выбрали ресурс Universal Analytics вместо . С помощью селектора или на странице «Администратор» перейдите к новому ресурсу «Google Аналитика 4».
- Нажмите Администратор.
- В столбце Ресурс проверьте, выбран ли новый ресурс «Google Аналитика 4», затем нажмите Потоки данных и перейдите на вкладку Сайты. Выберите поток данных.
- В разделе инструкций по добавлению тегов нажмите Новый тег на странице и выберите «Глобальный тег (gtag.js)». Появится тег страницы – код, который занимает весь раздел, начинается с фрагмента
и заканчивается фрагментом.
Скопируйте весь тег страниц Google Аналитики на свой сайт с помощью функции добавления пользовательского кода в системе управления контентом (CMS), с которой вы работаете. Ниже приведены ссылки на инструкции для разных систем управления контентом.
- GoDaddy
- Google Сайты
- Magento
- Shopify
- SquareSpace
- Weebly
- Wix
- WordPress
Затем вы можете проверить, поступают ли данные. Для этого откройте раздел Отчет в реальном времени.
Как добавить тег прямо на веб-страницы
Вам потребуется доступ к веб-страницам HTML. Попросите своего веб-разработчика выполнить эти шаги, если вы не можете сделать это самостоятельно.
- Нажмите Администратор.
- В столбце Ресурс проверьте, выбран ли новый ресурс «Google Аналитика 4», затем нажмите Потоки данных и перейдите на вкладку Сайты. Выберите поток данных.
- В разделе инструкций по добавлению тегов нажмите Новый тег на странице и выберите «Глобальный тег (gtag.js)». Появится тег страницы – код, который занимает весь раздел, начинается с фрагмента
и заканчивается фрагментом. - Скопируйте весь этот код и вставьте его сразу после тега на каждой странице своего сайта. Не удаляйте старый тег analytics.js – он нужен, чтобы собирать данные для ресурса Universal Analytics. Добавленный вами тег gtag.js будет собирать данные для нового ресурса «Google Аналитика 4».
Затем вы можете проверить, поступают ли данные. Для этого откройте раздел Отчет в реальном времени.
В столбце «Ресурс» нет параметра «Потоки данных»? Вы выбрали ресурс Universal Analytics вместо . С помощью селектора или на странице «Администратор» перейдите к новому ресурсу «Google Аналитика 4».
Как добавить тег с помощью Google Менеджера тегов
В Google Менеджере тегов создайте тег Google Аналитика: конфигурация GA4. Для этого выполните следующие действия:
- Выберите Теги Создать.
- Нажмите Конфигурация тега.
- Выберите Google Аналитика: конфигурация GA4.
- Введите идентификатор потока данных.
- Необязательно. Добавьте нужные параметры в Поля, которые необходимо задать. Желательно использовать рекомендуемые названия параметров событий.
- Необязательно. Задайте собственные свойства пользователей в поле Свойства пользователя. Примечание. Некоторые свойства пользователей регистрируются автоматически. Для каждого ресурса «Google Аналитика 4» можно добавить до 25 свойств пользователей.
- Необязательно. Чтобы тег конфигурации активировался ранее других тегов событий, в разделе Расширенные настройки задайте Приоритет активации тегов или используйте Порядок активации тегов.
- Нажмите Триггеры и выберите триггеры, которые будут активировать тег. Например, если указать «Все страницы», то тег будет срабатывать на всех страницах сайта.
- Сохраните конфигурацию тега и опубликуйте контейнер.
Регистрация в Google Analytics
Перед началом работы необходимо зарегистрироваться и установить идентификатор отслеживания.
Регистрация
Чтобы создать аккаунт в Google Analytics перейдите на и нажмите кнопку «Регистрация».

Чтобы начать работу, необходимо зарегистрироваться (справа)
Укажите ссылку на сайт, название аккаунта, отрасль (чтобы потом получать статистику), часовой пояс.
В будущем эту информацию нельзя будет изменить.

Следуйте указаниям при регистрации

Здесь лучше оставить галочки
Чтобы Google Analytics мог собирать статистику, поставьте идентификатор отслеживания в код сайта. Это такой индивидуальный скрипт, который генерируется внутри сервиса.

Вставьте скрипт в код сайта, следуя инструкциям
Для целевого действия, которое ждёте от посетителя, установите код для отслеживания конверсий. Звонок, запись на приём, заказ товара или услуги — выбор целевого действия будет зависеть от того, какой у вас бизнес.
Create a Google Analytics 4 property
You need Edit permission to add properties to a Google Analytics account. If you created this account, you automatically have Edit permission.
You can add up to 100 properties (any combination of Universal Analytics and Google Analytics 4 properties) to an Analytics account. To raise this limit, contact your support representative.
To create a property:
- Are you continuing from «Create an Analytics account», above? If so, skip to step 2. Otherwise,
- Enter a name for the property (e.g. «My Business, Inc website») and select the reporting time zone and currency. If a visitor comes to your website on a Tuesday in their time zone, but it’s Monday in your time zone, the visit is recorded as having occurred on Monday.
- If you choose a time zone that honors Daylight Savings Time, Analytics automatically adjusts for time changes. Use Greenwich Mean Time if you don’t want to adjust for Daylight Savings Time.
- Changing the time zone only affects data going forward. If you change the time zone for an existing property, you may see a flat spot or a spike in your data, caused by the time shift forwards or backwards, respectively. Report data may refer to the old time zone for a short period after you update your settings, until Analytics servers have processed the change.
- Click Next. Select your industry category and business size.
- Click Create and accept the Analytics Terms of Service and the Data Processing Amendment.
20 марта 2020 г.
История поиска Оповещений Аналитики
Мы сохраняем историю поиска Оповещений Аналитики, чтобы результаты поиска были персонализированными. Чтобы посмотреть историю в своем аккаунте, нажмите Администратор и в столбце «Ресурс» выберите История поиска Оповещений Аналитики.
Пользователи с разрешением на редактирование могут частично или полностью удалять историю поиска для ресурса.
Дополнительные изменения в Аналитике
Теперь в модуле «Анализ» для ресурсов типа «Приложение и сайт» можно использовать функцию «Редактировать в инструменте «Анализ». Она позволяет легко исправлять данные существующих отчетов.
Вы можете внести правки в существующий отчет о результатах исследования, например поменять визуализацию, набор сегментов аудиторий, или сделать новую разбивку данных с дополнительными параметрами. Для этого нажмите «Редактировать в инструменте «Анализ» на панели настроек.