Поиск по картинке на телефоне android и iphone
Содержание:
- Дополнительные инструменты поиска в Google Картинках
- Bing — еще один поисковик, который поможет найти человека в Интернете по изображению лица
- Как сделать поиск по картинке с телефона на сайте LABNOL.org
- Выполняем поиск по картинке онлайн
- Ищем насекомое по фото на телефоне
- Возможности сервиса поиска изображений
- Быстрый поиск людей по фотоснимку в Tineye
- Процесс поиска
- Пошаговая видео инструкция
- Ищем информацию по изображению с телефона
- Яндекс.Картинки
- Как найти гриб по фотографии
- Поиск по картинке с телефона через браузер
- Ищем картинки через «Яндекса Алису»
Дополнительные инструменты поиска в Google Картинках
На странице с результатами поиска под строкой для запроса нажмите кнопку «Инструменты», чтобы увидеть несколько вариантов фильтрации результатов.
Появится дополнительная строка с параметрами:
Размер: выберите один из основных размеров: Большой, Средний и Значки. Google удалил из этой панели параметры «Больше, чем» и «Точно», поэтому вам придется полагаться на предложенные приблизительные параметры.
Цвет: предлагается показывать только черно-белые изображения или прозрачные. Также можно фильтровать изображения по определенному цвету. Если вы пытаетесь найти изображения PNG с прозрачным (удаленным фоном) в Google, то фильтр «Прозрачные» позволяет легко их найти, так как из результатов будут отфильтровываться JPEG.
Права использования: этот инструмент позволяет отсортировать изображения для повторного использования в различных сценариях. Большинство изображений, которые показывает Google, не находятся в свободном доступе, поэтому убедитесь, что у вас есть разрешение на их использование в ваших собственных целях.
Тип: Показывает типы изображений, такие как Клип-Арт, Рисунки и GIF.
Время: позволяет искать изображения, загруженные в определенный период времени.
Удалить: нажмите эту кнопку после применения одного или нескольких из указанных выше фильтров, чтобы их убрать
Обратите внимание, что вы можете применить более одного фильтра, например, показать большие изображения, загруженные в прошлом месяце
Bing — еще один поисковик, который поможет найти человека в Интернете по изображению лица
Сегодня практически все популярные поисковые системы создали условия для пользователей, чтобы те смогли искать информацию не только текстовым запросом, но и по картинкам. Технологии развиваются и на смену текстовой информации приходит графическая. Создатели поисковиков делают всё возможное, чтобы посетителям было комфортно находить нужную информацию. В поисковике Bing.com также есть возможность искать людей по фото.
.
Здесь нам предлагается целых четыре способа искать подобным образом: сделать фотографию, вставить или ввести веб-адрес изображения, загрузить из устройства или найти по ключевым словам.
Кроме этого поисковик предлагает готовые подборки изображений на главной странице по разным параметрам и категориям. Таким образом, можно быстро и легко найти товары, достопримечательности, мебель, растения и т.д.
Порядок работы с сервисом для поиска нужного вам человека через загрузку его фотографии:
Выберите одну из четырёх кнопок — «Обзор»; Укажите размещение файла на вашем устройстве, чтобы он был отправлен на сайт Bing; В компактном окне появится ваша фотография, а рядом в правой части будут отображены результаты, которые очень похожи на изображение, которое вы загрузили;
Если необходимо, можно выбрать только часть фотографии или лица человека, чтобы поисковая система на нём сфокусировала своё внимание. Для этого нажмите кнопку «Наглядный поиск».. Чтобы убрать результаты и совершать поиск заново, нажмите на крестик в верхнем правом углу
И снова повторите инструкцию
Чтобы убрать результаты и совершать поиск заново, нажмите на крестик в верхнем правом углу. И снова повторите инструкцию.
Как сделать поиск по картинке с телефона на сайте LABNOL.org
LABNOL — еще один сервис, который специализируется на предоставлении информации о картинках и фото. Работа с сайтом происходит через адаптированную мобильную версию.
Сервис качественно справляется с данными о предполагаемой локации фото и его предполагаемом дне его создания. Инструкция:
- Зайти .
- Тапнуть по «Upload», выбрать подходящий файл.
- Ознакомиться с выдачей, в случае необходимости провести расширенный показ данных.
Выдача состоит из поверхностной информации о загруженном файле. Если пользователь не удовлетворен результатом, он может нажать на опцию «Show matches».
Это откроет доступ к расширенным данным и всем деталям, которые удалось отыскать по запросу.
Плюсы и минусы
Подходит для запросов по человеку или товару
Функция «Show matches» расширяет предоставленные данные
Защита от индексирования частных файлов и их попадания в интернет
Нет приложения, исключительно мобильная версия сайта
Чтобы ознакомиться с развернутой выдачей, приходится дополнительно нажимать на соответствующую функцию
Иногда плохо распознает файлы низкого разрешения
Удобство
7
Поисковый алгоритм
8
Функциональность
7
Итого
7.3
Один из лучших сервисов без мобильного приложения, подходит для получения данных о людях и товарах.
Выполняем поиск по картинке онлайн
Осуществить нахождение одинаковых или похожих изображений сможет даже неопытный пользователь, важно лишь подобрать подходящий веб-ресурс, который поможет сделать это максимально качественно и быстро. Огромные корпорации Google и Яндекс имеют в своих поисковиках и такой инструмент
Далее мы поговорим именно о них.
Способ 1: Поисковые системы
Каждый юзер задает запросы в браузере через один из поисковиков. Существует всего несколько самых популярных сервисов, через которые осуществляется нахождение всей информации, они также позволяют производить поиск по изображениям.
Подробнее: Выполняем поиск по картинке в Google
Хоть поиск по картинкам в Google и хорош, однако он не всегда является эффективным и его российский конкурент Яндекс справляется с этой задачей гораздо лучше. Поэтому давайте рассмотрим его более детально.
Яндекс
Как уже было сказано выше, поиск по изображению от Яндекс иногда бывает лучше, чем Гугл, поэтому если первый вариант не принес никаких результатов, попробуйте воспользоваться этим. Процедура нахождения осуществляется примерно по такому же принципу, как и в предыдущем варианте, однако имеются некоторые особенности. Развернутое руководство по этой теме читайте в статье далее.
Подробнее: Как выполнить поиск по картинке в Яндексе
Кроме этого рекомендуем обратить внимание на отдельную функцию. Вы можете нажать правой кнопкой мыши по изображению и выбрать там пункт «Найти картинку»
Подробнее: Как сделать Google поиском по умолчанию в браузере
Способ 2: TinEye
Выше мы рассказали о нахождении изображений через поисковые системы. Осуществление такой процедуры не всегда бывает эффективным или оказывается малоподходящим
В таком случае рекомендуем обратить внимание на сайт TinEye. Отыскать фотографию через него не составит большого труда
- Воспользуйтесь ссылкой выше, чтобы открыть главную страницу TinEye, где сразу переходите к добавлению изображения.
Если выбор осуществляется с компьютера, выделите объект и щелкните на кнопке «Открыть».
Вы будете уведомлены о том, сколько удалось получить результатов.
Используйте присутствующие фильтры, если нужно сортировать результаты по определенным параметрам.
Ниже по вкладке вам доступно подробное ознакомление с каждым объектом, включая сайт, где он был опубликован, дату, размер, формат и разрешение.
Подводя итоги, хочется отметить, что каждый из приведенных выше веб-ресурсов использует собственные алгоритмы для нахождения картинок, поэтому в отдельных случаях они различаются по эффективности. Если один из них не помог, советуем также выполнить поставленную задачу с помощью других вариантов.
Опишите, что у вас не получилось.
Наши специалисты постараются ответить максимально быстро.
Ищем насекомое по фото на телефоне
Приложение Picture Insert достаточно просто ищет название жуков, бабочек, гусениц и прочих насекомых. Приложение оценят натуралисты и все, кто любит природу.
Поиск названия насекомых в приложении Picture Insert
И хочет узнать, что за жук ползёт по длинному зелёному листу травы. Работает оно таким же образом, как и другие — наведите камеру на объект и сделайте снимок.
После чего на экране возникнет картинка насекомого из базы данных. И полное описание существа, которое вам встретилось.
Описание насекомого в приложении Picture Insert
Программа на русском и с простым интерфейсом. Вам легко будет в нём разобраться. Также база данных приложения Picture Insert вмещает более десяти тысяч различных видов. Это не только интересно, но и познавательно.
Возможности сервиса поиска изображений
Открыть изображение в большом размере. Чтобы открыть снимок в увеличенном размере, просто нажмите на него.
А если хотите загрузить его в отдельном окне, нажмите еще раз.
Открыть источник. Чтобы перейти на сайт, где было опубликовано изображение, нажмите на название картинки или адрес под ней.
В новой вкладке откроется сайт-источник.
Скачать на телефон. Сохранить снимок можно двумя способами:
- Через Яндекс
- С оригинального сайта (источника)
В первом случае изображение не всегда закачивается в хорошем качестве. А во втором зачастую можно выбрать размер.
Для загрузки через Яндекс нажимаем на кнопку «Скачать» под снимком.
Изображение откроется в новом окне. Нажимаем на него и удерживаем палец, пока не появится меню. Из списка выбираем пункт «Скачать изображение». После этого картинка запишется в галерею телефона.
Для загрузки с оригинального сайта нужно сначала на него перейти. Для этого нажать по названию снимка или по адресу сайта, написанного под ним.
В моем случае открылся сайт бесплатных картинок. Здесь есть возможность скачать снимок в разных размерах. Для этого нажимаю на кнопку «Бесплатная Загрузка». Затем выбираю размер и нажимаю «Скачать».
Снимок запишется в галерею телефона.
Изменить изображение. У сервиса есть встроенный редактор, при помощи которого можно внести небольшие правки.
1. Нажмите на кнопку «Редактор» под снимком.
2. Откроется увеличенное изображение, а под ним инструменты для редактирования.
3. Обработайте картинку и нажмите на кнопку «Готово».
4. Выберите пункт «Скачать» и изображение загрузится в галерею.
Появится меню с иконками социальных сетей. Через них можно опубликовать снимок на своей странице или отправить личным сообщением другу.
Добавить в коллекцию. Кнопка «В коллекцию» позволяет добавить изображение в папку «Мои коллекции/Мои картинки» в главном меню. Это что-то вроде закладок.
Найти похожие изображения. Кнопка «Похожие» загрузит подобные снимки (копии).
Фильтры
Фильтры помогают уточнить поиск, отсортировать результаты. Чтобы это сделать, нажмите на пункт «Фильтры» вверху.
Откроется панель, через которую можно выбрать параметры.
Например, если нажать на «Рисунки» загрузятся только рисованные картинки.
А кнопка «Белый фон» показывает только изображения на белом фоне.
Расширенные фильтры. Если настроек недостаточно, то можно открыть полную версию фильтров. Для этого нужно переключить мобильный браузер в компьютерный вид.
1. Нажмите на значок «три точки» в верхнем углу программы.
2. В окошке выберите «Версия для ПК».
3. Для отображения настроек нажмите на пункт «Показать фильтры» в правом углу.
Размер. Сортирует картинки по размеру. Можно выбрать большой, средний, маленький, или указать определенное значение.
Ориентация. Настраивает вид страницы: горизонтальный, вертикальный или квадратный.
Тип. Здесь можно выбрать, какие именно картинки будут показаны: с белым фоном, лица, рисунки и чертежи и др.
Цвет. Можно выбрать цветные, черно-белые или изображения в определенных тонах.
Файл. Задает фильтр по расширению (формату файла):
- JPEG — использует сжатие с потерями и не поддерживает прозрачность.
- PNG — поддерживает полноцветные изображения с сохранением прозрачности.
- GIF — это живые анимированные картинки.
Ещё. Через этот пункт можно указать дополнительные настройки: товары, свежие, обои.
Сбросить. Удаление всех назначенных фильтров.
Быстрый поиск людей по фотоснимку в Tineye
Полезный ресурс для нахождения людей по изображения находится по адресу: https://tineye.com/. Этот поисковик занимается только тем, что ищет в Интернете фотографии по картинке.
Умеет он это делать по текстовому запросу через строку на главной странице, а также по загруженному изображению:
Откройте ссылку и обратите внимание на поисковую строку. В ней находится кнопка «Upload», которую нужно нажать для предоставления фотографии;
Укажите готовое фото системе, чтобы начался поиск;
На экране вы увидите, сколько поисковику удалось найти таких же изображений в Интернете
А на сайтах из результатов можно найти ссылки на похожие картинки в сети. А также дополнительную информацию об объекте.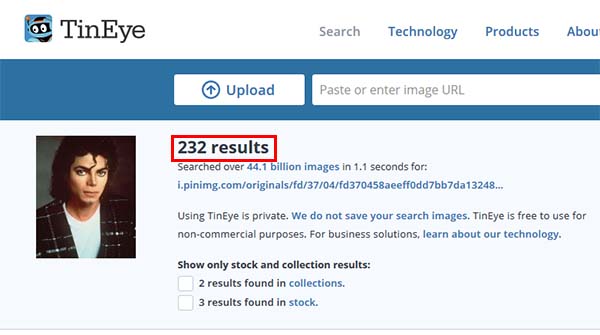
Этот сайт часто используют для того, чтобы узнать, насколько уникально то или иное изображение. Если Tineye покажет на странице 0 результатов, значит точные копии в Интернете отсутствуют. Можно попробовать использовать другие изображения человека, если они у вас есть. Или воспользуйтесь другими средствами и поисковыми системами, о которых уже упоминалось выше.
Процесс поиска
Перейдем к непосредственному поиску изображений. Сначала вы можете просто ввести нужные критерии в графу поиска, а потом выбрать раздел Картинки.
Также можно сразу перейти в этот раздел.
Так и так всё будет работать.
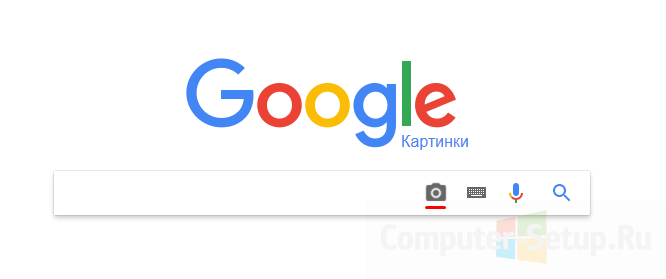
Ищем картинку в Гугл
Если вы хотите найти конкретную картинку, то нужно сразу переходить на сервис Гугл Картинки.
Там кликнете на фотоаппарат, повторите вышеуказанные действия.
После этого вы сможете просматривать весь ассортимент изображений, что нашел сервис по вашим критериям.
Расположение самих картинок может отличаться. Не все они находятся только на одном сайте.
Также если картинка не очень популярная, страниц результатов будет немного, не всегда есть варианты в отличном качестве.
Кроме того, можно не только прописать критерии, но и проговорить. Google поддерживает голосовой поиск картинок.
Просто назовите, что вы хотите видеть.
Система распознавания голоса внесет все ваши слова в строку.
Пошаговая видео инструкция
В рамках данной статьи мы рассмотрим алгоритм поиска изображения через смартфон. Однако эта инструкция будет полезна и для других гаджетов под управлением операционной системы Android. Также отдельным пунктом распишем руководство по поиску изображений в iOs устройствах.
Для Андроид
Для нахождения картинок в системе Гугла потребуется перейти на официальную страницу поисковика. После чего можно воспользоваться двумя вариантами:
- найти картинку из интернета;
- искать изображение, которое уже есть в вашем смартфоне.
Первый вариант более простой. Он подразумевает, что пользователь нашел изображение в интернете, но не хочет сохранять его в память смартфона. Алгоритм действий:
- Зажмите изображение найденной картинки, после чего появиться новое меню. В нем выберите «копировать ссылку».
- Перейдите на страницу поиска по картинке гугл: https://www.google.ru/imghp?hl=ru. В окне браузера откроется стандартная форма поиска, с дополнительной пиктограммой фотоаппарата в поле ввода.
- Нажмите на изображение фотоаппарата, после чего выберите вкладку указать ссылку.
- Нажмите на кнопку «поиск по картинке».
Система автоматически найдет все схожие изображения. Они будут указаны в виде ссылок с мини превью на страницы со схожими картинками. Также здесь можно настроить временной срок, в который могли выгрузить схожее изображение.
Этот способ подходит для сторонних браузеров. Например, для смартфонов компании Xiaomi. Но есть и более короткий путь. Похожие изображения проще найти в предустановленном браузере Chrome от Google. Он есть в любом смартфоне под управлением Android.
В открытой вкладке браузера найдите нужное вам изображение. Зажмите его, пока не появиться выпадающее меню. В нем нужно выбрать «найти картинку (google)». Система автоматически откроет новое окно с полученными результатами поиска.
Второй вариант – поиск сохраненного изображения. Им удобно пользоваться для нахождения:
- Схожих изображений. Например, для установки обоев в более высоком качестве на экран смартфона.
- Названия предметов или вещей. Можно отправить картинку какого-либо предмета и найти его оригинал или аналог в сети.
- Человека. В телефоне есть фотография человека, но вы не знаете кто это.
Алгоритм поиска схож с действиями по указанию ссылки на источник изображения. Только в этом случае необходимо указать «загрузить файл», а не «указать ссылку» при нажатии на пиктограмму фотоаппарата.
Для Айфонов и Айпадов
Гаджеты под управлением операционной системы iOs работают с собственным браузером Safari. Алгоритм действий в нем идентичен поиску картинок в иных браузерах.
Но есть альтернативный способ:
Гаджеты под управлением операционной системы iOs работают с собственным браузером Safari. Алгоритм действий в нем идентичен поиску картинок в иных браузерах. Но есть альтернативный способ, который снимает большое количество действий с плеч пользователя.
Пользоваться командой просто. Нужно зайти в приложение со своего телефона, и выбрать в библиотеке «поиск по картинке». Далее выбрать картинку, которую нужно найти, и нажать поиск. Команда выполнится в автоматическом режиме.
Инструкция для Яндекс
Чаще всего пользователи пользуются именно поисковыми сервисами от Google. Однако поиск по картинке можно сделать и через Яндекс. Для этого необходимо перейти по адресу: https://yandex.ru/images/ и также нажать на пиктограмму фотоаппарата. При этом сервис выведет два поля:
- С кнопкой «выберите файл». Этот параметр подходит для поиска картинок, которые сохранены в памяти смартфона. Здесь же есть поле «перетащить сюда». В него можно сбросить картинку прямо из открытой папки, чтобы не указывать весь путь через нажатие кнопки.
- Поле с надписью «введите имя картинки» и кнопкой «найти». Это аналог поиска по URL. Удобный способ, если необходимо найти картинку по ее адресу.
Яндекс показывает картинки не списком, а плиткой. Это немного удобнее, чем в Гугле. К тому же данный поисковик находит более точные совпадения изображений.
Ищем информацию по изображению с телефона
Увидели на стене дома неизвестное насекомое и срочно нужно проверить не ядовито ли оно? В социальной сети написал красивый парень или девушка, но вы сомневаетесь в подлинности аккаунта? Даже имея рядом только мобильник, вы быстро найдете ответы с помощью приложения и фотографии.
Все приложения скачивайте из Play Маркета или App Store.
Google Chrome
Зайдите на сайт с фотографией. Я решила устроить проверку аватарки ВК.
Удерживайте палец на ней, пока не появится меню. Выберите пункт “Найти это изображение в Google”.

Наслаждаемся полученными результатами. Когда-то я публиковала запись с этой фотографией. Программа нашла ее.

В Яндекс.Браузере повторяем то же самое.
PictPicks
PictPics не имеет собственного алгоритма поиска. Использует Гугл. В приложении легко найти похожий рисунок, сохранить запрос в историю, фильтровать результаты по цвету, типу, времени и размеру.
Открываем PictPicks нажатием на него.
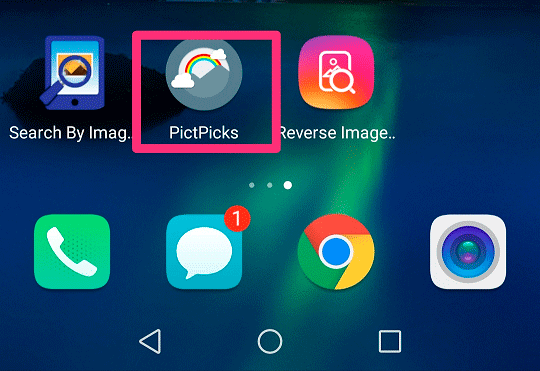
Вызываем меню нажатием трех полосок с левой стороны.
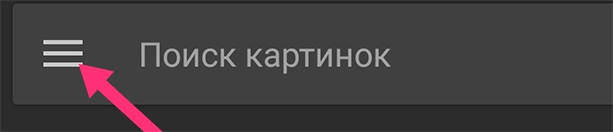
Воспользуйтесь значком фотоаппарата, чтобы сделать снимок объекта или отправьте из памяти телефона, нажав на квадратик рядом.

Переверните, отразите фото, если это необходимо, и начните искать, нажав на лупу в правом верхнем углу.
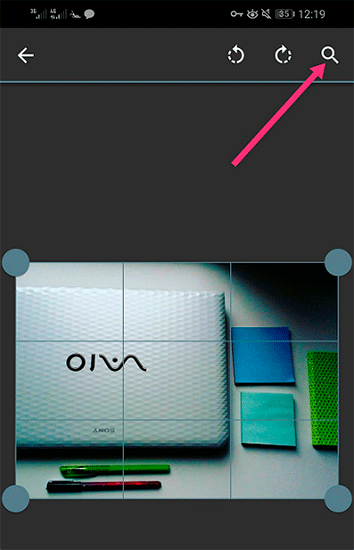
Смотрим поисковую выдачу и сохраняем искомое изображение, нажав на него пальцем.

Меню с действиями вызывают три точки справа.
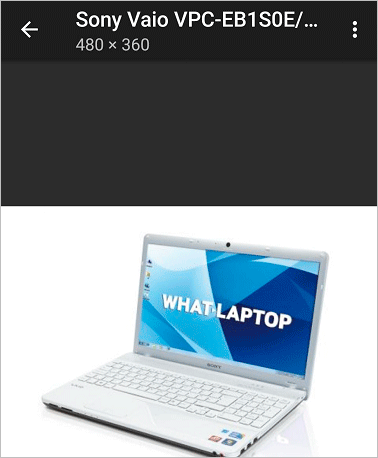
Search By Image
Search By Image – приложение, которое быстро ищет похожие картинки через Гугл с мобильного. Подойдет тем, кому не нравится Chrome. Оно занимает всего 3,75 МБ.
Открываем приложение через меню смартфона.
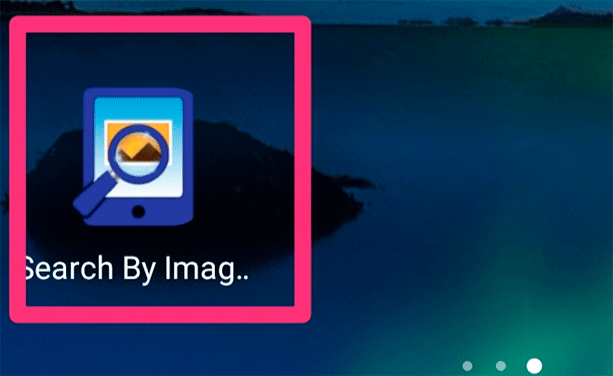
Нажимаем на плюсик в правом нижнем углу, чтобы добавить исходник.
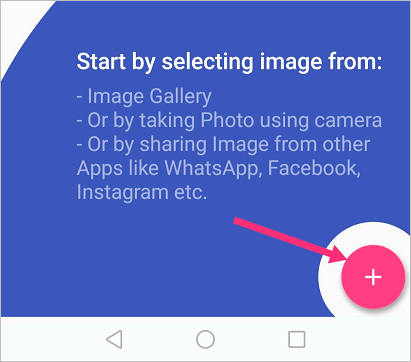
Можно добавить фото прямо с камеры, если нажать на иконку фотоаппарата. Чтобы загрузить исходник из галереи, нужно воспользоваться значком квадратика ниже.
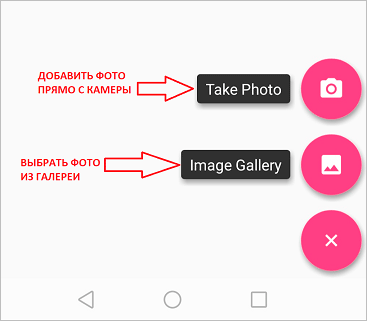
Нам дают возможность редактировать фотографию: обрезать, повернуть, отразить. Чтобы начать, нажмите на кружочек с лупой.
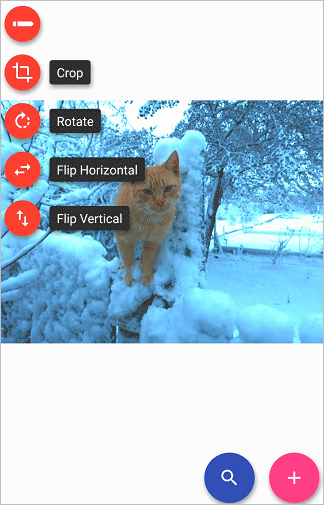
Изучаем результаты, которыми смог нас порадовать Гугл. Это было домашнее фото, которого нет в интернете, поэтому понятно, почему он показал только схожие.
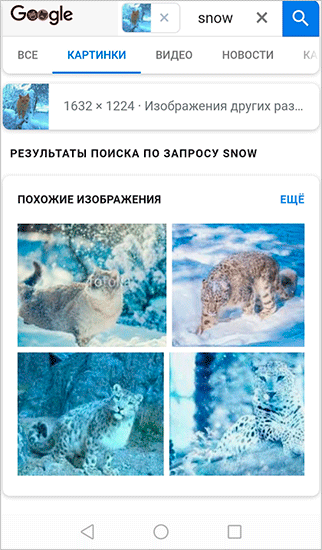
Плюсы: просто пользоваться, быстро искать, мало весит.
CamFind
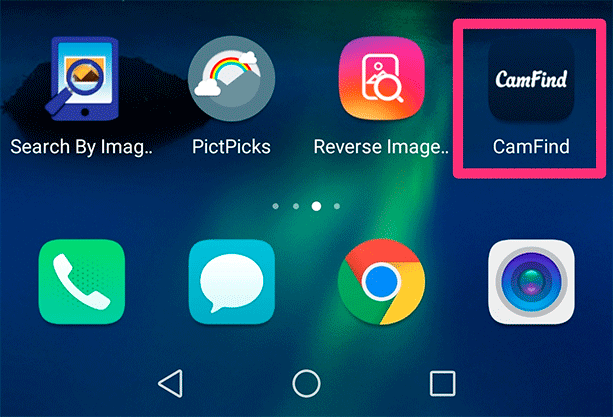
Фотографируем вещь или человека на камеру. Или загружаем фото из памяти телефона, нажав на плюс вверху.
Ждем.
Изучаем поисковую выдачу. Среди нее сайты, ссылки на товары, новости, статьи и страницы, где было замечено что-нибудь, похожее на исходник.
Плюс: находит места, товары, новости, статьи.
AliExpress
Увидели классную вещь у друга или хотите купить китайскую копию брендовой вещи подешевле? Установите приложение AliExpress и воспользуйтесь графическим поиском с телефона.
Находим программу в меню и запускаем.
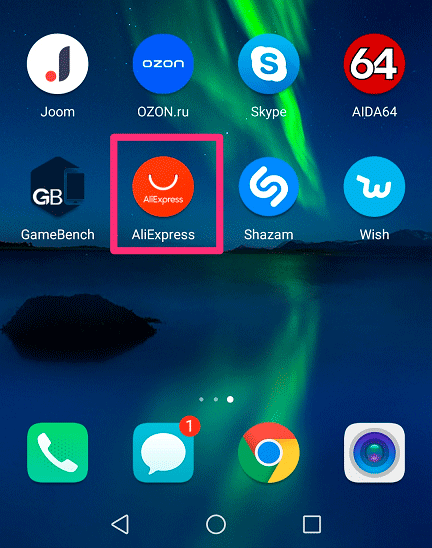
Нажимаем на черный значок фотоаппарата в правом углу.
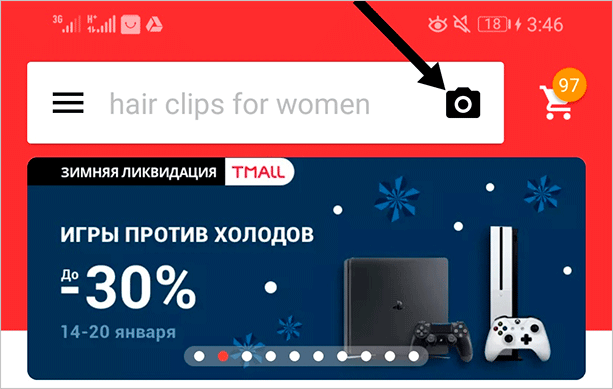
У нас есть три варианта:
- Сфотографировать и отправить, если воспользуемся красной кнопкой.
- Отправить готовое изображение из галереи, нажав квадратик в левом нижнем углу.
- Отсканировать по штрихкоду в правом углу.
Если вы загружаете фото из галереи, то нужно отметить его и нажать галочку, чтобы отправить.
Просмотрите список, который выдал на ваш запрос АлиЭкспресс. У меня 100 % совпадение.
Яндекс.Картинки
К примеру, если скопировать картинку из Википедии, то Яндекс покажет все результаты из Википедии, которые только сможет найти.
Очевидно, что такое метод глупый и не подойдет рядовому пользователю.
Зато поиск по загруженной картинке работает отлично.
Чтобы выполнить поиск по картинке в Яндекс, необходимо сделать следующее:
- Выполнить «тап» на поле вводе (просто дотронуться до него пальцем).
- После этого под ним появится кнопка «Спросить картинкой». Нажать на нее.
№5. Кнопка «Спросить картинкой» при поиске в Яндекс.Картинках
Загрузить фото со своих папок на телефоне.
Результат поиска показан на рисунке №6. Как видим, в данном случае все тоже правильно – есть другие изображения по теме и похожие запросы.
№6. Результат поиска по изображению в Яндекс.Картинках на телефоне
Как найти гриб по фотографии
Телефон всегда у нас в кармане или сумочке. Даже когда мы отправляемся за грибами. Или на прогулку по лесной чаще. И здесь нам может попасться поляна с грибами. Но как определить, съедобны ли они? Обнаружить и узнать название поможет Mushroom Identify (для IOS). Несмотря на название, в каталоге есть практически все грибы на русском языке, которые можно найти в наших краях.
-
Приложение способно определять гриб по фото — сделайте снимок и загрузите его;
- Сохраняйте поляны с грибами, которые вы нашли на встроенной карте;
-
Подробное описание каждого вида грибов;
- Выбирать название грибов можно из каталога.
Попробуйте сами проверить его эффективность. Для поиска их названия необходим доступ в Интернет.
Поиск по картинке с телефона через браузер
Обратите внимание: Ниже будет рассмотрен пример поиска по изображению через браузер Google Chrome. Это самый популярный мобильный браузер, но подобным образом можно использовать и другие браузеры — Яндекс, Opera, Safari и так далее
Чтобы выполнить поиск по картинке с телефона через Яндекс достаточно проделать следующие действия:
- Запустить в браузере на мобильном устройстве сайт Яндекса и перейти в раздел “Картинки”;
- Далее нажмите на кнопку с опциями браузера и найдите среди доступных опций вариант “Полная версия” (в разных браузерах он может называть по-разному, смысл данной опции в отображении компьютерной версии сайта, а не мобильной);
- После этого в окне поиска появится иконка для поиска по фотографии. Нажмите на нее;
- Станут доступны два варианта поиска — по изображению из интернета (для этого надо будет вставить в адресную строку ссылку на картинку) или по изображению с устройства (для этого нужно будет выбрать файл на телефоне). Выберите нужный вариант, после чего нажмите “Найти”.
Обратите внимание: В случае с загрузкой картинки с телефона поиск начнется автоматически. Чтобы выполнить поиск по картинке с телефона через Google с помощью браузера, потребуется проделать примерно похожие действия:
Чтобы выполнить поиск по картинке с телефона через Google с помощью браузера, потребуется проделать примерно похожие действия:
- Зайдите в браузере на телефоне на сайт поисковой системы Google и нажмите сверху на вариант “Картинки”;
- Загрузится страница Google Картинки, но в мобильной версии на ней отсутствует возможность поиска. Поэтому нужно нажать на опции браузера и загрузить полную версию сайта;
- После этого в поисковой строке Google появится значок для загрузки фото — нажмите на него;
- Откроется всплывающее окно, в котором можно указать ссылку на файл, либо загрузить файл с мобильного устройства — выберите нужный вариант, после чего запустите поиск.
Как можно видеть, несмотря на отсутствие в мобильных версиях сайтов данной функциональности, она хорошо работает на телефонах через полную версию страницы. Возможно, в будущем компании Google и Яндекс реализуют данную функциональность и на мобильных вариантах страниц.
Ищем картинки через «Яндекса Алису»
Есть два основных способа, как найти нужную картинку, если у вас установлена Алиса или стандартное приложение от Яндекса. Первый таков:
- скачайте «Алису» на Андроид
- нажмите на иконку с фотоаппаратом в поисковой строке;
- после этого или сделайте снимок встроенной камерой вашего мобильного устройства, или нажмите на соответствующую иконку внизу экрана и выберите изображение в памяти вашего телефона.
Также в мобильной версии сайта Яндекс под поисковой строкой есть опция «Спросить картинкой», которая действует примерно так же, как и обычный
поиск по картике.
Второй способ, как искать по картинке, ещё проще. Активируйте Алису и скажите «Алиса, сделай фото». После этого откроется интерфейс камеры, чтобы вы могли сделать снимок. После этого голосовой помощник попытается распознать, что же изображено на снимке, покажет похожие картинки и позволит вам продолжить поиск в Яндексе.









