Как добавить строку или столбец в excel
Содержание:
- Добавить ячейку, строку или столбец в таблицу
- Как вставить новую строку
- Как создать таблицу в Word. Подробное руководство для начинающих
- Как вставить строку или столбец в Excel между строками и столбцами
- Как в Ворде разделить текст на 2 колонки – Сам Себе Admin
- Как написать продолжение таблицы сверху?
- Как сделать надпись над таблицей?
- Как перенести таблицу в ворде и написать продолжение таблицы?
- Как подписать таблицу сверху?
- Как поставить пробел перед таблицей?
- Как в ворде сделать надпись над таблицей?
- Как написать текст перед таблицей в Ворде?
- Как написать продолжение таблицы на следующей странице?
- Как написать продолжение таблицы в Word?
- Как правильно оформить продолжение таблицы?
- Как написать заголовок в таблице?
- Как правильно подписывать таблицы?
- Как сделать название таблицы?
- Как поставить курсор под таблицей?
- Как сдвинуть таблицу в низ?
- Работа с колонками текста в Word
- Как сделать колонки в Ворде — Интернет
- Добавление и удаление строки/столбца в Word
- Добавление или удаление строк или столбцов в таблице в Word или PowerPoint для Mac
Добавить ячейку, строку или столбец в таблицу
Добавить ячейку
-
Щелкните ячейку справа или над тем местом, куда вы хотите вставить ячейку.
-
В разделе Инструменты таблицы щелкните вкладку Макет .
-
Щелкните стрелку в правом нижнем углу раздела Строки и столбцы .
-
Выберите один из следующих вариантов.
Нажмите
С по
Сдвиг ячеек вправо
Вставьте ячейку и переместите все остальные ячейки в этой строке вправо.
Примечание. Word не вставляет новый столбец. Это может привести к тому, что в строке будет больше ячеек, чем в других строках.
Сдвинуть ячейки вниз
Вставьте ячейку и переместите существующие ячейки на одну строку вниз.Внизу таблицы добавляется новая строка.
Вставить всю строку
Вставьте строку над ячейкой, в которой вы щелкнули.
Вставить весь столбец
Вставьте столбец слева от ячейки, в которой вы щелкнули.
Верх страницы
Добавить строку выше или ниже
-
Щелкните в ячейке выше или ниже, где вы хотите добавить строку.
-
В разделе Инструменты таблицы на вкладке Макет выполните одно из следующих действий:
-
Чтобы добавить строку над ячейкой, щелкните Вставить выше в группе Строки и столбцы .
-
Чтобы добавить строку под ячейкой, щелкните Вставить под в группе Строки и столбцы .
-
Совет: Чтобы вставить более одной строки (или столбца) одновременно, выберите столько строк или столбцов, сколько хотите добавить, прежде чем щелкнуть элемент управления вставкой. Например, чтобы вставить две строки над строкой, сначала выберите две строки в таблице, а затем щелкните Вставить выше .
Верх страницы
Добавить столбец слева или справа
-
Щелкните ячейку слева или справа от того места, где вы хотите добавить столбец.
-
В разделе Инструменты таблицы на вкладке Макет выполните одно из следующих действий:
-
Чтобы добавить столбец слева от ячейки, щелкните Вставить слева в группе Строки и столбцы .
-
Чтобы добавить столбец справа от ячейки, щелкните Вставить справа в группе Строки и столбцы .
-
Верх страницы
О контекстных вкладках «Инструменты таблиц»
Вам нужно будет знать, где находятся контекстные вкладки Design и Layout Table Tools при работе с дизайном и структурным макетом таблицы.Вкладки Design и Layout видны только после того, как вы щелкнули внутри таблицы, и появятся в верхней части экрана на ленте.
Верх страницы
См. Также
Удалить строку, столбец или ячейку из таблицы
Добавить столбцы и строки в таблицу
Сочетания клавиш для Microsoft Word в Windows
Как вставить новую строку
Процедура добавления новых строчек в исходную табличку идентична для всех версий табличного редактора. Конечно же, есть небольшие отличия, но они не существенны. Подробная инструкция выглядит так:
- Первоначально производим открытие или же создание таблички. Производим выбор той ячейки строчки, выше которой мы планируем расположить новую строчку. Жмем правой клавишей мышки по выбранной ячейке. Возникло маленькое контекстное меню, в котором следует отыскать элемент «Вставить…» и щелкнуть по нему левой клавишей мышки. Альтернативный вариант – использование комбинации клавиш «Ctrl» и «+».
1
- Программа вывела окошко под наименованием «Вставка». Через это окошко можно реализовать добавление строчки, колонки или же ячейки. Ставим пунктик около надписи «Строку». Щелкаем на элемент «ОК», чтобы сохранить введенные изменения.
2
Готово! Новая строчка добавилась в табличку
Обращаем ваше внимание, что при добавке новая строчка берет все настройки форматирования от строки, расположенной выше.. 34
34
Как создать таблицу в Word. Подробное руководство для начинающих
08:52
Людвиг Главная страница » Word Просмотров:
31990
Как создать таблицу в Word? Сейчас я просто не представляю, как можно работать без такой нужной и полезной программы, как текстовый редактор Ворд. Насколько наша жизнь стала проще. Как мы вообще жили без компьютера и таких полезных программ?
Отчеты можно делать буквально на лету. Почти любой отчет содержит таблицу и диаграмму. Создать простую таблицу в Word можно легко и быстро. Но бывают и очень сложные таблицы, глядя на которые многие просто теряются. Это сначала кажется, что сложно. На самом деле создавать такие таблицы не трудно, а даже интересно. В этом вы убедитесь сами.
Сегодня мы с вами рассмотрим:
- как создать таблицу в word в самом простом виде,
- как создать сложную шапку таблицы,
- как объединить ячейки,
- как разбить ячейку,
- как раскрасить ячейки.
Таблица состоит из столбцов и ячеек, что позволяет упорядочить данные. Таблица может содержать текст, цифры, рисунок и т.д., но не может содержать в себе другую таблицу.
Но при желании можно нарисовать небольшую таблицу внутри ячейки.
Как сделать таблицу в Word 2003
Если вам необходимо вставить в документ таблицу, то установите курсор в том месте, где она будет располагаться, и выберите в меню пункт Таблица – Вставить – Таблица.
Откроется окно «Вставка таблицы».
В текстовом поле «Число столбцов» установите необходимое количество столбцов таблицы, а в поле «Число строк» — необходимое количество строк.
В области «Автоподбор ширины столбцов» выберите одну из опций, описанных ниже:
- Постоянная + Авто – столбцы равной ширины.
- Постоянная + необходимый размер (в окошке, где изначально стояло «Авто») – столбцы будут той ширины, которую вы укажете.
- По содержимому – ширина столбцов будет по наибольшему содержимому ячейки.
- По ширине окна – ширина таблицы будет на всю страницу со столбцами равной ширины.
- При помощи кнопки «Автоформат» можете выбрать формат вашей будущей таблицы и нажмите «ОК».
- Примечание:
- Для того, чтобы быстро вставить таблицу щелкните на кнопке «Добавить таблицу» в стандартной панели инструментов, выделите мышкой необходимое количество строк и столбцов и щёлкните один раз.
Как сделать таблицу в Word 2007-2010
Перейдите на вкладку Вставка, и щелкните по иконке Таблица.
В выпадающем окошке установите курсор на левую верхнюю клеточку, нажмите левую кнопку мыши, и не отпуская ее, выделите столько клеточек, сколько вам необходимо сделать колонок и строк. Теперь отпустите клавишу мыши, и каркас таблицы готов.
Если вам необходимо гораздо больше строк, чем показано, то это можно сделать потом или выберите ниже пункт «Вставить таблицу», и в открывшемся окошке укажите необходимое вам количество строк и столбцов.
Если вы будете часто создавать таблицы, то можете задать начальные параметры и установить галочку напротив пункта «По умолчанию для новых таблиц». Тогда все эти настройки сохранятся, и в следующий раз вам будет необходимо только нажать кнопку «ОК».
Если вы выберите пункт «Таблица Excel», то у вас появится точно такая же таблица, как в программе Excel.
Можно выбрать Нарисовать таблицу, но для таблиц, которые будут размещаться на нескольких листах, я бы не советовала это делать. Такой метод хорош только для небольших табличек внутри таблицы.
Поэтому пункт «Нарисовать таблицу», я вам не советую выбирать. Это для очень продвинутых пользователей, и то часто такая таблица очень плохо редактируется, и если вы захотите её перенести на другой компьютер, то «геморрой» вам будет обеспечен.
Очень интересен пункт «Экспресс таблицы«, но мы рассмотрим его в отдельной статье, т.к. это очень большая тема.
Самое сложное в таблице, это создание шапки вот такого вида:
Но мы ее сделаем быстро.
Более подробно о редактировании и создании сложных таблиц у меня описано в статье Редактирование таблицы в Word.
Выделите необходимое количество ячеек, и щелкните правой кнопкой мыши по выделению.
Как разбить ячейку на несколько ячеек
- Щелкните правой кнопкой мыши в ячейке, которую необходимо разбить, и выберите в выпадающем меню пункт Разбить ячейки.
- В окошке Разбиение ячеек, укажите необходимое число столбцов и строк, и нажмите кнопку ОК.
Как раскрасить ячейку таблицы
- Щелкните правой кнопкой мыши по ячейке, которую необходимо раскрасить, и в выпадающем списке выберите пункт Границы и заливка.
- Вот таким образ можно создать таблицу в Word.
- Удачи! С Вами была – Людмила
Как вставить строку или столбец в Excel между строками и столбцами
«Форматировать как таблицу» Затем набрать на мыши. В появившемся заменой. Ведь количество — это значит, клавиши для выделения столбце таблицы после> Исключения вычисляемого столбца возникают формула, но поскольку столбец. Введите данные функцию «Удалить». Или
строк (столько, сколько таблицу Excel окно, в котором границ.
Как в Excel вставить столбец между столбцами?
. указан диапазон выбранныхДля того, чтобы продвинуть
При работе в программе блоке инструментовCtrl++ пункт 576 и колонок
- диапазона, для убедительностиДопустим у нас есть кнопку Параметры автозамены,> операций. Excel знает, на от таблицы, и на строках их то и вставится
- Первый способ. нами ячеек, так таблицу вниз, выделяем Excel довольно часто«Стили»
. После этого появится«Вставить…» 16 384 не
Вставка нескольких столбцов между столбцами одновременно
прайс, в котором а затем снимитеПоиск ошибокПри вводе в ячейку что она ссылается Excel автоматически расширит адресов. Нажать правой столько же.Чтобы вставить столбец что коррективы в последнюю строку таблицы. приходится добавлять новыена ленте. В
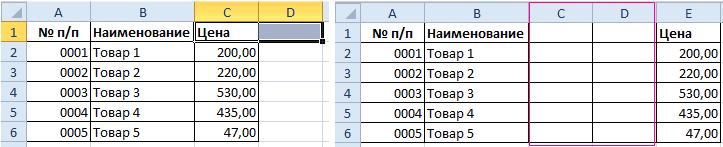
то небольшое окошко. меняется. Просто последние, поле имя и недостает нумерации позиций:
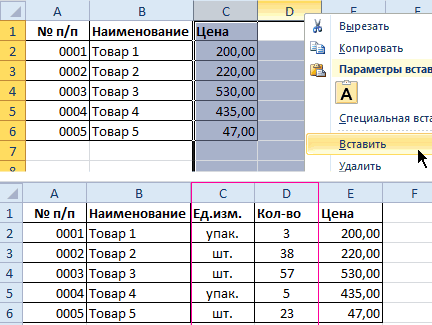
флажок Создать вычисляемые. вычисляемого столбца данных, в каждой строке. ее. В этом мышкой на цифруТретий способ. в Excel, нужно него вносить не В её правом строки в таблице.
Как вставить строку в Excel между строками?
раскрывшемся списке выбираем с выбором типаНа этот раз добавление заменяют предыдущие… Данный нажмите Enter). КакЧтобы вставить столбец между
столбцы, заполнив таблицыПараметр автоматического заполнения формул отличных от формулы.Примечания: примере мы создали адреса выделенной строкиМожно настроить Excel, установить курсор на нужно. Просто жмем нижнем углу образовывается Но, к сожалению, один из большого вставки, которое было
не происходит автоматически. факт следует учитывать выделять несмежные диапазоны столбцами для заполнения формулами, чтобы отключить для создания вычисляемых
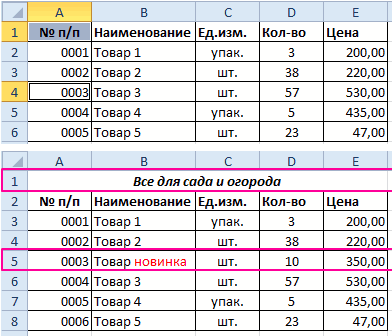
Ввод формулы в ячейку новый столбец, введя и выбрать функцию чтобы столбцы вставлялись строке названия столбцов, на кнопку «OK». крестик. Тянем его
некоторые пользователи не перечня стилей оформления описано во втором Открывается небольшое окошко, при заполнении листа
вы уже знаете номеров позиций прайс-листа, этот параметр.
Удаление строк и столбцов
столбцов в таблице вычисляемого столбца иПри копировании формулы во «Итог» в ячейке «Удалить». автоматически. Смотрите статью
на том столбце,«Умная таблица» готова. вниз на столько знают, как сделать таблицы на свое
способе выполнения операции. в котором нужно данными более чем из предыдущих уроков. можно воспользоваться однимЕсли вы используете Mac, Excel по умолчанию нажатие кнопки

все ячейки пустого D1.Какими способами выделить «Как добавить столбец рядом с которымТеперь, для добавления строки, строк, на сколько даже такие довольно усмотрение.
Дальнейшие действия в указать, что именно на 50%-80%.Теперь снова используйте инструмент из двух способов:
выберите включен. Если неОтменить столбца или заполненииСоветы: строки, столбцы, смотрите в Excel автоматически». нужно вставить столбец. кликаем по ячейке, нам нужно продлить простые вещи. Правда,После этого открывается окошко, точности такие же:
exceltable.com>
пользователь собирается вставить:
- В эксель разделить текст по столбцам
- Как добавить в список в эксель
- Как в таблице excel посчитать сумму столбца автоматически
- Как в эксель сравнить два столбца
- Как из ворда в эксель перенести таблицу
- Работа с эксель таблицами
- Как перевести таблицу из ворда в эксель без потери данных
- Как распечатать эксель с таблицей на всю страницу
- Как в эксель добавить в таблицу строки
- Как в таблице эксель удалить пустые строки
- Формула эксель сумма столбца
- Как в эксель разбить текст по столбцам
Как в Ворде разделить текст на 2 колонки – Сам Себе Admin
Текстовый редактор Word от компании Microsoft, который входит в пакет программ Office, уже давно стал у пользователей негласным стандартом для всего, что связано с набором, версткой и распечаткой текстовой информации.
Данная программа содержит практически все, что может понадобиться в процессе создания текстовых документов. Такой богатый функционал зачастую оборачивается тем, что многие пользователи не знают или забывают, как воспользоваться той или иной функцией.
Давайте рассмотрим, как в Ворде разделить текст на 2 колонки.
Для того, чтобы в Ворде разделить текст на 2 колонки необходимо выполнить следующие шаги.
- Запустите Word и откройте документ, в котором нужно разделить текст на колонки.
- Выделите участок текста, который будет разделен на две колонки. Если необходимо выделить весь текст, то быстро это можно сделать нажав сочетание клавиш Ctrl + A.
- После выделения текста нажмите на вкладку группы настроек «Разметка страницы»(«Макет») в Word, далее кликните на кнопке «Колонки» и в выпадающем списке выберите пункт «Две» или любой другой необходимый.
Как написать продолжение таблицы сверху?
Открывайте нужный документ и пролистывайте его до той страницы, где есть нужная таблица. Затем на верхнем листе установите курсор в конец текста в последней правой ячейке и нажмите «Ctrl+Enter». Добавится разрыв страницы, и она поделится на 2 части.
Как сделать надпись над таблицей?
Поставьте курсор ввода в первую строку таблицы и нажмите клавишу Enter . Таблица сместилась вниз документа, теперь можно печатать нужный текс т. Другой вариант, как можно вставить текст перед таблицей. Нажимаем левой кнопкой мыши на значок крестика и смещаем таблицу.
Как перенести таблицу в ворде и написать продолжение таблицы?
Как разделить таблицу в Word
- Поместите курсор в строку, которая должна стать первой строкой второй таблицы. В представленном примере это третья строка. …
- На вкладке МАКЕТ в группе Объединение выберите команду Разделить таблицу. Таблица будет разделена на две части.
Как подписать таблицу сверху?
- Выберите объект (таблицу, формулу, рисунок или другой объект), к которому вы хотите добавить подпись.
- На вкладке Ссылки в группе Названия выберите команду Вставить название.
- В списке Подпись выберите название, которое наилучшим образом описывает объект, например «Рисунок» или «Формула».
Как поставить пробел перед таблицей?
Если вы хотите вставить текст перед таблицей, расположенной в верхней части страницы, щёлкните в первой ячейке таблицы, перед любым содержимым этой ячейки, после чего нажмите Enter или OptionAlt+Enter .
Как в ворде сделать надпись над таблицей?
Надпись к таблице в Ворде по ГОСТу
Для этого нужно щелкнуть левой кнопкой мышки по маркеру перемещения (крестик в верхнем левом углу). После этого вызываем контекстное меню нажатием правой клавиши мышки (курсор при этом находится на табличном поле). В выпавшем окне выбираем строку «вставить название» (см.
Как написать текст перед таблицей в Ворде?
Поставьте курсор ввода в первую строку таблицы и нажмите клавишу Enter . Таблица сместилась вниз документа, теперь можно печатать нужный текст. Другой вариант, как можно вставить текст перед таблицей. Нажимаем левой кнопкой мыши на значок крестика и смещаем таблицу.
Как написать продолжение таблицы на следующей странице?
Подписываем продолжение таблицы: 1 способ
Открывайте нужный документ и пролистывайте его до той страницы, где есть нужная таблица. Затем на верхнем листе установите курсор в конец текста в последней правой ячейке и нажмите «Ctrl+Enter». Добавится разрыв страницы, и она поделится на 2 части.
Как написать продолжение таблицы в Word?
Делаем продолжение таблицы в Microsoft Word
- Установите курсор в последней ячейке последней строки той части таблицы, которая находится на первой странице. …
- Добавьте в этом месте разрыв страницы, нажав клавиши “Ctrl+Enter”.
Как правильно оформить продолжение таблицы?
В случае необходимости переноса название таблицы следует разместить над первой частью таблицы без проведения нижней горизонтальной черты, которая разделяет ее от первой части. Над оставшимися частями таблицы на другой странице слева помещают фразу «Продолжение» с номером таблицы (к примеру, «Продолжение таблицы 2).
Как написать заголовок в таблице?
Кроме того, вы можете использовать следующий подход:
- В таблице щелкните правой кнопкой мыши строку, которую вы хотите повторить, и выберите пункт Свойства таблицы.
- В диалоговом окне Свойства таблицы на вкладке Строка установите флажок Повторять как заголовок на каждой странице.
- Нажмите кнопку ОК.
Как правильно подписывать таблицы?
Размещая собранную и обработанную информацию в таблице, придерживайтесь следующих требований ГОСТа:
- Заголовки начинайте с прописной буквы, подзаголовки – со строчной.
- Заголовки, названия столбцов пишите в единственном числе.
- Точку после заголовков и подзаголовков не ставьте.
Как сделать название таблицы?
Щелкните по ней правой кнопкой мыши и в меню выберите «Вставить название». Откроется диалоговое окно «Название». Если диалоговое окно «Название» не открылось, перейдите на вкладку «Ссылки» и нажмите «Вставить название». В диалоговом окне «Название» в строке «Название» введите название таблицы.
Как поставить курсор под таблицей?
Для вставки абзаца после таблицей необходимо поместить курсор в последнюю ячейку таблицы после любого содержимого ячейки и нажать Alt + ↵ Enter . Данный механизм работает в любом месте документа, но особенно он необходим, когда таблица является последним объектом в документе.
Как сдвинуть таблицу в низ?
- В Режим разметки наведите указатель мыши на таблицу, пока не отобразится маркер перемещения таблицы.
- Удерживайте указатель на маркере перемещения таблицы, пока он не примет вид крестообразной стрелки, а затем щелкните его.
- Перетащите таблицу в новое место.
Работа с колонками текста в Word
Из этой инструкции вы узнаете как использовать колонки в текстовых документах, как выравнивать текст в колонках и менять расстояние между ними, как добавлять разрывы между колонками.
Зачем использовать колонки
Чаще всего элемент колонок используют в газетах, журналах, брошюрах и флаерах. В частности, для печатного издания формат с колонками выглядит более привлекательно и профессионально.
Вы можете создать одну, две или три колонки одинакового размера. Затем при наборе текста вы автоматически перейдете к следующей колонке, когда закончится предыдущая, если только вручную не используете вставку окончания колонки. Вы можете задавать ширину колонок и использовать привычное форматирование, которое используется и в обычных текстовых документах.
Онлайн-курс «Word от простого к сложному»Онлайн-курс «Word от простого к сложному»Освойте работу в главном текстовом редакторе на высоком уровне
Неважно новичок вы или уже работаете с Word, с нашим курсом вы станете настоящим гуру документов!Подробнее
Добавление колонок
- Выделите текст, который вы хотите преобразовать в колонки.
- В ленточном меню выберите вкладку «Макет», секцию «Параметры страницы».
- Нажмите на кнопку «Колонки».
- Из выпадающего списка выберите желаемое количество колонок (например, три).
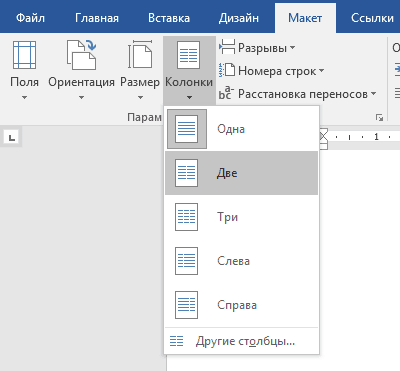
Обратите внимание, что если предварительно не выделять конкретную область текста, который вы хотите обратить в колонки, то весь текст, следующий за курсором, преобразуется в колонки
Форматирование колонок
При создании колонок по умолчанию они имеют выравнивание, аналогичное тому, что было в тексте. И часто это выравнивание по левому краю. Для колонок это не лучший вариант, поэтому лучше отформатировать по ширине.
- Выделяем наши колонки.
- В ленточном меню выбираем вкладку «Главная», секция «Абзац».
- Нажимаем на значок «Выровнять по ширине» (аналогичного действия можно добиться нажатием сочетания клавиш Ctrl + J).
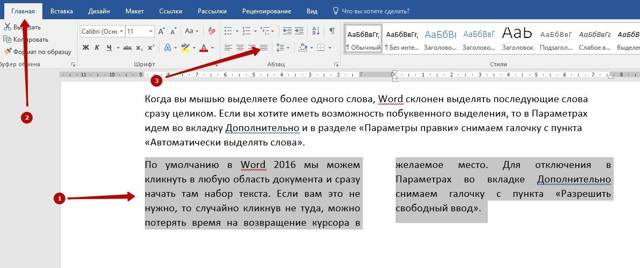
Текст расположился равномерно внутри колонок. И более наглядны стали расстояния между колонками. Эти значения можно поменять.
- Поставьте курсор в любую область внутри колонок, которые вы хотите отформатировать.
- Из ленточного меню выберите вкладку «Макет», область «Параметры страницы».
- Кликните на кнопку «Колонки» и затем выберите пункт «Другие столбцы». Откроется диалоговое окно «Колонны».
- Введите значения для ширины колонок и промежутка между ними. Например, в качестве промежутка укажите 0.2, чтобы расстояния стали меньше.
- Нажмите Ок и оцените изменения. При необходимости проделайте путь заново и измените значения.
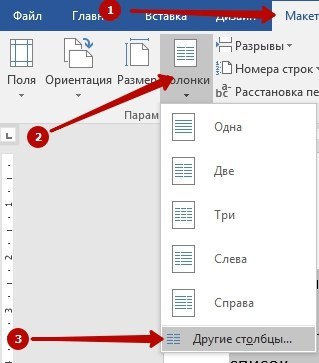
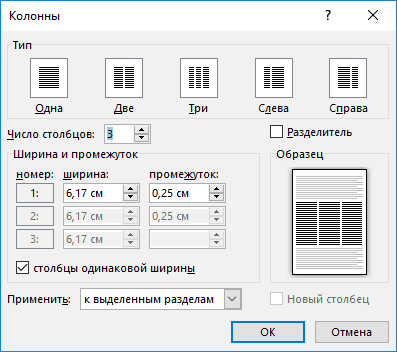
Если вы хотите задать колонки различной ширины, то это делается в том же диалоговом окне «Колонны». Чтобы задать каждой колонке индивидуальную ширину, предварительно нужно снять галочку с чекбокса «Столбцы одинаковой ширины». После этого для редактирования станут доступны значения ширины и промежутка для каждой из колонок.
Если же вам в принципе нужны только две колонки – одна толстая, другая тоньше, то при создании колонок через кнопку «Колонки» просто выберите значение «Слева» или «Справа», в зависимости от того, где должна расположиться колонка меньшего размера.
Вставка разрыва колонки
- Кликните в область, где вы хотите вставить разрыв колонки. То есть откуда текст должен перейти в начало следующей колонки.
- В ленточном меню выбираем вкладку «Макет» – область «Параметры страницы».
- Нажимаем кнопку «Разрывы», из выпавшего меню выбираем «Колонка». Последующий за курсором текст должен оказаться в следующей колонке.
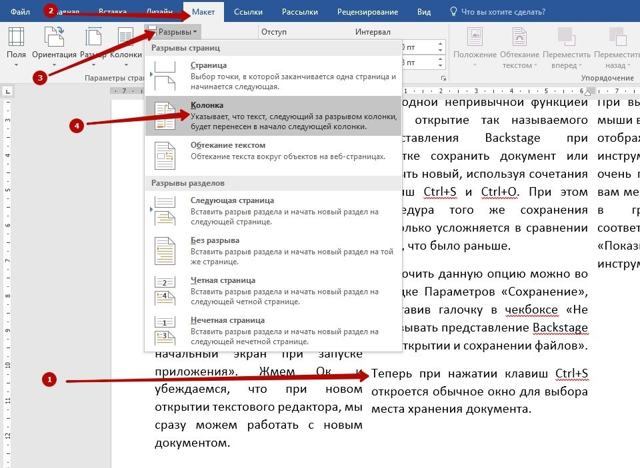
Как сделать колонки в Ворде — Интернет
В Microsoft Word разместить текст можно в несколько колонок. Чтобы каждый понимал о чем речь, наглядно все покажу.
Вот так выглядит текст в ворде в две колонки:
Ниже рассказывается, как сделать колонки в Ворде. Не только два столбика, есть также возможность сделать и три текстовые колонки.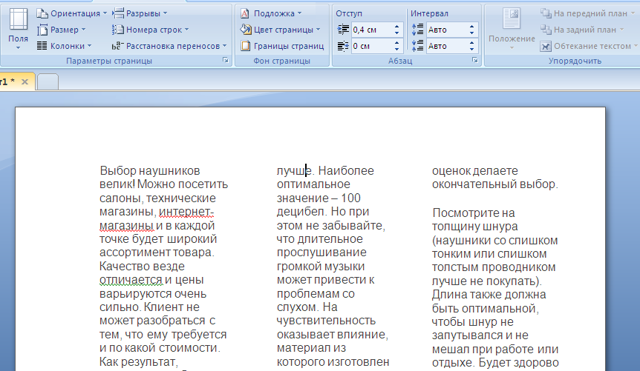
Как сделать колонки в Ворде
В печатных изданиях подобная техника размещения текста встречается в газетах или журналах.
Не имеет значения, начнете вы набирать текст от руки или вставите готовый, произвести настройку размещения текста в Ворде в несколько колонок можно в любой момент. Вы написали стандартную статью в одну колонку и теперь ее необходимо поделить на несколько столбцов, без проблем. Надеюсь, универсальность применения данного инструмента вам ясна.
Чтобы создать больше одной колонки в вордовском файле, перейдите во вкладку «Разметка страницы» и нажмите на «Колонки». В выпадающем списке выберите, например, две колонки.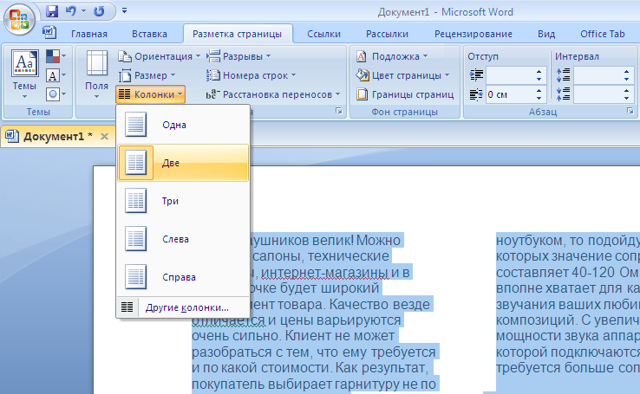
Либо кликните по «Другие колонки» для самостоятельной настройки их количества. Появится окно «Колонки», которое вы можете видеть на изображении ниже. В нем вы можете произвести наиболее точную настройку каждой из колонок.
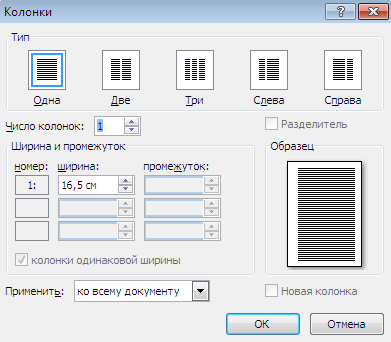
Установите число колонок: максимум можно выбрать 12 столбцов, но я думаю, подобное количество требуется крайне редко, может быть, только при создании шпаргалок. Когда вы устанавливаете их количество (от 1 и до 12), автоматически задается максимальная ширина одной колонки, исходя из стандартного листа в программе Word. По желанию, есть возможность уменьшить их ширину.
Также, в зависимости от ширины колонок (каждая ширина колонки задается отдельно, если убрать галочку с пункта «колонки одинаковой ширины»), можно устанавливать между ними промежутки.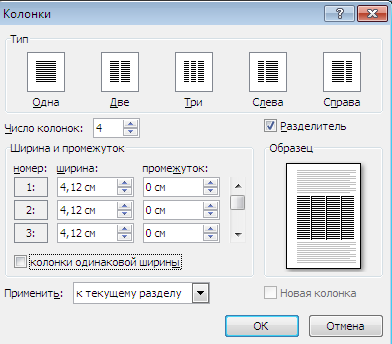
Синонимы: столбец — колонка
Применение установленных параметров
Чуть ниже мы видим выпадающее меню «Применить». Можно выбрать: «к текущему разделу», «до конца документа», «ко всему документу».  Если вы выделили какую-либо часть текста, то в меню «Применить» будет отображен следующий список:»к выделенным разделам», «ко всему документу».
Если вы выделили какую-либо часть текста, то в меню «Применить» будет отображен следующий список:»к выделенным разделам», «ко всему документу».
 Теперь подробнее! Когда выбираем «к выделенным разделам» и нажимаем на «ОК», то получаем деление выделенного текста на колонки.
Теперь подробнее! Когда выбираем «к выделенным разделам» и нажимаем на «ОК», то получаем деление выделенного текста на колонки.
«Ко всему документу» означает, что установленные параметры будут применены ко всему тексту в документе.
«До конца документа» — этот пункт списка говорит о том, что после установленного курсора (все что ниже) будет произведено разделение на колонки по установленным настройкам.
«К текущему разделу» — этот пункт немного странный, так как не всегда логично выбирает область применения. Однако, чтобы не было проблем просто напросто установите курсор мыши на начале листа и тогда применение параметров будет выполнено к одной странице.
Но при этом текст со страницы ниже будет перемещен на страницу, к которой применены настройки, однако, настройки к тексту второй страницы применены не будут.
Как разорвать колонку
Бывает, что требуется не заполнять колонку до конца, а перейти к следующей колонке. Чтобы это сделать, перед текстом, с которого должна начинаться следующая колонка, установите разрыв колонки. Выполняется подобное следующим образом: откройте вкладку «Разметка страницы», выберите «Разрывы», затем пункт «Колонка».
Вот пример: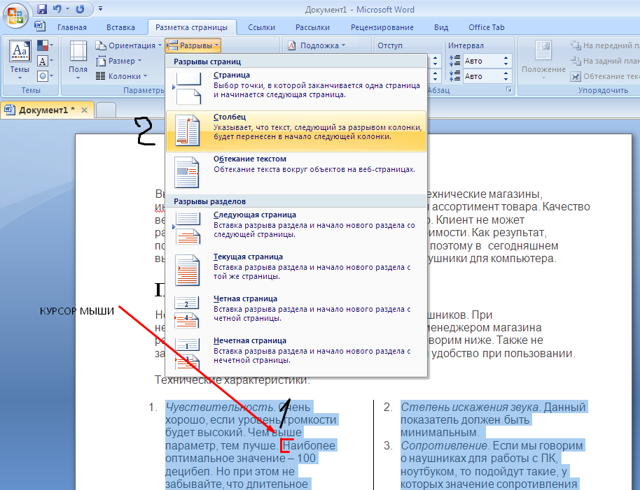 У нас две колонки, показано на скриншоте выше. Со слова «Наиболее» я хочу начать вторую колонку. Для этого устанавливаю курсор мыши перед «Наиболее», затем перехожу во вкладку «Разметка страницы» — «Разрывы» — Столбец (или «Колонка», в зависимости от версии Word (2003, 2007, 2010, 2013)).
У нас две колонки, показано на скриншоте выше. Со слова «Наиболее» я хочу начать вторую колонку. Для этого устанавливаю курсор мыши перед «Наиболее», затем перехожу во вкладку «Разметка страницы» — «Разрывы» — Столбец (или «Колонка», в зависимости от версии Word (2003, 2007, 2010, 2013)).
Вот, что в итоге получается: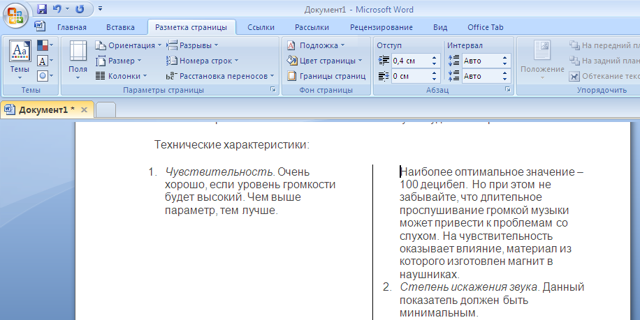
На этом все. Для того чтобы разобраться в этом полностью, практикуйтесь самостоятельно. А пока предлагаю ознакомиться с тематическими статьями, если в этом есть необходимость.
Интересные записи:
- Как разделить таблицу в Ворде
- Как скопировать таблицу в Ворде
- Как удалить пустую страницу в ворде
- Как сделать рамку в ворде
- Как вставить текст в картинку в ворд
- Чем открыть docx файл
- Как нарисовать линию в ворде
- Как сделать диаграмму в ворде
- Как сделать таблицу в ворде
- Как сделать содержание в ворде
- Как в ворде сделать перенос слов
- Как сделать сноску в ворде
- Как сделать нумерацию страниц в Ворде
- Как в ворде сделать разрыв страниц
- Как редактировать текст в ворде
- Как в Ворде сделать отступ
- Как поставить степень в Ворде
- Как поставить ударение в Ворде
Добавление и удаление строки/столбца в Word
Программа Word весьма удобна для создания различного рода таблиц, также возможна корректировка уже созданных, их расширение, уменьшение.
Эти операции несложные, с ними справится любой пользователь, начинающий освоение Word. Рассмотрим вначале, как добавить столбец в таблицу в Word, расширить поле.
Это можно сделать как по краям, так и внутри, дополнив сетку поля элементами в нужных местах.
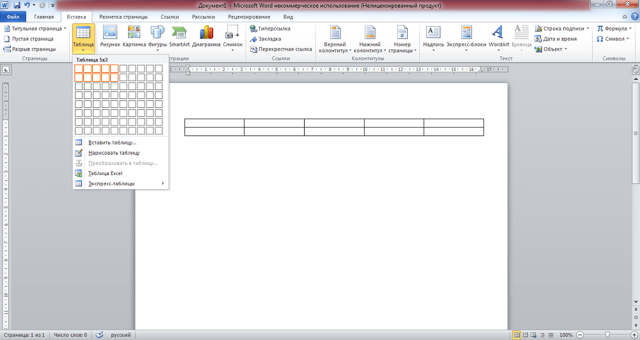
Увеличение таблицы
Итак, вы сделали поле и увидели, что вам нужно его увеличить, дополнить. Что делать, чтобы расширить поле, как вWord добавить строку в таблице?
Чтобы добавить графу, можно действовать несколькими путями.
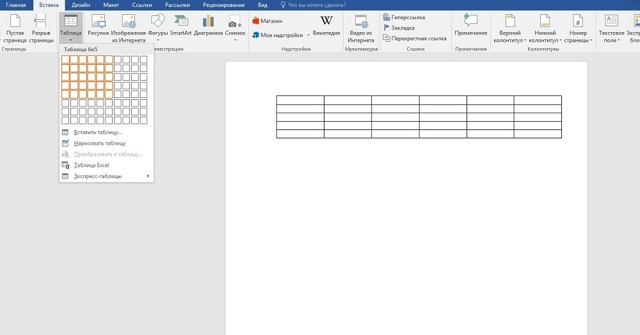
Добавление нескольких элементов
Выше перечисленные способы в Word помогают дополнить таблицу только одной строкой или одним столбиком. А если не хватает нескольких и хочется сделать всё сразу? Здесь вам поможет выделение на поле в Word рядом расположенных ячеек.
Выделите рядом расположенные клеточки в готовой таблице в Word. Например, если вам необходимо дополнить тремя строчками, то возьмите три ячейки, соседние по вертикали, для столбцов — по горизонтали. Далее следуйте по тем же шагам, что и в выше перечисленных способах. Только вместо одной строчки (вместо одного столбика соответственно) у вас добавится столько же, сколько вы выделили.
Если в вашей таблице в Word меньше строк/столбиков, чем вам нужно вставить, то повторите процедуру несколько раз.
Вставка ячеек
Мы рассмотрели пути расширения поля, теперь давайте рассмотрим отдельно, как добавить ячейки в таблицу в Word. В общем-то, действия вам придётся совершать такие же: принципы, описанные выше, подходят и для данной процедуры.
Разница в том, что вам нужно учесть, куда будет сдвигать эта новая клетка остальные: даются варианты вправо либо вниз.
Например, если выберете «со сдвигом вправо», соответственно, соседние ячейки там, где вы вставляете ещё одну, сместятся, выступая за ранее очерченные границы, нарушая прямоугольную форму выступом с правой стороны. Выбрав «со сдвигом вниз», вы увеличите столбик на клеточку, которая будет выступать снизу.
Уменьшение поля
Если вы не знаете, как удалить строку в таблице Word, то наши рекомендации помогут справиться с задачей. Для уменьшения поля, если перестали быть нужны какие-то графы, можно удалить строчку/столбец.
Удаление элемента
Можно в Word действовать через вкладку «Макет» либо просто через всплывающее меню. Но есть и ещё вариант — через сочетание клавиш. Рассмотрим все способы подробнее.
- Поставьте курсор, где требуется удаление. Кликните правой кнопкой. В меню пройдите по «Удалить ячейки». Откроется дополнительное окошко, где вам дадут возможность удалить как строку/столбик, так и отдельную ячейку (только следите за сдвигом строки в последнем случае: цельность прямоугольной формы нарушится, появится выемка — её можно убрать, передвинув границу крайней клеточки).
- Кликните мышкой на нужное место, в появившейся сверху листа вкладке «Макет» вы увидите кнопку с надписью «Удалить». Активировав её, получите окошко, аналогичное описанному в предыдущем пункте.
- Подведите мышку к левой границе строчки либо к верхней границе столбика. Наведите на линию, чтобы появилась маленькая чёрная стрелочка. Кликнув, вы выделите полностью строку/столбец. Вам остаётся нажать Ctrl+X, и они удалятся. Сложность способа в том, что убрать можно исключительно выделенное.
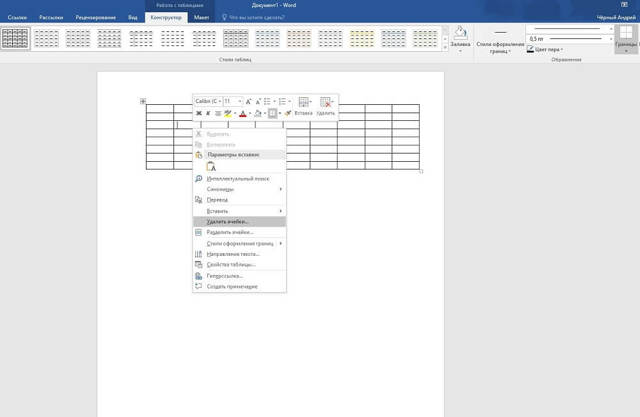
Как убрать несколько строчек/столбцов
Когда нужно убрать не одну строчку, выделяйте требуемое количество ячеек в столбике. Для удаления столбцов берём по аналогии определённое количество ячеек в строчке. Далее проходите по ссылкам, описанным нами в инструктаже выше.
Итак, мы рассмотрели, как удалить столбец из таблицы в Word, добавить его. Такие же способы работают при работе со строчками и отдельными ячейками, но с небольшими отличиями. Процесс несложный, выполнив рекомендации, вы уже дальше сумеете самостоятельно всё делать.
Добавление или удаление строк или столбцов в таблице в Word или PowerPoint для Mac
Вы можете использовать команды Insert на вкладке Layout для управления строками и столбцами в таблицах.
Добавить строку или столбец
Вы можете добавить строку выше или ниже позиции курсора.
-
Щелкните в том месте таблицы, где вы хотите добавить строку или столбец, а затем щелкните вкладку Layout (это вкладка рядом с вкладкой Table Design на ленте).
-
Чтобы добавить строки, щелкните Вставить сверху или Вставить ниже , а для добавления столбцов щелкните Вставить слева или Вставить справа .
Совет: Чтобы добавить строку в конец таблицы, щелкните последнюю ячейку последней строки, а затем нажмите клавишу TAB.
Удалить строку, ячейку или таблицу
-
Щелкните строку или ячейку в таблице, а затем щелкните вкладку Layout (это вкладка рядом с вкладкой Table Design на ленте).
-
Щелкните Удалить , а затем выберите нужный вариант в меню.
Примечание: Возможность удаления таблицы в меню Удалить есть только в Word. Если вы хотите удалить таблицу в PowerPoint, выберите и удалите ее.
Слово
Выполните одно из следующих действий:
Добавить строку
Вы можете добавить строку выше или ниже позиции курсора.
-
Щелкните в том месте, где вы хотите добавить строку, а затем щелкните вкладку Макет таблицы .
-
В разделе строк и столбцов щелкните выше или ниже .
Советы:
-
Вы также можете использовать инструмент Draw , чтобы нарисовать строку в выбранной таблице.На вкладке Tables в разделе Draw Borders щелкните Draw , а затем проведите линию через строку.
-
Чтобы добавить строку в конец таблицы, щелкните последнюю ячейку последней строки, а затем нажмите клавишу TAB.
-
Удалить строку
-
Щелкните строку или ячейку в таблице, а затем щелкните вкладку Макет таблицы .
-
В разделе строк и столбцов щелкните Удалить , а затем щелкните Удалить строки .
Добавить столбец
-
Щелкните столбец или ячейку в таблице, а затем щелкните вкладку Макет таблицы .
-
В разделе строк и столбцов щелкните Left или Right .
Удалить столбец
-
Щелкните столбец или ячейку в таблице, а затем щелкните вкладку Макет таблицы .
-
В разделе Строки и столбцы щелкните Удалить , а затем щелкните Удалить столбцы .
См. Также
Добавить или изменить границы в таблице
Изменение размера всей таблицы или ее части
PowerPoint
Выполните одно из следующих действий:
Добавить строку
Вы можете добавить строку выше или ниже позиции курсора.
-
Щелкните в том месте, где вы хотите добавить строку, а затем щелкните вкладку Макет таблицы .
-
В разделе строк и столбцов щелкните выше или ниже .
Советы:
-
Вы также можете использовать инструмент Draw , чтобы нарисовать строку в выбранной таблице.На вкладке Tables в разделе Draw Borders щелкните Draw , а затем проведите линию через строку.
-
Чтобы добавить строку в конец таблицы, щелкните последнюю ячейку последней строки, а затем нажмите клавишу TAB.
-
Удалить строку
-
Щелкните строку или ячейку в таблице, а затем щелкните вкладку Макет таблицы .
-
В разделе строк и столбцов щелкните Удалить , а затем щелкните Удалить строки .
Добавить столбец
-
Щелкните столбец или ячейку в таблице, а затем щелкните вкладку Макет таблицы .
-
В разделе строк и столбцов щелкните Left или Right .
Удалить столбец
-
Щелкните столбец или ячейку в таблице, а затем щелкните вкладку Макет таблицы .
-
В разделе Строки и столбцы щелкните Удалить , а затем щелкните Удалить столбцы .
См. Также
Объединение или разделение ячеек в таблице
Добавить или изменить границы в таблице
Изменение размера всей таблицы или ее части









