Как сделать переход на следующую страницу в word?
Содержание:
- Разные версии программы Word и пакета Microsoft Office
- Проблемы с листами
- Изменение форматирования нумерации и маркировки
- Общая характеристика программы
- Как создавать новые страницы в Word 2013
- Вставка одной пустой страницы в документ Word
- Как добавить страницу в Ворд
- Дополнительные параметры
- Как вставить страницу в Ворде?
- Варианты размещения графических объектов в документе
- Включение и выключение режима
Разные версии программы Word и пакета Microsoft Office
Word входит в состав офисного пакета Microsoft Office. Кроме текстового редактора, в этот пакет также входят электронные таблицы Excel, презентации PowerPoint, программа для работы с электронной почтой Outlook и др.
Word и Microsoft Word – это разные наименования одной и той же программы. Кому как удобно, тот так ее и называет. Она входит в состав офисного пакета Microsoft Office.
Microsoft – это компания, которая создала операционную систему Windows, а также разработала офисные программы Office. Была основана Биллом Гейтсом. Microsoft специализируется в области разработки программного обеспечения.
Первый офисный пакет появился в 1990 году, он назывался Office 1.0. Потом было создано много офисных программ. До сих пор используют версии Office 2003, Office 2007, Office 2010, Office 2013. Также выпущен Office 2016 и Office 2019. Причем, Office 2016 был представлен 29 июля 2015 года вместе с операционной системой Windows 10.
В соответствии с разными версиями Office есть разные версии текстового редактора: Word 2003, 2007, 2010, 2013, 2016, 2019. При переходе от версии 2003 к 2007 был сменен формат файлов от doc к docx. Формат .docx является более экономичным с точки зрения расходования памяти, он занимает меньше места на жестком диске компьютера или в памяти мобильного устройства, чем прежний формат .doc.
О возможностях пакета Microsoft Office
Файлы, созданные с помощью пакета Microsoft Office, хорошо «понимают» друг друга и отлично взаимодействуют между собой. Например, Word «дружит» с Excel. Допустим, если в табличном редакторе Excel создана какая-то таблица, то ее можно перенести через буфер обмена в редактор Word. И там, в текстовом редакторе появится эта же таблица с теми же данными внутри нее и с тем же форматированием, с теми же размерами или с пропорциональными размерами.
Также программы Word и Excel могут взаимодействовать наоборот. Созданная в текстовом редакторе Word таблица может быть перенесена в Excel, где ее данные можно дополнительно обработать с помощью дополнительных возможностей Excel.
Что интересно и полезно, так это то, что даже простые тексты можно переносить из текстового редактора в табличный редактор Excel. При этом текст автоматически преобразуется в таблицу. Эту таблицу можно будет обработать средствами Excel. А потом можно обратно преобразовать таблицу без особого труда Excel в текст Ворд. Таким нехитрым способом можно, например, упорядочить какой-то список, сделанный в текстовом редакторе.
Таким же образом, программа Word «дружит» с остальными программами, входящими в состав офисного пакета Microsoft Office. Поэтому тексты из Word можно помещать в презентации PowerPoint, отправлять по электронной почте с помощью программы Outlook и делать с ними многое другое.
Проблемы с листами
Время от времени у пользователей могут возникать те или иные проблемы.
Лист в Ворде сместился влево
Если такие методы, как увеличение размера до 220% и выбор книжной ориентации, не помогают, стоит попробовать следующее:
- Открыть новое окно.
- Перейти на вкладку «Вид».
- Нажать на кнопку «Одна страница».
- Настроить масштаб, кликнув по одноименной опции.
- Установить 100%.

Лист в Ворде стал в клеточку: как убрать
При открытии текстового файла страница может быть расчерчена в мелкую клетку, а текст идет уже поверх нее, но при этом не выходит за границы полей.
За внешний вид страницы отвечает вкладка «Вид». Достаточно перейти туда, и в пункте «Сетка» снять галочку.

Если в пункте «Сетка» нет галочки, и клетка выходит за границы полей, возможно, в качестве фона выбрана соответствующая заливка узором. Необходимо на вкладке «Разметка…» в разделе «Фон…» открыть «Цвет…» и выбрать вариант «Нет цвета».

Лист в Ворде не удаляется (последний пустой)
Убрать последний лист можно, выполнив такое действие:
- Перейти на пустой лист, используя комбинацию клавиш Ctrl+End.
- Выделить мышкой начало и нажать «Backspace» (возможно, несколько раз».
Второй способ:
Зажать комбинацию Ctrl+Shift+8, чтобы отобразить символы абзаца.

- Выделить левой кнопкой мышки знак.
- Кликнуть по выделенному элементу правой кнопкой мышки. В размере шрифта вписать «01» и нажать «Enter».

Если страница не исчезнет автоматически, выделить ее и удалить стандартным способом. С помощью Ctrl+Shift+8 скрыть символы абзаца.
Лист в Ворде на весь экран: как убрать
Если изменение масштаба не помогает решить проблему и на верхней панели нет крестика для закрытия полноэкранного режима, значит, необходимо перейти во вкладку «Вид» и посмотреть, какой режим просмотра документа включен. Нажать на кнопку «Разметка…».


Можно проверить режим просмотра на нижней панели Ворда и там же переключить на другой (крайний левый значок).

Изменение форматирования нумерации и маркировки
Чтобы изменить формат маркеров или номеров в списке, щелкните любой маркер или номер, чтобы выделить все маркеры или номера в списке. При выделении текста форматирование текста и маркеров и номеров нумерации будет изменено.
Выбор нового формата маркеров и нумерации
Щелкните маркер или номер в списке, который вы хотите изменить.
В многоуровневой раскрывающемся списке вы можете изменить форматирование одного уровня за один раз, щелкнув один из маркеров или номеров на этом уровне в списке.
На вкладке Главная в группе абзацщелкните стрелку рядом с кнопкой Маркированный или Нумерованныйсписок.
В библиотеке маркеров или библиотеке нумерациивыберите нужный формат списка маркированных или нумерованных списков.
Определение нового символа маркера, шрифта или рисунка
Маркеры, показанные в библиотеке маркеров, являются подмножеством библиотек шрифтов Word. Это означает, что вы можете выбрать другой символ для маркеров. Например, вы можете изменить маркированные маркеры на стрелки или даже что-либо в символах евро и долларах. Вы также можете использовать изображение, которое можно найти через Интернет или на компьютере.
Щелкните маркер в списке, чтобы выделить все маркеры.
Щелкните стрелку вниз рядом со значком маркера. .
В нижней части панели всплывающих окон нажмите кнопку определить новый маркер.
На панели Определение нового маркера выполните одно из указанных ниже действий.
Чтобы изменить или добавить символ, нажмите кнопку символ. В библиотеке символов выберите символ и нажмите кнопку ОК.
Чтобы изменить атрибуты шрифта после выбора нового символа, нажмите кнопку Шрифт. Измените стиль, размер и шрифт, а затем нажмите кнопку ОК.
Чтобы добавить рисунок, нажмите кнопку Рисунок. В окне Вставка рисунков щелкните либо из файла для изображений на компьютере, либо поиска изображений Bing , чтобы найти изображение в Интернете.
Выберите изображение, которое вы хотите использовать на своем компьютере, или поиск Bing, а затем нажмите кнопку Открыть или Вставить.
Если новые маркеры правильно выглядят в окне предварительного просмотра, нажмите кнопку ОК.
Изменение формата, цвета и размера шрифта для маркеров и нумерации в списке
Шрифты, цвет и размер маркеров и размера определяются с помощью атрибутов шрифта. Вы можете изменить форматирование текста маркеров или нумерации в списке, не внося изменений в текст списка. Например, можно отформатировать числа или маркеры с использованием цвета шрифта, отличающегося от текста в списке.
Щелкните маркер или номер в списке.
Будут выделены все маркеры или номера в списке.
На вкладке Главная в группе Шрифт внесите нужные изменения.
Например, щелкните стрелку рядом с кнопкой Цвет шрифтаи выберите нужный цвет.
Вы можете легко изменить уровень элемента списка.
Щелкните маркер или номер, который переместился из положения.
На вкладке Главная в группе абзацщелкните стрелку рядом с кнопкой Маркированный или Нумерованныйсписок.
Наведите указатель мыши на пункт изменить уровень спискаи выберите нужный уровень.
Щелкните маркер или номер в списке, который вы хотите изменить.
Выбирая маркер или номер в автоматически распознанном маркированном или нумерованном списке, вы выделяете весь список.
На вкладке Главная в группе Абзац нажмите кнопку Маркеры или Нумерация.
Чтобы вернуться к списку, выберите один из маркеров или нумерация .
Многоуровневый список показывает элементы списка на нескольких уровнях, а не на одном уровне.
Щелкните маркер или номер в списке на уровне, который вы хотите изменить.
Щелкая маркер или номер в автоматически распознанном маркированном или нумерованном списке, вы выбираете все элементы списка на определенном уровне.
Чтобы преобразовать весь многоуровневый список в маркеры или нумерацию, выделите весь список.
На вкладке Главная в группе Абзац нажмите кнопку Маркеры или Нумерация.
Чтобы изменить список, нажмите кнопку маркеры или нумерация .
Нам важно ваше мнение
Последнее обновление: 11 мая 2017 г., спасибо за отзыв пользователей.
Была ли эта статья полезной? Если да, укажите это внизу страницы. Если нет, сообщите нам о своих затруднениях или о недостающей информации. Укажите Word и версии операционной системы, которые вы используете. С учетом вашего отзыва мы перепроверим сведения и, если нужно, допишем и обновим эту статью.
Общая характеристика программы
Пользователи, использующие систему Windows и офисные приложения Office, работают с приложением MS Word. Текстовый редактор является одним из популярных средств для печати информации.
Основные задачи и возможности Word
На стадии формирования офисного пакета программ Microsoft Word разрабатывался как редактор, функциональнее обычного «Блокнота». Главным отличием Ворда стало введение новых литер с использованием графического режима. Такие особенности предоставили возможность вводить обычные и прописные буквы. Появилось множество шрифтов для текста, функция вставки картинок и сносок. Со временем Office модифицировался в серьезный инструмент для работы с большими текстовыми файлами, мультимедийными компонентами.
Возможности программы:

- применение шрифтов;
- поддержка всех языков;
- контроль орфографии, добавление новых слов в словари;
- проверка правописания, знаков препинания;
- форматирование введенной информации;
- использование шаблонов;
- корректура текста, его смена положения;
- установка параметров;
- распечатка документа;
- использование буфера обмена для копирования;
- импорт, передача данных;
- использование большой палитры цвета для текста или фона, заливки;
- поддержка вставки документов из остальных приложений (MS Excel, Access);
- работа с макросами, XML-документами, файлами PDF;
- специальный редактор формул;
- поддержка нескольких колонок на листе;
- работа с таблицами, диаграммами;
- автоматическое заполнение вторых форм;
- разные режимы отражения документов.
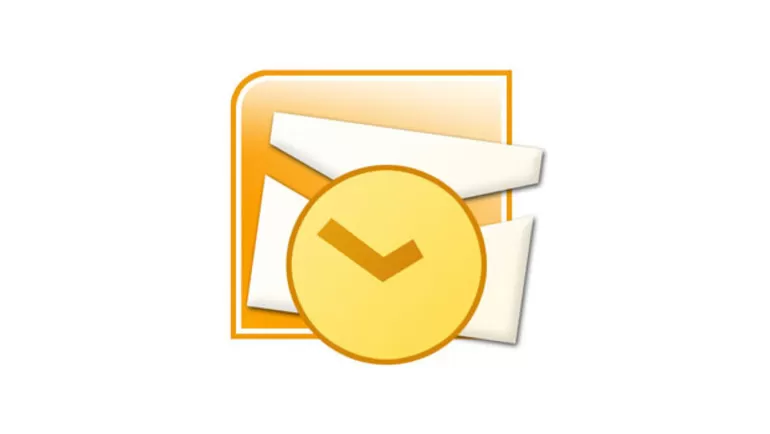
Word поддерживает почтовые клиенты Outlook, рассылает редактируемые или готовые файлы по локальной сети.
Ворд превратился из простого редактора текстов в серьезный инструмент для работы с форматами файлов с расширенной поддержкой web-дизайна и мультимедиа.
Программа Word позволяет решить задачи по корректировке, изменению и редактированию документа благодаря многопрофильному набору инструментов.
Принципы создания
Нажимая несколько раз Enter, невидимые строки спускают вниз. Образуется чистая область — новая страница. Также можно задать параметры на панели инструментов. Добавить страницу в Ворде можно, выбрав во вкладке «Вставка» окно «Пустая страница» и «Разрыв страницы». Используя меню, создается новая страничка в Word перед курсором мыши. Если текст располагался на одном листе, и указатель был в центре, то текст перед курсором останется на первой странице. Затем будет создана чистая страница, и на третьей расположится текст, находившийся после индикатора мыши.
Добавить лист в Ворде между страницами возможно аналогичным способом или переносом строк. Включив клавишу отображения скрытых знаков, можно увидеть, что для добавления нового листа использовался разрыв.
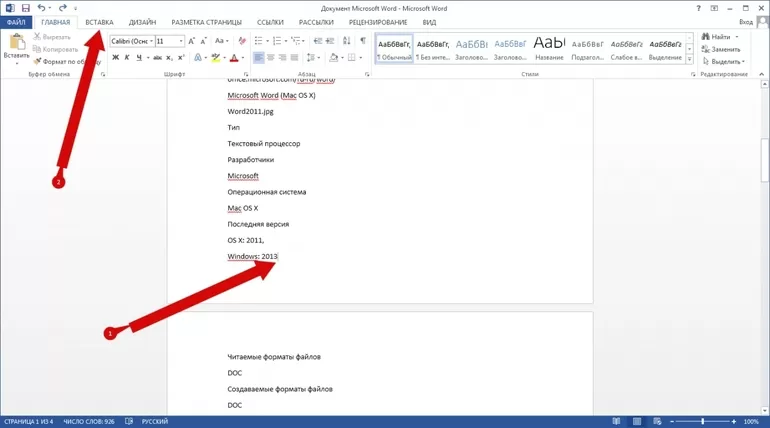
Применяя «Разрыв страницы», получают идентичный результат. Создают страничку, употребляя первый раз данный пункт для разрыва между текстом до и после курсора, затем для создания новой странички.
Можно вставить титульный лист в ворде, размещенный в начале документа независимо от расположения курсора. Для этого в меню выбирается раздел «Титульная страница» на вкладке «Вставка». Предлагаются стандартные готовые шаблоны из списка или создание новой обложки, которую можно оформить индивидуально.
Независимо от местонахождения мерцающего курсора, титульный лист всегда будет первым в текстовом документе. Если в работе имелась титульная страница, то при выборе другого варианта она заменяется на новую.
Добавить пустую страницу в Ворде можно, нажав левую клавишу мыши в начале, середине или конце текста. С одной странички осуществляется переход на другую нажатием двух клавиш одновременно. Пользователь зажимает горячие клавиши Ctrl и Enter или выбирает нужную команду.
В программе 2003 года открывают меню «Вставка» — «Разрыв», выбирают новый лист и нажимают ОК. В MS Word 2007 переходят на вкладку «Вставка» и нажимают нужный элемент. Можно создать несколько страниц, затем скопировать их или поменять местами.
Когда во время набора текста требуется немного свободного пространства, лучше вставить разрыв. Команда добавления новой пустой страницы создает чистый лист, а разрыв сдвигает в начало следующего листа строку, которая следует за местом разрыва.
Как создавать новые страницы в Word 2013
- Программное обеспечение
- Microsoft Office
- Word
- Как создавать новые страницы в Word 2013
По мере ввода документа Word 2013 добавляет новые , пустые страницы, на которых можно писать. Эти страницы добавляются в конец документа, дополнительные страницы продолжают появляться, поэтому текст не теряется и ничего не падает с края. Это все нормально и хорошо.
Для тех случаев, когда вам нужно вставить пустую страницу в середину документа или если вы хотите начать текст вверху новой страницы, Word предоставляет две интересные команды.
На новую страницу
Чтобы начать печатать на новой странице документа, вы вставляете ручной разрыв страницы или жесткий разрыв страницы. Самый простой способ сделать это — нажать комбинацию клавиш Ctrl + Enter. Затем Word начинает новую страницу «На том самом месте». Весь текст перед указателем вставки находится на предыдущей странице, а весь текст после него — на новой странице.
Вы также можете вставить жесткий разрыв страницы, выбрав команду «Разрыв страницы» в группе «Страницы» на вкладке «Вставка».Если вы не видите группу «Страницы», нажмите кнопку «Страницы», чтобы выбрать команду «Разрыв страницы».
Помните об этих моментах, когда имеете дело с жесткими разрывами страниц:
-
Никогда, никогда, никогда не начинайте новую страницу, многократно нажимая клавишу Enter, пока не появится новая страница. Это приведет к проблемам позже, когда вы редактируете документ.
-
Нажатие Ctrl + Enter вставляет в документ жесткий разрыв страницы символа . Этот символ остается там, всегда создавая жесткий разрыв страницы, независимо от того, сколько вы редактируете текст на предыдущих страницах.
-
Вы можете удалить жесткий разрыв страницы, нажав клавишу Backspace или Delete. Если вы сделаете это случайно, просто нажмите Ctrl + Z, чтобы отменить удаление.
-
Вы можете увидеть символ жесткого разрыва страницы, если воспользуетесь командой «Показать / скрыть», которая находится в группе «Абзац» на вкладке «Главная». (Это кнопка ¶.) Жесткий разрыв страницы отображается в виде пунктирной линии с текстом Page Break посередине.
Как вставить целую пустую страницу
Чтобы вставить свежий чистый лист бумаги в середину документа, используйте командную кнопку «Пустая страница», которая находится в группе «Страницы» вкладки «Вставка».Эта команда вставляет два жестких разрыва страницы в документ, в результате чего создается чистый лист бумаги.
Не используйте эту команду, если вам действительно нужна пустая страница посреди документа, и вы не планируете писать на этой странице. Размещение графики на странице — нормально. Также можно добавить таблицу или любой другой одностраничный элемент на пустую страницу. Но поскольку пустая страница вставляется с использованием двух жестких разрывов страницы, написание на ней впоследствии приводит к проблемам с форматированием.
Об авторе книги
Дэн Гукин написал оригинальную книгу Для чайников, , DOS для чайников, в 1991 году и запустил феномен.С тех пор его список бестселлеров продолжает расти. Тираж его книг превышает 12 миллионов экземпляров, переведенных на 32 языка. Дэн приветствует посетителей на своем веб-сайте www.wambooli.com.
Вставка одной пустой страницы в документ Word
Для того, чтобы вставить новую страницу, необходимо установить курсор в место вставки, после чего зайти
Word 2003
: в меню «Вставка»/»Разрыв…», в диалоговом окне «Разрыв» выбрать опцию «Новую страницу» и нажать «ОК»;
Word 2007
: во вкладку «Вставка» на ленте, выбрать группу кнопок «Страницы» и кликнуть по кнопке «Пустая страница»;
Чтобы позже вы могли найти темы, которые мы обсудим, мы будем называть файлы в соответствии с темой в них. Вы можете сделать это, щелкнув правой кнопкой мыши и выбрав «Переименовать». Получив следующий результат. Файл, очевидно, идентичен предыдущему, но вы можете заметить, что верхняя вкладка идентифицируется новым именем.
Раздел главы открывается тегом, закрывается тегом и содержит важную информацию на веб-странице, включая ее название. Вы увидите его на вкладке в верхней части окна вашего браузера.
. Вот результат, который вам нужно получить. Вы можете просмотреть файл, как мы это делали раньше. Работая в автономном режиме, у нас нет возможности увидеть результат тега. Но если мы загрузим файл в Интернете, браузер будет выглядеть так.
Word 2010
: во вкладку «Вставка» на ленте, выбрать группу кнопок «Страницы» и кликнуть по кнопке «Пустая страница».
Универсальный способ вставки страниц — нажатие сочетания горячих клавиш «Ctrl+Enter».
Как добавить страницу в Ворд
Для того, чтобы добавить страницу в ворд, необходимо проделать следующее:
- Установите курсор в том месте, где вы хотите вставить новую страницу;
- Выберите команду Пустая страница на вкладке Вставка в группе Страницы ;

Новая страница появиться выше курсора, который вы установили на предыдущей странице.
Как вставить титульный лист или обложку в Word
В Word 2010 есть уже готовые шаблоны титульных страниц и обложек. Вам остается только выбрать, вставить её, и заменить готовый пример текста на свой.
- Курсор можете установить куда угодно, титульная страница всё равно будет в начале документа.
- Выберите команду Титульная страница на вкладке Вставка в группе Страницы .

3. Из выпадающего окошка выберите понравившуюся вам обложку титульной страницы, и щелкните по ней левой кнопкой мышки.
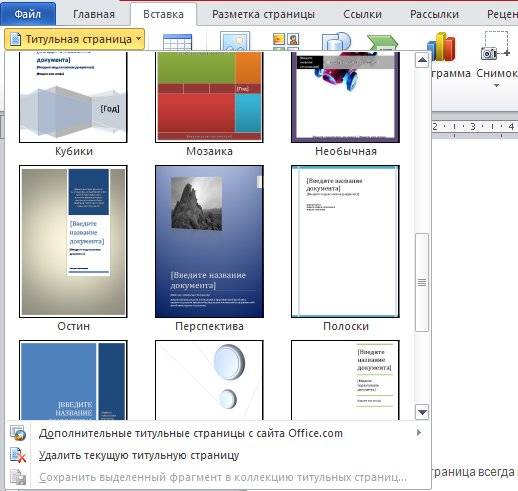
4. Если необходимо замените текст новой титульной страницы на свой.
Если у вас до этого уже была титульная страница, то при выборе новой, она замениться на новую.
Если ваша титульная страница была создана в более ранней версии, то вы не сможете её заменить. Надо сначала удалить старую.
Думаю теперь вы сможете быстро создать обложку или титульный лист в текстовом редакторе ворд.
Удачи! С Вами была – Людмила
Это тоже интересно!
Анастасия, необходимо на первом листе — нажать ctrl+Enter, потом скопировать титульный лист на чистый
А как вставить готовый титульный лист из другого документа?!
Здравствуйте,столкнулась с такой проблемой на оф.сайте школы,созданном на базе Ucoz, мне нужно вставить документ в формате Word,но первая страница в этом документе должна быть отсканирована.Когда начинаю добавлять материал,то первая страница (там,где должен быть лист с подписью и печатью)пустая,а следом идёт текст как положено.Что мне нужно сделать,чтобы первая страница не пропадала?Отсканированная страница у меня в формате картинки.Помогите,пожалуйста.Очень надеюсь на Вашу помощь.Заранее спасибо.
Добрый вечер, Анжей! Эта проблема мне знакома, тоже когда-то пыталась сделать титульный лист с рамкой, и тоже ничего не получилось. Видно разработчики решили, что больше на титульном листе никаких украшений быть не должно. Так что придется Вам немного изменить дизайн книги. Есть один интересный вариант — сделать книгу в Power Point. Там, и возможностей больше, и книга будет красочной, и интересной.
Дополнительные параметры
В начале, посередине или в конце текста нужно поставить курсор и задать параметры вставки. Пользователь должен выделить набранные данные, выровнять текст и перейти снизу на вкладку разметки странички, открыв ее параметры.
Добавление нескольких элементов
Перечисленные способы добавления листов под разными номерами являются стандартными, но можно добавлять несколько листов одновременно. Добавить чистый лист сверху в Ворде несложно, если запомнить последовательность действий. Их можно дублировать при необходимости многократно.
Способы добавления отдельных листов:
- через макрос;
- с помощью надстройки.

Если работа предстоит трудоемкая, с большим объемом добавляемых листов, пользователь должен воспользоваться макросами, которые автоматически вставляет странички в конец текстового файла. В настройках задается количество страниц.
Активация надстройки и будущая работа с ней — довольно простой процесс. Выбором кнопки, выведенной на панель Ворда, открывается диалоговое окно надстройки, позволяющее задать параметры для вставки чистых листов.
Пользователь задает N-количество страниц в активный документ. Пустые листы аналогично вставляются до или после текстовой файла.
При необходимости можно отображать две странички — рядом из одного файла или из разных документов для удобства корректировки и сравнения. В стандартном режиме для расположения листов рядом на панели выбирается вкладка «Вид» — «Несколько страниц». В зависимости от разрешения экрана и размера отображения текста можно добавлять большое количество фрагментов.
Из разных файлов два текста размещают, воспользовавшись той же вкладкой «Вид», выбирая раздел «Рядом». Можно внешний вид страниц сделать альбомным, расположенным по горизонтали. Во вкладке «Разметка страницы» выбирается альбомная ориентация. Для возврата к стандартному отображению выбирается книжная ориентация.

Если текстовый файл состоит из книжной ориентации, но требуется добавить страницу альбомную, проводятся аналогичные операции. Пользователь выбирает вкладку «Разметка страницы», «Разрыв» и «Следующая страница». Следующим шагом будет выбор ориентации в разделе «Разметка страницы».
Многозадачность редактора обуславливает множество вопросов от пользователей, касающиеся работы Майкрософт. Для поддержки клиентов предусмотрена справочная информация и поисковая система внутри программы.
Как вставить страницу в Ворде?
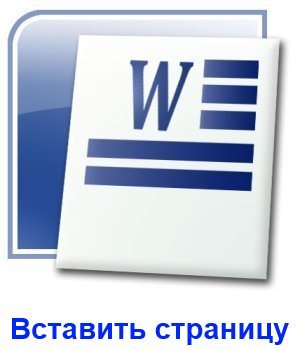
Иногда при наборе текста в Ворде или оформлении какого-то документа появляется необходимость оставить пустое место для дальнейшего заполнения, что чаще всего организуется созданием пустой страницы. Для многих начинающих пользователей такой вариант организации пустого пространства в документе остается загадкой, поэтому мы далее разберем, как вставить страницу в Ворде через меню самой программы, а также с помощью комбинации клавиш.
Вставить страницу в Ворде очень просто, главное установить курсор в необходимом месте. Для добавления страницы в Word можно воспользоваться меню программы на вкладке «Вставка», где в секторе «Страница» нас в первую очередь интересуют пункты «Пустая страница» и «Разрыв страницы».
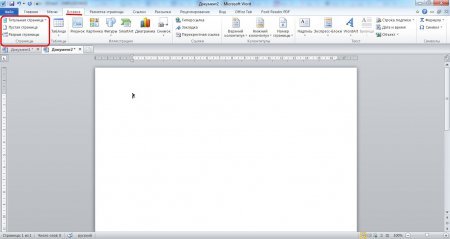
Теперь разберем подробнее, что происходит при выборе каждого из этих пунктов. Чтобы полностью понять механизм вставки пустой страницы в Ворде, сначала рассмотрим пункт «Разрыв страницы». Перед его использованием необходимо установить курсор в необходимом месте документа, учитывая, что текст находящийся после курсора попадет на следующую страницу.
И так, при создании разрыва страницы в Ворде весь текст, находившийся после курсора, попадает на следующую новую страницу, а на месте курсора появляется скрытый значок «Разрыв страницы», после которого на этой страницы невозможно написать текст, так как он сразу будет перебрасываться на следующую страницу.
Также разрыв страницы в Ворде можно установить комбинацией клавиш «Ctrl + Enter».
Установка разрыва страницы условно делит документ на части, что позволяет без опасения сместить текст на следующей странице хотя бы на строку, бесконечно увеличивать текст до знака разрыва страницы. Т.е. разрыв страницы гарантирует, что текст, расположенный после разрыва, всегда будет расположен в начале страницы.
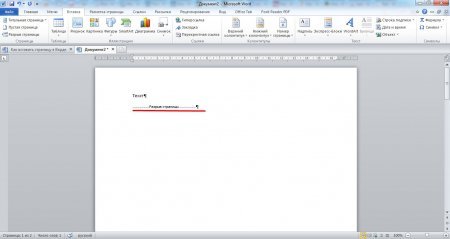
Теперь разберем пункт «Пустая страница», который позволяет вставить страницу в Ворде. При его нажатии действительно получается целая пустая страница. Создание такой пустой страницы равносильно двойному нажатию на пункт «Разрыв страницы», так как именно установкой двух разрывов страницы и получается целая пустая страница в том месте документа, где был установлен курсор.
В этом секторе остался еще одни пункт «Титульная страница», который также может пригодиться в некоторых случаях. При нажатии на этот пункт разворачивается дополнительное меню, в котором представлены образцы готовых шаблонов титульного листа документа. При выборе любого из вариантов будет создана титульная страница в Ворде в начале документа.
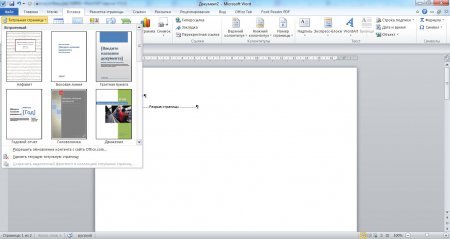
Варианты размещения графических объектов в документе
Первым делом, давайте рассмотрим на примерах как вообще рисунок может размещаться в документе. В ворде этот параметр называется «обтекание текстом изображения»:
| Название | Иконка | Описание и назначение |
| В тексте | Вариант размещения по умолчанию. Данный вид привязывается к самому тексту, при необходимости разрывает его и перемещается вместе с ним. | |
| Квадрат | При выборе данного варианта текст будет огибать объект по его прямоугольной рамке, полностью огибая его фигуру. | |
| По контуру | Аналогичный предыдущему параметр, но с отличием в том, что огибание будет осуществляться непосредственно по контуру размещенного изображения, будь это хоть круг, хоть треугольник. | |
| Сквозное | Очень похожий параметр с предыдущим. При данном режиме текст будет располагаться вокруг накладываемого рисунка. Перемещать можно картинку в нужное место. | |
| Сверху и снизу | Рисунок будет располагаться между предложений, не разрывая его как в первом случае, чтобы не мешать тексту. | |
| За текстом | Позволит поставить рисунок на задний план. Слова будут как бы наложены на него. | |
| Перед текстом | Рисунок будет располагаться как бы поверх слов. |
Все эти параметры присутствуют в обеих версиях офиса, хоть иконки и немного отличаются, но смысл остается абсолютно тем же.
Давайте рассмотрим на реальных примерах в каждой версии офиса и начнем по классике с 2003 издания.
Включение и выключение режима
Популярная офисная программа Microsoft Word считается наиболее простой и удобной. Она выпущена во множествах версий (2003, 2007, 2010, 2013, 2016, 2018), позволяющих создавать текстовые документы разного объёма и содержания. Чтобы находящаяся в них информация была максимально структурированной, необходимо знать, как выполнить разметку страницы и где в Ворде включить или отключить этот режим.
Порядок активации:
- Открывают документ и в горизонтальном меню ищут вкладку «Вид».
- Ниже появится множество доступных функций, среди которых выбирают «Разметка страницы».
- После клика мышкой режим сразу же активируется.
В некоторых случаях пользователю не нужен режим разметки документа. Поэтому каждому обязательно следует знать, как его отключить. Сделать это можно путём выполнения 2 простых действий:
- Переходят во вкладку «Вид».
- Из предложенных вариантов выбирают интересующий режим отображения (черновик, структура, режим чтения, веб-документ).









