Инструкция, как изменить url ютуб канала
Содержание:
- Возможные проблемы при замене
- Вариант 2: Конечная заставка
- Основные требования
- Как поменять название канала на YouTube
- Что такое URL и где его взять
- Как избежать нарушения правил
- Все, что нужно знать о ссылочке
- Добавляем ссылку в свой ролик
- Как добавить ссылку в видео на YouTube
- Как изменить название URL-ссылки
- На компьютере
- Зачем нужны ссылки в шапке канала
- В аннотациях к видео
- Как добавили ссылку на видео в Ютубе владельцы известных каналов
- Реклама
Возможные проблемы при замене
Самой большой трудностью станет изобретение уникального названия собственного канала, которое потом повторится в адресной строке. Многие имена уже заняты, и YouTube не одобрит уже используемое. По факту, при замене URL, старый адрес удаляется, и таким образом освобождается. Его тут же могут отдать другому пользователю. Вряд ли удастся вернуть себе прежнее имя в адресной строке. Поэтому, прежде чем подтвердить удаление, хорошенько взвесьте все за и против. Немного напрягает один пункт в соглашении, принимаемом при замене адреса. Речь идет о праве ютуба по собственному усмотрению и без предупреждения изменить или передать URL канала другому пользователю. Но тут придется ставить галочку, иначе процесс дальше не пойдет. Но если в дальнейшем не нарушать установленных правил, никаких трудностей возникнуть не должно.
Вариант 2: Конечная заставка
Второй метод размещения ссылок заключается в использовании конечной заставки – фрагмента после основного видео, где располагается служебная информация. Для добавления и настройки этого элемента потребуется задействовать «Творческую студию YouTube», причём исключительно в настольном виде, так как через приложение на смартфоне или планшете этого сделать нельзя.
- Откройте главную страницу Ютуба, затем кликните левой кнопкой мыши (ЛКМ) по аватару своего профиля и выберите пункт «Творческая студия YouTube».

С помощью левого меню откройте блок «Контент».

Найдите ролик, к которому требуется добавить конечную заставку, наведите на его строку курсор и нажмите на кнопку «Сведения» (иконка карандаша).

Прокрутите страницу вниз и щёлкните по панели «Конечные заставки», которая расположена в правой части.
После перехода к этой панели откроется редактор заставок. Первым делом необходимо выбрать конкретное местоположение добавляемого компонента – в этом вам поможет лента кадров ниже.
Наведите курсор на желаемый таймкод и кликните ЛКМ для установки позиции.
Теперь взгляните на левую часть экрана редактора – тут расположены шаблоны заставок. По умолчанию доступны только варианты с линками на собственные видео и плейлисты, а также кнопка «Подписаться».
Для добавления ссылок нажмите «Добавить элемент» и выберите «Ссылка».

Для вставки шаблона или произвольного элемента нажмите на соответствующую кнопку.

Дальше предстоит настройка заставки. Для роликов и плейлистов можно выбрать тип (актуальность или новизну), а для всех составляющих – изменить размер (положение привязано к шаблону). Кнопка «Подписаться» не редактируется.
По желанию также можно отредактировать время появления какого-то из компонентов – для этого перетяните соответствующую полосу на ленте кадров внизу.

После добавления и настройки заставки нажмите на кнопку «Сохранить».
Теперь можете открыть ваше видео для просмотра и проверить, как отображается ссылка.
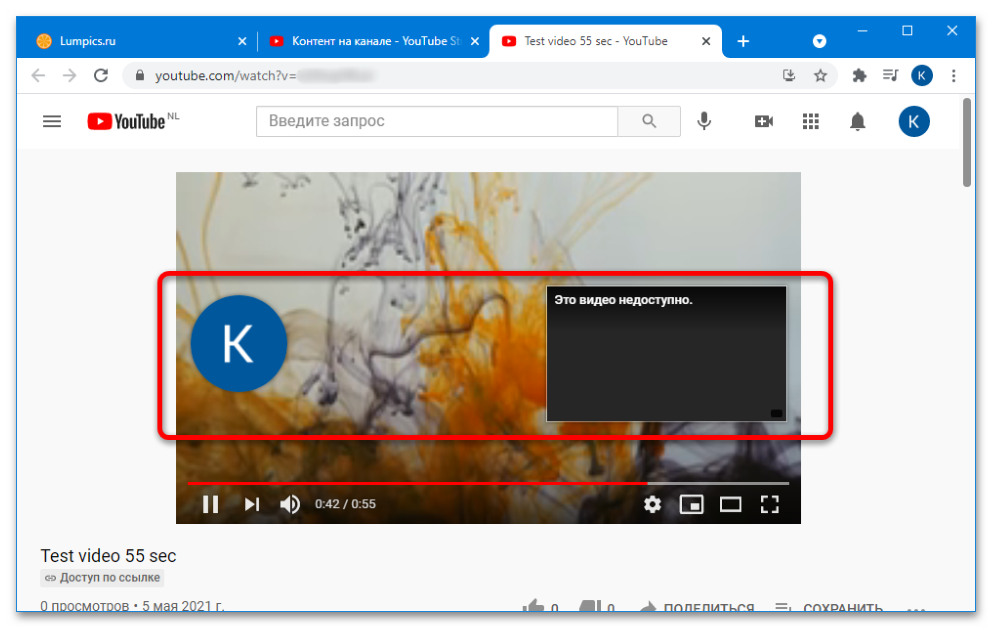
Этот вариант подходит пользователям, которые хотят продвинуть второй свой канал или проект на краудфандинговой площадке.
Основные требования
Почему так важен адрес канала? Представьте, что хочется поделиться ссылкой на свой блог, а там, вместо краткого и информативного слова, набор из букв и цифр ― настоящая абракадабра. Многие зрительно отвергнут такую информацию. Правилами сайта предусмотрена смена URL, но выставлены некоторые условия. Чтобы задуматься об изменении адреса, канал должен проработать не менее месяца и получить сотню подписчиков. За это время нельзя нарушать правила YouTube. Визуальное оформление, включая правдивую фотографию, должно соответствовать стандартам сайта. После пройденной проверки сам видеохостинг активирует опцию по возможности смены уникального расположения. Дополнительно придет сообщение на электронную почту о возможности замены URL.
Кратко расскажем, как изменить адрес канала на youtube, что сделать довольно просто:
-
войти в настройки на личном профиле;
-
выбрать расширенные настройки;
-
убедиться, что изменение месторасположения разрешено;
-
по этой активной уже опции нужно кликнуть;
-
открывшееся меню предложит варианты новых адресов, где учтено название и направленность страницы;
-
к данным версиям можно добавить несколько знаков на собственное усмотрение ― букв или цифр;
-
зафиксировав уникальность нового адреса, сайт предложит принять условия его использования;
-
согласившись, активируйте опцию «изменить»;
-
последним шагом станет подтверждение изменений.
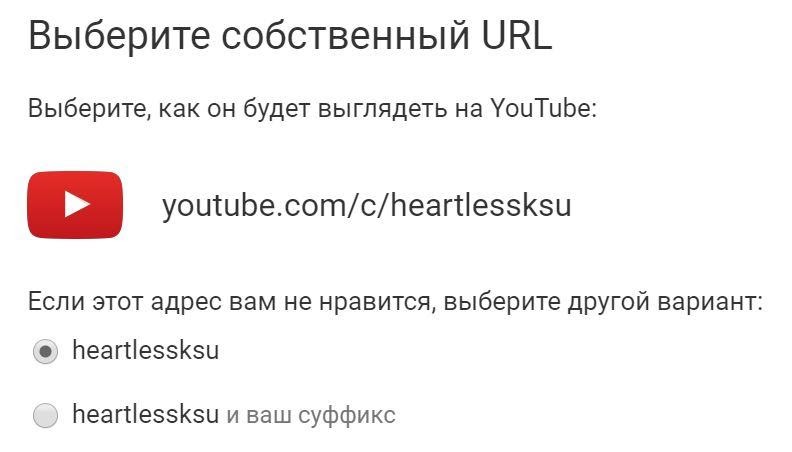
Тут нужно учесть, что оба URL ― сгенерированный сайтом и новый, будут вести на одну и ту же страницу. Поэтому все ранее размещенные ссылки останутся рабочими. Это довольно удобно. Процедура замены адреса доступна каждые 4 месяца.
Как поменять название канала на YouTube
В целом причина изменения имени понятна, она была разобрана выше, но, конечно же, это не единственная причина. Многие принимают решение по смене названия ввиду каких-то новомодных тенденций или смены формата своих видеороликов. А кто-то и вовсе просто так, — это не суть. Главное, что название поменять можно. А вот как это сделать – другой вопрос.
Способ 1: Через компьютер
Пожалуй, самый распространенный способ изменения имени канала является тот, что задействует компьютер. И это логично, ведь по большей мере именно его привыкли использовать люди для просмотра роликов на видеохостинге YouTube. Однако, этот способ неоднозначный, сейчас мы расскажем почему.
Суть в том, что для смены названия вам необходимо попасть в личный кабинет Google, а вот способов это сделать несколько. Конечно, они не сильно отличаются друг от друга, но так как различия все же есть, про них стоит рассказать.

После того, как вы авторизовались, можно переходить к первому способу входа в настройки профиля.
Это был первый способ входа в профиль Google+, но как говорилось выше – их два. Незамедлительно переходим ко второму.
- Берет он свое начало с уже знакомой заглавной страницы сайта. На ней вам снова нужно нажать по иконке профиля, только на этот раз в выпадающем окне выбрать «Настройки YouTube». Не забудьте перед этим выбрать тот профиль, на котором вы хотите сменить имя канала.

В тех самых настройках, в разделе «Общая информация», вам необходимо нажать на ссылку «Изменить в Google», что располагается рядом с названием самого профиля.

После этого откроется новая вкладка в браузере, в которой будет страница вашего профиля в Google. То есть, на этом все – это был второй способ входа в этот профиль.
Сейчас может появиться резонный вопрос: «Зачем было перечислять два способа, если оба они приводят к одному и тому же, но в отличие от второго, первый довольно долгий?», и этот вопрос имеет место быть. Но ответ довольно прост. Дело в том, что видеохостинг YouTube постоянно развивается, и на сегодняшний день способ входа в профиль такой, а завтра может измениться, и для того, чтобы читатель смог во всем разобраться, разумней предоставлять на выбор два практически идентичных варианта.
Но на этом еще не все, на данном этапе, вы всего лишь совершили вход в профиль Google, но название своего канала не поменяли. Для того чтобы это сделать, вам нужно в соответствующее поле ввести новое название своего канала и нажать кнопку «ОК».
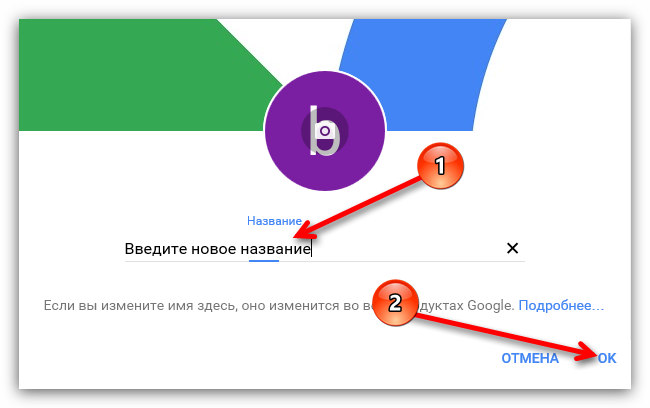
После этого появится окно, в котором у вас спросят, точно ли вы хотите изменить имя, если это так, то нажимайте «Изменить имя». Также вам сообщают, что данные действия проделывать можно нечасто, возьмите это на заметку.

После проделанных манипуляций, в течение нескольких минут, ваше название канала измениться.
Способ 2: При помощи смартфона или планшета
Итак, как поменять название канала с помощью компьютера уже было разобрано, однако данные манипуляции можно сделать и с других устройств, таких как смартфон или планшет. Это довольно удобно, ведь таким способом, вы можете совершать манипуляции со своим аккаунтом независимо от места пребывания. К тому же, делается это достаточно просто, уж точно попроще, чем с компьютера.
- Войдите в приложение YouTube на своем устройстве.

На главной странице приложения вам необходимо перейти в раздел «Аккаунт».
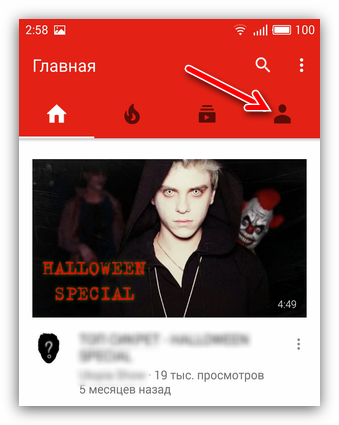
В нем нажмите по иконке своего профиля.
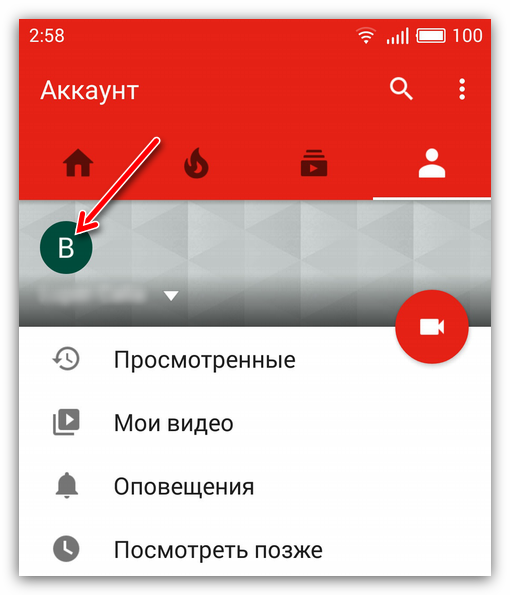
В появившемся окне вам необходимо войти в настройки канала, для этого нужно нажать на изображение шестеренки.

Теперь перед вами все сведения о канале, которые можно изменить. Так как мы меняем название, то нажмите по иконке карандаша, рядом с названием канала.
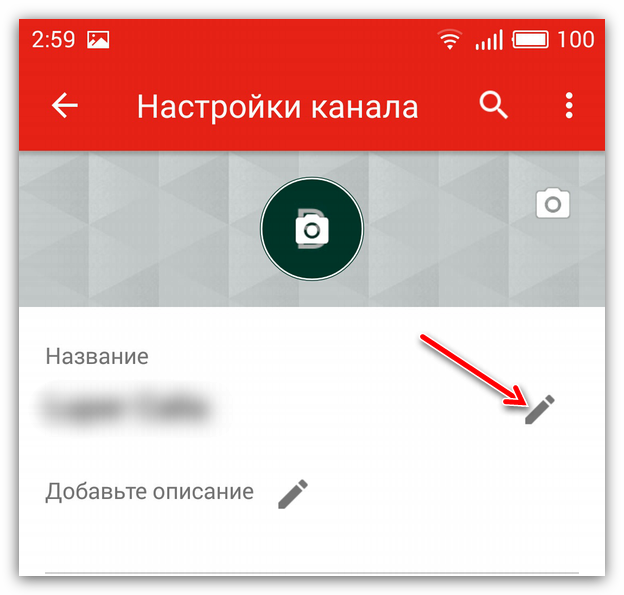
Вам остается изменить само название. После этого нажмите «ОК».
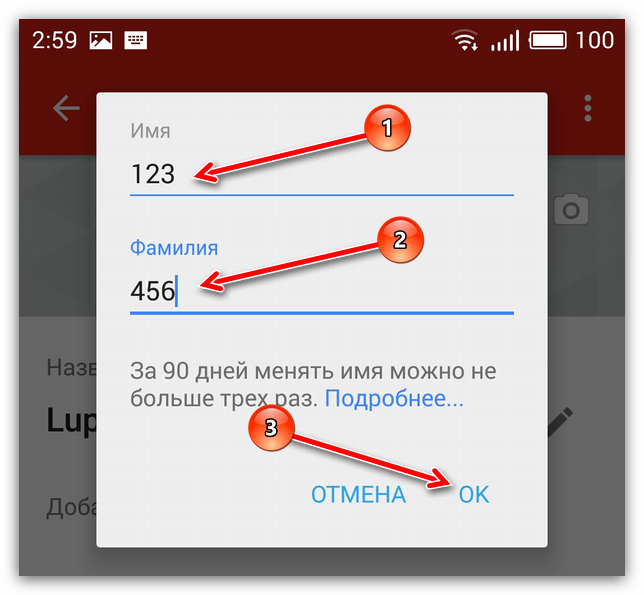
После проделанных манипуляций имя вашего канала изменится в течение нескольких минут, хотя вам изменения отобразятся сразу же.
Что такое URL и где его взять
В переводе с английского аббревиатура «URL» означает «унифицированный идентификатор ресурса». Он представляет собой набор цифр, букв, символов, слов, фраз. Для каждой страницы в интернете используется индивидуальный URL-код. Он также именуется ссылкой.
Адрес показывает, где находится конкретный ресурс. Узнать расположение URL на YouTube можно за несколько кликов:
- Выполнить вход в Ютуб-аккаунт;
- Перейти на главную страницу канала;
- Кликнуть в верхней части браузера, где расположена ссылка.
Место расположения URL-адреса в браузере Эти действия активируют окно, в котором появится весь URL-адрес страницы. Получить индивидуальный код ресурса можно в списке найденных поисковой системой. Кликните по нужной ссылке правой кнопкой мыши. Во всплывающем меню выберете пункт «Копировать адрес».
Как избежать нарушения правил
Информация для авторов
Мы запрещаем размещать ссылки на следующие ресурсы:
- порнографические сайты;
- сайты и приложения, содержащие вредоносное ПО;
- фишинговые сайты и приложения, на которых могут быть похищены учетные данные пользователя, финансовая информация или другие сведения;
- сайты, приложения и другие сервисы, позволяющие незаконно получить бесплатный доступ к аудио- или аудиовизуальному контенту, полным версиям видеоигр, программному обеспечению или стриминговым сервисам, за которые обычно взимается плата;
- сайты, на которых пропагандируется вступление в террористические организации или собираются средства в их пользу;
- сайты, содержащие изображения несовершеннолетних в сексуальном контексте;
- сервисы, где осуществляется продажа товаров, оборот которых регулируется специальными законами.
Учтите, что правила распространяются не только на видео, но и на метаданные, комментарии, прямые трансляции и другой контент во всех сервисах YouTube. Приведенный выше список не является исчерпывающим.
Примечание. Публикация контента с каналов партнеров не является нарушением Условий использования YouTube. Однако если вы будете добавлять большие объемы таких материалов на отдельные каналы, ваши действия могут быть расценены как спам. Подробнее о правилах в отношении спама, обмана и мошенничества…
Все, что нужно знать о ссылочке
Каждый канал на YouTube имеет свой адрес в формате — youtube.com/chanel/идентификатор
• Если мы говорим о начинающих проектах, то в качестве идентификатора используется код из цифр и букв.
→ Согласитесь, что такое название очень трудно запомнить, что нельзя сказать о простом адресе в формате — youtube.com/login_name

Именно такое название вы можете выбрать для своего канала.
Рекомендации от разработчика
YouTube – это своеобразный Рай для видеоблогера.
Здесь вам и комфортные условия, и сотни полезных «плюшек» в виде монетизации и подробное статистики.
Еще одна приятная фишка на сервисе – возможность сменить ссылку на канале YouTube.
→ Эффекты, которые мы ожидаем от нового адреса страницы: ⇓
- Использовать бренд в качестве ссылки. Это позволяет привлечь дополнительное число подписчиков, которые ищут проект по названию.
- Текстовое название лучше запоминается. Пользователи смогут без проблем делиться адресом на канал даже из памяти.
- Вы можете использовать ключевые слова в названии, чтобы улучшить его ранжирование.
Обратите внимание, что для новичков функция «поменять ссылку на страницу» не доступна. Прежде, чем внести соответствующие изменения, вам необходимо убедиться в следующих условиях:
Прежде, чем внести соответствующие изменения, вам необходимо убедиться в следующих условиях:
- у вас больше 100 подписчиков;
- у канала имеется оформление (в качестве аватара ваша фотография);
- с даты создания проекта прошло более 30 дней.
→ Напомним, если ваш проект связан со страницей на Google+, то вы сможете изменить название только для обоих аккаунтов одновременно.
Нельзя изменить ссылку только на YouTube или Google Plus !!!
Также можем дать общие рекомендации, какой должна быть новая ссылка:
- Простота и лаконичность. Не нужно использовать названия, состоящие из 3 и более фразы, которые не связаны между собой по логическому смыслу и прочее.
- Тематичность. Желательно, чтобы название соответствовало тематике вашего проекта.
- Бренд. Сделайте такое название, которое будет всегда на слуху у подписчиков, и, которое очень трудно забыть.
- Ключевые слова. Если в названии будут присутствовать поисковые фразы, то оно будет лучше ранжироваться.
Меняем ссылочку канала: простые шаги
В том случае, если аккаунт соответствует всем требованиям, то на странице «дополнительные параметр» появится уведомление, которое направляет вас на страницу с нужными настройками.
Также уведомление может появиться в Творческой студии.
На данный момент доступно 2 способа оформления ссылки канала:
- Youtube.com/name;
- Youtube.com/c/name.
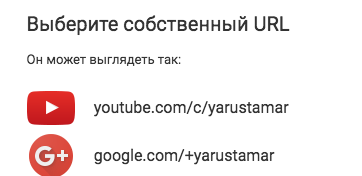
Теперь давайте перейдем непосредственно к алгоритму:
- используя свои идентификационные данные, зайдите в свой аккаунт;
- в правом верхнем углу кликните по аватару и выберите пункт «Настройки», где необходимо проследовать в подпункт «Дополнительно»;

если ваш аккаунт удовлетворяет требования, то вы увидите уведомление «Чтобы изменить ссылку…»;
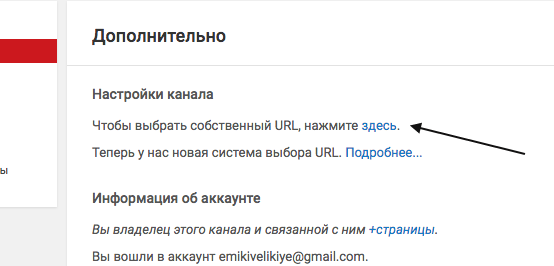
- нажав на уведомление, вы сможете выбрать один из вариантов, выбранных специально для вас (их можно редактировать);
- необходимо согласиться с требованиями и нажать «Изменить ссылку»;
- повторно сменить ссылку канала вы не сможете, поэтому убедитесь, что все данные введены верно.
Таким образом, теперь ваш канал получит ссылку, которая позволит добиться новых высот для вашего проекта.
Добавляем ссылку в свой ролик
Добавить рабочую ссылку на видео можно несколькими способами. Можно даже комбинировать все варианты.
С какими целями распространяют сноски:
- Умножать количество просмотров других записей на канале.
- Получить больше подписанных зрителей.
- Увеличить количество переходов на сайт или страницу/группу в социальной сети.
- Способствовать продаже товаров и продуктов.
Куда размещают названия страниц:
- во всплывающие подсказки;
- на заставки в конце записей;
- на главную страницу аккаунта;
- оставляют в описании.
Рекомендуется сократить ссылку, прежде чем добавлять ее внизу видео или в конечную заставку. В этом помогут сторонние сервисы. Это Google URL Shorter, который изменить адрес в несколько кликов, или сервис «Кликер». Он преобразует название в удобный формат. Есть также вариант использования U.to. А на сайте bitly, помимо перечисленных функций, есть платные опции.
Так происходит сокращение фразы
Аннотации
Аннотации на видео появились в 2008 году. Введение подсказок было основным способом дополнительного увеличения активности на канале и влияния на продажи. Позже началась борьба с всплывающими «окнами». Мобильные телефоны и планшеты стали популярнее ноутбуков и компьютеров. Пользователи перешли на новый формат просмотра. И аннотации стали мешать. Раздражающие надписи закрывали большую часть экрана, нервировали зрителей. Это значительно снижает качество просмотра и негативно влияет на развитие канала. В 2017 году убрали аннотации на мобильных устройствах. В планах появилась идея совсем избавиться от этого добавления ссылок. Разработчики рекомендуют делать упор на другие способы размещения адресов. Они дают больше пользы и не мешают просмотру.
Как разместить:
- Найти кнопку «Аннотация», она размещается под записью.
- «Добавить аннотацию» и выбрать подходящий тип размещения.
- Вписать нужный текст, адрес. Определиться с длиной, шириной, цветом и фоном.
- Поставить «окно» в нужное место.
Пример добавления аннотации
Всплывающие подсказки
Ссылка на внешний сайт нужна, если владелец канала рекламирует свои товары и услуги, а также представляет партнерские товары. В этом случае необходимо воспользоваться всплывающими подсказками. Они в удобное время всплывают в верхнем углу, напоминая тизер.
Преимущество подсказок в том, что в них можно помещать опросы, а не только адреса страниц.
Как создать:
- Кликнуть на кнопку «Добавить подсказку».
- Далее появится выбор: плейлист, канал, опрос или сноска адреса сайта. Нужно отметить курсором подходящий вариант.
- Последний шаг – выбор времени появления подсказки. Его можно отметить на специальной шкале.
Подтвердить аккаунт можно при помощи СМС. Телефонный номер должен быть привязан к Гугл.
Добавление подсказки
Заставка в конце видео
Оставить ссылку можно и на конечной заставке. Этот способ имеет много преимуществ. Заставки популярнее аннотаций на 40%. К тому же, показываются зрителям на мобильных устройствах. На них можно размещать названия сторонних сайтов, а также опросы. Есть возможность создавать призывы к благотворительному пожертвованию.
Рекомендации по использованию конечных заставок:
- Направлять подписчиков нужно после каждого выпуска. Это не обязательно должна быть ссылка на личный сайт. Можно перенаправлять зрителей на предыдущие записи.
- Сноска должна соответствовать теме видео. Не стоит вставлять адрес страниц, которые не соответствуют теме и не были затронуты.
Как сделать:
- Выбрать творческую студию, менеджер видео и кликнуть на значок «Изменить».
- Выбрать вкладку «Конечная заставка».
- Добавить элемент соответствующей кнопкой. Далее выбрать интересующий вариант.
- Указать время. Заполнить дополнительные поля с адресом и текстом призыва.
Так выглядят конечные заставки
Как добавить ссылку в видео на YouTube
Видеохостинг YouTube также предоставляет инструменты для размещения ссылок непосредственно в самом видео. При этом существуют два варианта такого размещения: аннотация в конце видеоролика и подсказка, расположенная в произвольном месте. Именно об их добавлении и пойдет дальше речь.
Способ 1: добавляем подсказку
Все последующие действия будут выполняться в Творческой студии, поэтому разберемся, как в нее войти:
- Перейдите на главную страницу видеохостинга.
- Нажмите по иконке своего профиля.
- В появившемся меню кликните по строке «Творческая студия».
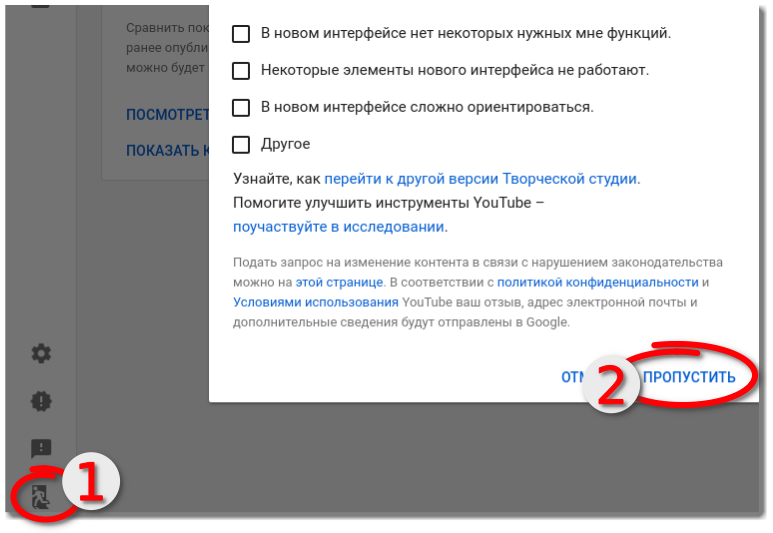
Как только вы это сделаете, перед вами откроется соответствующий интерфейс. Однако для упрощения выполнения всех последующих действий рекомендуем открыть старую его версию. Для этого достаточно в левом нижнем углу нажать по кнопке «Классический интерфейс» и в появившемся диалоговом окне выбрать «Пропустить».
Попав в старую версию Творческой студии, можно переходить непосредственно к размещению ссылки внутри видеоролика посредством добавления подсказки. Для этого сделайте следующее:
- На левой панели откройте раздел «Менеджер видео» и выберите подраздел «Видео».
- В списке всех размещенных вами роликов найдите нужный и нажмите по стрелочке рядом с кнопкой «Изменить».
- В появившемся меню выберите пункт «Подсказки».

- Откроется редактор видео и начнется автоматическое его воспроизведение. Отмотайте ролик до момента, где необходимо разместить подсказку.
- Нажмите по синей кнопке «Добавить подсказку».
- Выберите ее тип. Вы можете добавить ссылку на другой ролик либо плейлист, сделать переход на другой канал или на внешний сайт, а также есть возможность добавить опрос. В примере будет добавлена ссылка на другой видеоролик.

- Появится меню, в котором вам необходимо выбрать запись или плейлист. Сделать это можно двумя способами: выбрать из уже загруженных на канал или указать URL нужного ролика.
- После выполнения всех действий нажмите кнопку «Создать подсказку», чтобы все изменения применились.
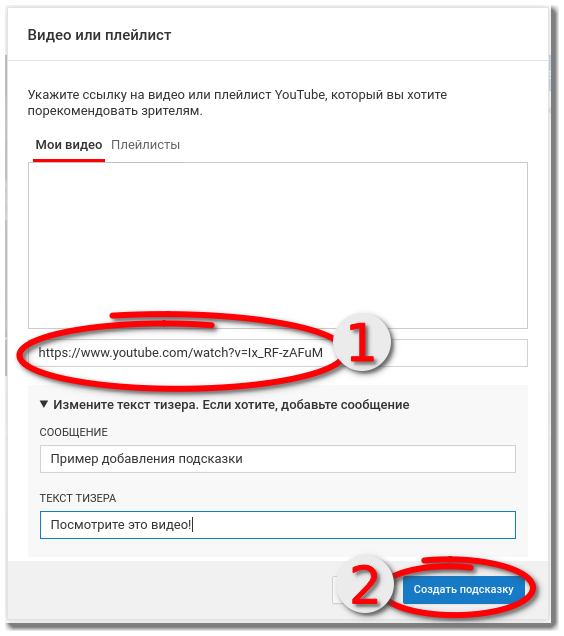
Сразу же после этого подсказка с указанной ссылкой на видеоролик будет добавлена в выбранном месте.
Способ 2: добавляем аннотацию в конце видеоролика
Раньше можно было размещать аннотацию где угодно, сейчас же есть возможность это делать только в конце видео. Для этого необходимо изначально перейти в Творческую студию. Как это сделать, рассказано было чуть выше – при разборе добавления подсказок. Именно поэтому данная инструкция начнется непосредственно с момента входа в Творческую студию.
- На левой панели перейдите в «Менеджер видео» и выберите раздел «Видео».
- Из списка всех загруженных вами ранее роликов выберите тот, в который хотите добавить конечную заставку, и нажмите по стрелочке рядом с кнопкой «Изменить».
- В выпадающем меню выберите пункт «Конечная заставка и аннотации».
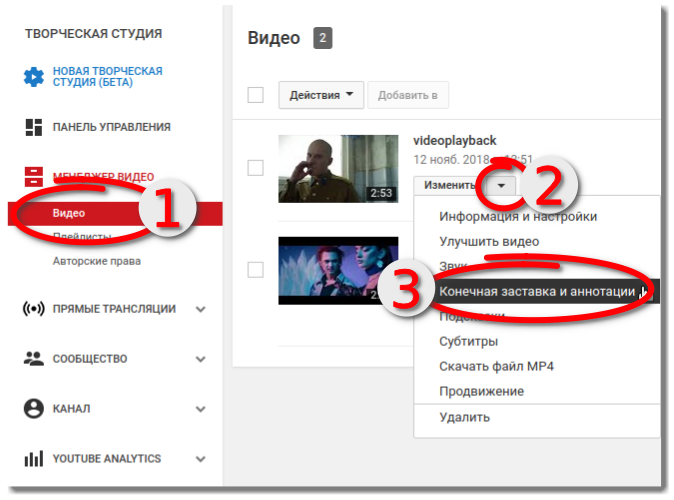
- Откроется уже знакомый редактор, в котором в первую очередь необходимо на временной шкале выбрать начало появления конечной заставки. Делается это путем перемещения серого ползунка.
- Теперь надо нажать по синей кнопке «Добавить элемент».
- Как и в случае с подсказкой, вам сразу же предложат выбрать тип добавляемой аннотации. Вы можете добавить ссылку на видео или плейлист, дать URL на подписку или канал, а также указать адрес стороннего ресурса. В примере будет использоваться ссылка на видео.

Теперь вам предложат выбрать тип роликов, которые будут отображаться в аннотации. Можете автоматически размещать последние добавленные ролики, можете «Рекомендованные», а можете выбрать самостоятельно.
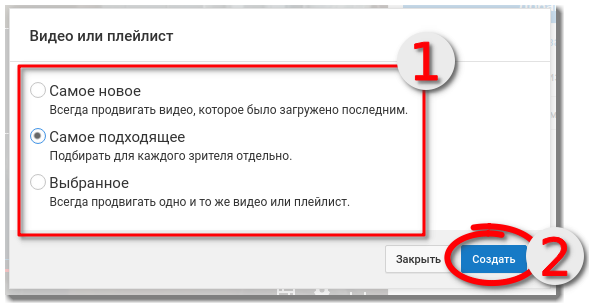
Выбрав нужный вариант и разместив в случае необходимости ссылки, на предпросмотре появятся аннотации. Можно поменять их расположение и размер. После этого останется лишь нажать кнопку «Сохранить», чтобы все изменения вступили в силу.
Как изменить название URL-ссылки
Стандартная ссылка на канал выглядит непрезентабельно. Если Ютуб является для вас площадкой для продвижения бренда, или вы планируете развивать личный блог, измените ссылку и сделайте её более узнаваемой. Сразу отметим, что выбирать URL придется из списка еще не занятых – оно должно быть уникальным и не копировать ничью другую ссылку.
Существует ряд требований для изменения URL:
- на канале должно быть не менее 100 подписчиков;
- страница должна быть создана не менее 30 дней назад;
- на аватаре профиля должна быть ваша фотография;
- канал должен быть оформленным, с шапкой в вашем стиле.
Если ваш аккаунт подходит под эти требования, изменить юрл вы можете следующим способом.
- Авторизуйтесь на канале.
- Перейдите в дополнительные параметры учетки, как в предыдущем способе.
- В разделе “Настройки канала” вы увидите сообщение о возможности изменения URL. Нажмите на неё.
- На экране появится редактор. Здесь предоставлен список URL, которые вы можете взять. Серый текст – это неизменная часть, её отредактировать нельзя. Но можно дописать свой текст, добавив еще слово или цифры.
- Система предложит ознакомится с Условиями использования. Прочтите и примите их, поставив соответствующую отметку. Затем нажмите кнопку подтверждения
- На экране появится ваш новый адрес.
- Если вас все устраивает, сохраните настройки.
На компьютере
Добавить
Чтобы добавить описание канала на Youtube через персональный компьютер, нужно выполнить ряд простых действий:
- Открываем главную страницу ютуба. В правой верхней части экрана найдем маленькую фотографию нашего профиля. Левой кнопкой мыши кликаем по ней.
- После этого выдвинется окно с функциями ютуба. Нам нужна первая строчка в списке. Жмем один раз по «Ваш канал».
- Нас перебросит на страницу с нашим ютуб аккаунтом. Нужно будет найти строчку «Настроить вид аккаунта», выделенную синим цветом. Как нашли, кликаем по ней ЛКМ.
- Откроется новое окно с редактированием профиля. Изначально будет открыта вкладка «Главная», нужно будет перейти в раздел «О канале».
- После этого найдем графу «Описание канала». Жмем левой кнопкой мыши по данной строчке.
- Появится окошко, в котором можно будет написать любую необходимую информацию. Вписываем все, что нужно, и жмем на кнопку «Готово».
- Вот и все. Теперь данное сообщение будет видно всем, кто посетит наш ютуб канал. Чтобы в этом убедиться, зайдем в раздел «О канале». Как видно на скриншоте ниже, сообщение, написанное нами, здесь показывается.
Изменить
Описание мы успешно добавили. Теперь разберемся, как изменить его на нашем YouTube канале. Делается это очень просто:
- Откроем вкладку с профилем ютуба. Кликаем левой кнопкой мыши по графе «Настроить вид аккаунта».
- Откроется новая страница, в которой нужно будет перейти в раздел «О канале». Как это сделали, наводим курсор мыши на описание ютуб аккаунта. В правой части данного раздела должен появиться значок в виде карандаша. Жмем один раз по нему.
- После этих действий появится окно с редактированием описания. Удаляем старый тест, или же просто его редактируем. Как все будет готово, жмем на строку «Готово».
- На этом все. Как выполнили все действия выше, описание будет изменено. Для проверки перейдем на наш канал.
Зачем нужны ссылки в шапке канала
Для всех, кто имеет канал на youtube, такие ссылки в шапке будут играть очень положительную и значимую роль, так как по ним могут переходить другие зрители с Ютуба. Если вы поставите такие ссылки на соцсети в шапке своего канала “Ютуб”, то все пользователи смогут переходить по ним на ваши ресурсы, тем самым часть трафика с вашего канала пойдёт на другие ваши ресурсы.
Таким образом вы можете без всякого своего участия легко набирать себе друзей и подписчиков: нажав на такую ссылку, человек сразу попадет на тот ресурс, который вы указали в ссылке на шапке своего канала Ютуб. У меня ссылки ведут на мой блог и соцсети.
Такие добавленные ссылки в шапке вашего канала на YOUTUBE нужны для рекламы и бесплатного продвижения других ваших ресурсов, и таких ссылок в шапке канала добавлять можно до пяти штук. Поэтому советую и вам, если имеете канал, добавить такие кликабельные ссылки. При необходимости их можно изменить, например, одни убрать, а другие, более важные, поставить.
В аннотациях к видео
До момента изменения политики пользования каналами на Ютуб, в любой ролик можно было добавить аннотацию где угодно, однако сегодня это не так.
На смену пришли специально разработанные заставки, которые могут быть вставлены исключительно в конце видеоролика.
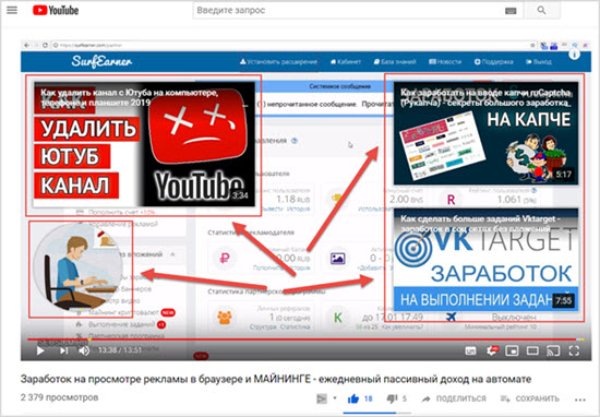 Ссылки в аннотации наиболее эффективны
Ссылки в аннотации наиболее эффективны
Отличительной особенностью принято считать то, что показатели кликабельности в таком случае существенно превышают те, которые были до изменений. Более того, основным преимуществом является их отображение на всех без исключения компьютерах и гаджетах (планшетах, смартфонах и пр.).
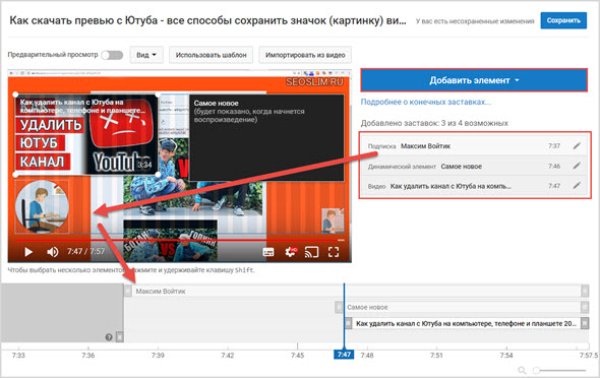 Добавление ссылки в конце ролика
Добавление ссылки в конце ролика
Для возможности добавления пользователь должен нажать на одноименную кнопку, а после этого подобрать для ролика наиболее оптимальный вид заставки, после чего занести в видео:
- ролики либо разработанный плейлист;
- специально разработанный значок подписи на канал в Ютубе;
- переадресация на другой профиль в видеохостинге;
- переадресация на персональный ресурс в интернете.
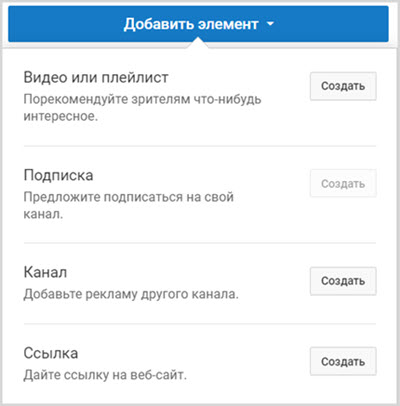 Выбор типа переадресации
Выбор типа переадресации
По правилам сервиса предусматривается возможность делать переадресацию исключительно на персональные ресурсы в интернете. В большинстве случаев система в автоматическом режиме добавляет их, используя личную запись в Гугл Вебмастер.
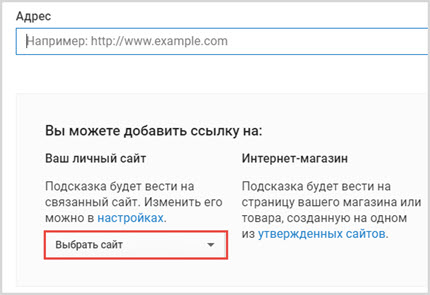 Добавление ссылки на сайт
Добавление ссылки на сайт
В завершении остается только нажать на клавишу сохранения во время просмотра в ролики на соответствующей позиции, после чего проверить полученные результаты. Если все устраивает, вносить изменений нецелесообразно.
Как добавили ссылку на видео в Ютубе владельцы известных каналов
Чтобы доказать, что ссылка действительно эффективный инструмент маркетинга, давайте рассмотрим как ее использовали успешные блогеры и коммерческие каналы видеохостинга.
Известный бьюти-блогер Елена Крыгина уже давно запустила собственный сайт, на котором продает продукты декоративной косметики. В свои ролики она часто добавляет аннотации с активными ссылками на товары. Стоит заметить, что в данном ролике девушка рассказывает о косметике, без которой, по ее мнению, в самолете не обойтись. Елена предстала перед нами в образе стюардессы. За это ей можно дать плюс, так как контент соответствует тематике товара.



Используйте по максимуму возможности видеохостинга – снимайте видео, добавляйте полезные кнопки, продвигайте свой канал и рекламируйте его. Станьте акулой бизнеса. Ну или крокодилом.

Реклама
В этом разделе можно отключить показ рекламы на основе интересов зрителей и списков ремаркетинга. Имейте в виду, что это может снизить доход канала. Кроме того, вам больше не будут доступны отчеты о действиях зрителей и списки ремаркетинга.
Переадресация на другой канал
Вы можете использовать сокращенную версию собственного URL своего канала, чтобы перенаправлять пользователей на другой. Для этого укажите целевую страницу в поле URL переадресации.
Примечание. Настроить переадресацию могут только партнеры и рекламодатели, которые отправили запрос о включении этой функции менеджеру по работе с партнерами или представителю отдела продаж.
Например, если вы являетесь владельцем канала , то для короткого адреса можно указать URL переадресации или . В этом случае короткий URL (www.youtube.com/YouTubeCreators) будет вести на канал YouTube Nation.
Условная переадресация
Вы можете задать настройки, при которых зрители будут перенаправляться на страницу другого канала в зависимости от их языка, местоположения, возраста или пола.
Примечание. Условная переадресация доступна только партнерам и рекламодателям, для которых эту функцию включил менеджер по работе с партнерами или представитель отдела продаж.
Вы можете задать критерии для нескольких правил переадресации. Чем выше в списке стоит правило, тем выше его приоритет. Возможные критерии:
- Язык и местоположение: указываются с помощью полных или сокращенных буквенных кодов, например .
- Возраст: задается знаками сравнения () и числами.
- Пол: обозначается буквой (мужской) или (женский).
- Адрес перенаправления: задается названием канала или командой . Если пользователь подпадает под правило , он перенаправляется на страницу .
Пример условной переадресации
| Команда | Результат |
| Не перенаправлять англоязычных пользователей с этого канала. | |
| Не перенаправлять никаких пользователей с этого канала. | |
| Заблокировать на канале всех пользователей из США младше 21 года. | |
| Заблокировать на канале всех, кроме пользователей женского пола из США старше 21 года. |
Видимость канала
В этом разделе можно скрыть канал. Если вы это сделаете, то зрителям перестанут показываться сведения о нем, а также ваши видео и плейлисты.
При этом вам по-прежнему будут доступны:
- страница канала;
- фоновое изображение и значок канала;
- видео и плейлисты;
- комментарии и статистика;
- записи на вкладке «Сообщество».
Сделать канал доступным для зрителей снова можно в любое время.
Примечание. Изменять параметры доступа к каналу могут только партнеры и рекламодатели, для которых эту функцию включил менеджер по работе с партнерами или представитель отдела продаж.
Другие настройки канала
Здесь вы можете управлять своим аккаунтом YouTube или удалить канал.
Связь с сайтом









