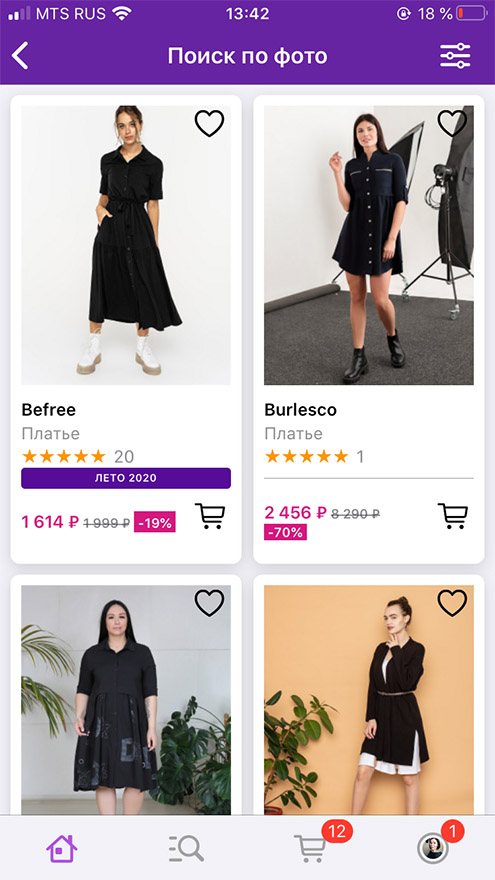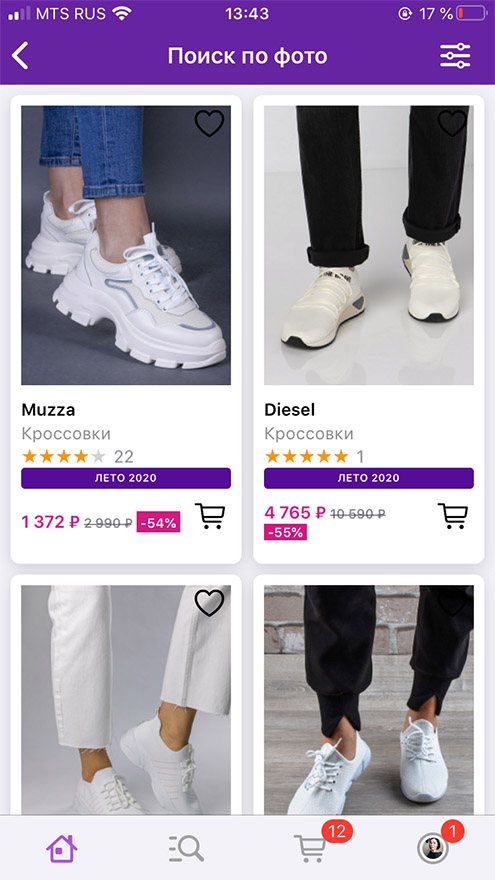Найти товар по фото в интернете
Содержание:
- Сайт Lamoda поможет найти вещи по фото
- Google поиск по картинке: моментальное решение проблемы
- Поиск по картинке в гугл с телефона
- Как найти фильм по картинке в гугле?
- Видео: быстрый и точный поиск по картинке в гугл
- Возможности сервиса поиска изображений
- Иные сервисы по поиску через фотографию
- Независимый поиск любых товаров в Google
- Поиск человека по фото с телефона
- Reversee
- Google Lens умеет определять места
- Возможность «Копировать ссылку (url) на изображение» в браузерах
- Tineye
- Ищем на компьютере с помощью сервисов и плагинов
- Wildberries
- Как искать в поисковиках
- Поиск по картинке с телефона (Android, iPhone).
- Pic Finder — мобильное приложение для подбора одежды по фото
- Как найти картинку в интернете по образцу
- Функция «Найти картинку Гугл» в браузере Хром
- Photo Map умеет распознавать места по изображениям
- Возможность «Копировать ссылку (url) на изображение» в браузерах
- Как в поиске вещи из Интернета поможет смартфон
- Другие сервисы
Сайт Lamoda поможет найти вещи по фото
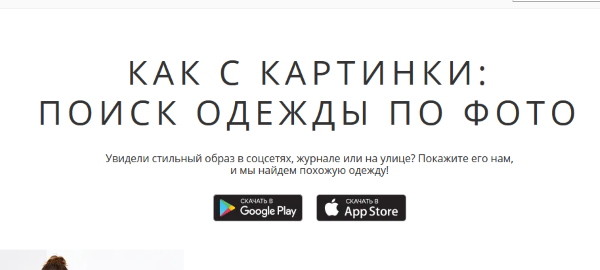
Или загрузите их для устройств Android или iPhone.
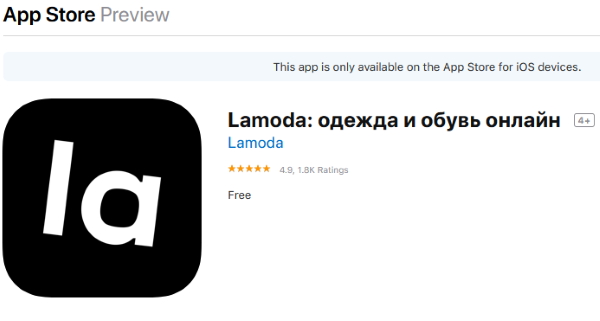
Для этого:
- Когда вы перейдёте к поиску, вас будет приветствовать новая возможность приложения — поиск по фото. Выберите вверху в углу иконку фотоаппарата, чтобы выбрать объект для серфинга;
- Выберите пункт «По фото» и найдите подходящее изображение в галерее своего телефона;
- Также стоит выбрать категорию на странице с открытой картинкой, чтобы поисковые алгоритмы как можно точнее отображали результат;
- Укажите также вид одежды на изображении и другие подробности;
- Найдите подходящую одежду и выберите её из поисковых результатов.
Google поиск по картинке: моментальное решение проблемы
Приступаем к одному из самых распространенных способов поиска. Итак, у вас есть изображение определенного товара или человека, и вам необходимо узнать о нем больше информации. Опять же, перед нами открывается 2 пути, по которым мы будем двигаться к нашей цели.
Для первого варианта поиска мы будем использовать ссылку на фото либо картинку. Предлагаем пошаговую инструкцию поиска в Гугл по картинке.
Второй вариант поиска в гугл предполагает, что вам необходимо загрузить фото, которое уже имеется на вашем компьютере.
- Вы проделываете все те же шаги для входа в гугл картинки, однако выбираете опцию Загрузить файл, нажимаете на нее и выбираете необходимое фото с вашего компьютера.
- Таким образом, вы сможете найти все аналогичные изображения по образцу, просмотреть похожие фото или же проверить вашу картинку на уникальность.
Аналогичные инструменты поиска мы будем использовать и в Яндексе. Как это работает на практике, вы сможете подробно рассмотреть на видео.
Поиск по картинке в гугл с телефона
Еще проще все выглядит, если вы приметесь изучать, как искать в гугле по картинке с телефона. Предположим, вам необходимо найти фото, аналогичное или похожее с тем, которое вы уже имеете в результатах поиска в браузере. Кстати, мы будем использовать приложение Chrome (для Android, iPhone и iPad).
- Найдите необходимое вам изображение в
- Нажмите на него, чтобы загрузить полный размер изображения.
- При поиске фото с айфона или с любого другого телефона, мы не будем копировать ссылку. Мы попросту нажимаем на фото и, удерживая его, выбираем функцию Найти это изображение в Google. У вас нет необходимости сохранять фото, поскольку все загруженные файлы и ссылки сохраняются на серверах гугл.
- Аналогичный способ мы применяем, когда используем систему Яндекс.
Как найти фильм по картинке в гугле?
Иногда нам необходимо найти название фильма по одному изображению, и это также очень легко. Например, вы увидели красивую картинку из вк и сердцем чувствуете, что это кадр из какого-то до боли знакомого фильма. А названия вспомнить не можете. И как найти этот фильм для просмотра также не знаете.
Спешим вас успокоить: вы уже ознакомлены со способами поиска. Используйте все вышеперечисленные методы поиска в гугл или в яндексе по картинке. Они идеально подходят для того, чтобы узнать название интересующего вас фильма и перейти к его просмотру.
Также вам доступен поиск похожих изображений из того же фильма, так что вы можете значительно расширить свой кругозор и вспомнить самые волнующие моменты из картины.
Еще одним сервисом для поиска фильма является Тинай. Алгоритм действий на нем такой же, как и в гугл. Желаем вам быстро найти все, что вам необходимо!
Видео: быстрый и точный поиск по картинке в гугл
Возможности сервиса поиска изображений
Открыть изображение в большом размере. Чтобы открыть снимок в увеличенном размере, просто нажмите на него.
А если хотите загрузить его в отдельном окне, нажмите еще раз.
Открыть источник. Чтобы перейти на сайт, где было опубликовано изображение, нажмите на название картинки или адрес под ней.
В новой вкладке откроется сайт-источник.
Скачать на телефон. Сохранить снимок можно двумя способами:
- Через Яндекс
- С оригинального сайта (источника)
В первом случае изображение не всегда закачивается в хорошем качестве. А во втором зачастую можно выбрать размер.
Для загрузки через Яндекс нажимаем на кнопку «Скачать» под снимком.
Изображение откроется в новом окне. Нажимаем на него и удерживаем палец, пока не появится меню. Из списка выбираем пункт «Скачать изображение». После этого картинка запишется в галерею телефона.
Для загрузки с оригинального сайта нужно сначала на него перейти. Для этого нажать по названию снимка или по адресу сайта, написанного под ним.
В моем случае открылся сайт бесплатных картинок. Здесь есть возможность скачать снимок в разных размерах. Для этого нажимаю на кнопку «Бесплатная Загрузка». Затем выбираю размер и нажимаю «Скачать».
Снимок запишется в галерею телефона.
Изменить изображение. У сервиса есть встроенный редактор, при помощи которого можно внести небольшие правки.
1. Нажмите на кнопку «Редактор» под снимком.
2. Откроется увеличенное изображение, а под ним инструменты для редактирования.
3. Обработайте картинку и нажмите на кнопку «Готово».
4. Выберите пункт «Скачать» и изображение загрузится в галерею.
Появится меню с иконками социальных сетей. Через них можно опубликовать снимок на своей странице или отправить личным сообщением другу.
Добавить в коллекцию. Кнопка «В коллекцию» позволяет добавить изображение в папку «Мои коллекции/Мои картинки» в главном меню. Это что-то вроде закладок.
Найти похожие изображения. Кнопка «Похожие» загрузит подобные снимки (копии).
Фильтры
Фильтры помогают уточнить поиск, отсортировать результаты. Чтобы это сделать, нажмите на пункт «Фильтры» вверху.
Откроется панель, через которую можно выбрать параметры.
Например, если нажать на «Рисунки» загрузятся только рисованные картинки.
А кнопка «Белый фон» показывает только изображения на белом фоне.
Расширенные фильтры. Если настроек недостаточно, то можно открыть полную версию фильтров. Для этого нужно переключить мобильный браузер в компьютерный вид.
1. Нажмите на значок «три точки» в верхнем углу программы.
2. В окошке выберите «Версия для ПК».
3. Для отображения настроек нажмите на пункт «Показать фильтры» в правом углу.
Размер. Сортирует картинки по размеру. Можно выбрать большой, средний, маленький, или указать определенное значение.
Ориентация. Настраивает вид страницы: горизонтальный, вертикальный или квадратный.
Тип. Здесь можно выбрать, какие именно картинки будут показаны: с белым фоном, лица, рисунки и чертежи и др.
Цвет. Можно выбрать цветные, черно-белые или изображения в определенных тонах.
Файл. Задает фильтр по расширению (формату файла):
- JPEG — использует сжатие с потерями и не поддерживает прозрачность.
- PNG — поддерживает полноцветные изображения с сохранением прозрачности.
- GIF — это живые анимированные картинки.
Ещё. Через этот пункт можно указать дополнительные настройки: товары, свежие, обои.
Сбросить. Удаление всех назначенных фильтров.
Иные сервисы по поиску через фотографию
Мы указали лучшие сервисы, которые, по нашему мнению, работают с поиском людей в Рунете. Однако если вышеописанные способы вам не помогли, вы всегда можете использовать такие сайты:
- Pimeyes – иностранный сервис, часто не находит результатов, но имеет очень хорошие алгоритмы распознавания лиц.
- Tineye – на иностранных форумах этот сервис хвалят, но в нашем случае он не справился с львиной долей проверочных поисков. ВК и ОК ему видимо вообще не доступны.
- Findface – схож по функционалу с сервисом Findclone.
- Поиск через Google Картинки также перестал работать как раньше, выдавая абсолютно непривязанные результаты. Довольно странно, видимо алгоритмы поисков Гугл были изменены.
-
Боты в Telegram: @FaceLeakBot (показал хорошие результаты) и @J369_bot.
Напоследок небольшая видео-инструкция с примером работы описанных выше сервисов:
Независимый поиск любых товаров в Google
При разработке своих сервисов для поиска одежды по картинкам, магазины и отдельные сервисы всегда реализуют в них свою выгоду. Поэтому их услуги не всегда являются полезными для нас. Например, даже если подходящей одежды в магазине нет, приложение Lamoda всё равно покажет вам несколько вариантов. На тот случай, если вы не привередливы в одежде. Но для тех, кто хочет найти одежду точно соответствующую картинке, такой подход в поиске может быть неприемлем.
Мы предлагаем использовать независимый поиск по изображениям в поисковой системе Google. Здесь мы сами сможем выбрать то, что хотим увидеть. А результаты будут отображены в соответствии с объектами на предоставленном вами образце.
Поиск доступен как из веб-браузера, так и через мобильное приложение:
- В поисковой строке записываем любой вопрос, например, «Поиск по картинке»;
- Это необходимо, чтобы в окне результатов перейти в раздел «Картинки», расположенный под поисковой строкой;
- Выбираем иконку в виде фотоаппарата в поисковой строке;
- Выбираем один из видов поиска: «Загрузить файл» или «Указать ссылку»;
- Укажите файл в проводнике Виндовс, или вставьте ссылку на фотографию с одеждой в интернете;
- В результатах появятся все сайты, на которых находится точно такая же картинка. Или немного видоизменённая.
Поиск человека по фото с телефона
Вы довольно часто используете телефон, для фото или общения? Тогда вам пригодятся приложения, которые помогут в кротчайшие сроки найти похожий предмет и человека. Сейчас будет рассказано, как осуществить поиск человека по фото с телефона. Сколько способов поисков существует? Достаточно много начиная от простого использования гугл и заканчивая установкой приложения, для быстрого распознавания и проверки похожих фотографий. Далее следует список.
Alice помощник – это робот написанный компанией яндекс, который умеет распознавать речь человека, и более того, этот бот неплохо отличает изображения полученные из интернета.
Чтобы им воспользоваться и начать поиск, сделайте следующие действия:
Сделайте снимок предмета или человека, с мобильного устройства. Если у вас уже есть подготовленное изображение, выберите его из памяти, щёлкнув на соответствующую иконку внизу экрана. Второй способ проще активировать Алису и сказать “Алиса, сделай фото”. Робот сделает снимок и сможет определить, распознать объект и даже найти его в поисковой системе.
CamFind – простая программа, после установки автоматически активируется, если это не произошло, нажмите на “Capture” внизу экрана. Дальше жмём кнопку захват, после этого картинка отправится на сервер данного приложения с последующей обработкой. Когда она завершится, высветятся результаты поиска:
- Google Lens – возможно устанавливается не на всех устройствах, поэтому чтобы проверить, поддерживает ли версия андроид это приложение, перейдите Google Assistant и посмотрите, появилась ли иконка “Гугл Ленс” слева от камеры. В некоторых моделях программа доступна через приложения камеры, там так же есть специальная иконка. При нажатии Google Lens, будет готов искать рисунки. Теперь главное, как работает. В отличие от всех остальных похожих сервисов, он ищет сразу, как только вы сделаете снимок и определяет, какой предмет попал в кадр. Есть несколько дополнительных фишек, например, вы сфоткали текст, то его сразу можно скопировать, если email, то отправить по нему письмо.
- Image Search – более удобный сервис, особенными качествами не наделён, просто сравнивает и отображает похожие изображения в специальной секции.
Воспользуйтесь им и найдите то, что нужно.
iOS-приложение Reversee – ищет фото в поисковиках. Умеет искать в трёх направлениях:
- Веб-страницы
- Профиль в соц. Сетях
- Показать улучшенную копию изображения
Возможности у приложения шире.
- Фоторедактор –поворачивает, а также может обрезать картинку
- Использует, только стандартно, ПС, но можно настроить под Bing и Яндекс.
- Настраиваются параметры – формат и размер по которому нужно сделать поиск.
- Постинг в соц. сетях, и отправка на email.
- Результат может быть сохранён на айфон.
В статье были перечислены, все известные способы нахождения людей. Надеюсь материал был полезен. Предлагаю подписаться на рассылку блога и посмотреть видео где автор круто применяет технологию поиска в чат рулетке на своем канале.
Reversee
Мне нравитсяНе нравится
Это приложение было создано для смартфонов и планшетов на базе iOS. Разработчики позиционируют программу как посредника между пользовательскими фото и сервисом изображений от Гугла. При этом Реверс дает большое количество информации по завершению поиска, а этим может похвастаться не каждый конкурент.
Чтобы загрузить изображения для поиска, можно указать на него ссылку, добавить файл из галереи устройства или вставить его из буфера обмена. Перед тем, как подтвердить загрузку, можно обработать картинку во встроенном редакторе. В нем есть возможность обрезать фото, изменить его разрешение или повернуть на 90 и 180 градусов.
После того, как вы загрузите изображение, а приложение его обработает, перед вам появится страница с результатом. Их можно отложить в лист ожидания или прочитать сразу, открыть в браузере Сафари или Гугл Хром, а также отправить по электронной почте.
Реверс также представлен в виде расширения для устройств Apple. С его помощью можно будет использовать сервис в различных браузерах и программах, которые поддерживают возможность экспорта файлов.
Скачать Реверс в AppStore можно бесплатно. Но тем, кто хочет пользоваться полным набором функций, предлагается оплатить к ним доступ.
Отзывы
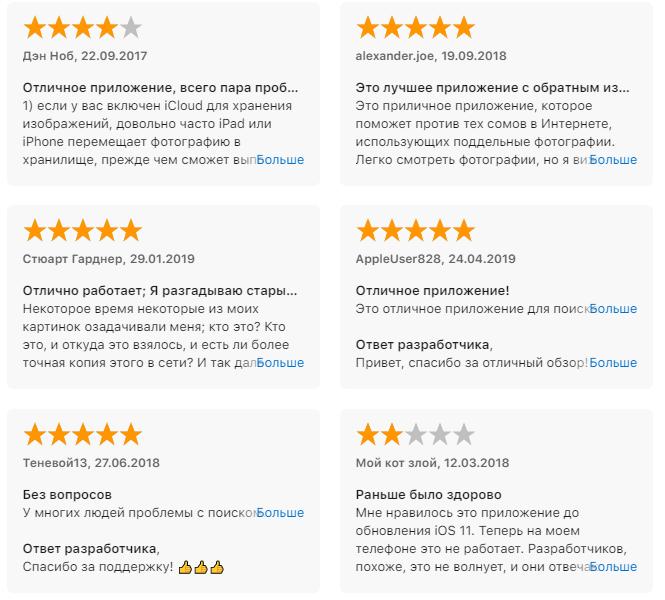
Google Lens умеет определять места
Google Lens – технология распознавания изображений, позволяющая определить объекты с помощью визуального анализа на основе нейронных сетей. Еще совсем недавно данная система была доступна только владельцам смартфонов Google Pixel. Сейчас приложение «Google Объектив» можно скачать абсолютно бесплатно в Play Market и установить на мобильный телефон или планшет, работающий под управлением ОС Android.
Google Lens позволяет исследовать окружающую местность, узнавать интересные факты о достопримечательностях, названия животных и растений, а также сканировать и переводить тексты. Для того, чтобы найти место по фотографии, нужно выполнить следующие действия:
- Установить приложение.
- Запустить его и загрузить нужное фото.
- Навести камеру на необходимое место, не фокусируясь на определенном объекте. Несколько секунд спустя алгоритмы Google Lens подберут снимки похожих мест.
Таким образом любой владелец Android-устройства может без труда узнать, где сделано фото.
Возможность «Копировать ссылку (url) на изображение» в браузерах
Отыскать товар по картинке в сети можно и другим способом, работающим практически со всеми современными браузерами.
Данный способ состоит в следующем:
- Перейдите на страницу с изображением вещи.
- Наведите курсор мышки на указанное изображение и щёлкните правой клавишей мыши.
- В появившемся меню выберите «Копировать ссылку на изображение», «Копировать URL картинки» или другую опцию-аналог в другом браузере.
-
Затем перейдите на сервис «Гугл Картинки» и кликните на кнопке с изображением фотоаппарата.
- На вкладке «Указать ссылку» жмём «Вставить» (или Ctrl+V), и вставляем в имеющееся там пустое поле ранее скопированную ссылку на нужное изображение. После этого кликаем на кнопку «Поиск по картинке».
- Просматриваем найденный результат. Для поиска лишь на одном ресурсе используем уже упомянутую нами команду site:ru:имя домена.
Кроме поиска с помощью Гугла вы можете выполнить эти операции на других известных поисковиках. К примеру, на Яндексе необходимо перейти на сервис «Яндекс.Картинки», и нажать на кнопку с пиктограммой фотоаппарата справа.

В поле слева введите адрес ранее скопированной картинки и нажмите на кнопку «Найти».

Просмотрите найденные результаты.
Для «Яндекс.Браузера» по клику ПКМ на изображении доступна аналогичная опция «Найти это изображение в Яндексе».
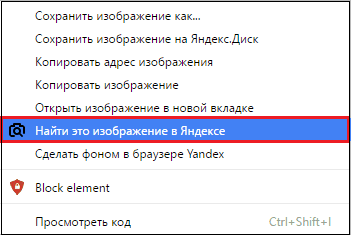
Tineye
Есть три варианта поиска изображений:
Рассмотрим каждый из них.
С камеры
2. Нажимаем на кнопку «стрелка вверх».
3. Из меню выбираем «Камера».
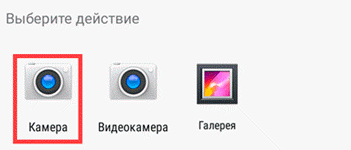
4. Активируется камера телефона. Наводим ее на объект и делаем снимок.
5. Нажимаем галочку для загрузки изображения на сайт.
6. Tineye покажет результаты.
Из галереи
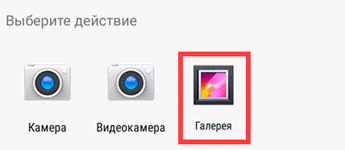
2. Выбираем снимок из галереи.
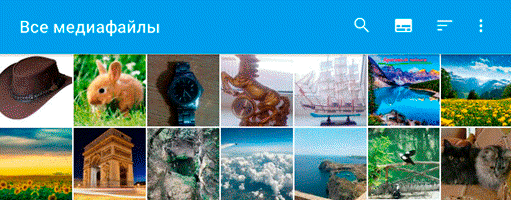
3. После загрузки Tineye покажет результаты.
1. Открываем в браузере страницу с нужным изображением.
2. Зажимаем на нем палец и в открывшемся меню выбираем «Копировать адрес ссылки».

4. Зажимаем палец на текстовом поле. Откроется подсказка «Вставить» – выбираем ее.

Ссылка добавится в строку. Нажимаем на иконку лупы.
5. Tineye отобразит результаты.
На заметку. Можно ограничить результаты – показать снимки только с определенных сайтов (например, с Амазона). Для этого нажмите на поле «Filter by domain/collection».
Ищем на компьютере с помощью сервисов и плагинов
Есть только фотография, а вопросов осталось много? Я научу, как отыскать любые сведения только по фотографии. Вам нужен лишь интернет, исходная картинка и пара минут свободного времени.
Заходим в Google Картинки и нажимаем на иконку фотоаппарата в строке.
Во всплывшем окне выбираем “Загрузить файл” или “Указать ссылку».
Выбираем файл с компьютера. Кликаем “Открыть”.
Добавляем ссылку, если изображение находится в интернете.
Смотрим на результаты. Вверху находится список сайтов, внизу картинки. В текстовое поле рядом с используемым изображением можно добавить слова, помогающие в поиске, например, “гора”.
Также Гугл подобрал фото по образцу.
Я искала название города по этому фото. Он выдал только название горы, хотя мог бы показать местоположение и дать подробную информацию.
Яндекс
Открываем стартовую страницу Яндекса. Выбираем рядом с поисковой строкой “Картинки”.
Нажимаем на значок фотоаппарата справа от кнопки “Найти”.
Вверху появится строка. Слева нужно кликнуть “Выберите файл”, если картинка на устройстве, или справа вставить ссылку, если просто видели ее в интернете. Кликните “Найти”.
Изучаем результаты. Если вы хотели скачать оригинал фото, то справа показаны доступные разрешения. Внизу можно загрузить любую похожую фотографию.
Найти место по фотографии проще в Яндексе. Отечественный поисковик выдал не только название горы, но и город в Канаде, где она расположена. Этим Google похвастаться не смог.
Англоязычный сервис TinEye
TinEye – американский сервис поиска картинок. Вы не узнаете название изображенного предмета или человека, зато найдете оригинал в лучшем качестве или того, кто использует фотоработу без вашего ведома. Сервис проиндексировал 17 млрд картинок, поэтому велик шанс успешно отыскать свою.
Способ 1. Заходим на главную страницу TinEye. Кликаем по стрелочке, чтобы найти информацию по изображению с компьютера.
Выбираем нужную картинку в папке и нажимаем на кнопку “Открыть”. Для наглядности результата я взяла фото Лермонтова.
Появится список со схожими изображениями. Чтобы скачать необходимый файл, нужно нажать на имя в описании.
Минус: нельзя ввести в строку текст, улучшающий поиск, узнать имя человека, название места. Можно только кликнуть на ссылку.
Способ 2. Вставляем ссылку картинки в строку рядом и нажимаем на лупу справа.
Теперь можно сохранить любой вариант из результатов или посмотреть, кто на фото.
Плагин PhotoTracker Lite
Хотите получить больше сведений, но долго пользоваться каждым сервисом по отдельности? Тогда добавьте плагин PhotoTracker Lite в браузер. Он будет искать сразу с 5 сайтов. Покажет результаты в новой вкладке.
Нужно скачать дополнение PhotoTracker Lite для своего браузера.
В новом окошке вас попросят подтвердить установку. Сделайте это.
Когда плагин добавится в браузер, появится надпись. Чтобы активировать его, нажмите на значок (вверху справа для Google Chrome и Яндекс.Браузера).
Настроим PhotoTracker Lite. Для полноты результатов включите все сайты. Включить – ползунок голубой, выключить – красный.
Идем на страничку с нужной картинкой. Нам попался скриншот из аниме. Очень интересно узнать название. Кликаем правой кнопкой мыши, чтобы появилось меню. Выбираем “Искать это изображение”.
Результаты с 4 поисковиков появляются в разных вкладках. Оцениваем и делаем выводы.
Плюсы: не нужно бегать по разным сайтам, плагин ищет везде.
Минус: от низкой скорости интернета страницы не загрузятся, придется добавлять ссылку вручную.
Wildberries
Сколько брендов: 37 тысяч Сколько товаров: 90 миллионов Как искать: на сайте и в приложении (iOS / Android)
Я покупала платье в магазине «Бифри», который продает и на «Вайлдберриз», поэтому на этот сервис у меня большие надежды. «Вайлдберриз» будет искать платье среди своих товаров, а если не найдет такое же, то предложит похожие модели.
Поиск на сайте и в приложении немного отличается: сайт видит снимок целиком, а приложение позволяет его кадрировать — и находить или платье, или кроссовки.

Чтобы начать поиск, нужно нажать на значок фотоаппарата в строке поиска и загрузить снимок
Сайт справился: первый результат поиска показал то самое платье. В приложении я искала кроссовки — и точно таких же «Вайлдберриз» не нашел. Хотя эта модель есть в каталоге.
|
|
|
Как искать в поисковиках
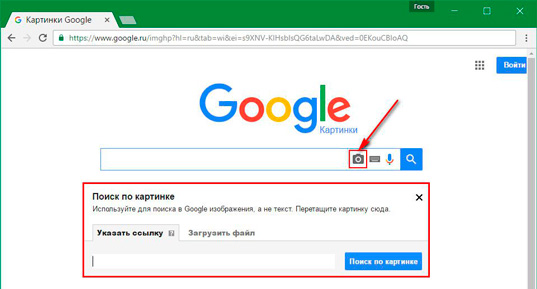
В Гугле на странице обычного поиска выбирайте значок «Картинки», а затем кликайте по иконке с фотоаппаратом (ищите ее справа). После этого робот предложит Вам 2 возможности поиска:
- По адресу – в этом случае нужно будет ввести в адресную строку ссылку (если нашли картинку в интернете, кликнете по ней правой кнопкой и выберите «Копировать URL изображения»).
- По иллюстрации, загруженной из компьютера.
В итоге, поиск выдаст список страниц, где используется это изображение, и предложит разные варианты размеров картинок (большие, маленькие, средние).

К слову, если у Вас установлен Google Chrome, браузер Google, Вы сможете использовать и другой способ: не загружая фото и не копируя его адрес. Просто наводите на картинку курсор и в появившемся меню выбирайте: «Найти это изображение в Google».

Чтобы воспользоваться ею, так же ищите в Яндексе справа значок фотоаппарата и кликайте по нему. Результаты поиска здесь тоже можно будет отсортировать по размеру, формату или сохранить: поисковик ведет историю поисков.
Обратите внимание! В обоих случаях загрузить в программу можно даже скриншот экрана. Просто преобразуйте его формат в подходящий для картинки в программах Paint или PhotoShop и загружайте в нужную строку
Кстати, если Вы до сих пор не разобрались в тонкостях работы с Фотошопом, обратите внимание на видеокурс Зинаиды Лукьяновой «Photoshop для чайников, 57 практических уроков». Она уже 10 лет выпускает хорошие обучающие материалы, которыми ежедневно пользуется свыше 40 тыс
человек. Курсы проекта прошло уже более 85 тыс. учеников, многие из которых успешно зарабатывают с помощью полученных знаний.

Вариант с поиском по скриншоту подойдет для тех, кто хочет убедиться в правдивости отзывов под рекламируемым продуктом, подлинности фото человека в соцсети и т. д.
Поиск по картинке с телефона (Android, iPhone).
Чтобы найти фото, картинку или любое другое изображение с телефона, не нужно прикладывать никаких усилий. Все точно также легко и просто, как и на обычном компьютере. Поиск можно осуществить по картинке, которая у вас на смартфоне или по той, которую вы нашли в интернете.
Итак, допустим, вас заинтересовала фотография девушки, которая изображена ниже и вы бы хотели узнать о ней больше. Для этого, конечно, вам нужно отправить ее в поиск одной из поисковых систем Google или Yandex.
Тапните на фото и удерживайте до появления всплывающего меню.
Кликните на «Найти это изображение в Google» и в мгновенно попадете на страницу с результатами того, что нашел поисковик. В Яндекс браузере вы сможете проделать точно такую же манипуляцию. Если ваша картинка или фото находится у вас на смартфоне, тогда для поиска вам нужно проделать такие же шаги, как и на компьютере (см. начало статьи).
Pic Finder — мобильное приложение для подбора одежды по фото
Чтобы найти одежду в интернете без «авторитетной» помощи магазинных приложений, воспользуйтесь программой для обычного поиска по фото. В Play Market можно воспользоваться приложением Pic Finder.
В нём реализован поиск по изображению и при помощи поисковой строки (описание предмета текстом). Им достаточно просто пользоваться, так как интуитивно-понятный интерфейс содержит все необходимые элементы. Выберите вверху на главном экране иконку с лупой и введите слово для поиска, например, «зелёный галстук». В приложении появятся несколько сотен результатов с картинками, на которых будет изображён зелёный галстук.
Подобным функционалом обладают и другие приложения в Google Play. К примеру, «Photo Sherlock» или «Фотосканер Google». Попробуйте использовать их, чтобы определить для себя лучший инструмент для поиска любой одежды по фотографии в сети Интернет. Применяйте несколько инструментов или комбинируйте их на тот случай, если не получается найти подходящую вещь. В отдельных случаях можно использовать мобильные приложения и веб-сервисы для повышения вероятности отыскать товары в сети.
Как найти картинку в интернете по образцу
Существует три способа:
- Обозреватель Chrome;
- Онлайн сервисы;
- Специализированное ПО.
Рассмотрим их подробнее.
Обозреватель Chrome
Мобильная версия браузера поддерживает поиск по картинке. Сможет найти фото в интернете онлайн. Не придется загружать дополнительные приложения. Вы сможете узнать:
- Название места или отдельного объекта;
- Ссылка на сайт, где фото используется;
- Какие размеры снимков доступны.
Способ используйте, чтобы найти картинку в большем разрешении. Поиск людей в Google не очень хорошо работает. Если нужно найти человека, который не считается публичной личностью, скорее всего поисковая система найдет похожие снимки, а не точные совпадения со ссылками на соцсети.
Как искать
Откройте фото в новой вкладке браузера. Нажмите на него, пока не появится окно, где:
Откроется страница, где посмотрите название объекта, расширения фото, релевантные сайты.
Найти картинку в интернете онлайн
Что делать если нужны более точные результаты. Используйте специальные онлайн сервисы. Рассмотрим лучшие.
TinEye
Сервис выдает более точные результаты чем рассмотренные алгоритмы Image Search. Найдет фото в интернете по образцу.Начало работы Перейдите по адресу: https://tineye.com/. На сайте есть мобильная версия, поэтому его удобно использовать на смартфоне. На главной странице отобразится форма где:
- Загрузите снимок из памяти устройства;
- Найдите картинку по URL.
Посмотрите результат:
В базе сервиса находится 38 миллиардов снимков с соцсетей и сайтов, которые не индексируются Google. В результате поиска отобразятся ссылки, точные совпадения.
LABNOL
Площадка расположена по адресу: https://www.labnol.org/. Используйте если обозреватель не поддерживает функций страницы images.google.com.Площадка позволяет:
- Определение локации изображения по фото;
- Найти человека в соцсети;
- Определить дату создания.
Загруженные на сервер изображения удалятся в течение суток. Они не индексируются поисковыми системами.Начало работы Перейдите по адресу: https://www.labnol.org/reverse/#images.
Нажмите «Показать»:
Отобразятся результаты поиска.
Yandex
Удобен для поиска русскоязычного контента, совпадений фото людей в профилях ВК и Одноклассники. Перейдите по адресу: https://yandex.ru/images. Нажмите значок в виде фотоаппарата.
Пропишите ссылку на фото или загрузите его из памяти устройства.
Откроется окно с результатами поиска.
Сервис удобен для поиска аналогичной картинки.
Специализированное ПО
Если рассмотренных способов оказалось недостаточно, или приходится часто искать изображение, установите специализированное ПО. Рассмотрим лучшие.
Приложение Google Объектив
Доступно по адресу: https://play.google.com/store/apps/details?id=com.google.ar.lens&hl=ru. Приложение найдет данные с фото с мобильной камеры.Утилита позволяет:
- Распознание текста на снимке;
- Локация;
- Сканирование визиток;
- Поиск предметов на фото.
Как пользоваться Откройте приложение, сфотографируйте объект, который нужно искать.
Утилита автоматически отобразит найденные совпадения.
CamFind
Доступна по адресу: https://play.google.com/store/apps/details?id=com.msearcher.camfind&hl=ru. Программа быстро находит понравившиеся предметы. Работает по принципу, как и Google Объектив.
Veracity
Приложение найдет аналог картинки в интернете. Доступно по адресу: https://play.google.com/store/apps/details?id=com.veracityglobal.campoint. Выберите снимок, откроете его в приложении.
Отобразятся данные про объект на изображении, ссылки на сайты.
Search By Image
Его особенность — редактирование фото. Удалите все лишнее, кроме нужного объекта. Чем меньше на снимке лишних объектов, тем точнее поиск. Скачайте приложение по адресу: https://play.google.com/store/apps/details?id=com.palmteam.imagesearch&hl=en_US. Для получения точного совпадения переключайтесь по вкладкам:
Функция «Найти картинку Гугл» в браузере Хром
Творение компании Google – браузер Хром имеет в своём функционале встроенный механизм работы с поисковиком Гугл.
Давайте воспользуемся его возможностями:
Если вам необходимо из всех найденных поисковиком сайтов найти результат лишь по одному домену, то допишите в поисковой строке site:имя домена. К примеру, если вы хотите вывести найденную информацию только по сайту Алиэкспресс, то введите в поисковую строку: site:ru.aliexpress.com и нажмите ввод.
Добавьте условие поиска по нужному сайту
Будет выведена найденная информация только по указанному сайту.
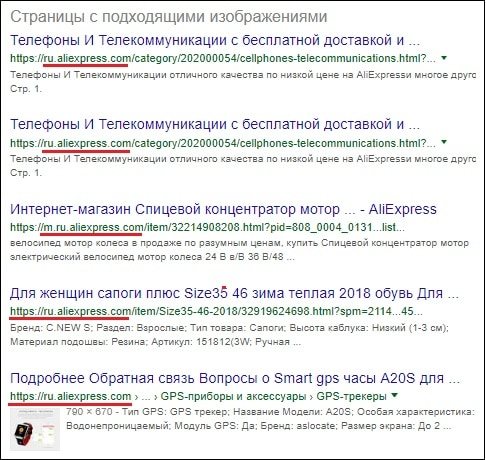
Будет выведена информация только по сайту Алиэкспресс
Photo Map умеет распознавать места по изображениям
Программа Photo Map обладает множеством полезных функций. Оно позволяет хранить фотографии в локальной памяти устройства и облаке, сортировать их по дате съемки, создавать слайд-шоу и воспроизводить видеозаписи. Для того, чтобы идентифицировать локацию и определить местоположение на карте по цифровому снимку, нужно скачать мобильное приложение в AppStore или Google Play Store, а затем: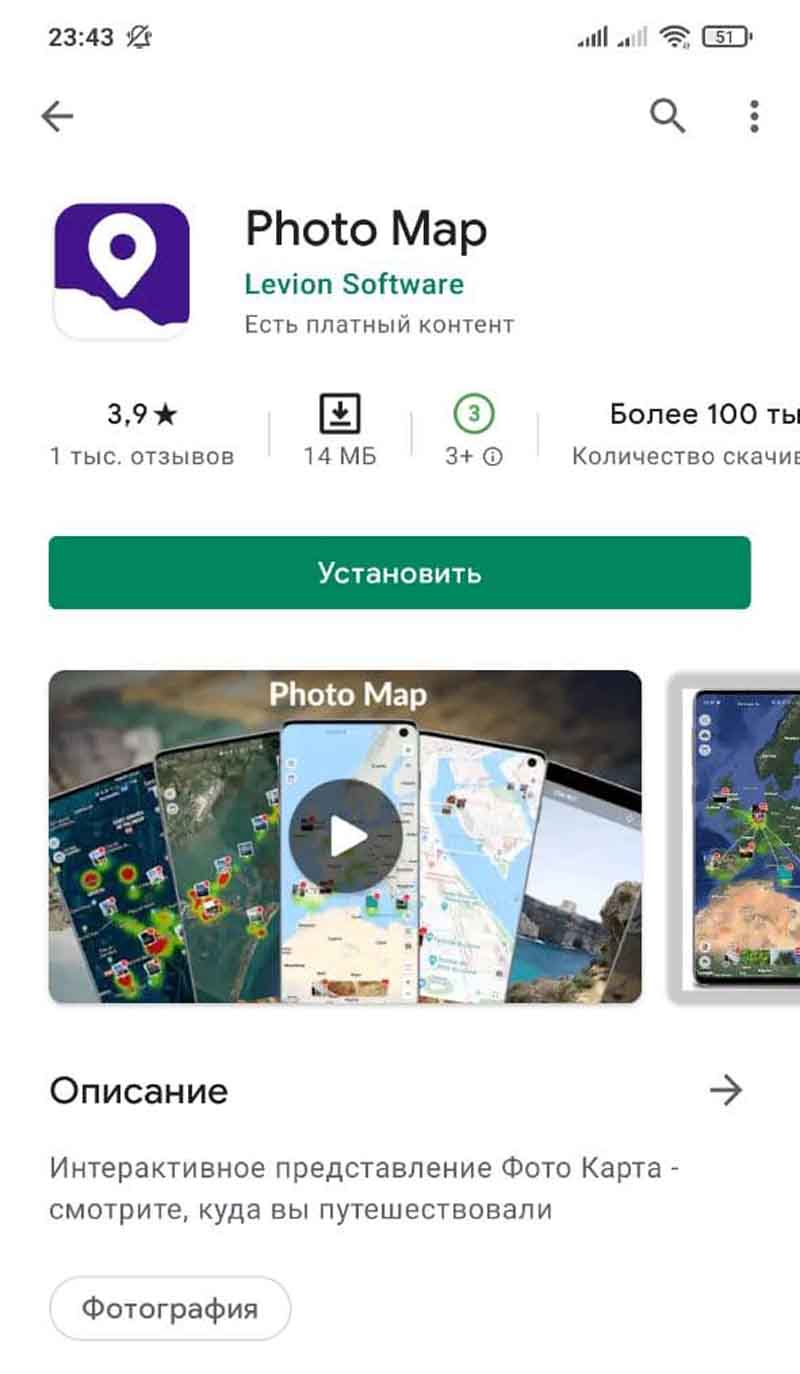
- Выполнить синхронизацию с сервисом Google Drive, указав данные для авторизации.
- Подключиться к Google Photos.
- После синхронизации Photo Map будет автоматически привязывать снимки к карте.
В Photo Map есть опция настройки отображения карты в режиме спутника, гибрида, рельефа или 3D. При просмотре сделанных фотографий через приложение можно удалять их, а также делиться в мессенджерах с друзьями и подписчиками. В бесплатной версии есть ограничение на 500 снимков. В случае приобретения платной версии пользователь получает в свое распоряжение место в облаке, которое позволяет хранить до 20 000 цифровых изображений. Кэширование фотографий происходит локально, что сводит до минимума риск хищения персональных данных.
Возможность «Копировать ссылку (url) на изображение» в браузерах
Отыскать товар по картинке в сети можно и другим способом, работающим практически со всеми современными браузерами.
Данный способ состоит в следующем:
- Перейдите на страницу с изображением вещи.
- Наведите курсор мышки на указанное изображение и щёлкните правой клавишей мыши.
-
В появившемся меню выберите «Копировать ссылку на изображение», «Копировать URL картинки» или другую опцию-аналог в другом браузере.
-
Затем перейдите на сервис «Гугл Картинки» и кликните на кнопке с изображением фотоаппарата.
-
На вкладке «Указать ссылку» жмём «Вставить» (или Ctrl+V), и вставляем в имеющееся там пустое поле ранее скопированную ссылку на нужное изображение. После этого кликаем на кнопку «Поиск по картинке».
- Просматриваем найденный результат. Для поиска лишь на одном ресурсе используем уже упомянутую нами команду site:ru:имя домена.
Кроме поиска с помощью Гугла вы можете выполнить эти операции на других известных поисковиках. К примеру, на Яндексе необходимо перейти на сервис «Яндекс.Картинки», и нажать на кнопку с пиктограммой фотоаппарата справа.

В поле слева введите адрес ранее скопированной картинки и нажмите на кнопку «Найти».

Введите адрес искомого изображения и кликните на «Найти»
Просмотрите найденные результаты.
Для «Яндекс.Браузера» по клику ПКМ на изображении доступна аналогичная опция «Найти это изображение в Яндексе».
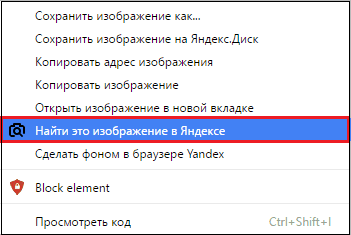
Как в поиске вещи из Интернета поможет смартфон
Кроме поисковых сервисов, доступных нам онлайн, можно также использовать различные мобильные приложения. Их функционал позволяет находить нужные товары с помощью камеры телефона. Среди перечисленных вариантов отметим следующие приложения:
Мобильное приложение Алиэкспресс
Мобильное приложение «Алиэкспресс» позволяет отыскать покупку по фото в богатом ассортименте торговой площадки «Алиэкспресс». Достаточно запустить приложение, после чего тапнуть на кнопку с изображением фотоаппарата сверху справа. Перед вами откроется выбор из следующих опций:
- «Сфотографировать изображение с экрана». Будет необходимо навести фотоаппарат на нужный товар и нажать на кнопку в виде красного круга. После этого приложение поищет совпадения в своей базе и выдаст результат.
- «Выбрать фото с галереи» — позволит загрузить изображение с памяти телефона и осуществить его поиск.
- «Поиск по QR-коду» — будет необходимо поднести камеру телефона к штрих-коду товара, и приложение поищет его в перечне Али.
Мобильное приложение «CamFind»
Мобильное приложение «CamFind» (Андроид, iOS) позиционируется как первое мобильное приложение, позволяющие искать что угодно с помощью вашего телефона. Достаточно снять нужное изображение на камеру, и приложение выдаст найденные в сети совпадения.
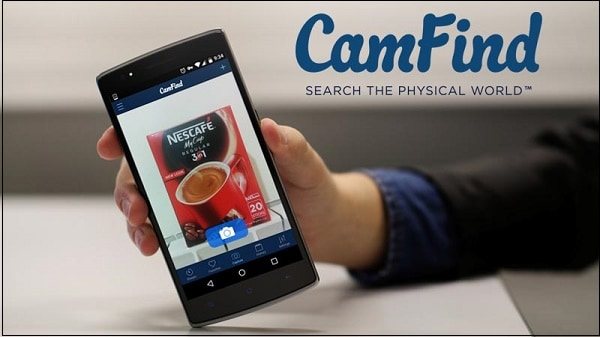
Другие сервисы
Самый легкий способ поиска – скачать приложение из Google play. Их существует большое количество. Все представленные ниже варианты являются бесплатными
Search By Image

У приложения довольно простой интерфейс. В правом нижнем углу на знак плюса и загружаете нужную картинку из галереи. Также есть возможность сделать моментальное фото. При необходимости можно отредактировать изображение: обрезать, повернуть. Дальше нужно всего лишь нажать на значок лупы и ваш браузер найдет эту фотографию и информацию о ней, а также подобные картинки.
Photo Sherlock – Поиск по изображению

Приложение сразу предлагает вам сделать фото или выбрать картинку из галереи. Здесь также есть функция обрезки изображения, однако повернуть вы его не сможете. В плане поиска все максимально просто. После загрузки картинки вам нужно нажать кнопку “Найти это фото”. Если ничего подобного приложению найти не удалось, то оно сообщает, что это оригинальное фото, и предлагает попробовать найти его в другом браузере.
Revers image search (Multi-Engines)

Это приложение очень напоминает “Search By Image”, о котором говорилось выше. Справа, в углу также располагается значок плюс, нажав на который, вам предоставиться возможность сделать фото или выбрать его из галереи. Доступна и редактура изображения: поворот, обрезка, возможность отзеркалить картинку. Закончив, вы нажимаете на лупу, находящуюся снизу, посередине и вас перебрасывает в ваш браузер, где вы сможете найти необходимое.
Сервис “FindFace”

Теперь вы знаете самые простые способы поиска подобных изображений, информацию о картинке и даже людей, схожих с человеком на фотографии. Все сайты, приложения и расширения, о которых говорилось в статье абсолютно бесплатные и находятся в свободном доступе.