Как настроить канал на ютубе: инструкция для новичка
Содержание:
- Почему качество видео не меняется?
- Настройки плейлиста
- Загружаем свое первое видео
- Важные настройки YouTube: название канала
- Нужна ли вам реклама на YouTube — принимаем решение
- Внешний вид канала
- Отвечаем на вопросы
- Название канала
- Пошаговая инструкция создания плейлиста
- Плейлист
- Советы начинающим
- Создание шаблона для загрузки видеоматериалов
- Просмотр видео с Ютуб на смарт-телевизоре через ПК, смартфон или планшет
- Как добавить видео в плейлист
- Как настроить рекламу на YouTube: варианты показа и оплаты
- В чем отличие контента для детей с точки зрения автора
- Оформить шапку и аватарку
- Как настроить и запустить кампанию в YouTube
- Настройка внешнего вида
- Настраиваем монетизацию
Почему качество видео не меняется?
Если у вас хотя бы раз бывало так, что вы пытаетесь повысить качество видеоролика, а он просто не прогружается, то это могло быть по этим причинам:
- Нестабильность или маленькая скорость интернет соединения. Говоря простыми словами, из-за плохого соединения с интернетом видеозапись не сможет транслироваться в хорошем качестве на вашем устройстве.
- Размер экрана вашего устройства или проигрывателя. Как показывает практика, видео в высоком качестве лучше воспроизводятся именно на устройствах с большим разрешением.
- Качество первоначальной видеозаписи. То есть, если видеоролик был записан в стандартном варианте качества, то он будет проигрываться в высоком разрешении.
В том случае, если видеоролик не прогружается в желаемом качестве, лучше всего в настройках видео выбрать вариант качества – «автонастройка». При таком выборе интернет площадка YouTube самостоятельно подберет пользователя подходящее качество транслируемой записи.
Настройки плейлиста
Чтобы настроить доступ, правила в описании, возможность добавлять пользователям собственные видео, можно воспользоваться специальными настройками, которые делятся на три основные вкладки: Соавторы, Автодобавление и Основные. Что представляет собой каждая из них, рассмотрено ниже.
Основные
В этой категории есть две основные функции: параметры конфиденциальности, а также возможность сортировки в плейлисте.
В первом случае владелец может выбрать одну из трех возможностей отображения:
Настройки сортировки предлагают возможность автоматически упорядочить видео при добавлении в существующий плейлист. Пользователю достаточно просто поставить галочку, чтобы загрузки добавлялись всегда в начало очереди – в этом случае все старые видео будут отодвигаться к концу плейлиста.
Автодобавление
Также сервис предлагает функцию, при которой можно автоматически добавлять в дальнейшем видео в конкретные группы. Для этого нужно задать перечень конкретных фраз в описании и тегов.
Соавторы
Еще одна дополнительная функция сервиса – здесь можно приглашать пользователей, которые также смогут редактировать готовый плейлист и добавлять туда ролики.
Загружаем свое первое видео
Для загрузки поста на Ютуб разработчиками предусмотрена специальная кнопка. Она выглядит как стрелка направленная вверх и располагается в верхнем правом углу.
Но существует и альтернативный вариант, можно это сделать через «менеджер видео».
Тут необходимо выполнить всего несколько действий:
- Выбрать файл, сохранённый на компьютере, либо зажать на нем правой кнопкой мыши.
- И перетащить в окно браузера.
По завершении процесса загрузки будет доступен ввод названия видео и описания о чем ролик. Советую вам использовать в описании ключевые запросы, именно по ним пользователи будут находить ваше видео.
Также при публикации допускается применить расширенные настройки, которые подразумевают: возможность открыть или закрыть комментарии; ограничить просмотр по возрасту и другие.
Видео будет выложено после нажатия на кнопку «Опубликовать».
С почином вас! Первое видео удачно разместилось на просторах вашего нового канала. Для просмотра будет предоставлена ссылка, нажатие на которую перенаправит вас к его просмотру.
«Менеджер видео» позволяет не только загружать его на канал, тут также собрана вся информация о вашем ролике, такая как статистика, настройки видео и субтитры.
По аналогии будут добавляться и все остальные видео.
Хочу дать вам совет по оптимизации видео:
- Во-первых, придумывайте такое название, которое подтолкнет подписчика посмотреть его, не откладывая.
- Во-вторых, в описание прописывайте самые популярные запросы.
- В-третьих, не забывайте о тегах, с помощью с которых можно быстрее найти видео.
- Продумывайте постер до мелочей, ведь именно он придает более 50% успеха.
- Добавляйте к видео подсказки и субтитры.
Важные настройки YouTube: название канала
Это первое, на что стоит обратить внимание. Название должно быть коротким, (например, название какой-то группы), легко запоминаемым и относиться к теме канала
Изменить название можно по этой ссылке. Далее надо перейти «Изменить в Google». Но название на самом сайте Ютуб изменится не сразу, а через некоторое время. Можно изменить название конечно же и позже, но лучше его подобрать правильно в самом начале.
Миниатюра
Это квадратная картинка, размером 800 х 800 пикселей, которая находится в шапке канала. Это может быть ваш логотип или фото.
Описание канала YouTube
Описание можно изменить во вкладке «О канале»
Пусть в эту вкладку никто и не заходит, но во время поиска канала в браузере, описание будет отображаться чуть ниже названия, поэтому оно очень важно. Также надо помнить, что описание должно быть по теме канала и содержать ключевые слова
Настройка конфиденциальности Ютуб
Владельцев канала настройки конфиденциальности зачастую не интересуют, поэтому они их не меняют или просто забывают изменить. Но изменить их все-таки нужно. По умолчанию YouTube показывает подписки, лайки и даже какие фильмы высмотрели.
Деловая электронная почта и ссылки
Добавьте в описание канала адрес почтового ящика и ссылки, чтобы, компании или частные лица могли легко связаться с вами для сотрудничества.
Настройка URL
URL канала Ютуб можно изменить в том случае, если выполнены следующие условия:
1. У вас не менее 100 подписчиков;
2. Каналу не менее 30 дней;
3. Имеется фото, в виде значка;
4. Канал должен быть оформлен: «шапка», описание прочее.
Собственная ссылка дает краткую информацию о канале и легче запоминается.
Ключевые слова
Для лучшего продвижения, можно добавить ключевые слова на свой канал. Правда, некоторые люди считают, что они не дают никакой пользы. Другие же считают иначе, и думают, что ключевые слова могут существенное влиять на продвижение. Но я думаю так: если YouTube дает возможность добавлять ключевые слова, то почему бы их не добавить? Воспользуйтесь этой ссылкой https://www.youtube.com/advanced_settings?nv=1
Adsense
Adsense – сервис контекстной рекламы. Когда вы к нему подключитесь, то в ваших видео будет крутиться реклама, за которую будете получать деньги. Плюс к этому, ваш канал станет продвигаться быстрее, а значит и заработок ваш увеличится.
Требования для подключения к Adsense:
- Не менее 1000 подписчиков;
- За последние 12 месяцев не менее 4000 часов просмотра.
Google Analytics
Google Analytics — еще один сервис, который необходимо подключить к нашему YouTube каналу. Это вам поможет отслеживать и анализировать статистику канала. По началу от этого сервиса может быть мало пользы, но потом, вы сможете узнавать много интересного о ваших зрителях, например, какой контент их больше интересует.
Рекомендуемые каналы
Добавьте любые связанные или похожие каналы, к которым вы имеете какое-то отношение. Канал должен взаимодействовать с другими каналами т. к. это хорошо влияет на продвижение, как самого канала так и видео.
Категория видео по умолчанию
Укажите для ваших видео категорию по умолчанию, которая наиболее точно соответствует типу вашего канала (например, «Музыка»). В этом случае при загрузке видео на YouTube эта категория будет выбрана автоматически.
Описание для всех видео
Вы можете добавить описание для всех ваших видео, которое вы будете загружать. В описание можно добавить ссылки, эл. Почту и т. д. Так вы сэкономите много времени при загрузке большего количества роликов. Несмотря на то, что это описание будет загружаться автоматически, вы сможете его редактировать отдельно для каждого видео.
Теги
Добавьте теги на свой канал, которые подойдут для большинства видео. Теги помогут людям находить ваши ролики через поиск на YouTube. За счет этого, ваши видео будут получать большее просмотров, а значит и заработок ваш увеличится. Именно по тегам алгоритм YouTube определяет, какой контент предоставляет ваш канал.
Важный совет: убедитесь, что теги из нескольких слов заключены в кавычки, а разделены запятыми. Избегайте общих или неуместных тегов.
Здесь были перечислены настройки YouTube канала, которые желательно выполнить сразу после того, как вы создали канал на YouTube.
Нужна ли вам реклама на YouTube — принимаем решение
Чтобы определиться, ответьте на эти вопросы.
У вас есть канал на YouTube? Насколько он заполнен?
Как правило, если канал только создан, то нужно иметь понимание, что пользователи, которым будет демонстрироваться реклама, захотят перейти в него и посмотреть другие видео. Только что созданные каналы не могут похвастаться наполненностью и заинтересовать потребителя.
Конечно же, бывают ситуации, когда канал заводится только для того, чтоб загрузить туда видео и дать рекламу, но это скорее исключение, чем правило, и суть такой рекламы — популяризация и привлечение людей на сайт.
Сколько там подписчиков?
Этот вопрос по сути похож на предыдущий. Пользователь, если цель рекламы подписчики, увидев малое количество, может задуматься, что с этим каналом не так и почему там мало людей. Но это, конечно же, не значит, что рекламу давать ни в коем случае не надо.
Кто ваша целевая аудитория?
Регион, пол, возраст, интересы и т.д. Чем шире аудитория, тем больше денег нужно. Хотя может быть и обратное — чем уже аудитория, тем дороже стоимость просмотра.
Каких результатов вы хотите достигнуть?
В количественных показателях. От этого будет зависеть, какой формат рекламы и стратегию вы будете использовать при рекламировании.
Какой бюджет на рекламу вы закладываете?
Если вы попросили коммерческое предложение у агентства и фрилансера и видите бюджет в 500 000 руб., а у вас только 10 000 руб., то нужно уточнить, почему вам предложили такой бюджет. бывают ситуации, когда начать можно и с 10 000 руб., но нужно понимать, имеет ли это для вас смысл или это будут впустую потраченные деньги.
Внешний вид канала
Оформление главной страницы является двигателем количества подписчиков. Здесь можно разместить небольшой трейлер, последние вышедшие ролики, плейлисты (свои или чужие).
Пользователь при заходе на канал видит, что он не мертв, что новые видео появляются и show все-таки go on. И если ему нравится контент, то он с большей долей вероятности подпишется.
Симпатии
Справа еще можно добавить ссылки на других пользователей. Обычно это используется в качестве эдакой партнерской рекламы, когда несколько видеоблогеров пиарят друг друга. Но никто не мешает разместить там ссылку на любого понравившегося блогера.
Отвечаем на вопросы
Основные действия перечислены, но для полноты усвоения материала предлагаем рассмотреть ответы на самые популярные вопросы, задаваемые пользователями.
Как убрать автонастройку качества в YouTube? Для этого существует ручной способ – нажатие на значок «шестеренка», после чего ютуб больше не сохраняет качество. На мобильном устройстве нажимают кнопку с тремя точками.
Чтобы выполнить настройку воспроизведения видео в одном качестве, для компьютера придется устанавливать браузерное расширение, а для смартфона такая опция не предусмотрена.
Как изменить настройки распространения видеоматериала в ютубе? Для этого нужно зайти в «творческую студию». В левом меню, где находится раздел «видео», найдите необходимый видеосюжет. Выполните переход в пункт «дополнительные», в графе «распространение» определите вариант доступа к видео (для всех платформ либо только для коммерческих), кликните по клавише «сохранить».

Что делать, если на смартфоне, работающем на операционной системе Андроид, слетели настройки системного времени в ютубе? Найдите раздел «настройки» (находится на рабочем столе либо в меню в разделе «все приложения»), нажмите подраздел «дополнительно», выберите пункт «дата и время», внесите нужные правки.
Как изменить расширенные настройки для плеера от YouTube? Войдите на страничку с видео и заполните графы специальной формы.
Как поменять настройки звука на ПК? Нажимаем на аватарку, выбираем раздел «настройки», находим подраздел «звук и видео», выполняем установку необходимых параметров.
Чтобы ведение ютуб-канала не доставляло хлопот, проверьте настройки разрешения. Для этого войдите в раздел «параметры», найдите пункт «конфиденциальность», выполните переход в подпункт «разрешения приложений», уточните, какие функции они выполняют в данной операционной системе.
Название канала
Согласно расхожей поговорке, как корабль назовешь, так он и поплывет. По аналогии: от названия Ютуб-канала зависит многое, в том числе и приток подписчиков
Но в основном, популярность будет конечно зависеть от качества контента, поэтому излишне заострять внимание на этом шаге не следует. Каким должно быть хорошее название:
- легкочитаемым;
- запоминающимся;
- хотя бы частично отображать содержание канала;
- простым и не слишком длинным.
Несколько отличных идей, чтобы придумать название:
- Используйте собственное имя. Статистика подтверждает: каналы, названные именем владельца, гораздо чаще становятся раскрученными и популярными. Можно оставить имя и фамилию как есть, или придумать на их основе интересный псевдоним.
- Отталкивайтесь от тематики канала. О чем вы хотите рассказывать своей аудитории? Подумайте, что будет им интересно и какое название точно «зацепит» подписчиков, сподвигнув зайти на вашу страничку?
- Обратитесь к профессионалам, занимающимся неймингом. Они придумают для вас несколько вариантов названий на выбор, исходя из ваших предпочтений.
Пошаговая инструкция создания плейлиста
На самом деле создать такую категорию не составит труда – этому можно научиться и интуитивно. Ниже рассмотрены способы, как можно это сделать на компьютере, а также смартфонах на базе Андроид и Айфонах.
Как создать плейлист на ПК
Необходимо зайти на главную страницу сервиса, а затем открыть свой канал.
Нажимаем раздел «Плейлисты».
Здесь располагается команда «+Новый плейлист» — на нее необходимо нажать и ввести наименование. После этого выполняем команду «Создать».
Далее необходимо перейти в раздел «Настройки» и установить необходимые параметры
Также к плейлисту лучше подобрать хорошее описание, чтобы привлечь внимание аудитории. Желательно использовать ключевые запросы.
Как создать плейлист на Андроид
Алгоритм остается практически тем же – разница заключается только в интерфейсе. В приложении можно создать плейлист через страницу просмотра или Библиотеку.
В первом случае:
- Пользователь открывает нужно видео;
- Под роликом располагается команда «Сохранить». После ее выбора выйдет сообщение, куда было добавлено видео: в «Посмотреть позже» или последний плейлист.
- При необходимости можно нажать команду «Изменить» и добавить ролик в другой лист для проигрывания либо создать новую категорию.
Также можно сделать это через «Библиотеку»:
- Во вкладке переходим в раздел «Плейлисты» и нажимаем «Создать плейлист»;
- После этого нужно выбрать ролики из Истории;
- После команды «Далее» останется только вбить название плейлиста и настроить параметры доступа;
- В конце нажимаем функцию «Создать».
Если у вас нет приложения, то можно воспользоваться мобильной версией канала. Для этого нужно перейти на сайт и выполнить следующую инструкцию:
- Включить видео, которое нужно добавить в плейлист;
- Под окном проигрывателя нужно выбрать кнопку «Сохранить»;
- Затем нажимаем команду «Создать новый плейлист»;
- Здесь нужно выбрать интересное название для категории;
- Выйдет окно настроек – здесь можно установить все необходимые параметры. В случае если доступ будет ограничен, то не все пользователи смогут воспользоваться вашим плейлистом.
- В конце нажимаем кнопку «Создать» и категория сохраняется в Библиотеке.
Или же вы можете посмотреть видео с инструкцией.
Как создать плейлист на Ipad и Iphone
В этом случае особых отличий от платформы Андроид нет. Пользователь также имеет возможность воспользоваться приложением Ютуба из магазина либо просто из браузера перейти на мобильную версию. В первом случае добавить видео можно либо во время просмотра, либо через функцию Библиотеки.
Для первого варианта выполняются следующие действия:
- Необходимо нажать проигрывание видео, которое пользователь планирует добавить в лист.
- Под видео появится кнопка «Сохранить» — на нее нужно будет нажать. После этого можно будет увидеть окно, в котором сообщается в какую папку добавлено видео. Обычно это может плейлист, куда в последний раз было произведено сохранение или в список «Посмотреть позже».
- Если автоматически выбрана не та категория, то пользователь может нажать команду «Изменить» и выбрать тот плейлист, куда хочет переместить видео (таже можно создать новую категорию).
Сделать то же самое можно и через вкладку Библиотека:
- Нужно открыть раздел в приложении и нажать команду «Создать плейлист» — она находится во вкладке «Плейлисты».
- Далее пользователю предоставляется возможность выбрать несколько видеороликов, которые в дальнейшем будут добавлены в категорию (выбор делается из истории).
- После этого нужно выбрать команду «Далее» — система предложит ввести название плейлиста или выбрать его. Также на этом этапе можно настроить параметры доступа.
- Когда все настройки установлены и видео добавлены. Пользователь нажимает команду «Создать».
Если пользователь не хочет скачивать приложение, то он может воспользоваться мобильной версией сайта:
- Достаточно перейти на официальный адрес Ютуб и открыть видео, которое планируется добавить в лист;
- Под экраном можно увидеть кнопку «Сохранить» — ее пользователю нужно нажать;
- Затем выбирают команду «Создать новый плейлист» — здесь можно сразу ввести его название.
- Затем сайт предлагает сразу добавить настройки доступа и конфиденциальности. Если владелец плейлиста ставит ограничения, то в результатах поиска данный лист не будет отображаться для других пользователей – его нельзя будет посмотреть.
- В конце нажимают кнопку «Создать» — найти готовый плейлист можно будет в разделе «Библиотека».
Плейлист
Главная задача плейлистов – создать понятные разделы навигации, разделить видео по категориям и рубрикам. Это облегчает пользователям сайта задачу ориентироваться в большом количестве видео, позволяя выбирать наиболее интересные и актуальные материалы.
Главное, что нужно сделать – продумать структуру канала, тематики, по мотивам которых будут создаваться видео. Разбейте основную тему канала на несколько рубрик и составляйте, исходя из нее, контент-план канала. Как создать плейлист:
- На главной странице канала найдите вкладку Плейлисты.
- Кликнув по аватарке в верхнем углу, перейдите на «Творческую студию».
- В меню с левой стороны кликните «Менджер видео» – «Плейлисты».
- Кликните кнопку «Новый плейлист», введите название. Щелкните «Создать».
Советы начинающим
Уделите внимание превью. Интересная картинка повышает кликабельность (CTR), а это один из факторов ранжирования.
Сделайте начало ролика максимально интересным
Люди чаще уходят в первые минуты, а это плохо влияет на время просмотра.
Призовите к активности. Зрители будут больше лайкать и комментировать, если попросить об этом или задавать открытые вопросы.
Сделайте удобную навигацию. Добавьте таймкоды к роликам, чтобы люди сразу переходили к интересным моментам, а не уходили с канала. Используйте подсказки и конечные заставки — так часть зрителей не уйдёт без подписки, а отправится смотреть следующий ваш ролик.
Создание шаблона для загрузки видеоматериалов
Продолжаем выполнять настройку канала в ютубе для комфортного просмотра.
Выполнив основные установки, создаем шаблон. Алгоритм действий такой:
- выставляем доступ для загрузки видеоматериала «ограниченный». С его помощью мы размещаем ролик, проверяем его качество и только потом публикуем для всеобщего обозрения;
- в разделе «описание» размещаем призыв к подписке, перечень социальных сетей, текстовое сопровождение, добавляем несколько хештегов;
- указываем соответствующую вашим видеороликам «категорию»;
- как изменить настройки конфиденциальности? Это очень важная опция YouTube для детей, потому что именно здесь устанавливается режим «ограниченный доступ», чтобы защитить малышей от видеороликов негативного содержания;
- теги – для каждой темы вписываем не более десяти ключевиков – брендовые теги, частотные тематические слова и фразы;
- связь с AdWords. Выполните синхронизацию аккаунтов YouTube и AdWords, чтобы создать аналитику результативности рекламы и продвигать видео. Для этого кликните по кнопке «связать аккаунты» и выполните все требования появившейся инструкции.
Просмотр видео с Ютуб на смарт-телевизоре через ПК, смартфон или планшет
Смартфон, персональный компьютер и многие другие устройства можно использовать для воспроизведения видеороликов с Ютуб на ТВ. Правда для этого потребуется знать некоторые особенности подключения техники.
Для трансляции видео с планшета или смартфона на ОС Андроид эти устройства можно подключить к ТВ вручную, либо в автоматическом режиме.
Для автоматического подключения техники нужно следующее:
● Выполните подключение техники к домашней Сети.
● Загрузите приложение на смартфоне.
● Активируйте воспроизведение ролика.
● Найдите вверху ролика специальную иконку для трансляции контента.
● Нажмите по этому значку.
● Выберите активированный телеприемник.
Для ручного подключения техники потребуется выполнить следующее:
● Включите гаджет и активируйте на нем приложение Ютуб.
● Откройте на телевизоре настройки приложения.
● Зайдите в пункт под названием Подключить ТВ к смартфону.
● Выберите самостоятельное соединение.
● Вы увидите на дисплее специальный цифровой код.
● Зайдите в приложение на мобильном телефоне и в его настройках выберите пункт Просмотр на ТВ.
● Перейдите к самостоятельному подключению и введите цифровой код с телевизора.
● Соединение будет активировано.
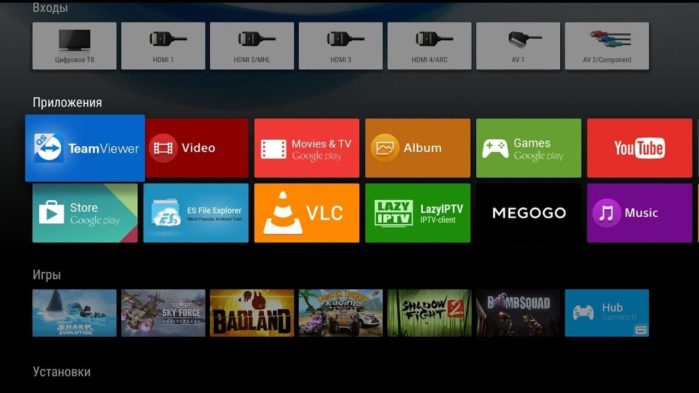
Стоит отметить, что для владельцев техники известной корпорации Apple, передача видеоконтента с различных устройств на телевизор практически ничем не отличается от выше описанного метода для Андроид-девайсов. То же ручное, либо автоматическое подключение.
Справка к утилите станет отличным помощником для пользователей, у которых есть вопросы касательно подключения персонального компьютера или мобильного телефона к телевизору. В справке можно найти ответы на самые разные вопросы, в частности на самые популярные и востребованные.
Для пользователей популярного браузера Гугл Хром на персональном компьютере потребуется подключить ПК и ТВ к одной Сети, затем запустить видео на Ютуб и включить трансляцию на ТВ-панель.
Как добавить видео в плейлист
Способ 1
- Чтобы добавить любое видео в ваш плейлист необходимо сначала найти его, например, с главной страницы.
- Наводим курсором на нужное видео, должно появится некое троеточие в нижней правой части экрана.
- При нажатии мы увидим большое количество вариантов взаимодействия с видео, нам на данный момент интересна лишь строчка «Добавить в плейлист» с иконкой трёх строчек и знака плюса.
- Щелчок по этой иконке спровоцирует появление окна всех ваших плейлистов, как созданных вами, так и самим сервисом ютуба (например, плейлист «Посмотреть позже»).
- В этом же меню можно создать абсолютно новый плейлист с нуля и сразу же добавить туда выделенное видео. В любом случае вам нужно лишь проставить галочки слева от названий плейлистов чтобы добавить туда выбранное ранее видео.
- При завершении работы с плейлистом внизу интерфейса сайта выйдет подтверждающее всплывающее окно. В случае, если вы хотите отказаться от выбора плейлиста по какой-либо причине – вы можете отменить добавление видео прямо в этом маленьком окне. Это лишь один из вариантов добавления видео.
Способ 2
- Для реализации второго способа вам нужно открыть нужное вам видео воспользовавшись интерфейсом сайта.
- В строчке под видео мы видим уже знакомые нам два значка: троеточие, которое расширит список опций и три строчки со знаком плюса, нам нужен именно второй знак.
- Далее процесс практически идентичен процессу первого способа.
- Точно так же должно появиться всплывающее окно, которое сообщит об успехе действия и предложит его отменить, если вам это понадобилось.
Как настроить рекламу на YouTube: варианты показа и оплаты
Настройки рекламных кампаний напоминают настройки в КМС.
Однако прежде чем создать видеокампанию, система предложит выбрать ее подтип:
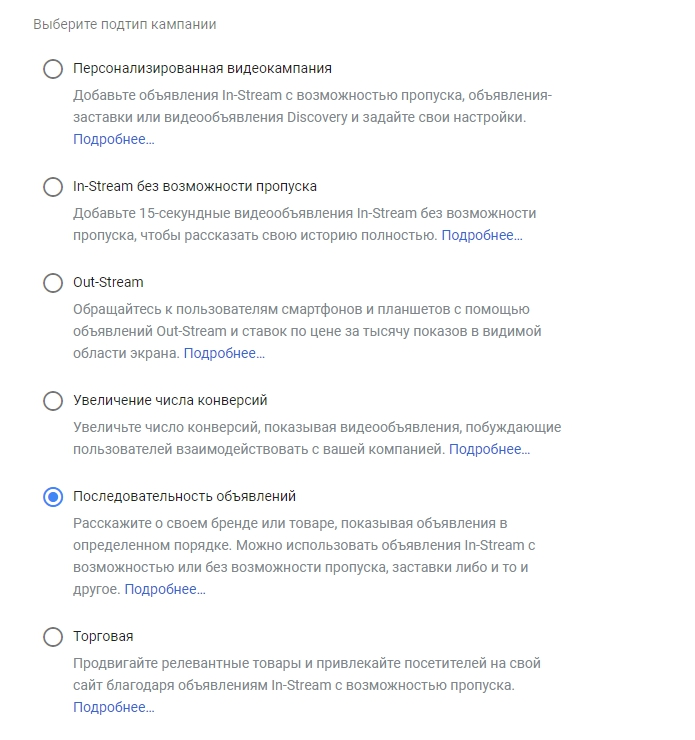
Чтобы определиться, какой тип выбрать, посмотрите на таблицу ниже. Выберите цель вашей РК и подходящий тип размещения.

Далее укажите основные настройки вашей кампании:
- геотаргетинг,
- рекламный бюджет,
- ключевые показатели (например, цена за просмотр)
- и т.д.
Потом создайте группу объявлений. В ней можно таргетироваться:
- по ключевым словам,
- на места размещения (каналы YouTube; видео YouTube; сайты в контекстно-медийной сети; приложения в контекстно-медийной сети.),
- по темам,
- аудитории заинтересованных покупателей или аудитории по интересам,
- аудитории ретаргетинга,
- по устройствам (компьютеры, смартфоны, мобильные, ТВ),
- по демографическим признакам (пол, возраст, наличие детей, семейный доход.
Чтобы определиться, какой таргетинг настроить, нужно четко понимать не только цели и задачи вашей рекламной кампании, но и портрет целевой аудитории, которую необходимо охватить.
Если хотите понять, насколько интересны ваши видео, лучше всего выбрать цену за просмотр. Тогда плата будет взиматься только в случае просмотра ролика либо при взаимодействии с ним. Например, когда пользователь нажмет на указанный в объявлении URL.
Ставки в кампании можно задать и на уровне группы, и на уровне формата. Указывать их нужно, исходя из целей и прогнозов, и корректировать в зависимости от результатов.
Например, вы хотите получить 10 000 просмотров и у вас есть 20 000 рублей. Тогда можно указать ставку в 2 рубля для группы или формата. Если вы видите, что этой ставки хватает, можно попробовать ее уменьшить, например, до 1,5 рублей, чтобы получить больше просмотров при том же бюджете. Но, уменьшая, впрочем, как и увеличивая — всегда нужно следить за основными показателями вашей рекламы: досматривают видео или нет, какой коэффициент просмотров, много ли пользователей нажимают на ссылку и т.д.
Настройка связки
Чтобы настроить связку Google Рекламы и YouTube, нужно зайти в творческую студию и в разделе “Настройки” выбрать пункт “Канал”. Нажав на кнопку “Связать аккаунты”:

Вам будет предложено указать уникальный идентификатор аккаунта Google Рекламы:

В Google Рекламе подтвердить связку нужно в разделе “Настройка”:

В пункте “Связанные аккаунты”:

В чем отличие контента для детей с точки зрения автора
Мы ограничиваем сбор и использование данных при просмотре контента для детей, как того и требует закон. Это значит, что в таких роликах недоступны или ограничены некоторые функции, например комментарии и уведомления.
Самое важное изменение состоит в том, что, в соответствии с законом COPPA и другими действующими законодательными актами, в видео, адресованных детской аудитории, прекращен показ персонализированной рекламы. В результате доход некоторых авторов мог снизиться
Мы понимаем, что новые правила могут привести к различным неудобствам, но перемены необходимы. Такой подход обеспечивает соблюдение COPPA и других действующих законов.
Ниже приведен список функций, которые будут отключены в контенте, предназначенном для детей.
Видео и прямые трансляции
В соответствии с Законом США о защите личных сведений детей в Интернете и другими законодательными актами, с января мы начнем отключать в видео и трансляциях для детей следующие функции:
- автовоспроизведение на главной странице;
- подсказки и конечные заставки;
- логотипы;
- спонсорство;
- комментарии;
- кнопку «Внести пожертвование»;
- отметки «Нравится» и «Не нравится» в сервисе YouTube Music;
- чат и пожертвования в нем;
- продажу билетов и сувенирной продукции;
- значок уведомления;
- персонализированную рекламу;
- воспроизведение в мини-проигрывателе;
- Суперчат и суперстикеры;
- возможность добавить ролик в обычный плейлист или плейлист «Смотреть позже».
Каналы
Если вы укажете, что весь ваш канал предназначен для детей, с января для видео и прямых трансляций на нем станут недоступны функции, перечисленные выше. Кроме того, будут отключены:
- спонсорство;
- значок уведомления;
- записи;
- сюжеты.
Оформить шапку и аватарку
Шапка (обложка, фон) — первое, что видят пользователи YouTube, когда посещают страницу канала. Поэтому шапка должна показывать, о чём канал и какой контент здесь можно найти. Быть понятной и привлекательной для зрителя.

Хороший пример оформления обложки: понятно, что канал ведёт конкретный человек, и тема связана с автомобилями
Важно, чтобы обложка правильно отображалась на всех устройствах. Владельцы смартфонов не смогут рассмотреть мелкие детали, поэтому лучше поместить несколько крупных изображений на контрастном фоне
Узнать, как отображается на разных устройствах можно в окне предварительного просмотра после её загрузки.
Не стоит загружать ключевыми иллюстрациями всю обложку на 2560×1440 пикселей — картинку такого размера сможет увидеть только тот, кто включает YouTube на телевизоре. Лучше разместить важную информацию в середине (в пределах 1546×423) — тогда её увидят все пользователи.

Помещайте основные иллюстрации в безопасную зону, остальное — для фона, второстепенных элементов
Значки социальных сетей не должны перекрывать иллюстрации и текст, если вы планируете добавить их прямо на обложку. При её разработке стоит сразу учесть свободное место в правом нижнем углу.
Чтобы включить ссылки на соцсети и сайт, нужно зайти на канал, нажать «Настроить вид канала» и перейти ко вкладке «Основная информация». Дальше указать названия и сами ссылки:

Как настроить и запустить кампанию в YouTube
Чтобы запустить рекламу на YouTube, загрузите ролик на YouTube-канал и перейдите в Google Ads. Аккаунт в YouTube должен быть связан с Google Ads.
Когда все готово, приступайте к настройке кампании.
1. Определите тип кампании. Перейдите в раздел «Кампании» и нажмите на синий значок с плюсом, затем — «Новая кампания». Укажите цель кампании и выберите тип «Видео».

2. Определите подтип. Выберете подтип кампании из трех вариантов и нажмите «Продолжить».

3. Дайте название кампании. Введите понятное название для кампании, по которому вы потом сможете легко узнать эту кампанию среди других.
4. Выберите стратегию назначения ставок. По умолчанию настраивается стратегия CPV — максимальная цена за просмотр. Другие стратегии: максимальная цена за тысячу показов (CPM), целевая цена за тысячу показов, цена за тысячу показов в видимой области экрана, целевая цена за конверсию, максимум конверсий — могут быть недоступны в зависимости от подтипа или цели кампании.
5. Определите бюджет кампании. Назначьте сумму, которую планируете потратить. Можно установить дневной бюджет (указать максимальную сумму затрат в день) или бюджет на всю кампанию. 
6. Установите дату начала и окончания кампании. Объявления можно начать показывать сразу после одобрения модерацией или в определенный день. Дату окончания указывать необязательно, она нужна в случае, если вам нужно прекратить показы в определенный день.
7. Определите места показа. Выберите, где хотите показывать видеообъявление. Рекомендуем создавать отдельные кампании для разных мест размещения, чтобы проще было выполнять настройки и отслеживать эффективность.

8. Выберите язык, на котором говорит целевая аудитория.
9. Определите регионы показов и исключите нецелевые. Настроить местоположение можно, введя название населенного пункта или задав радиус, в пределах которого будет показываться реклама. Рекомендуется разделять кампании в столице и в регионах.

10. Настройте исключенный контент. В этом разделе можно выбрать, где вы не хотите показывать рекламу. Можно выбрать из трех типов настроек:
-
расширенные исключают только крайне деликатный контент, например изображения обнаженного тела, большое количество ненормативной лексики, сцены насилия;
-
стандартные — это чуть более широкий перечень исключений, например, сюда попадает контент, содержащий дискуссии по вопросам сексуального характера;
-
точные настройки ресурсов — почти весь деликатный контент исключен.
В этом же разделе можно исключить типы контента (прямые трансляции или встроенные видео) и контент с определенными ярлыками.

11. Выполните дополнительные настройки. Здесь можно задать ограничение частоты просмотров и показов для объявления, добавить расписание показов и выбрать устройства, на которых будет отображаться реклама. Кроме того, можно настроить отслеживание конверсий на уровне кампании или аккаунта.

12. Настройте таргетинг. Доступен таргетинг по демографическим данным (пол, возраст, наличие детей), аудиторные таргетинги (подробные демографические данные, интересы, аудитории заинтересованных покупателей, особые аудитории по намерениям, аудитории по событиям, аудитории ремаркетинга и look-alike), таргетинг по темам и по местам размещения. Протестируйте разные таргетинги и выясните, какие наиболее эффективны.

13. Установите ставку.
14. Создайте видеообъявление. Для этого вставьте URL нужного видео или найдите его с помощью поисковой строки. Далее выберите формат, доступный для этого ролика, добавьте нужные компоненты (заголовок, описание) и укажите название объявления.

Когда все готово, нажмите «Создать кампанию». Показы начнутся после прохождения модерации или в другой день, если вы задали соответствующую настройку.
Настройка внешнего вида
Начать настраивать канал лучше с внешнего оформления, которое состоит из аватарки и шапки. Аватар – небольшое изображение, появляющееся при комментировании видео. Его расположение – рядом с названием. Также каждый блогер устанавливает шапку – большой баннер, появляющийся при заходе на канал. Для оформления шапки и аватара рекомендуется использовать яркие изображения с символикой, отражающей тему блога. Существует 3 способа настройки внешнего вида:
- заказ аватарки и шапки у специалиста по дизайну. Цена за работу зависит от профессионализма исполнителя;
- самостоятельное создание изображений в Фотошопе или других редакторах;
- использование обычных изображений, взятых из интернета. Перед установкой таких картинок рекомендуется проверить, не защищены ли они авторским правом.
Качественное оформление завлечёт рекламодателей на Ваш канал.
Оформление канала
Настраиваем монетизацию
Большинство людей создают YouTube-аккаунты для заработка денег, но не знают, как правильно настроить монетизацию. Даже если человек не преследует цели получать деньги со своего блога, со временем к нему будут поступать предложения с показом рекламы на его канале.
Этапы монетизации
После набора нужного количества подписчиков и просмотров нужно связать свой канал и аккаунт Google AdSense. В нём будет доступен выбор видео, которые можно монетизировать. Также в новом аккаунте нужно добавить реквизиты банковской карты, на которую будут перечисляться деньги. Для заработка новичку рекомендуется выбирать все доступные виды рекламы.









