Как в ворде перевернуть лист в горизонтальное положение
Содержание:
- Как перевернуть лист в Word (Word 2013, Word 2010, Word 2007)
- Самый простой и быстрый способ сделать альбомную ориентацию в программе
- Основные ошибки в использовании Word
- Ворд 2007 и более новые версии
- Как в Word 2003 перевернуть страницу, лист горизонтально?
- Сделать страницу горизонтальной в ворд 2007 и 2010
- Делаем всего-лишь одну страницу горизонтальной
- Как перевернуть лист горизонтально в ворде 2003
- Возможные варианты
- Как повернуть таблицу
- Как перевернуть лист в Ворде 2003
- Изменение ориентации
- Изменить ориентацию страницы в Microsoft Word
- Как в Ворде сделать альбомную страницу
Как перевернуть лист в Word (Word 2013, Word 2010, Word 2007)
В версиях MS Word 2013, 2010, 2007 выполняются одинаковые действия, отличается только внешний вид интерфейса программы.
Пройдите последовательные шаги:
- Выделите текст, элемент, или текст с объектом на странице документа, для которой необходимо поменять вид отображения с книжного на альбомный.
- В окне Word откройте меню «Разметка страницы».
- В группе «Параметры страницы» нажмите на стрелку, расположенную в правом углу группы.
На этом примере я выделил элемент на странице (изображение), которое нужно сохранить на листе документа в альбомном виде. Можно выделить только текст или текст с элементом, в зависимости от того, что нужно отобразить на отдельной странице в горизонтальном формате.
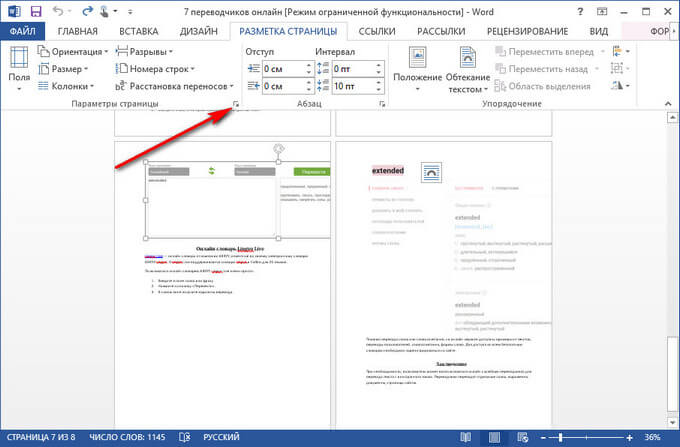
- В открывшемся окне «Параметры страницы» войдите во вкладку «Поля».
- Поменяйте книжную ориентацию на альбомную в разделе «Ориентация».
- В параметре «Применить:» выберите «к выделенному тексту».
- Нажмите на кнопку «ОК».

После выполнения необходимых действий, в программе Ворд получился один лист книжный, другой альбомный.
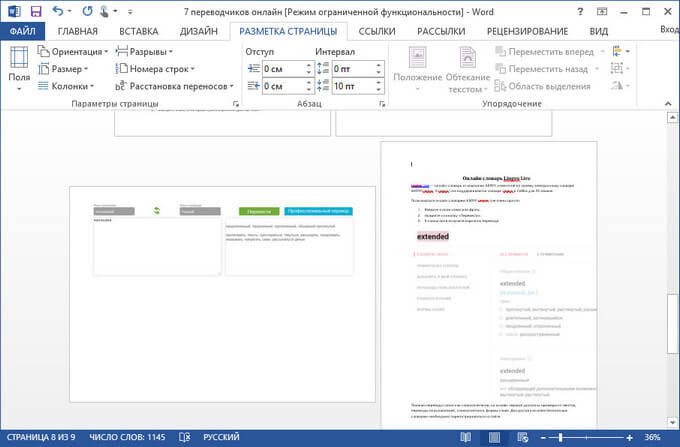
Самый простой и быстрый способ сделать альбомную ориентацию в программе
Рассмотрим процесс изменения положения на примере «Ворд 2013» — распространенного обновленного текстового процессора. Чтобы в word сделать альбомный вид, следуйте инструкции:
- найдите на панели инструментов вкладку для разметки страницы;
- изменение происходит с помощью нажатия на выпадающий список в поле «Ориентация». Выберите альбомную версию странички. После совершения этого действия все в открытом файле станут альбомными;
Рис 1. В поле ориентация выбираем книжная либо альбомная
Сделать в word альбомную ориентацию можно и с помощью окошка параметров страницы. Нажмите на иконку параметров, как показано на рисунке ниже:
Рис 2. Второй способ смены, через окошко параметров
Откроется окно для детального редактирования формата открытого файла.
Рис 3. Редактирование формата в параметрах страницы
В окне изменяются следующие параметры листа: положение страничек, различие колонтитулов, ширина и высота полей, начало и конец разделов и размер бумаги. Чтобы в word перевернуть лист горизонтально, выберите альбомную ориентацию.
Переворот листа в горизонтальное положение – одна из самых распространенных задач при наборе текста. Данная задача встает перед пользователями в самых различных ситуациях. Например, при работе с большими таблицами или при создании буклета
Поэтому очень важно знать, как перевернуть лист в Word. В этом материале мы расскажем о том, как это делается в Word 2003, 2007, 2010, 2013 и 2016
Основные ошибки в использовании Word
Специалисты убеждены, что среднестатистический пользователь
на уровне черепахи владеет Word. Большинство людей не
применяет программу по назначению, думая, что это аналог старой печатной
машинки. Давайте разберем, что люди делают не так.
Не использование стилей и не понимание, что такое блочная структура
Блочная структура заключается в том, что документ можно
разбить на логические части, каждая из которых имеет собственное
предназначения. Речь идет о заголовках, таблицах, списках, цитатах, рисунках и
прочих элементах.
Каждый блок может получить свое назначение посредством
стилей. Они позволяют отойти от ручного текста к автоматизированному.
Не использование
инструментов автоматизации
Когда текст имеет свою структуру, то с документ можно
проделать множество полезных вещей. Например, пометить заголовки нужным стилем,
изменив параметр одного.
Давайте представим, если бы документ содержал более 100
страниц и 20 заголовков, сколько времени удастся сэкономить, когда возникнет
экстренная необходимость изменить внешний вид заголовков. Это правило работает
и для других блоков.
Не использование
инструментов форматирования
Наверняка, всем знакомы такие понятия как «Цвет шрифта», «Размер»,
«Жирный», «Подчеркивание», «Курсив». Именно с помощью данных опций пользователи
оформляют документы.
Однако существуют иные инструменты, о которых многих даже не
догадываются. Их цель – сделать текст
более выразительным, улучшить визуальное восприятие информации. Здесь речь
пойдет о различных эффектах: тенях, фоновом цвете, масштабе символом, смещении,
межзнаковом интервале.
Важными считаются и параметра абзаца: границы, заливка, положение на странице, межстрочный интервал. Когда пользователь понимает, как это работает, форматирование текста не составит труда.
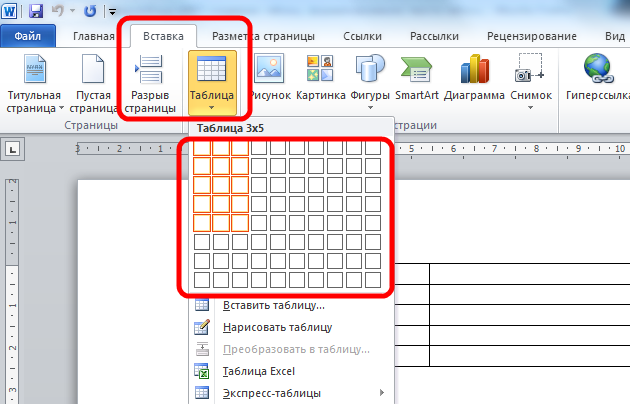
Таблицы в MS Word представляет собой отдельный
мир. Этот раздел полон различных настроек. Однако те, кто не применяет
форматирование, на выходе получают кривоватые таблицы, отличающиеся между
собой. В результате документ получается «неопрятным».
Ворд 2007 и более новые версии
Изменить ориентацию всего документа в новых версиях текстового редактора можно во вкладке «Разметка страницы», которая располагается на верхней панели.

Выбрав данный раздел открывается выбор настроек, среди которых необходимо выбрать пункт «Ориентация». Нажав на него откроется выбор расположения листов.

Изменить ориентацию одного листа в word можно также, как и в более ранних версиях. Параметры можно вызвать нажав на стрелочку, располагающийся во вкладке «Разметка».
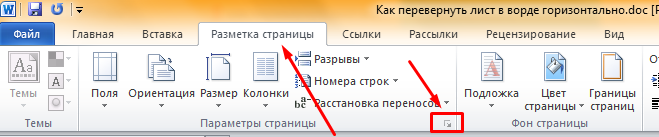
Выбрав текст на необходимой странице, следует зайти в окно «Параметры» и выбрать «Применить для выделенного текста».
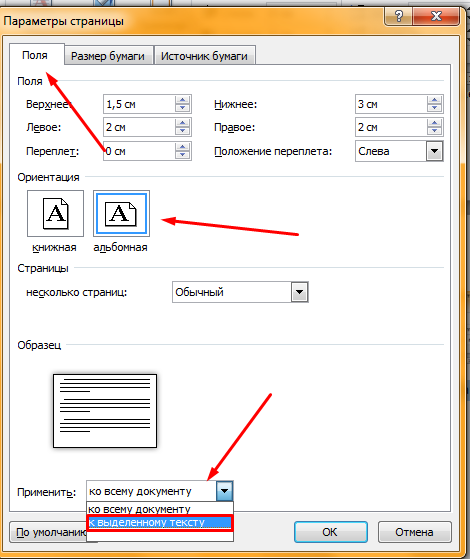
Нажав на кнопку «Ок», заданные настройки применятся к выделенному участку текстового документа. При необходимости, можно изменять положение как одного, так и нескольких листов в текстовом документе.
Пошаговая инструкция и видео окажет помощь в изменении ориентации документа любому пользователю. Посредством предложенной информации можно переворачивать страницы горизонтально или возвращать их в исходное положение.
Как в Word 2003 перевернуть страницу, лист горизонтально?
В режиме «по умолчанию»
файловые листы поставлены в вертикальную позицию.
Схема для версии 2003:
- входим в меню «Файл»
- выбираем функцию «Параметры»
- на открывшейся странице «Поле»
, находим строчку «Ориентир»
или «Ориентация»
- по меню «Ориентир»
выбираем положение страницы текста, руководствуясь опциями «Книжная»
или «Альбомная»
- нажимаем клавишу «Окей»
, альбомный лист горизонтального
направления создан
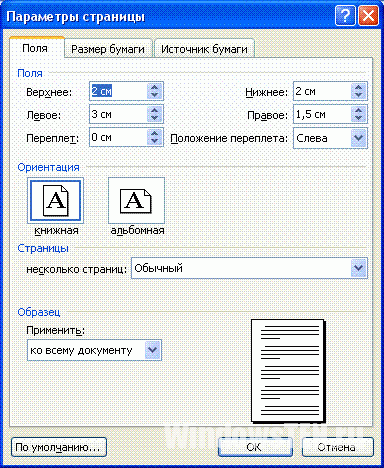
Опции «Файл», «Параметры», «Ориентация», выбор варианта «Альбомная»
Схема переворота фрагмента текста, версия 2003:
- проводим действия, аналогичные предыдущим, до опции «Альбомная»
- выбираем опцию «Альбомная»
- нажимаем клавишу «Применить к выделенному тексту»
- нажимаем клавишу «Окей»
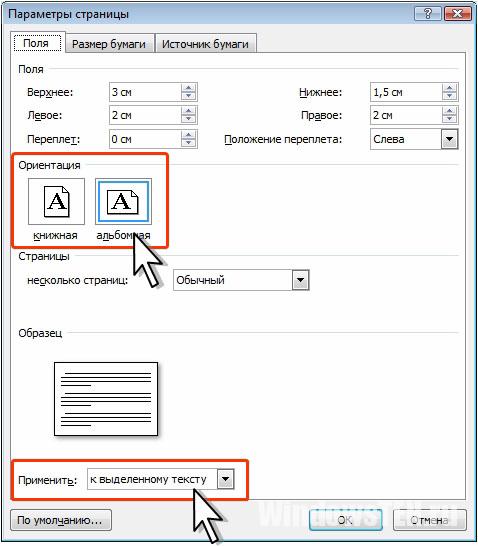
Переворот в горизонтальное положение фрагмента текста: опции «Альбомная», клавиша «Применить к выделенному тексту», клавиша «Окей»
Сделать страницу горизонтальной в ворд 2007 и 2010
В системных версиях Word 2007 года и Word 2010 года довольно похожий требуемый порядок действий, но и довольно более облегчённый
- Для полного переворота страниц во всём документе требуется выбрать вкладку под наименованием: «Разметка страницы».
- Когда появится подменю, вы должны выбрать блок «Ориентация».
- После этого откроется ещё одно подменю с пунктами: «Книжная» и «Альбомная».
- Ориентация «Книжная» нужна конкретно для написания текста, книг, документов, к тому же ориентация «Книжная» стоит изначально в WORD любой версии любого года.
- Ориентация «Альбомная» нужна для того, чтобы вставлять рисунки, эта ориентация есть в WORD любой версии любого года.
- Вам требуется выбрать последний вариант, а точнее, «Альбомную» ориентацию чтобы весь-весь документ стал горизонтальным.
Если у вас современная версия ворда, а вам требуется повернуть один определённый участок текста, то:
- Вам нужно выбрать вкладку «Разметка страницы»
- Появится подменю, в котором нужно выбрать блок «Ориентация».
- После этого выберите «Альбомная».
- Нажмите «Параметры станицы» и выбрав необходимое место в тексте, выберите «Применить до конца документа».
Это действует до конца документа. Надо помнить, что это работает только в Word 2007 года и Word 2010 года
Делаем всего-лишь одну страницу горизонтальной
Как видите, сделать весь документ горизонтальным оказалось проще простого, но бывают случаи, когда в части документа требуется использовать и книжную, и альбомную ориентацию. Обычно такое приходится использовать, когда человек пишет всяческие мануалы, книги и пр.
Для того чтобы сделать одну или несколько страниц горизонтальными, нам потребуется:
- Снова перейти в раздел «Разметка страницы»
. - Заходим сюда и смотрим в правый верхний угол. Там должна быть кнопочка «Параметры страницы». Нажимаем на него, и перед вами открывается дополнительное меню, которое предлагает вам выбрать тип написания – вертикальный (книжный) или горизонтальный (альбомный). Тут же вы сможете выбрать к чему применять — ко всему документу, либо до его конца.
- Выбираем пункт до конца документа, и у нас в Ворде получается один альбомный лист.
Если вы закончите работу над альбомным листом, а следующий лист вам потребуется книжным – просто проделываем всю ту же работу, только устанавливаем в настройках «книжный» вариант, а не альбомный. Вот и все. Этот мануал точно работает в версии Ворда 2007, но наверняка подойдет и для более старших версий программы.
Довольно часто, работая с текстом в программе Microsoft Word, возникает необходимость повернуть лист горизонтально. И как же повернуть лист в ворде? Давайте разберемся.
В Microsoft Word существует два вида расположения листов – вертикальное и горизонтальное. Вертикальное расположение листа называется книжным разворотом, горизонтальное – альбомным.
По умолчанию в Word ориентация страницы книжная. Однако, когда вы работаете например с графиками или когда вы создаете что-то вроде листовки, вам возможно понадобиться повернуть лист на 90 градусов, т.е. переключиться на альбомный лист.
К счастью, Word позволяет легко переключаться в режим альбомной ориентации.
Если вы используете Word 2003, то выберите пункт меню Файл
-> Параметры страницы
.
Затем в диалоговом окне Параметры страницы
выберите вкладку Поля
.
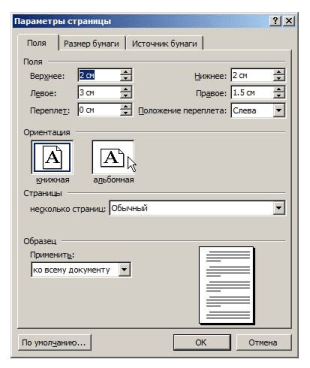
Под заголовком Ориентация
нажмите Альбомная
. Синий контур должен появиться внутри края окошка с изображением листа в горизонтальном положении.
Если вы хотите чтобы все листы в вашем документе имели альбомную ориентацию, то просто нажмите кнопку ОК в нижней части диалогового окна. Если же вы хотите, применить изменения только от текущего листа и на все нижеследующие, то выберите опцию до конца документа
Применить
в разделе Образец
, а затем нажмите кнопку ОК.
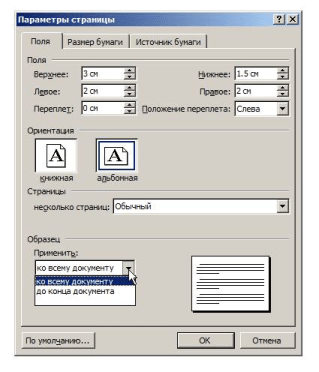
Кроме того, вы можете сделать альбомными любые страницы в середине документа. Просто выделите необходимые страницы, прежде чем открыть диалоговое окно «Параметры страницы
». И далее, следуя инструкциям описанным выше, выберите опцию к выделенному тексту
в выпадающем списке под названием Применить
.
Как перевернуть лист горизонтально в ворде 2003
Старые версии текстового редактора используются на сегодняшний день не очень часто. Однако на рабочих стационарных компьютерах можно встретить именно программу Microsoft Word 2003. Если у пользователя возникла необходимость изменить ориентацию страницей на горизонтальную, нужно ознакомиться с алгоритмом действий, который будет представлен ниже.

Переворачиваем все листы единого документа в горизонтальное
положение:
В верхней части рабочего окна находим раздел «Файл».
После клика на него в открывшемся контекстном меню выбирает пункт «Параметры
страницы»;
После открытия данного раздела перед Вами
появится окно с настройками рабочего листа, там следует выбрать параметр «Ориентация»
и нажать вариант «Альбомная»
Чтобы изменения сохранились для всего документа,
важно не забывать кликнуть на кнопку «ОК».. Важно!
Аналогичные действия по форматированию документа можно произвести в режиме разметки.
Для этого необходимо дважды кликнуть на пустом пространстве рядом с одной из линиек
и открыть те же самые параметры, о которых мы рассказывали выше
Важно!
Аналогичные действия по форматированию документа можно произвести в режиме разметки.
Для этого необходимо дважды кликнуть на пустом пространстве рядом с одной из линиек
и открыть те же самые параметры, о которых мы рассказывали выше
Как перевернуть отдельные части текста
Если перед пользователем стоит задача перевернуть не весь
документ, а только его часть, то важно заранее побеспокоиться о форматировании
текста. В частности, выделить необходимо тот отрезок, который нуждается в смене
ориентации, только после этого приступаем к выбору надлежащих параметров:
- На панели ищем пункт меню «Ориентация» и
выбираем раздел «Альбомная»; - Внизу диалогового окна, которое открылось ранее,
необходимо нажать кнопку «Применить», выбирая подкатегорию «к выделенному
тексту»; - После завершения всех манипуляций не забываем
сохранить результат, нажав кнопку «ОК».
Возможные варианты
Программа Word от компании Майкрософт является самым популярным текстовым редактором для операционной системы Windows. Она предлагает пользователям большие возможности при работе с текстами. С помощью этой программы в текст можно добавить изображения или таблицы, увеличить размер шрифта, распечатать документ и т. д. Разработчики постарались сделать интуитивно понятный интерфейс и им это удалось. Некоторые владельцы ПК сразу с этим утверждением не согласятся. Однако после более тесного знакомства с Вордом их мнение о приложении меняется.
При работе с изображениями, текстами и таблицами может возникнуть необходимость изменить книжный режим отображения страницы на альбомный либо наоборот. В любой версии текстового редактора от компании Microsoft такая возможность присутствует. Наиболее простым способом решения поставленной задачи является использование опции «Параметры страницы».
Именно здесь находится два варианта расположения странички:
- книжная ориентация;
- альбомное расположение.
По умолчанию программа создаст новую страницу с выбранным ранее типом ориентации.
Книжный формат
Этот вид ориентации является предустановленным. Говоря проще, если пользователь не внесет в настройки программы соответствующие изменения, то странички будут открываться в этом режиме — лист находится в вертикальном положении и его высота больше, в сравнении с шириной. Отличия между двумя режимами заключаются в размерах. Разработчики не просто так выбрали дефолтным именно книжный вариант. Дело в том, что он используется чаще всего.
Однако возможны ситуации, в которых необходимо перевернуть страницу в Ворде на альбомную или вернуться к книжной. Для решения второй задачи пользователям необходимо следовать небольшой инструкции:
- зайти во вкладку «Разметка страницы», кликнув по ней левой кнопкой мышки;
- выбрать опцию «Параметры страницы»;
- перейти во вкладку «Поле» и отыскать блок «Ориентация».
После этого остается выбрать книжный вариант отображения листа.
Альбомная ориентация
Этот вид формат предполагает горизонтальное расположение листа — его ширина окажется большей, в сравнении с длиной. Данный вариант используется реже, но пользователям необходимо научиться менять ориентацию местами при необходимости. Отображать лист в режиме «Альбом» может потребоваться в следующих ситуациях:
- создание специализированного материала, в котором текст лучше выглядит в альбомной ориентации;
- в режиме «Книга» таблица не вмещается на лист, а ее разрыв снижает качество восприятия информации;
- ширина изображения больше, в сравнении с длиной;
- предстоит набрать объявление, которое лучше смотрится в альбомной ориентации.

Вполне очевидно, что в жизни могут возникнуть и другие ситуации, в которых пользователю предстоит повернуть страницу из книжной ориентации в альбомную. Для решения поставленной задачи используется тот же алгоритм, что и при выборе режима «Книга». Единственным отличием является выбор в опции «Параметры страницы» пункта «Альбомная». После завершения всех этих манипуляций остается лишь подтвердить внесенные изменения.
Как повернуть таблицу
Зачастую, приходится поворачивать уже готовую таблицу, то есть ту, которая заполнена данными. Для примера возьмем вот такую.
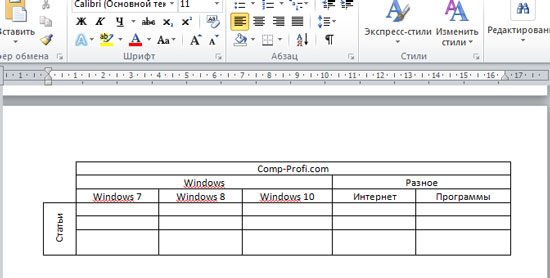
Чтобы ее повернуть, нужно создать блок с надписью, вставить туда ее и уже потом поворачивать.
Поставьте курсор под таблицей. Для добавления необходимого поля в документ, перейдите на вкладку «Вставка», в группе «Текст» нажмите на кнопку «Надпись» и выберите из выпадающего меню «Простая».
Подробнее можете прочесть в статье: как сделать надпись в Ворде.
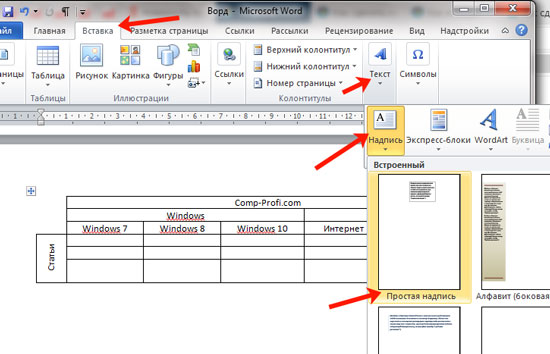
Дальше в блоке удалите пример, нажав «Delete». Используя маркеры на границе, растяните ее, чтобы она была по размеру немного больше таблицы. Затем выделите все ячейки – нажмите на стрелочки в левом верхнем углу, и скопируйте ее – нажмите «Ctrl+C».
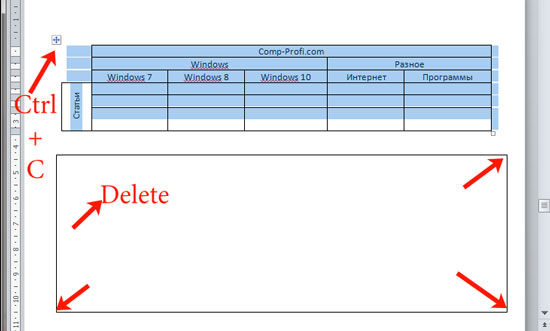
После этого поставьте курсор в добавленное поле и вставьте туда скопированные ячейки – нажмите «Ctrl+V».

Используя маркеры на границе блока, подкорректируйте поле так, чтобы содержимое полностью было видно. Затем кликните левой кнопкой мышки по зеленому кружочку вверху блока и, не отпуская кнопки, поворачивайте на нужный угол.
В Ворде 2007 и 2010 будет зеленый кружок, если у Вас установлен Ворд 2013 или 2016, тогда вместо него будет серая круговая стрелка.
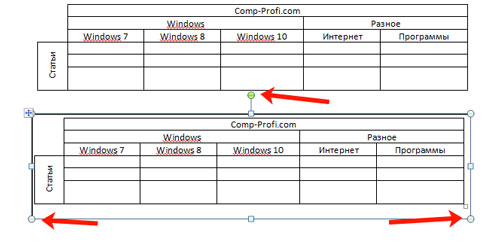
Таким образом, делается поворот таблицы на любой угол и даже вверх ногами. Чтобы во время поворота был четкий шаг, зажмите и удерживайте клавишу «Shift». Тогда блок будет поворачиваться с шагом 15 градусов, и получится перевернуть строго по вертикали.
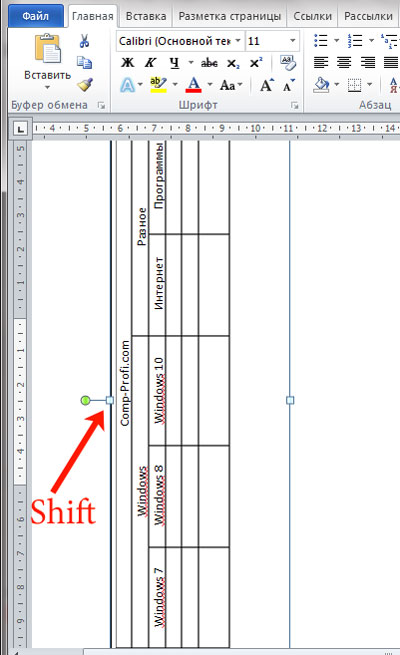
Для поворота добавленного поля с содержимым можно использовать и другой способ. Выделите его перейдите на вкладку «Средства рисования» – «Формат» и в группе «Упорядочить» нажмите на кнопку «Повернуть».
Дальше выберите из выпадающего меню подходящий угол, или задайте его самостоятельно, кликнув по пункту «Другие параметры поворота» и введя нужное значение в соответствующее поле.
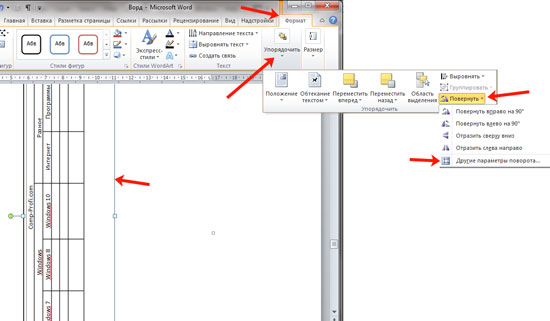
Как перевернуть лист в Ворде 2003
Данный выпуск ворд представятся, пожалуй, одним из наиболее старых и редко используется пользователями. Тем не менее, мы рассмотрим, как сделать так, чтобы вертикальное положение страницы .
СОВЕТ! Если необходимо изменить весь документ, достаточно воспользоваться инструкцией для 2007 выпуска офиса.

Однако, если пользователю нужно повернуть один лист в ворде 2003 горизонтально, потребуется выделить нужную часть текста, после чего, зайти в меню Ориентация, сменить на Альбомная и применить изменения к выделенному тексту. Таким образом, сделать альбомную страницу в ворде 2003 не составляется труда. Аналогичный метод используется и в более ранних версиях, что позволяет в Word перевернуть лист горизонтально даже в случае отсутствия обновлений программы на протяжении многих лет.
Изменение ориентации
Способы изменения расположения страниц зависит от версии текстового редактора и от того, какое количество страниц должно располагаться горизонтально.
- Перейдите на вкладку разметки.
- Нажмите на иконку «Ориентация» (по умолчанию выставлен книжный вариант).
- Выберите альбомную ориентацию.
В представленной инструкции будут описаны методы изменения расположения листов для Майкрософт ворд:
- 2003
- 2007
- 2010
- 2016
- 2013
- 2017.
Развернуть лист можно в программах любого года выпуска.
Ворд 2003 и более ранние версии
Microsoft ворд до 2003 года выпуска имеет идентичный способ изменения положения листов. Открыв текстовый редактор, чтобы сделать лист горизонтально, следует перейти во вкладку «Файл» и в открывшемся меню необходимо выбрать пункт «Параметры».
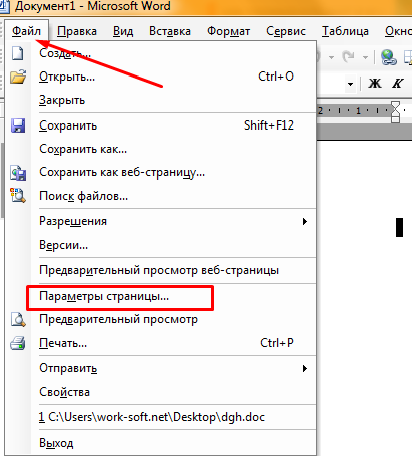
В открывшемся окне, требуется развернуть раздел «Поля», затем, среди представленных вариантов, следует выбрать пункт «Альбомная». Пример действий представлен на картинке ниже.
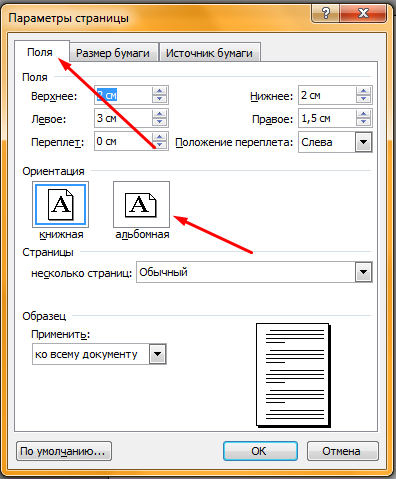
После нажатия на клавишу «ОК» все листы в текстовом документе перевернутся горизонтально.
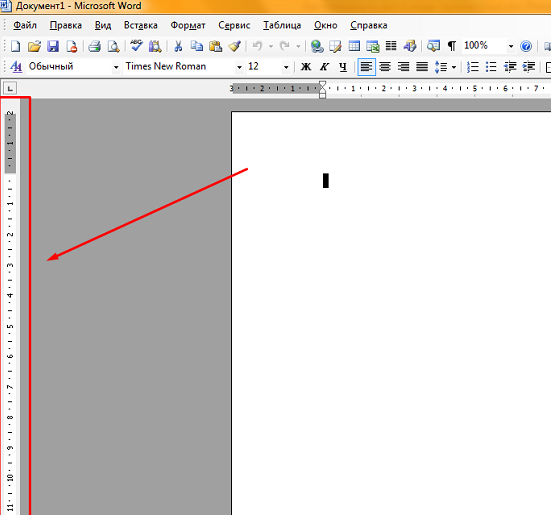
Чтобы перевернуть только одну страницу в документе, следует в окне «Параметры» добавить пункт «Применить к выделенному текст». Прежде чем это сделать, необходимо выделить фрагмент, который требуется перевернуть.
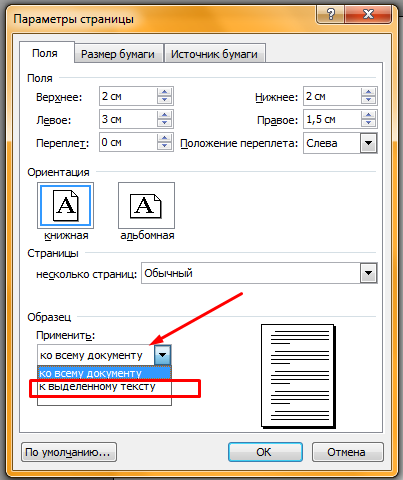
Описанным способом можно осуществить переворачивание нескольких страниц.
Изменить ориентацию страницы в Microsoft Word
Word позволяет создавать документы в альбомной или книжной ориентации. По умолчанию Word открывает документ в книжном формате, и вы меняете ориентацию. Хорошая часть состоит в том, что вы даже можете изменить ориентацию страницы при промежуточной работе с документом.
- Когда вы находитесь в документе, перейдите в меню «Макет».
- Щелкните поле со списком «Ориентация».
- Выберите вариант «Альбомная» из раскрывающегося списка (выберите «Портрет», если ваш документ имеет другую ориентацию).
Изменить ориентацию страницы в Word
Это мгновенно изменит ориентацию страницы. Теперь вы можете начать подготовку документа в альбомном стиле, легко добавив большую таблицу или диаграмму процесса.
Изменить ориентацию страницы по умолчанию
Как уже упоминалось, Word по умолчанию открывает новые документы в книжной ориентации. Иногда всегда хочется работать в ландшафтном режиме. В этом случае вы можете навсегда изменить ориентацию по умолчанию на альбомную.
- Откройте Word и перейдите в меню «Макет».
- Щелкните маленькую стрелку в группе «Параметры страницы».
Открыть настройку страницы в Word
- Откроется диалоговое окно «Параметры страницы».
- Выберите ориентацию «Альбомная» на вкладке «Поля».
Установить ориентацию по умолчанию в Word
- Нажмите кнопку «Установить по умолчанию».
- Word предложит вам подтвердить, так как изменения будут применены к шаблону.
Подтвердите изменение макета по умолчанию
Щелкните «Да», чтобы подтвердить изменения.
С этого момента все новые документы будут применяться в альбомном формате. Вы можете выполнить тот же процесс, чтобы вернуть портретную ориентацию по умолчанию.
Вы можете настроить любые другие параметры, например поля, или выбрать другой размер бумаги и установить его в качестве параметров по умолчанию.
Изменения будут применены к текущим и новым документам, которые вы создадите в будущем. Ориентация уже существующих старых документов НЕ изменится.
Изменить ориентацию для определенной страницы
Это должен быть вариант, который вы будете искать в большинстве практических случаев. Возможно, вы готовите документ с книжной ориентацией и хотите вставить большую диаграмму в альбомном режиме только на одной странице между ними.
- Откройте документ и перейдите в меню «Макет».
- Нажмите на опцию «Разрывы», чтобы просмотреть раскрывающийся список.
- Выберите «Новая страница» в разделе «Разрывы разделов». Это вставит разрыв раздела и начнет новый раздел на новой странице.
Применить разрыв раздела в Word
- Теперь щелкните поле со списком «Ориентация» и выберите «Пейзаж».
- Это изменит ориентацию страницы на альбомную со следующей страницы.
Макет страницы изменен
- Щелкните горизонтальную страницу и снова вставьте еще один разрыв раздела, чтобы начать со следующей страницы. Теперь измените ориентацию обратно на «Книжную», чтобы сделать следующие страницы в портретном режиме.
- Это позволит вам иметь одну страницу в вашем документе с альбомной ориентацией, в то время как весь документ находится в портретном режиме.
- Вы можете вставить несколько разрывов раздела и при необходимости изменить ориентацию.
Просмотр макета в области навигации
Если вы хотите просмотреть все страницы документа, перейдите в меню «Просмотр». Установите флажок «Панель навигации». Это покажет предварительный просмотр всех страниц ваших документов с ориентацией.
Разная ориентация для разных страниц в Word
Связанный: Как изменить имена встроенных файлов в Office?
Просмотр разрывов разделов
Проблема с разрывами разделов заключается в том, что при добавлении или удалении содержимого на предыдущих страницах разрыв раздела смещается вниз. Если вы не понимаете, где вы применили разрыв раздела, просмотр всех разрывов разделов может помочь вам легко визуализировать документ.
- Перейдите в меню «Главная» и щелкните значок «Показать / скрыть символы форматирования».
- Кроме того, вы можете нажимать клавиши «Control + Shift + *» (или клавиши «Control + *», если вы используете * на цифровой клавиатуре) для переключения символов форматирования.
- Теперь вы можете просмотреть разрывы разделов и при необходимости отрегулировать положение.
Как в Ворде сделать альбомную страницу
Этим вопросом задается практически каждый второй пользователь текстового редактора Ворд. По умолчанию страницы в программе размещены вертикально, то есть имеют книжную ориентацию. Но возникают случаи, когда пользователю требуется перевернуть страницы, придав ей альбомную ориентацию. Поэтому в нашей статье мы разберем, как в Ворде сделать альбомную страницу.
По умолчанию в текстовом редакторе страницы имеют вертикальное или книжное форматирование. Однако, функциональность программы Ворд позволяет перевернуть лист. Такое форматирование особенно необходимо при размещении таблиц большого формата, либо иных графических объектов в документе.
Правда в этом случае – будут повернуты все листы, что негативно сможет сказать на качество и вид документа.
Как в Ворде сделать альбомную страницу?
В данном разделе речь пойдет о версиях Ворда 2003 года, 1997 года и 2000 года. Чтобы перевернуть лист пользователю придется выполнить следующий алгоритм действий. Во-первых, для начала требуется зайти во вкладку «Файл», размещенной вверху страницы на панели инструментов. Далее нужно выбрать пункт «Параметры».
Затем в разделе «Поля», в строке под названием «Ориентация» пользователю будет предложено два варианта ориентации страниц: книжная и альбомная. Если необходимо сделать горизонтальную ориентацию листа – выбираем альбомную, если вертикальную – то книжную. После жмем ОК и тем самым завершаем работу.
Делаем альбомную ориентацию только для одной страницы
Можно ли перевернуть только один лист в документе? Функциональность Ворда позволяет сделать и это. Если пользователю перевернуть в вертикальное или горизонтальное положение только один лист во всем вордовском документе, то следует выполнить следующие действия.
В первую очередь, требуется выделить ту часть текста, у которой именно вы хотите изменить ориентацию. Далее переходим к пункту «Параметры». После выбираем необходимую нам горизонтальную или вертикальную ориентацию. Затем во вкладке под названием «Применить», выбираем вариант « к выделенному тексту».
После подтверждаем все действия нажатием кнопки ОК. Тем самым завершаем работу.

Как в Word сделать альбомную страницу? Вариант для версии 2007 года и новее
Что необходимо выполнить пользователю, чтобы перевернуть страницу в Ворде 2007 года версии и новее?
- Для начала пользователю нужно перейти во вкладку под названием «Разметка страницы».
- После заходим в раздел «Ориентация».
- Так нам необходима книжная ориентация, то выбираем нужный нам вариант.
- После жмем ОК.
- Страницы автоматически перевернутся.
В случае, когда необходимо перевернуть только одну страницу из всего документа, то порядок действий ничем не отличается для способа, применяемого в Ворде 2003 года. Вначале выделяется та часть документа, которую необходимо перевернуть.
Затем пользователю заходит в пункт «Параметры», выбирает необходимый вариант ориентации, т.е. альбомная. Во вкладке под названием «Применить», выбираем вариант «к выделенному тексту». После всего подтверждаем все действия нажатием кнопки ОК.
Отличия в описанных способах заключаются лишь в другом расположении кнопки настройки на вкладке со всеми параметрами.
Также важно отметить, что обычно стандартная книжная ориентация вордовских страниц используется пользователями для составления отчетов, писем, написания научных работ и т.д. Альбомная ориентация больше подходит для создания объемных таблиц, размещения схем и графиков
Книжное форматирование используется гораздо чаще, например, при создании официальных документов, научных работ, типа курсовой работы, реферата или диплома. Однако, зачастую все графики и другие графические объект размещаются именно на горизонтально размещенных страницах.
Итак, в нашей статье мы рассмотрели несколько способов, как в Word сделать альбомную страницу.
Практика показывает, что в этом нет ничего сложного, и с таким заданием сможет справиться даже начинающий пользователь текстового редактора.
Наши авторы уже более 10 лет пишут для студентов курсовые, дипломы, контрольные и другие виды учебных работ и они отлично в них разбираются. Если Вам тоже надо выполнить курсовую работу, то оформляйте заказ и мы оценим его в течение 10 минут! Заказать работу Узнать цену









