Нумерация таблиц в ворде (word), автонумерация рисунков
Содержание:
- Создание шапки таблицы на каждой странице в MS Word
- Как закрепить только вторую строку таблицы без заголовка
- Вставка содержания и ссылок в Microsoft Word
- Все о названиях и заголовках таблиц в Ворде 2016
- Как написать продолжение таблицы в Ворде
- Выберите нужное действие
- Как закрепить только вторую строку таблицы без заголовка
- Третий способ сделать таблицу
Создание шапки таблицы на каждой странице в MS Word
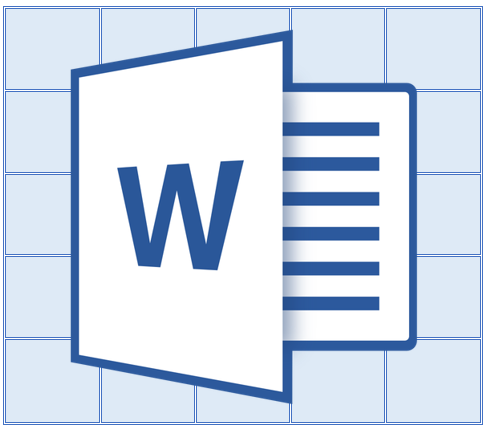
Если в Microsoft Word вы создали таблицу больших размеров, занимающую более одной страницы, для удобства работы с ней может понадобиться сделать отображение шапки на каждой странице документа. Для этого потребуется настроить автоматический перенос заголовка (той самой шапки) на последующие страницы.
Итак, в нашем документе есть большая таблица, которая уже занимает или только будет занимать более одной страницы. Наша с вами задача — настроить эту самую таблицу таким образом, чтобы ее шапка автоматически появлялась в верхней строке таблицы при переходе на нее. О том, как создать таблицу, вы можете прочесть в нашей статье.
Примечание: Для переноса шапки таблицы, состоящей из двух и более строк, обязательно необходимо выделять и первую строку.
Автоматический перенос шапки
1. Установите курсор в первой строке заголовка (первая ячейка) и выделите эту строку или строки, из которых и состоит шапка.

2. Перейдите во вкладку «Макет», которая находится в основном разделе «Работа с таблицами».

3. В разделе инструментов «Данные» выберите параметр «Повторить строки заголовков».

Готово! С добавлением строк в таблице, которые будут переносить ее на следующую страницу, сначала будет автоматически добавлена шапка, а за ней уже новые строки.

Автоматический перенос не первой строки шапки таблицы
В некоторых случаях шапка таблицы может состоять из нескольких строк, но автоматический перенос требуется сделать только для одной из них. Это, к примеру, может быть строка с номерами столбцов, расположенная под строкой или строками с основными данными.
В данном случае сначала нужно разделить таблицу, сделав необходимую нам строку шапкой, которая и будет переноситься на все последующие страницы документа. Только после этого для данной строки (уже шапки) можно будет активировать параметр «Повторить строки заголовков».
1. Установите курсор в последней строке таблицы, расположенной на первой странице документа.

2. Во вкладке «Макет» («Работа с таблицами») и в группе «Объединение» выберите параметр «Разделить таблицу».

3. Скопируйте ту строку из «большой», основной шапки таблицы, которая будет выступать шапкой на всех последующих страницах (в нашем примере это строка с наименованиями столбцов).

- Совет: Для выделения строки используйте мышку, перемещая ее от начала к концу строки, для копирования — клавиши «CTRL+C».
4. Вставьте скопированную строку в первую строку таблицы на следующей странице.

- Совет: Для вставки используйте клавиши «CTRL+V».
5. Выделите новую шапку с помощью мышки.

6. Во вкладке «Макет» нажмите на кнопку «Повторить строки заголовков», расположенную в группе «Данные».

Готово! Теперь основная шапка таблицы, состоящая из нескольких строк, будет отображаться только на первой странице, а добавленная вами строка будет автоматически переносится на все последующие страницы документа, начиная со второй.

Удаление шапки на каждой странице
Если вам необходимо удалить автоматическую шапку таблицы на всех страницах документа, кроме первой, выполните следующее:
1. Выделите все строки в шапке таблицы на первой странице документа и перейдите во вкладку «Макет».

2. Нажмите на кнопку «Повторить строки заголовков» (группа «Данные»).

3. После этого шапка будет отображаться только на первой странице документа.

На этом можно закончить, из этой статьи вы узнали, как сделать шапку таблицы на каждой странице документа Ворд.
Как закрепить только вторую строку таблицы без заголовка
Бывает, большая и сложная таблица имеет много столбцов и занимает несколько страниц. Тогда для облегчения восприятия ее содержимого во второй строке под шапкой проставляют номера столбцов, а продолжение таблицы на каждой новой странице начинают с этой нумерации.
Но как это делается? Ведь при переносе шапки таблицы нельзя игнорировать ее первую строку. Не получится. А мы и не станем предпринимать те действия, которые выполняли для повторения заголовка на каждой странице. Поступим проще:
- выделим строчку с номерами;
- скопируем ее (Ctrl + C );
- вставим в каждую первую строку в продолжении таблицы на новых страницах (Ctrl +V );
С этим вопросом все понятно. Не так ли?
Вставка содержания и ссылок в Microsoft Word
Если вы используете стили в своем документе Microsoft Word, вы можете вставить автоматическое оглавление всего несколькими щелчками мыши. И если вы когда-нибудь задумывались, как вставить обновляемые ссылки, такие как «см. Стр. 9 для получения дополнительной информации», вы также узнаете, как это сделать, из этого совета.
Используйте стили для скорости и согласованности
Первым шагом перед вставкой оглавлений или ссылок на страницы является использование стилей .Вы можете найти их в группах Style s на вкладке Home на ленте. Если вы хотите переключиться на другой набор стилей , перейдите в группу Document Formatting на вкладке Design .
Все, что вам нужно сделать, это выбрать заголовки документа и применить такие стили, как заголовок 1, заголовок 2, заголовок 3 и т. Д.
Вставка оглавления
Оглавление автоматически создается из примененных вами стилей, таких как заголовок 1, заголовок 2, заголовок 3 и т. Д.
После использования стилей можно вставить оглавление.
- Вставьте курсор в то место, куда вы хотите переместить оглавление.
- На ленте перейдите к Ссылки
- В группе «Содержание» слева нажмите кнопку «Содержание». Вы можете вставить вариант по умолчанию или щелкнуть Custom Table of Contents… внизу меню.
- Чтобы вставить собственное оглавление, выберите соответствующий параметр в меню.
- Появится окно Оглавление .
- В разделе «Общие» вы можете настроить Показать уровни , чтобы изменить степень «глубины» вашего оглавления. Например, по умолчанию для него установлено 3 уровня: заголовок 1, заголовок 2 и заголовок 3. Вы можете настроить его на 2, чтобы отображались только заголовок 1 и заголовок 2.
- Чтобы изменить, какие стили включены в ваше оглавление, нажмите Options… Здесь вы увидите доступных стилей слева и TOC level справа.Вы можете изменить их порядок, например, убрав «1» рядом со стилем бегущего заголовка.
- Когда вы закончите настройку, щелкните OK , и оглавление будет вставлено.
Вставка ссылок на разделы вашего документа
После применения стилей заголовков вы также можете вставлять ссылки на страницы в свой документ. Например, предположим, что вы хотите сослаться на номер страницы определенного раздела с заголовком, например «Инструкции см. В разделе« Вставка содержания на странице X »».
- Вставьте курсор в то место, куда вы хотите переместить ссылку на страницу.
- На ленте перейдите к Ссылки
- Под группой Captions посередине щелкните перекрестную ссылку
- В появившемся окне измените Тип ссылки на «Заголовок» и Вставьте ссылку с на «Номер страницы».
- Выберите заголовок, к которому вы хотите обратиться, в списке ниже, затем щелкните Вставить .
Обновление оглавления и ссылок
Если вы добавляете новые разделы или перемещаете элементы на новые страницы, вам необходимо обновить оглавление и все ссылки на страницы.
- Щелкните правой кнопкой мыши оглавление и выберите Обновить поле .
- Выберите Обновить номера страниц только , если изменились только номера страниц. Выберите Обновить всю таблицу , если у вас есть новые заголовки и разделы, которые необходимо включить.
- Щелкните ОК .
Для обновления номера страницы ссылки
Обновлять ссылки очень просто! Щелкните правой кнопкой мыши ссылку на номер своей страницы (вам может потребоваться сначала щелкнуть ее, пока она не будет выделена серым цветом) и выберите Обновить поле . И все! Теперь вы можете создавать оглавления и ссылки на страницы всего несколькими щелчками мыши.
Все о названиях и заголовках таблиц в Ворде 2016
Здравствуйте, уважаемые пользователи многофункционального текстового редактора WORD. Из сегодняшней «Шпаргалки» вы узнаете, как сделать, выполнить по ГОСТу, вставить, закрепить, перенести, повторить, скопировать на другие страницы названия, заголовки, надписи, шапки таблиц в Ворде. Как и прежде работать будем с его версией 2016.
Спросите, зачем это я спамлю всеми возможными синонимами одного понятия? А дело в том, что в этом лингвистическом, казалось бы, вопросе существует большая путаница. Давайте условимся с вами, что надпись над таблицей — это по-другому ее название. А вот содержимое первой табличной строки — это шапка или заголовок. Теперь, разобравшись с предметом нашего сегодняшнего разговора, можно приступать и к его «изготовлению». Поехали?
Как написать продолжение таблицы в Ворде
Во время работы с документами MS Word, может возникнуть необходимость не только напечатать текст, но и вставить рисунок, сделать таблицу, диаграмму или график в Ворде. На нашем сайте Вы сможете найти подробные статьи, как сделать таблицу в Ворде, и как построить график в Word. Писали мы и про то, как объединить или разделить таблицу в Ворд.
В данной статье мы опять затронем данную тему. Предположим, у Вас в документе есть таблица, которая не помещается на один лист, а занимает два, три или больше листов. По правилам оформления и требованиям, написанным в ГОСТ, на втором листе и всех последующих, вверху нужно написать: «Продолжение таблицы…».
Поэтому давайте разбираться, как вставить надпись Продолжение таблицы в Ворде. Покажу два способа, используя которые это можно сделать. У меня установлен Ворд 2010, все рекомендации подойдут, если Вы пользуетесь 2007, 2013 или 2016 Вордом. Если же у Вас установлен 2003 Ворд, тогда делается все так же, только название пунктов и их расположение могут немного отличаться.
Для этого на вкладке «Главная» в группе «Абзац» нажмите на кнопку «Отобразить все знаки». После этого в документе можно увидеть знаки начало/конец абзаца, пробелы, маркеры для заполнения ячейки текстом и прочее.
Подписываем продолжение таблицы: 1 способ
Открывайте нужный документ и пролистывайте его до той страницы, где есть нужная таблица.
Затем на верхнем листе установите курсор в конец текста в последней правой ячейке и нажмите «Ctrl+Enter».
Добавится разрыв страницы, и она поделится на 2 части. Ставьте курсор после появившейся фразы, возле черного вертикального маркера, и напечатайте нужный текст.
Добавленный текст автоматически перенесется на второй лист, и необходимая надпись будет именно над той строкой, которая начинается на второй странице.
Данный способ лучше использовать, если у Вас каждые новые данные занимают одну две строки. Если у Вас одна строка в таблице разбита на несколько ячеек, и в каждой много текста, который занимает не 1, а 5-6 строк, тогда воспользуйтесь вторым способом.
Делаем надпись над таблицей: 2 способ
Теперь давайте рассмотрим такой вариант: у Вас большая таблица в документе и в ячейках написано много текста, как в примере.
Если просто использовать первый способ, тогда после вставки разрыва, последняя строка автоматически перенесется на второй лист.
В результате, на первом листе останется много пустого места, а так делать нельзя, особенно в официальных документах, которые оформляются по ГОСТу.
В таблицу добавится еще одна строка. Выделите ее полностью, кликнув по левому полю мышкой напротив нее один раз. Затем на вкладке «Главная» в поле для шрифта напечатайте цифру «2» – это размер шрифта, и нажмите «Enter».
Строка со второго листа переместится в конец первого. Кликните по правой нижней ячейке (мигающей палочки будет практически не видно, поскольку там выбран размер шрифта «2») и нажмите «Ctrl+Enter».
После этого, таблица разорвется на 2 части. Установите курсор после появившейся фразы там, где стоит вертикальная черная палка – конец абзаца, и напечатайте нужный текст.
В результате, на втором листе будет написано то, что нам нужно. Теперь нужно удалить лишнюю строку. Выделите ее и нажмите «Ctrl+X».
Вот так получилось все сделать, не перенося последние ячейки с данными с первого листа на второй.
Надеюсь, у Вас все получилось, и теперь написать фразу Продолжение таблицы Вы сможете всего за пару минут.
(4
Выберите нужное действие
Щелкните интересующий вас раздел.
Совет: Если вы хотите перемещать рисунок с подписью как один объект или применять к ним обтекание текстом, следуйте инструкциям в разделе «Добавление подписи в перемещаемый объект» ниже.
Выберите объект (таблицу, формулу, рисунок или другой объект), к которому вы хотите добавить подпись.
На вкладке Ссылки в группе Названия выберите команду Вставить название.
В списке Подпись выберите название, которое наилучшим образом описывает объект, например «Рисунок» или «Формула». Если список не содержит подходящего названия, нажмите кнопку Создать, введите новое название в поле Название, а затем нажмите кнопку ОК.

Введите любой текст, включая знаки препинания, которые должны следовать за названием.
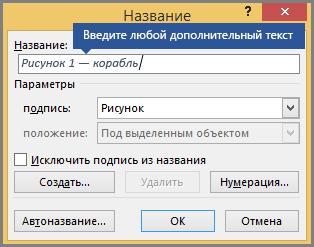
Нажмите кнопку ОК.
Примечание: Word вставляет порядковый номер подписи в виде поля. Если подпись выгладит как «Рисунок «, Word отображает код поля, а не значения полей. Чтобы просмотреть подпись, нажмите клавиши ALT+F9.
Если вы хотите, чтобы текст обтекал объект и подпись или чтобы объект перемещался вместе с подписью, необходимо сгруппировать объект и подпись.
Выберите Параметры макета и один из вариантов обтекания.
Важно: Это нужно сделать до того, как вставлять подпись. Если вы уже вставили подпись, удалите ее, выполните это действие, а затем снова добавьте
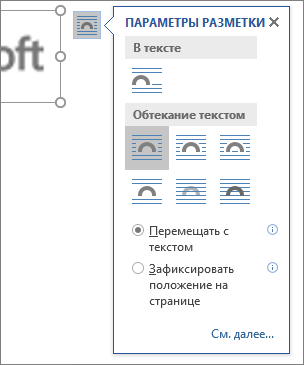
Добавьте подпись, как указано в разделе «Добавление подписей».
Выделите подпись, а затем, удерживая нажатой клавишу SHIFT, выделите рисунок.
Щелкните правой кнопкой мыши подпись или рисунок и выберите Группировать > Группировать.
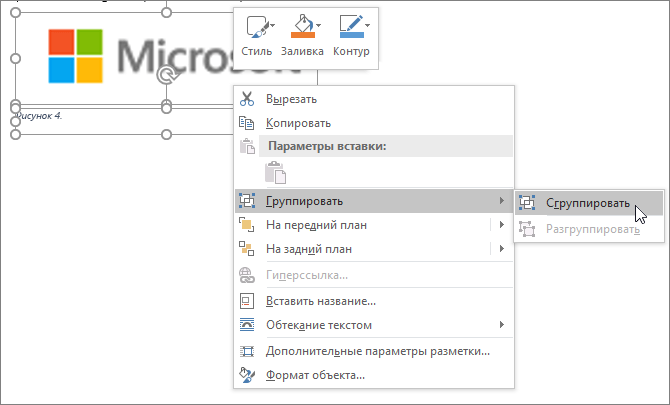
Теперь текст должен обтекать рисунок с подписью, и они должны перемещаться вместе.
Примечание: После перемещения рисунка обновите номера подписей (см. ниже), чтобы нумерация была правильной.
При вставке новой подписи Word автоматически обновляет номера подписей. Однако при удалении или перемещении подписи необходимо вручную обновить их.
Щелкните в любом месте документа и нажмите клавиши CTRL+A, чтобы выделить весь документ.
Щелкните правой кнопкой мыши, а затем в контекстном меню выберите команду Обновить поле. Все подписи в документе должны быть обновлены.
Совет: Вы также можете обновить подписи, выделив весь документ и нажав клавишу F9.
После добавления хотя бы одной подписи в документ в библиотеке стилей появится новый стиль «Название». Чтобы изменить форматирование подписей во всем документе, просто щелкните этот стиль в коллекции правой кнопкой мыши и выберите команду Изменить. Вы можете задать размер, цвет, начертание шрифта и другие параметры подписей.
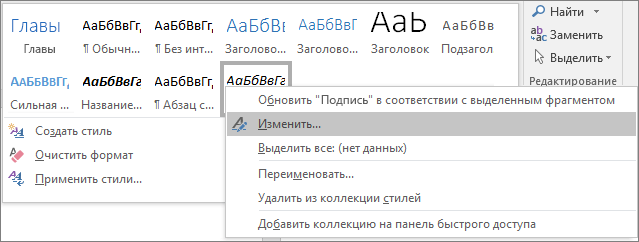
Дополнительные сведения об изменении стилей в Word см. в статье Настройка стилей в Word.
Чтобы удалить подпись, выделите ее с помощью мыши и нажмите клавишу DELETE. Если в документе есть другие подписи, потребуется обновить их. Нажмите клавиши CTRL+A, чтобы выделить весь текст в документе, а затем клавишу F9, чтобы обновить все подписи. Это поможет избежать наличия неправильных номеров подписей или наличия ненужных подписей в документе.
Как закрепить только вторую строку таблицы без заголовка
Бывает, большая и сложная таблица имеет много столбцов и занимает несколько страниц. Тогда для облегчения восприятия ее содержимого во второй строке под шапкой проставляют номера столбцов, а продолжение таблицы на каждой новой странице начинают с этой нумерации.
Но как это делается? Ведь при переносе шапки таблицы нельзя игнорировать ее первую строку. Не получится. А мы и не станем предпринимать те действия, которые выполняли для повторения заголовка на каждой странице. Поступим проще:
- выделим строчку с номерами;
- скопируем ее (Ctrl + C);
- вставим в каждую первую строку в продолжении таблицы на новых страницах (Ctrl +V);
С этим вопросом все понятно. Не так ли?
Третий способ сделать таблицу
Этот способ для тех, кому в жизни не хватает приключений… Почему? Скоро поймете…Снова, жмем Таблица, Нарисовать таблицу, на фоне белого документа мышиный курсор приобретает вид карандаша, кликаем в нужном месте документа, водим мышь с зажатой левой кнопкой и отпускаем левую кнопку, где потребуется. Все это время мы вытягивали внешнюю рамку нашей таблицы. Далее внутри этого контура горизонтально проводим линии слева на право,
что бы получились линии, они же будут границами строк. Нам их нужно пять штук, чтоб образовались шесть строк…
Затем водим курсор вертикально, чтоб получились границы столбцов, всего три линии для четырех столбцов. Если вы недотянули строку или столбец, или вообще нарисовали что то не то, либо нажмите Отмену(CTRL+Z), либо воспользуйтесь ластиком,
чтоб удалить лишнее, я к примеру удалил часть столбца.
Возврат к рисованию: клик по иконке Нарисовать таблицу. Нарисовали, сохранили.
Каким бы способом вы не воспользовались, у вас должна получиться такая таблица, лично я пользовался первым:
Заполним наконец её значениями, начав с шапки, в первой строке пишем № п/п, Наименование продукта, Количество, Цена. В первом столбце после № п/п проставим номера строк. Заполним желаемым содержимым….))) Выравнивание в ячейках делается так: выделяем кусок/всю таблицу, клик правой кн. по пункту контекстного меню Выравнивание ячеек и выбираем подходящий тип(по центру, слева, справа..).
Примерно так. Графу цена по желанию можно оставить пустой, чтоб потом можно было заполнить(при допросе)…)))
Сохраняем, печатаем, торжественно вручаем сей ценнейший манускрипт и деньги, и ждем охотника с добычей))))….Вот вы и узнали как сделать таблицу в ворде.
В этом видео подробно показано, как сделать таблицу в ворде:
Рекомендуем смотреть видео в полноэкранном режиме, в настойках качества выбирайте 1080 HD, не забывайте подписываться на канал в YouTube, там Вы найдете много интересного видео, которое выходит достаточно часто. Приятного просмотра!
Новые статьи
- Коэффициент туманности текста и статистика удобочитаемости в Word — 02/06/2018 08:20
- Как поставить пароль на Word. Защита документов — 14/09/2017 16:49
- Одновременный просмотр двух частей документа Word — 12/09/2017 17:23
- Как сделать объявления с отрывными листочками в word. Скачать шаблон объявления — 10/09/2017 14:12
- Как сделать из Word PDF файл, в Open Office, онлайн конвертеры — 09/09/2017 14:27
- Изменение междустрочных интервалов в Word — 06/05/2017 15:44
- Фигуры WordArt в MS Word: добавление и оформление WordArt в ворде — 06/05/2017 14:51
- Как вставить SmartArt в MS Word, иерархии, циклы, рисунки, SmartArt с несколькими изображениями — 29/04/2017 16:05
- Создание и изменение гиперссылок в Word — 31/03/2017 19:08
- Подложка word, вставка рисунка в фон подложки — 21/03/2017 16:34
- Добавление номеров страниц в колонтитул в Word — 10/03/2017 20:06
- Форматирование и настройка оглавления в Word — 10/03/2017 19:45
- Печать документа в Word, параметры страницы — 14/02/2017 17:02
- Горячие клавиши в Microsoft Office Word — 04/06/2016 14:21
- Как убрать пробелы между словами в ворде — 02/06/2016 17:45
Предыдущие статьи
- Формулы в ворде, как использовать редактор формул — 07/01/2016 18:43
- Альбомный лист в ворде, как сделать страницу альбомной — 07/01/2016 10:05
- Помощь Word. Как начать работать в Ворде — 26/12/2015 15:48









