Правильная настройка оплаты смартфоном на android
Содержание:
- Что такое функция NFC на Андроид
- Отсутствие NFC — можно ли обойти
- Как запрограммировать NFC-метки
- Настраиваем Google Pay
- Как привязать карту к телефону Хонор
- ПЛАТИМ
- Лайфхак
- Модуль NFC в телефоне – что это такое
- Функционал и особенности
- Преимущества и недостатки
- Настройка бесконтактной оплаты на Android
- NFC в телефоне — принцип действия
- Как настроить NFC на телефоне Хонор или Хуавей
- Какую систему оплаты выбрать
- Как подключить платежное средство?
- Можно ли бесконтактно оплатить проездки в транспорте
- Как подключить NFC-кольцо к смартфону
- Что за функция и кто может воспользоваться
- Как добавить банковскую карту в смартфон?
- Настройка бесконтактного сервиса
- Как настроить NFC для оплаты: пошаговая инструкция
- Заключение
Что такое функция NFC на Андроид
Возможность бесконтактной оплаты стала возможной благодаря чипу технологии NFC – Near Field Communication, что в переводе с английского означает «связь ближнего поля». Особенность этой связи в том, что функционирует она только на небольших расстояниях.
Оплата покупок с помощью смартфона Android
Основные преимущественные особенности данной технологии:
- Низкое энергопотребление, благодаря чему функция может работать в фоновом режиме.
- Себестоимость модуля Near Field Communication небольшая, благодаря чему им оснащаются даже бюджетные смартфоны.
- У пользователя нет необходимости включать каждую команду вручную, благодаря генерированию меток автоматически во встроенных кассовых аппаратах, турникетах и терминалах.
Использовать другие возможные способы оплаты в радиочастотном диапазоне попросту нецелесообразно, поскольку эта соответствует всем требованиям и стандартам.
Отсутствие NFC — можно ли обойти
Для старых Айфонов и телефонов других производителей, не оснащенных таким чипом, есть альтернативные варианты. Воспользуйтесь специальной сим-картой, установите антенну с чипом или прикрепите пассивную NFC-метку.
Сим-карта с чипом приобретается у сотовых операторов, но в салонах связи они встречаются нечасто. К тому же не каждый телефон работает с такой симкой. Так что перед покупкой обязательно проверьте совместимость вашего телефона и сим-карты с микросхемой NFC.

Второй способ внедрить технологию в смартфон — это использование смарт-метки. Они представляют собой тонкие наклейки, которые крепятся на заднюю крышку с внутренней стороны, так что смартфон придется разобрать.
И последний вариант — это установить антенну с NFC -чипом. «Набор» устанавливается внутрь телефона и крепится к батарее и установленной сим-карте. В этом варианте вы получите полноценную поддержку технологии со всеми ее возможностями.
Как запрограммировать NFC-метки
Считывать информацию с беспроводных носителей и лично упаковывать текст, теги, URL-ссылки или контактные данные в метки NFC помогут специальные софтверные инструменты, представленные для операционных систем iOS и Android в цифровых магазинах App Store и Google Play соответственно. После загрузки софта останется разобраться в деталях:
Режим «Чтения». Современные смартфоны хотя и не нуждаются в помощниках для считывания NFC меток и автоматически распознают вложенные данные и запрограммированные задачи- все же порой страдают от недопонимания и нуждаются в дополнительной поддержке. Тот же набор «NFC Tools для Android» записывает историю считываний и помогает перенести обнаруженный текст в подходящее место для сохранения содержимого.
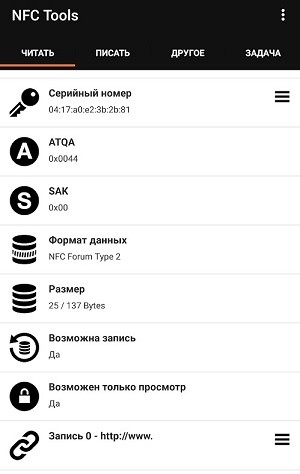
С iOS схожая ситуация: «Simply NFC» (и аналоги) – упрощают использование NFC меток и добавляют прозрачности каждому действию.
Настраиваем Google Pay
Подробная инструкция:
- Для начала необходимо скачать приложение Google Pay с официального магазина приложений Google Play (Play Маркет). Ссылка на скачивание – Google Pay
- После запуска приложения выберите Google-аккаунт, который будет связан с платёжной системой Google Pay, если у Вас их на телефоне несколько, конечно. Нажмите «Начать».
- Теперь приложение должно предложить Вам добавить карту. Не стесняемся, добавляем. Помимо стандартных: номера карты, фамилии и имени владельца, даты окончания и CVC-кода с задней стороны карты, необходимо также ввести Ваш адрес и номер телефона.
- После этого установится связь с Вашим банком и проверится карта. Если всё нормально – переходим к следующему пункту…
- Настройка блокировки экрана. Под настройкой подразумевается включение пароля при разблокировке экрана – цифрового, графического, по отпечатку пальца или ещё чему-нибудь, что позволяет Ваш телефон. Это одновременно и плюс, и минус. Плюс – это защита на случай, если у Вас, например, украдут телефон. Минус – каждый раз Вам необходимо разблокировать телефон выбранным методом. Лично я привык просто откидывать «крышку» чехла-книжки и всё. А вот пользователи, у которых и так стоит пароль, дискомфорта испытать не должны. Кстати, включение блокировки экрана обязательно, иначе приложение просто удалит данные Вашей банковской карты. Пользоваться без пароля под свою ответственность не выйдет…
- Далее Вам необходимо подтвердить привязку карты – ввести код из полученного от банка смс.
- Готово!
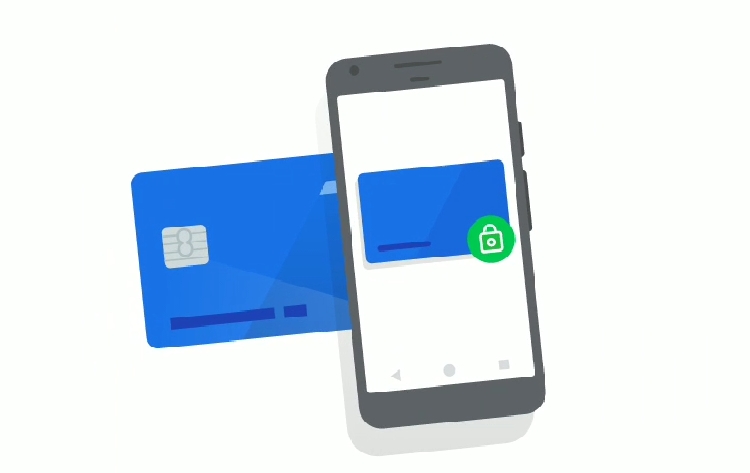
Карта привязана
Как привязать карту к телефону Хонор
Для того, чтобы привязать карту к телефону Хонор, потребуется выполнить следующие действия:
- запустить приложение GooglePay;
- открыть раздел «Оплата»;
- нажать кнопку «Добавить способ оплаты» в нижней части экрана;
- навести камеру на штрихкод карты и отсканировать его;
- после распознавания сохранить изменения.
Если сфотографировать карту не получается, ее данные можно ввести вручную. Для этого нужно нажать соответствующую кнопку. Потребуется указать:
- номер карты;
- CVS;
- имя и фамилию держателя на латинице (так, как они написаны на карточке).
Помимо банковских карт можно привязывать скидочные и акционные. Чтобы сделать это, потребуется:
- запустить приложение GooglePay;
- открыть раздел «Карты»;
- нажать кнопку «Добавить» в нижней части экрана;
- навести камеру на штрихкод карточки и отсканировать его;
- сохранить изменения.
ПЛАТИМ
Процесс оплаты смартфоном на кассе практически не отличается от бесконтактной оплаты картой. При необходимости расплатиться вы просто достаете смартфон вместо карты, разблокируете его, открываете приложение платежного сервиса и подносите телефон к терминалу бесконтактной оплаты на расстоянии 5—10 см. Оплата проходит моментально.
Вас может заинтересовать
Лайфхак
Чтобы расплатиться телефоном Apple, необходимо два раза нажать на кнопку «Домой», в открывшемся приложении выбрать карту, которой хотите расплатиться, и поднести телефон к терминалу.
На iPhone X нужно два раза нажать боковую кнопку, выбрать карту и посмотреть на телефон для подтверждения операции с помощью Face ID. После этого нужно поднести телефон к терминалу оплаты и дождаться надписи «Готово».
Чтобы расплатиться телефоном Samsung, нужно провести по экрану снизу вверх. В открывшемся приложении Samsung Pay выбрать карту, авторизоваться по отпечатку пальца (или ПИН-коду приложения) и поднести телефон к терминалу.
Как правило, чтобы использовать смартфон как карту, его надо сначала разблокировать. Но в некоторых случаях Google Pay, в отличие от Apple Pay и Samsung Pay, позволяет оплачивать незначительные суммы без разблокировки экрана смартфона. Это зависит от банка и типа карты. Впрочем, даже в Google Pay без разблокировки можно оплатить лишь сумму до 1 тыс. руб. и не больше 3 раз подряд. При сумме свыше 1 тыс. руб. нужно будет вводить ПИН-код карты.
Расплатиться смартфоном через сервисы мобильных платежей можно везде, где есть терминал, который поддерживает технологию бесконтактной оплаты. Об этой возможности сообщат символы, размещенные на терминале.
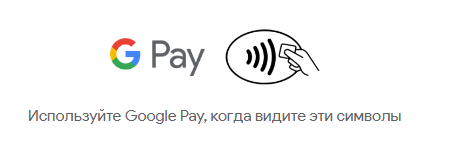
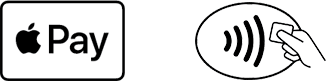
Платить через сервисы мобильных платежей можно не только в магазине, но и в интернете — на сайтах и в мобильных приложениях, если они поддерживают такую возможность. В этом случае не нужно, чтобы телефон поддерживал технологию бесконтактной оплаты, так как весь процесс проходит через ваш аккаунт в сервисах Google, Apple или Samsung.
О том, что расплатиться на сайте можно через тот или иной сервис, оповестят соответствующие кнопки: «Оплатить через Google» (встречается также «Оплатить с Android Pay» — так раньше называлась система Google Pay), «Оплатить через Samsung Pay» или «Оплатить через Apple Pay». Вы просто жмете на кнопку и подтверждаете списание средств. Больше ничего делать не надо. Оплачивая по такой кнопке, не нужно вводить данные своей карты на сайте или в приложении. Это заметно ускоряет процесс.
Модуль NFC в телефоне – что это такое

Интерфейс NFC был анонсирован в 2004 году. Его разработкой занимались компании Sony, Philips, Nokia. Главной целью при его создании было получение безопасного интерфейса для обмена данными между двумя устройствами.
Ни Bluetooth, ни WiFi этого обеспечить не могут, так как у них зона распространения сигнала достигает нескольких сотен м2. То есть их сигнал могут перехватить, скомпрометировать, добавить к ним «ложные» пакеты данных.
В NFC же принцип передачи информации используется схожий, но сигнал распространяется на минимальном расстоянии (от 2 до 10 сантиметров).
Дополнительные преимущества NFC над Bluetooth и WiFi:
- компактность модуля и его дешевизна;
- для сопряжения двух устройств и начала передачи информации необходимо всего 0,1 – 0,2 секунды;
- низкая скорость передачи данных (что усложняет взлом устройства с NFC-модулем).
И хоть сам NFC-модуль стоит сущие копейки, далеко не все производители его интегрируют в свои бюджетные смартфоны. Но всё это — маркетинговые уловки. Хотя тенденция постепенно меняется, все чаще на потребительском рынке появляются недорогие телефоны, поддерживающие бесконтактные платежи через NFC.
Функционал и особенности
Карта активируется сразу после покупки. Для оплаты необходимо поднести ее к специальному устройству у контролёра или к стационарному терминалу в транспорте.
Приобретая «Стрелку», можно сразу пополнить счет. Для просмотра оставшихся на карте средств необходимо ввести ее номер на официальном веб-сайте в разделе «Узнать баланс и пополнить» (расположен вверху страницы). Последующие пополнения удобно будет осуществлять при помощи привязанной банковской карты приложении «Карта Стрелка».

Карта с поддержкой опции бесконтактной оплаты – отличный способ заплатить за проезд одним касанием. Приложите карту или смартфон с NFC к валидатору, и средства будут списаны в автоматическом режиме.
Преимущества и недостатки
Как и любое новшество, упрощающее многие процессы, оплата с помощью телефона подразумевает как плюсы, так и минусы.
Преимущества:
- Скорость. Пассажирам общественного транспорта больше не нужно стоять в очередях, поскольку проезд оплачивается прикосновением телефона к турникету или терминалу. Таким образом, гости метро и другого общественного транспорта значительно экономят свое время.
- Удобство. Пользователи смартфонов уже не первый год пользуются возможностями своих устройств. Бесконтактная оплата позволяет обходиться только телефоном, больше нет необходимости носить с собой наличные или карты. Вся информация о пластике и его функционал находятся под рукой – в телефоне.
- Экономия. Для пользователей смартфонов, которые оплачивают проезд с помощью своих телефонов, стоимость билетов ниже. Так, например, Московский метрополитен проводит акции, где пассажиры могут пользоваться транспортом абсолютно бесплатно или со значительной скидкой.
Недостатком является атака злоумышленников. С появлением новой системы оплаты общественного транспорта мошенники придумывают хитрые схемы. Так, например, пользователь, желающий оплатить билет, может лишиться всех средств со своего электронного кошелька или «Мобильного билета». Дело в том, что злоумышленники могут создавать ложные NFC-метки и обворовывать пользователей смартфонов.
Стоит отметить, что мошенников легко вычислить, поскольку операторы связи имеют доступ к информации о платежах каждого клиента и адресатах, получивших сумму.
Простой и удобный метод оплаты в короткие сроки приобрел популярность среди владельцев новых телефонов. Неудивительно, ведь с помощью электронного кошелька и подтверждения операции, любой пассажир может сэкономить свое время и деньги.
Настройка бесконтактной оплаты на Android
Прежде чем перейти к оплате, необходимо активировать NFC и подключить карту к платежному сервису.
Включение NFC
Чтобы включить NFC-датчик, перейдите в шторку уведомления (делается свайпом экрана) и активируйте соответствующий значок. Если иконки НФС нет в списке функций, тогда сделайте следующее:
- войдите в «Настройки» гаджета;
- нажмите на кнопку «Еще»;
- среди списка функций найдите NFC и переведите ползунок в неактивное положение.
Google Pay
Это универсальное приложение, разработанное Google, которое доступно на всех телефонах Android с NFC. Если вы пользуетесь приложением «Сбербанк Онлайн», то для добавления карты сделайте следующее:
- авторизуйтесь в «Сбербанк Онлайн» и в главном меню выберите нужную карту;
- в описании подробной информации о карте найдите кнопку «Добавить в Android Pay»;
- следуйте подсказкам на экране.
Если вы не пользуетесь «Сбербанк Онлайн» или этот способ вам не подходит, привязать карту к электронному кошельку можно непосредственно через Google Pay.
- Войдите в Гугл Пей. Если приложения нет на главной странице, то загрузите его из Play Market.
- Авторизуйтесь в приложении через учетную запись в сервисе Google. Если учетной записи нет, потребуется ее создать.
- В основном окне нажмите на кнопку в виде плюсика.
- На экране появится соответствующее поле для заполнения реквизитов карты. Вы можете вписать их как вручную, так и отсканировав саму карту.
- Далее на смартфон будет отправлено СМС-уведомление с кодом подтверждения. Впишите его в соответствующее поле и подтвердите действия.
Если карта успешно добавлена, она отобразится в электронном кошельке. Процесс оплаты следующий:
- разблокируйте телефон со включенным NFC;
- поднесите его к терминалу в магазине;
- дождитесь уведомления о совершении транзакции.
Все это займет не более нескольких секунд.
Samsung Pay
Для владельцев телефонов Samsung предусмотрено фирменное приложение Samsung Pay (при необходимости вы можете воспользоваться и Google Pay). Преимущество этой утилиты заключается в одновременной поддержке NFC- и MST-технологий. Кроме того, Samsung Pay поддерживает карты Сбербанка «МИР».
Для добавления карты из «Сбербанк Онлайн» следуйте инструкции, которая описана выше. Только в разделе с информацией о карте нажмите «Добавить в Samsung Pay».
Чтобы привязать карту непосредственно в платежном сервисе, следуйте алгоритму:
- войдите в Samsung Pay и выполните вход в учетную запись. Если ее нет, то придется зарегистрировать аккаунт на сайте Samsung;
- в главном меню нажмите на кнопку активации карт;
- отсканируйте номер платежной карты или введите данные вручную;
- введите код, высланный в сообщении, и подтвердите соглашение с банком и сервисом. Перед принятием рекомендуем ознакомиться с условиями;
- также может потребоваться поставить подпись с помощью стилуса или пальцем. Делается это на случай, чтобы продавец мог сверить ее, если возникнет сомнение относительно владельца смартфона.
Карта добавлена, и теперь вам доступны бесконтактные платежи.
- Сделайте свайп экрана снизу вверх или выберите Samsung Pay в списке приложений на главном экране.
- Приложите палец к сканеру отпечатка и поднесите гаджет к терминалу.
- Дождитесь уведомления.
Готово.
SberPay
Недавно Сбербанк выпустил собственный платежный сервис SberPay, доступный на телефонах с платформой Android. Для подключения SberPay нужен смартфон с ОС Андроид 7.0 и выше, а также карта Visa или MasterCard Сбербанка. Чтобы привязать карту, нужно:
- войти в «Сбербанк Онлайн»;
- выбрать нужную карту;
- перейти к ее настройкам и нажать «Подключить SberPay».
Когда карта будет добавлена, можно переходить к платежам.
- Войдите в «Сбербанк Онлайн» в раздел «Платежи».
- Подтвердите операцию отпечатком пальца или вводом пароля.
- Поднесите телефон к терминалу и дождитесь уведомления.
Обратите внимание! Сейчас SberPay работает только с картами Visa и MasterCard, однако позже банк обещает добавить поддержку карт «МИР»
NFC в телефоне — принцип действия
Принцип действия микрочипа построен на индукции магнитного поля. Телефоны оснащают небольшими антеннами, которые располагаются в пределах ближнего радиуса действий. При сопряжении устройств образуется трансформатор с воздушным сердечником. Для взаимодействия двух гаджетов не нужна регистрация, устойчивая связь между ними образуется мгновенно при включенном НФС. Для сопряжения соблюдают установленное расстояние — не более 15-20 см. В противном случае модуль перестает работать.
При активации модуля можно как отправлять, так и передавать различные файлы. Обмен информацией происходит на скорости 424 кбит/сек.
Как настроить NFC на телефоне Хонор или Хуавей
Для того, чтобы NFC-блок заработал, его необходимо включить. Для этого потребуется выполнить следующие действия:
- перейти в раздел «Настройки»;
- открыть меню «Другие соединения»;
- выбрать «NFC»;
- установить чекбокс напротив пункта «Включить» (в строке уведомлдений в верхней части экрана должна появиться стилизованная буква N).
После включения НФС в панели уведомлений должна появиться стилизованная буква N.
Затем потребуется установить приложение, которое будет управлять бесконтактной оплатой. Оптимальный выбор – GooglePay. Программа работает со всеми существующими платежными системами и с подавляющим большинством российских банков. Для установки надо:
- запустить приложение Google Play;
- с помощью окна поиска найти GooglePay;
- нажать «Установить»;
- дождаться завершения инсталляции.
После этого нужно опять зайти в меню НФС и в качестве приложения выбрать GooglePay. Затем надо перейти в настройки бесконтактной оплаты и выбрать пункт «Настройки приложения». На этом отладку НФС можно считать завершенной. Теперь можно переходить к привязке карты.
Какую систему оплаты выбрать
Какое приложение установить на телефон, вопрос серьезный и требует всестороннего анализа минусов и плюсов. То, что есть как достоинства, так и недостатки, вы, наверное, уже догадались. Рассмотрим популярные на сегодняшний день и как следствие, наиболее распространенные.
Android Pay

Название дает понять, с какой операционной системой следует иметь дело. Для всех, без исключения девайсов, с зеленым человечком в качестве логотипа, подходит. Описание настройки NFC списано с Android Pay, как наиболее распространенной по всему миру. Безусловная победа Google.
Следующий момент: наличие доступа в интернет практически обязательно. Звучит немного неконкретно, но в действительности дело обстоит так. Интернет нужен, но изредка, периодически. Может, разок у вас и получится, но, в большинстве случаев нужна мировая паутина.
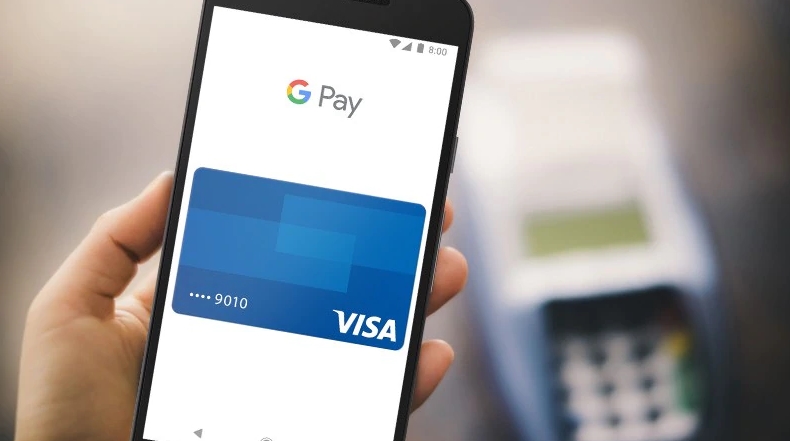
Для платежей номиналом до 1000 р. ввод пин-кода не требуется, однако после третьей транзакции придется разблокировать телефон, сбросив счетчик покупок. Оттого, каким способом блокировки воспользуетесь, зависит ваша безопасность. Если уровень защиты высок, то забытый смартфон, где-нибудь в ресторане, может быть опустошен только на 3000 р. максимум. Впрочем, это довольно слабое утешение.
Замечу, что совершать покупки с помощью Android Pay можно не только в магазине, но и в интернете. Колоссальный плюс.
В заключение, пара откровенных минусов. Альтернативы нет. Используете данную систему и точка, другой вариант вам не подойдет. Установленное приложение, может быть только на телефонах под управлением одноименной ОС.
Еще один немаловажный момент. Транзакция списания средств с вашего счета пройдет только на том оборудовании, которое поддерживает технологию бесконтактной оплаты. Вроде бы повторение поиска логотипа, но, как говорится, есть нюанс. Следующая описанная система этого не требует!
Samsung Pay

Разработана, как вы понимаете, для телефонов компании Samsung, линейки Galaxy. Логотип — одноименная надпись, без рамочки.
Представляет собой весьма привлекательную функцию, главное преимущество которой состоит в том, что для торгового терминала не требуется поддержка технологии NFC. Нет так нет, подойдет другая. Считывание с магнитной полосы карты (MST).
Кроме того, интернет тоже не требуется. Вся информация хранится в чипе устройства.
Какой удар от производителя, конкуренты в шоке! Но самое сладкое на закуску. Если эта утилита вам чем-то не приглянулась, всегда есть вариант перейти на первую из списка. Вот так-то. Казалось бы, ура, мы нашли то, что нужно. Но через мгновение все станет не так очевидно.

В заключение, пару ложечек черного цвета.
В интернете шопиться с ее помощью не получится. Правда, все в руках компании, банковский интерес здесь налицо, вполне возможно, что в данную минуту все готово к запуску новой опции, по слухам, связанной с Visa Checkout.
Ну и дополнительная возня с безопасностью проведения операции списания средств. Невзирая на сумму транзакции, ее проведение потребует от пользователя ввести код разблокировки на смартфоне, на терминале обязателен ввод пин-кода.

Хотя, кому как на это посмотреть. Может, вы являетесь поборником безопасного образа жизни.
Apple Pay
Ну, вы поняли. Привет от дядюшки Сэма. Логотип известен — огрызок со словом Pay в прямоугольной рамочке. Привязан к продукции компании Apple. В разработке сравнительно недавно, ничем особенным не выделяется.
Альтернативы не имеет, требует от торгового оборудования привязку к бесконтактному методу оплаты, как и первая система.
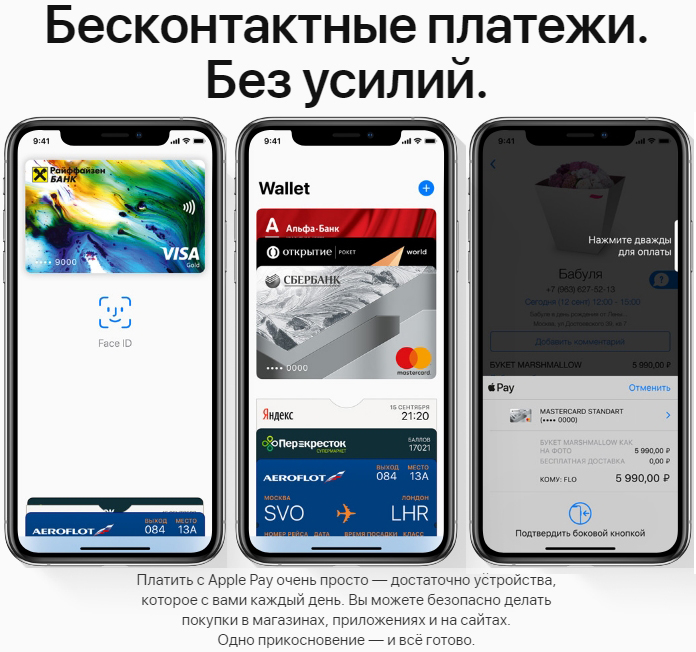
Из плюсов — широта использования, от минимаркета до App Store. Впрочем, и здесь американские программисты не являются первооткрывателями.
Интернет так же, как и в случае с Samsung Pay, не требуется.
Но жесткие ограничения по оплате, на уровне корейца.
Как подключить платежное средство?
После успешной активации службы NFC следует загрузить приложение для бесконтактной оплаты. На Андроид чаще всего устанавливают Google Pay, так как к нему можно присоединить несколько карт от разных банков для оплаты. Некоторые пользователи любят приложения от конкретных банков, такие как Яндекс.Деньги. Владельцы Самсунг предпочитают Samsung Pay, поскольку данное приложение оптимизировано под их смартфоны.
Чтобы узнать, как платить через NFC с телефона Android, достаточно выполнить пару действий:
- Скачать приложение из Google Play </strong>;
- Добавить банковскую карту для оплаты;
- Поставить блокировку экрана для защиты данных.
Рассмотрим действия подробно на примере Google Pay.
Как загрузить Android Pay на телефон? Для этого следует открыть Плэй Маркет и ввести название программы в поиске. Среди предложенных вариантов выбрать нужный и нажать кнопку «Установить».
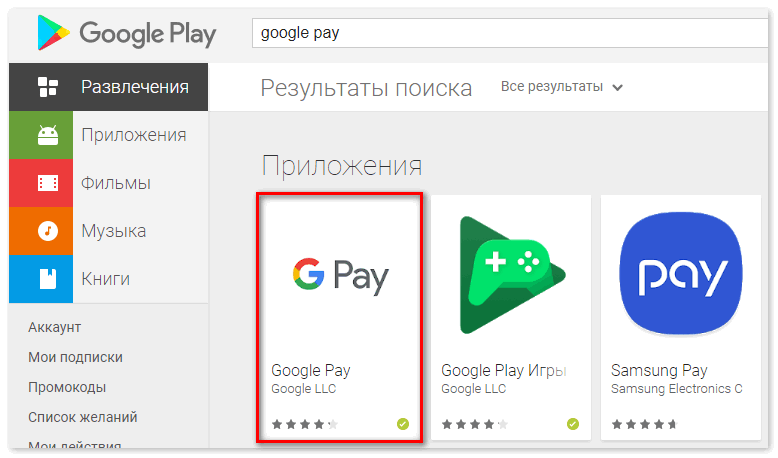
Приложение загрузится в течение пары минут. После этого следует нажать кнопку «Открыть».
Программа запросит доступ к местоположению и данные от аккаунта Google. Затем попросит добавить банковскую карту в качестве основного платежного средства. Система принимает карты Visa, Mastercard или Maestro. Пользователю нужно внести:
- Номер карты;
- Окончание срока действия;
- CVC код с оборотной стороны карты.
Далее следует указать номер телефона для подтверждения данных. На него придет смс с одноразовым паролем, который нужно указать в приложении. После этого нужно активировать пользовательскую блокировку экрана. Поскольку приложение содержит конфиденциальные данные, оно требует дополнительную защиту от злоумышленников.
Для активации пароля следует открыть настройки смартфона и перейти в раздел «Экран блокировки». Здесь пользователь может выбрать графический ключ, отпечаток пальца, пин-код или Face ID для разблокировки. После установки блокировки следует вновь открыть Google Pay. На экране появится основная страница с добавленной картой.
Если у владельца смартфона по каким-то причинам нет пластиковой карты, он может использовать виртуальную для бесконтактных платежей. Её можно открыть в любом приложении банка онлайн. Эмуляция карты имеет те же данные, что и обычная пластиковая карта. Ее единственное отличие в том, что расплачиваться ею можно только через интернет-приложения.
Яндекс.Деньги, к примеру, изначально предлагает всем новым пользователям бесплатно открыть бесконтактную карту. Делается это за считанные минуты, после чего сразу можно совершать покупки с ее помощью.
Чтобы узнать, как добавить виртуальную карту, достаточно перейти в раздел «Оплата» и нажать на вкладку «Способ оплаты». Данные карты необходимо будет ввести вручную.
В Google Pay также есть раздел «Карты», куда можно добавить проездные билеты, карты лояльности и подарочные сертификаты. Этот раздел особенно полезен тем, кто осуществляет оплату метро телефоном NFC.
Практически у каждого жителя Москвы и Московской области есть персональный проездной. Карта Тройка на NFC Android легко прикрепляется через раздел «Карты» в Google Pay. После чего ее можно автоматически пополнять через приложение и использовать в любом общественном транспорте при помощи смартфона.
Можно ли бесконтактно оплатить проездки в транспорте
Подобная услуга доступна на большинстве видах общественного транспорта, включая «подземку». При этом сервис пока актуален для крупнейших городов Российской Федерации. Среди преимуществ – скидки на оплату проезда, отсутствие надобности покупать проездные документы.
В Москве услуга именуется, как «Мобильный билет», для подключения потребуется карта для мобильного устройства с поддержкой функции NFC. Подключение к системе осуществляется посредством отправки сообщения с указанием цифры 1, отключение – 0. Сервис доступен у всех популярных отечественных операторов.
Для того чтобы оплатить поездку в метро, выполняют три несложных действия:
- Разблокируют дисплей смартфона.
- Подносят аппарат к считывающему ридеру.
- Ждут списания денег.
На некоторых девайсах потребуется подтверждение операции с помощью сканера отпечатка пальца, предварительно должна быть включена система NFC, иначе платеж не пройдет.
Как подключить NFC-кольцо к смартфону
Кольца настраиваются через фирменные приложения банков. Чтобы подключить стороннее кольцо, необходимо посредством определенных приложений запрограммировать кольцо на работу с модулем НФС, установленным в карте. Работа со сторонними устройствами настраивается также через смартфон. При этом для управления с мобильного устройства оно также должно быть оснащено NFC-чипом.
Модели с сенсорными панелями или кнопками обладают возможностью назначения определенных действий на эту клавишу. Это может быть разблокировка телефона или оплата. При первом подключении после поднесения кольца к телефону может потребоваться нажать на кнопку.
Приложение NFC Ring Control позволит без лишних движений настроить кольцо на базовые функции, которые могут понадобиться пользователям. Для этого нужно:
- скачать и установить приложение;
- зайти в настройки смартфона;
- найти раздел «Еще» или «Дополнительно»;
- активировать настройку «NFC Android Beam»;
- войти в скачанную программу;
- придумать пароль для разблокировки смартфона кольцом.
Далее можно настроить устройство на работу с будильником (включать или выключать), блютуз, проигрывание музыки и прочие подобные функции. Также приложение позволит привязать карту для оплаты. При помощи функции Share Info активируется передача номеров, сообщений, контактов или ссылок через касание.
Что за функция и кто может воспользоваться
Представленная функция возможна за счёт технологии NFC (Near field communication). Основное её предназначение заключается в беспроводной передачи данных в небольшом радиусе. Чтобы активировать технологию, необходимо поднести смартфон к платёжному терминалу. Сигнал будет передан в течение нескольких секунд, после чего будет успешно совершена платёжная операция. Использование подобной технологии абсолютно безопасно, так как передаваемый сигнал практически невозможно перехватить. К тому же при проведении транзакции, не используются сведения банковской карты, что обеспечивает конфиденциальность совершаемой сделки.
 Воспользоваться технологией бесконтактного платежа могут лишь владельцы телефонов, в которых встроен NFC-модуль. Сегодня такая функция поддерживается большинством современных смартфонов. Узнать о том, поддерживается ли подобная услуга на вашем телефоне, можно следующим образом:
Воспользоваться технологией бесконтактного платежа могут лишь владельцы телефонов, в которых встроен NFC-модуль. Сегодня такая функция поддерживается большинством современных смартфонов. Узнать о том, поддерживается ли подобная услуга на вашем телефоне, можно следующим образом:
- Открыть раздел «Настройки».
- Перейти во вкладку «Беспроводные сети» или «Ещё».
- Если устройство поддерживает NFC, то функция будет указана в открывшемся списке.
Преимущества использования услуги от Сбербанка:
- мгновенное выполнение платёжной транзакции;
- безопасность и надёжность;
- использование доступно в любом месте, где присутствует платёжный терминал;
- не нужно носить с собой бонусные карточки, так как в приложении сохраняются все имеющиеся скидки;
- оплата телефоном предоставляется бесплатно.
Как добавить банковскую карту в смартфон?
- Для начала нужно скачать мобильное приложение на гаджет.
- После скачивания необходимо активировать аккаунт.
-
Затем приступить к добавлению карты. Как же привязать банковскую карту? Если ранее производились оплаты картой в онлайн-магазинах, то карта отобразится автоматически. Если покупок не осуществлялось, то данные карты нужно записать самостоятельно.
Можно отсканировать номер карты, но не всегда получается сделать это точно. В ином случае, данные вводятся вручную. Перед заполнением информации, установите пароль на смартфоне (ПИН-код, графический ключ, скан пальца).
- После ввода данных карты, система проверит возможность привязки карты. При положительной проверке, привязка подтверждается кодом, который придет на телефон.
- Со счета карты спишется 10-30 рублей, затем денежные средства возвращаются. Это необходимо для подтверждения работоспособности и принадлежности карты пользователю. Дополнительных плат приложения не взимают.
Настройка бесконтактного сервиса
Рассмотрим пошагово, как активировать приложение и привязать карту, на примере Google Pay.
Загрузка и установка приложения
Если у вас смартфон работает на Андроид 4.4 и выше, отсутствуют рут-права, присутствует оригинальная прошивка, заблокирован загрузчик и есть модуль НФС, то можете отправляться в Play Market и скачивать Google Pay.
Приложение абсолютно бесплатно. Его установка не займет много времени и места на устройстве.
Если скачивание прошло успешно, то нажимайте на «Открыть».
После будет предложено выбрать одну из имеющихся учетных записей Гугл. При отсутствии таковой, придется пройти регистрацию.
Также, для успешной настройки, необходимо:
- активировать NFC в настройках телефона;
- установить отпечаток пальца, скан лица, пин-код или графический ключ на разблокировку экрана;
- правильно выставить дату и время;
- добавить поддерживаемую карту.
Последний подпункт разберем подробно.
Привязка карты
Чтобы успешно расплачиваться в метро, нужно добавить активный платежный инструмент. Это может быть банковская карточка или же транспортная «Тройка».
Пользователю нужно:
- Войти в приложение.
- Нажать на «Добавить карту».
- Расположить платежное средство в окне сканирования или же внести номер карточки вручную.
- Вписать другие данные.
- Согласиться с условиями и политикой конфиденциальности.
- Подтвердить все смс-кодом и пройти далее.
Если поддержка привязываемой карты имеется и не последовало никаких проблем, то в системе появится виртуальный платежный носитель.
Как настроить NFC для оплаты: пошаговая инструкция
В первую очередь, стоит убедиться, что выполнены такие условия:
- Телефон с NFC-чипом. Можно узнать о его наличии на сайте производителя, в инструкции к телефону, поискав в разделе настроек «Беспроводные сети» пункт «NFC» или установив приложение «NFC Check».
- Подходящая операционная система: Андроид от версии 4.4, Айфон от версии 6.
- Возможность должна поддерживаться банком. Сейчас с этим не должно возникнуть проблем: все крупные финансовые учреждения подключили функцию бесконтактной оплаты через смартфон.
- Требуется, чтобы в телефон не было дополнительных вмешательств: нужна оригинальная прошивка, отсутствие root-прав, выключенный Bootloader. Все эти опции могли появиться, только если вы их сами настраивали и включали, поэтому вы должны знать, как их выключить. Подробно на этом останавливаться не буду.
Если с этими пунктами всё в порядке, можно настраивать оплату. Для примера расскажу, как настроить NFC для оплаты картой Сбербанка на телефоне с Андроид. Для других банков процедура будет аналогичной, а нюансы для iPhone я раскрою ниже.

Шаг 1: включить NFC на смартфоне
Перед тем, как включить NFC на вашем устройстве, нужно проверить, присутствует ли у вас модуль, как описано выше. Далее следует его настроить: зайти в «Беспроводные сети» или «Дополнительные функции» и нажать на соответствующий переключатель.
Шаг 2: выбрать платёжное приложение
Эта опция может находиться в «Дополнительных функциях» или настройках NFC. Обычно используется одно из трёх приложений: Google Pay, Apple Pay и Samsung Pay. Последнее доступно только для топовых моделей Samsung. В нашем примере с Андроиприложение должно быть скачано и установлено на вашем девайсе (обычно выбираем «Google Pay». Помните, что оно установлено по умолчанию).
Шаг 3: начать добавление карты
Теперь, чтобы настроить оплату через NFC на Андроид, необходимо один раз ввести ваши платёжные данные. Расскажу о полной версии этого этапа. Однако если у вас установлено приложение банка (в данном случае Сбербанка), всё значительно упрощается. Об этом расскажу ниже.
В общем случае, откройте приложение Google Pay. Вы увидите знак «+». Нажмите на него.
Шаг 4: отсканировать карту или ввести данные вручную
Приложение предложит вам отсканировать (сфотографировать) карту. Это очень удобно, поскольку занимает несколько секунд. Если же по какой-то причине процедура не выходит, то нажмите на надписи внизу экрана и введите данные вручную. В самом конце нужно перепроверить данные и ввести CVV2/CVC2 код, расположенный на обратной стороне карты.
Шаг 5: подтверждение
Гугл покажет условия использования сервиса, которое необходимо принять, нажав на кнопку внизу экрана. После этого приложение запросит подтверждение от банка. Обычно оно приходит в виде кода в смс-ке. После, вы получите код в СМС, который нужно ввести в соответствующем поле.
Шаг 6: проверить и настроить карту по умолчанию
Банк вышлет подтверждение по СМС, а в некоторых случаях со счёта будет списана небольшая сумма (до 15 рублей, в зависимости от банка), которая затем вернётся к вам на счёт.
После подтверждения, настройка NFC в телефоне для оплаты завершена. Вы увидите список карт, одну из которых можете настроить по умолчанию. Теперь можете приступить к оплате!
Как происходит оплата
Для оплаты достаточно разблокировать экран смартфона и поднести его к терминалу, который принимает бесконтактную оплату. Открывать приложение нет необходимости. Задняя панель смартфона или другого гаджета при оплате должна быть расположена параллельно дисплею терминала.
В основном такая технология удобна для оплаты в магазинах. Снять деньги в банкоматах при помощи телефона скорей всего не получится, ведь большинство из них не поддерживают такую функцию. На процедуру уходит всего несколько секунд. Телефон должен быть выведен из спящего режима и разблокирован.
Примечание: добавление карты через приложение банка
Данный вариант – намного более быстрый и удобный. Устанавливаете официальное приложение, авторизуетесь в нём и в свойствах нужной карты нажимаете «Добавить в Гугл Пей». После подтверждения сможете идти в магазин и расплачиваться при помощи смартфона, настроить что-то дополнительно не понадобится.
Заключение
Итак, настроить и активировать НФС на телефоне проще простого. Я пользуюсь функцией оплаты через смартфон постоянно. Это более легко и безопасно, чем оплата картой. Процедура занимает несколько секунд, карту носить с собой не нужно, никто не может увидеть ни ваш пин-код, ни код безопасности, ни номер карты.
Технология оплаты настолько безопасна, что даже если кто-то перехватит сигнал, который телефон отправил на терминал, то не сможет его использовать. Все данные в нём – одноразовые и зашифрованные. Уверен, и вы оцените удобство и комфорт, которые приносит данная технология. А моя инструкция поможет один раз настроить оплату, разобраться со всеми деталями и нюансами.









