Заливка и границы текста
Содержание:
- Сделать абзац можно линейкой
- Как настроить отступы и табуляции в Microsoft Word
- Как добавить, изменить или удалить границу страницы в Microsoft Word
- Форматирование абзацев в Word
- Нестандартные настройки
- Настройка интервалов между абзацами в Ворде
- Настройка табуляции в MS Word
- Как сделать рамку вокруг текста с нужным размером?
- Как сделать рамку в ворде: как создать обрамление и изменить параметры, оформление страницы и всего документа
- Как сделать в Ворде рамку
- Все о границах/рамках таблиц в WORD 2016
- Как сделать рамку в Word вокруг абзаца
- Составление документов по ГОСТу
- Как сделать рамку в Ворде 2010 / 2007
- Как настроить размеры полей в Word
Сделать абзац можно линейкой
В верхней части интерфейса программы располагаются элементы управления. Один из наиболее удобных способов настроить абзацы — это использовать линейку, находящуюся на этой панели. На ней есть 3 ползунка, которые позволяют устанавливать размер строки и отступы. Нижний левый и правый ползунки отвечают за длину строки. Достаточно подвинуть один из них, чтобы изменить этот параметр. Верхний левый ползунок устанавливает отступ в начале каждого абзаца. Этот способ подходит для любой версии Ворда.
Стандартно функция линейки не включена. Чтобы это исправить следует перейти во вкладку «Вид» на верхней панели, а затем отметить пункт «Линейка» в категории «Показать».
Чтобы установить красную строку этим способом, необходимо:
- Нажать мышкой на абзац, который нужно редактировать, или выделить несколько. Если требуется установить отступы для всего текста, нажмите комбинацию Ctrl + A.
- С помощью нижнего левого ползунка поставьте место начала нового абзаца.

Одно деление на линейке равняется 2,5 мм.
Как настроить отступы и табуляции в Microsoft Word
Обновлено: 02.08.2020, Computer Hope
Есть два типа отступов, которые можно изменить: абзацы и маркеры. У каждого есть отдельный способ регулировки размера отступа. Ниже приведены различные способы настройки отступа в Microsoft Word.
Отступ первой строки с табуляцией
Отступ первой строки всегда можно создать с помощью клавиши Tab на клавиатуре. Чтобы изменить размер отступа первой строки или отступ всего абзаца, продолжайте читать следующие предложения.
Отступ абзаца с помощью сочетания клавиш
Для всего абзаца можно сделать отступ с помощью сочетания клавиш Ctrl + M , а нажатие сочетания клавиш более одного раза приведет к увеличению отступа абзаца.
Чтобы изменить отступ, можно также нажать Ctrl + Shift + M .
Регулировка отступов линейкой
Чтобы настроить размер отступа абзаца, используйте линейку, которая находится под строкой меню и похожа на картинку, показанную ниже.Если эта функция не отображается, см. Наш документ о том, как включить линейку.
По направлению к левой стороне линейки найдите маркеры отступов, напоминающие песочные часы, как показано на изображении ниже.
Верхний маркер (стрелка вниз) управляет отступом первой строки, а средний маркер (стрелка вверх) управляет выступом (отступ для строк после первой строки в каждом абзаце). Нижний маркер (маленькая рамка) контролирует левый отступ.Чтобы отрегулировать эти отступы, вы можете перетащить каждый маркер вправо или влево.
Чтобы изменить отступ для всего документа, выделите весь текст в документе (нажмите Ctrl + A), а затем отрегулируйте интервал отступа на линейке, как описано выше.
Если при нажатии клавиши Tab образуется большой отступ, и регулировка отступа на линейке не работает, отрегулируйте левый упор на линейке.
Изменение отступов в окне абзаца
Еще один способ изменить отступы — просмотреть настройки Paragraph .Чтобы просмотреть это окно, дважды щелкните маркеры на линейке, выберите Формат , а затем Абзац . Вы также можете поместить курсор в абзац, щелкнуть правой кнопкой мыши и выбрать Абзац .
Как показано ниже в окне Параграф , в разделе Отступ можно настроить параметры отступа слева и справа. Вы также можете настроить отступ первой строки и размер выступа с помощью параметра Special в разделе Indentation .
Внизу окна Параметры абзаца вы можете предварительно просмотреть внешний вид устанавливаемых вами размеров отступов и внести соответствующие изменения, пока не получите желаемый результат.
Отрегулируйте отступ на ленте в Word 2007 и более поздних версиях
Если вы используете более новую версию Microsoft Word, использующую ленту, например Word 2007 или 2013, сделайте следующее.
- Щелкните вкладку Макет или Макет страницы .
- Отрегулируйте настройки отступа в разделе Параграф .
Для просмотра окна Paragraph , упомянутого в предыдущем разделе, щелкните маленькую стрелку вниз, обозначенную красной стрелкой на рисунке ниже.
Регулировка маркера и нумерации
Самый простой метод корректировки маркеров и списка номеров во всех версиях Word — это отрегулировать левый отступ через линейку Microsoft Word.
Чтобы настроить интервал между маркером и текстом в списке, вам может потребоваться отрегулировать Левый упор табуляции на линейке.
Microsoft Word 2007, 2010 и более поздние версии
- Щелкните один из маркеров на уровне документа, который нужно изменить.
- Щелкните маркер правой кнопкой мыши и выберите Настроить отступы списка во всплывающем меню.
- В окне Регулировка отступов списка измените положение маркера , чтобы отрегулировать размер отступа маркера, или измените отступ текста , чтобы настроить размер отступа текста после маркера.
Microsoft Word 2000 и более ранние версии
- Поместите курсор в маркированную или пронумерованную строку документа.
- Щелкните меню Format в верхней части программы Word и выберите опцию Bullets and Numbering .
- В окне Маркировка и нумерация нажмите кнопку Настроить на одной из первых трех вкладок, в зависимости от типа изменяемого списка.
- В открывшемся окне настройте размер отступа для позиции маркера и позиции текста. Внизу окна вы можете просмотреть, как выглядит размер отступа, и внести соответствующие изменения, пока не получите желаемый результат.
Вы также можете получить доступ к окну Bullet and Numbering , поместив текстовый курсор на маркированную или пронумерованную строку и щелкнув правой кнопкой мыши документ Word. Во всплывающем меню выберите опцию Bullets and Numbering .
Как добавить, изменить или удалить границу страницы в Microsoft Word
Обновлено: 16.05.2020, Computer Hope
Microsoft Word предоставляет сотни вариантов границ страницы, позволяя окружить страницу чистой или красивой рамкой. Вы также можете установить границу для создания тени или 3D-эффекта.
Добавить границу
- Откройте Microsoft Word.
- Щелкните вкладку Макет страницы . В Word 2013 и 2016 щелкните вкладку Design вместо этого.
- В группе Фон страницы щелкните параметр Границы страницы .
- В окне Borders and Shading (показано ниже), если он еще не выбран, щелкните вкладку Page Border .
- Выберите Поле , если вы хотите, чтобы вокруг страницы была квадратная рамка.
- Выберите стиль границы, которую хотите на странице, которая может быть сплошной, точечной или пунктирной. Выберите Color и Width границы.Если вы хотите выбрать иллюстрацию для использования в качестве границы, щелкните стрелку вниз для раскрывающегося меню Art . В приведенном ниже примере мы используем сердечки в качестве границы.
По умолчанию границы применяются ко всему документу, что означает, что каждая страница имеет одинаковую границу. Щелкнув стрелку вниз на Применить к , вы можете выбрать только первую страницу, выбранную страницу, все страницы, кроме первой, и другие параметры.
- После того, как вы выбрали все параметры границы, которые хотите использовать в документе, нажмите кнопку OK , чтобы применить границу.
Изменить границу
- Откройте Microsoft Word.
- Щелкните вкладку Макет страницы . В Word 2013 и 2016 щелкните вкладку Design вместо этого.
- В группе Фон страницы щелкните параметр Границы страницы .
- В окне Borders and Shading (показано ниже), если он еще не выбран, щелкните вкладку Page Border .
- Внесите желаемые изменения в границу, установленную в данный момент для документа или страницы.Вы можете изменить тип границы в разделе Настройки , выбрав Box , Shadow , 3-D или Custom . Вы также можете изменить стиль, цвет и ширину порядка, а также добавить или изменить рисунок, используемый в границе.
- Когда вы закончите вносить необходимые изменения в границу, нажмите кнопку OK , чтобы применить изменения.
Удалить границу
- Откройте Microsoft Word.
- Щелкните вкладку Макет страницы . В Word 2013 и 2016 щелкните вкладку Design вместо этого.
- В группе Фон страницы щелкните параметр Границы страницы .
- В окне Borders and Shading (показано ниже), если он еще не выбран, щелкните вкладку Page Border .
- Выберите Нет , чтобы удалить все границы на странице.
- Нажмите кнопку ОК , чтобы удалить границу.
Форматирование абзацев в Word
Здравствуйте, друзья. Очень весомым вкладом в ваши умения будут навыки форматирования абзацев в Microsoft Word. Благодаря им, вы сможете придать текстам логичную и удобную структуру, отделить абзацы друг от друга, настроить разнообразные отступы и др. В ваших силах сделать текст более читаемым и удобным, так почему бы этим не воспользоваться?
В этой статье мы рассмотрим такой функционал:
- Настройка полей
- Настройка отступов текста от полей
- Выравнивание текста на странице
- Межстрочные интервалы
- Интервалы между абзацами
- Рисование границ абзацев
- Заливка фона абзаца цветом
- Настройка табуляции
Приступим по порядку. Все примеры я привожу для MS Word 2013, в других версиях программы интерфейс может немного отличаться.
Нестандартные настройки
Если вы пишете статью, которую планируете напечатать в журнале, или собираетесь издать брошюру, то вы наверняка знаете, что в этом случае нужна специальная настройка полей, называемая зеркальной. Иными словами, параметры полей в ней выставлены так, что на 1 листе левое поле полностью совпадает в размерах полем с правой стороны следующего листа. Чтобы задать эту настройку полей, нужно выполнить следующие представленные ниже пункты:
- В верхнем меню Word отыщите пункт, который называется «Разметка страницы», и кликните по нему.
- Как только вы это сделаете, сразу же вашему взору откроются все параметры Word, с помощью которых вы можете устанавливать требующиеся вам настройки печатного листа. Найдите кнопку, которая называется «Поля», и установите курсор мыши на знак треугольника, означающий, что под этой кнопкой скрывается выпадающий список.
- Найдите пункт, который называется «Зеркальное», и кликните по нему. Теперь нужные вам параметры заданы в отношении всего документа.
Настройка интервалов между абзацами в Ворде
Настраивая интервалы между абзацами, вы улучшаете читабельность текста. Люди лучше воспринимают структуру текста, когда каждый абзац описывает определенные аспекты одного общего вопроса.
Чтобы добавить интервал перед или после абзаца – установите в него курсор. После этого нажмите на ленте Главная – Абзац – Интервал – Добавить интервал перед абзацем (Добавить интервал после абзаца) .
Чтобы самостоятельно задать размеры интервалов – нажмите кнопку «Параметры абзаца» в нижнем правом углу группы «Абзац». В открывшемся окне установите требуемые размеры интервалов.
Уточню, когда вы набираете текст, программа сама переходит на новую строку, если курсор достигает конца листа. А чтобы закончить абзац – в конце нажмите Enter . Программа переместит курсор на новую строку, а только что набранный абзац будет отделен заданными интервалами.
Если же нужно перенести строку без начала нового абзаца – используйте один из двух способов:
- Установите курсор в место переноса и нажмите Shift+Enter
- Поставьте курсор в нужное место и выполните на ленте Разметка страницы – Параметры страницы – Разрывы – Обтекание текстом .
В обоих случаях программа вставит в указанную позицию непечатаемый и невидимый символ переноса строки. Чтобы удалить такой перенос – нажмите Ctrl+Shift+8 . Отобразятся все непечатаемые символы. Найдите в месте переноса значок переноса строки и удалите его. Снова нажмите Ctrl+Shift+8 для отключения отображения непечатаемых символов.
Настройка табуляции в MS Word
Чтобы «отодвинуть» участок текста на некоторое расстояние вправо, используется табуляция. Это выглядит, как несколько поставленных подряд пробелов. Так что, если вы в подобных случаях ставите много пробелов – лучше поставьте один знак табуляции. Для этого установите курсор перед текстом, который нужно сместить и нажмите Tab на клавиатуре.
Если многократно нажимать Tab – курсор каждый раз будет смещаться на заданное расстояние. По умолчанию это 1,27 см.
Можно настроить расстояния табуляции вручную, на свой вкус. Проще всего это сделать на линейке, расставив мышью пометки, где будут располагаться точки табуляции. Но сначала в верхнем левом углу окна, где пересекаются горизонтальная и вертикальная линейки, выберите нужный вариант выравнивания. Для этого кликайте по белому квадрату, будет изменяться принцип выравнивания:
- По левому краю. Смещенный текст будет расположен справа от пометки
- По центру. Смещенный текст будет отцентрирован относительно пометки
- По правому краю. Смещенный текст расположится слева от пометки
- По разделителю. Работает только для числовых данных, в месте пометки будет десятичный разделитель числа. Для стран СНГ это запятая
- С чертой. Смещения вообще не будет, но в месте установки пометки появится разграничительная черта
- Отступ первой строки – устанавливаем отступ для первой строчки абзаца
- Выступ – задаем отступ для второй и последующих строк
Когда выбрали нужный Вам способ выравнивания – кликайте на горизонтальной линейке в тех местах, где должна быть точка табуляции. Будет появляться соответствующий маркер. Эти маркеры потом можно перетаскивать по линейке для изменения настроек.

Чтобы удалить маркер табуляции – перетяните его за пределы линейки.
Чтобы точнее настроить позицию маркера – дважды кликните по нему мышью. Откроется диалоговое окно «Табуляция».
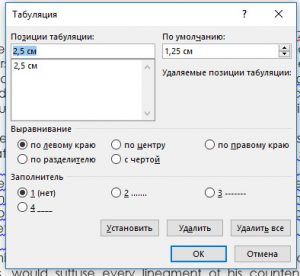
С помощью кнопок управления можно добавлять, удалять и корректировать маркеры, указывать их точное расположение, задавать им способы выравнивания.
Обратите внимание на группу переключателей «Заполнитель». Здесь можно выбрать символы, которыми заполняется пустое место при табуляции
Это очень удобно при создании вручную оглавлений, предметных указателей и т.п.
Учитывая все перечисленные возможности, табуляция из обычной редко применяемой опции переросла в мощный инструмент создания структуры документа.
Уверен, многим из вас эта статья пришлась по душе, потому что теперь вы умеете создавать структуру документа правильно и точно, а значит, работа в Word становится более осознанной и комфортной, а удовольствие от хорошего результата только увеличивается. Предлагаю продолжать в том же ключе, потому следующий пост я напишу об организации списков. Там и увидимся, до встречи!
Как сделать рамку вокруг текста с нужным размером?
Часто бывает необходимо сделать именно нужные размеры, а не те, что по стандарту установлены в программе Microsoft Word. Для этого нам снова необходимо обратиться в уже хорошо знакомые нам настройки.
Выделяем текст, который необходимо обрамить и переходим в опции «Границы и заливка». Здесь нам снова необходимо выбрать нужный тип и нажать левой кнопкой мыши на кнопку «Параметры», находящуюся в правом нижнем углу окна.
После нажатия на данную кнопку откроется еще одно небольшое окно, в котором вы сможете ввести необходимые вам значения размеров границ. Размер в ворде указан в пунктах, но вы сможете сами указать единицу измерения. Для этого просто написав нужное значение и после этого «см» или «мм».
Снизу от ввода параметров имеется модуль «образец». В нем приложение покажет вам примерные отступы каждой из границ. Для того, чтобы вы могли более детально отрегулировать их значения.
Вот как будет выглядеть обрамление со значениями полей по 1 см каждое.
Как сделать рамку в ворде: как создать обрамление и изменить параметры, оформление страницы и всего документа
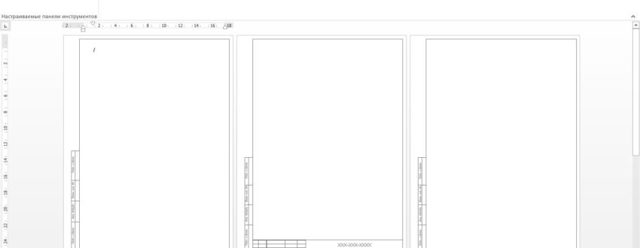
Большинство студентов сталкиваются с проблемой, как сделать рамку в ворде. В требованиях к сдаваемым контрольным и курсовым работам указывается, что текст должен находиться в рамке. Для решения этой проблемы можно воспользоваться двумя способами: установить макрос или самостоятельно начертить в текстовом редакторе рамочку. Используя различные темы, можно украсить открытку.
Рамка в MS Word
Те, кто не знает, как добавить рамку в ворде, обращаются к помощи таблиц. Создается таблица, в которой одна ячейка имеет размер страницы. В эту ячейку вписывается необходимый текст. Но есть более простой способ сделать рамку в word.
Операционная система Windows (виндовс) работает с различными версиями текстового редактора MS Word. На устаревших компьютерах обычно устанавливалась версия 97−2003. Последняя версия Word — 2016. Между этими двумя версиями компания Microsoft выпустила Word 2007, 2010, 2013. Работа в них практически ничем не отличается.
Обрамление документа в MS Word выглядит следующим образом:
- Открывается вордовский документ или создается новый;
- В верхней строке панели инструментов открывается вкладка «Формат»;
- В открывшемся контекстном меню во вкладке «Граница» выбирается параметр «Рамка». На вкладке «Страница» указываются требуемые параметры: тип, цвет, размер. С правой стороны будет отображаться результат выбранных параметров. Здесь же, во вкладке «Другая», можно выбрать художественное обрамление, имеющее свой неповторимый дизайн;
- Для вступления параметров в силу нажимается «ОК».
Все, рамочка отобразится на странице.
Обладатели более поздней версии редактора не знают, как сделать рамку в ворде 2007 и 2010. Операции те же самые, но их название иное:
- Открывается ворд-документ;
- В верхней части редактора находится и открывается вкладка «Разметка страницы»;
- В подкатегориях активируется «Границы страницы»;
- Откроется уже знакомое окно с настройками, где можно найти красивый тип оформления;
- В конце нажимается «ОК».
Несколько отличается работа в ворд 2013 и 2016:
- После открытия страницы в основном меню перейти в раздел «Дизайн»;
- В открывшихся подразделах выбирается «Фон страницы»;
- Далее «Границы страниц»;
- Выбор настроек под обрамление;
- Активация выбранного режима.
Все вышеописанные способы, как создать рамку в ворде, после нажатия на «ОК» приводят к появлению рамки только на текущей странице. Если же необходимо таким образом нарисовать рамку в ворде для всего документа, то это не очень рационально. Более быстрый и правильный способ :
- В пункте «Границы и заливка» в нижнем правом углу находится строка «Применить к»;
- В ниспадающем перечне выбирается необходимая настройка (Применить ко всему документу или вставить на определенных страницах, применяя к определенному разделу).
Кроме стиля обрамления, можно указать его границы, месторасположение и количество граней. В параметрах границы устанавливаются размеры отступов по четырем краям относительно выбранного края.
Если в обрамлении не нужна одна из границ, то настраивается это в «Образце» путем отключения грани нажатием на соответствующую иконку.
Обрамление текста
При редактировании текстового документа в некоторых случаях возникает необходимость в выделении какого-либо участка или абзаца. Для ее создания проходятся по следующим этапам:
- Курсором выделяется необходимый участок;
- Нажатием правой кнопки мыши в меню выбирается пункт «Границы и заливка»;
- Устанавливается рамка и применяется к абзацу.
При необходимости выделения на определенных страницах весь текст разбивается на разделы. А затем рамка применяется к тем страницам, к которым необходимо.
Многие пользователи упускают из виду способ быстрого построения контура, который расположен в настройках. На вкладке «Главная» в центре панели располагается иконка, похожая на те, что находятся на странице в настройках с образцом рамки.
При ее выделении в появляющемся меню есть не только все основные параметры, но и возможность работы с таблицами.
Контур вокруг текста может получаться путем вставки изображения или фигуры. Последовательность действий:
- Выделяется фрагмент текста;
- В разделе «Вставка» выбирается «Фигуры». Обыкновенная рамка получается из «С отогнутым краем»;
- Фигура выделяется кликом мышки, и в разделе «Обтекание текстом» устанавливается ее положение.
При необходимости такое обрамление легко изменяется в размерах простым растягиванием в вертикальной и горизонтальной плоскостях. При выделении элемента редактор выдает контуры фигуры с точками по углам. Если за них потянуть курсором, изменяется размер. Есть возможность вращения, но этот режим применяется при создании обрамления из картинки.
Как сделать в Ворде рамку
Чтобы выделить часть текста или текст целиком, применяется функция «Создание границ». Не все знают, как сделать в ворде рамку за 5 минут. Поэтому подробно стоит об этом написать.
Обозначение обрамлений в ворде 2010 и 2007
Вставить рамку можно:
- по всему текстовому документу (рамка листа);
- вокруг абзаца;
- вокруг части текста.
На панели инструментов переходим на вкладку «Разметка страницы».
В разделе «Фон страницы» выбираем «Границы страниц» (на рисунке сверху-справа).
Перед нами возникнет окно «Границы и заливка», где на вкладке «Страница» в левом части выбираем раздел «Рамка».
Для создания рамки для ворда вокруг целого листа, следует перейти во вкладку «Разметка страницы» и выбрать пункт «Границы страницы».
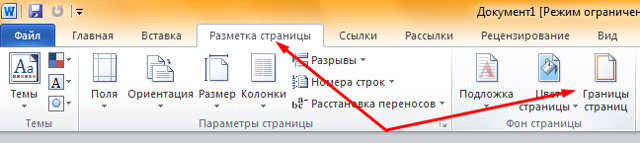
В открывшемся окне, во вкладке «Страница», необходимо выбрать соответствующий пункт, после чего выбрать необходимые параметры. Раздел «Тип» позволяет настроить ширину и цвет создаваемой окантовки. Для расширения возможностей в интернете можно скачать рамку для текста по госту.
Как сделать двойную рамку
В графе «Тип» выбрать двойную линию, ею будет обведен текст.

Во вкладке «Заливка» можно выбрать цвет фона. Он отобразится внутри установленных границ и позволит сделать цветную рамку.
- Если рамка страницы в word требуется толька в разделах документа, следует выбрать соответствующий пункт в настройках.
Как сделать рамку в ворде вокруг текста
Чтобы вставлять красивую ограничительную линию в ворде 2010 вокруг одного абзаца, следует установить на него курсор мыши и зайти в раздел «Границы страницы». В открывшемся окне, следует выбрать вкладку «Границы» и выбрать «Применить к абзацу».
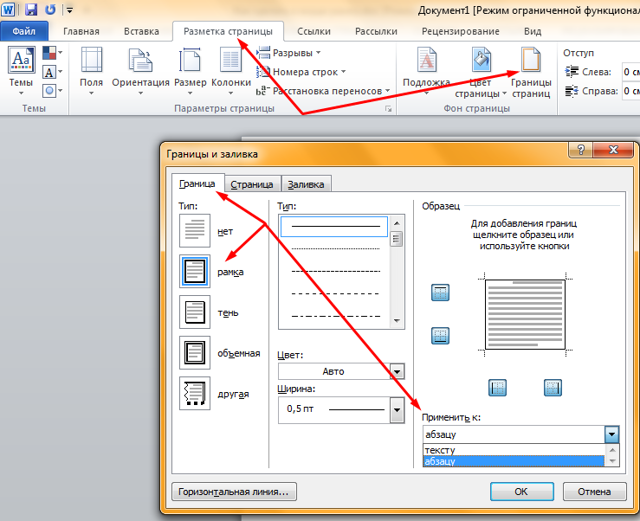
Сделать текст в рамке можно применяя те же способы оформления, что и при полном выделении страницы.
Быстрое создание границы
В функциях майкрософт ворд имеется кнопка, для быстрого выполнения рассматриваемой функции. Она располагается во вкладке «Главная». С ее помощью можно создать готовые окантовки не только для страницы или абзаца, но и для небольшого отрывка текста.
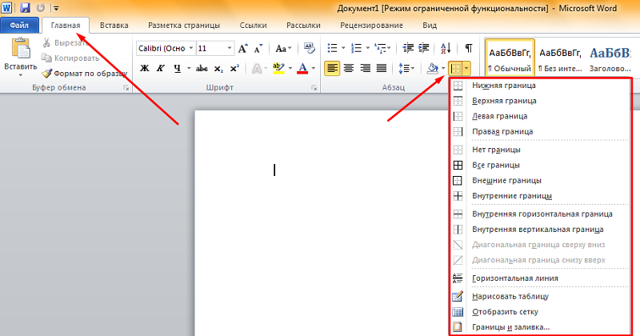
Чтобы рамка для оформления текста появилась вокруг необходимого куска информации, его необходимо выделить. Если выделения нужны вокруг одного абзаца, достаточно установить курсор в его начало. Выбрать жирную рамку или другой тип оформления можно во всплывающем меню.
Создание рамки в ворд 2013 и 2016
В microsoft word, начиная с версии 2013, несколько изменено расположение функции создания окантовки.
Создание рамки для оформления текста быстрым способом имеет идентичное расположение. Кнопка располагается в главной вкладке и обозначена значком с выделенной нижней границей.

Более полные функции рисования границ, скрыты во вкладке «Дизайн». При нажатии на кнопку «Границы страницы», также как и в предыдущих версиях, открывается диалоговое окно, в котором можно задать параметры ограничительной линии, ее цвет, толщину и тип оформления.
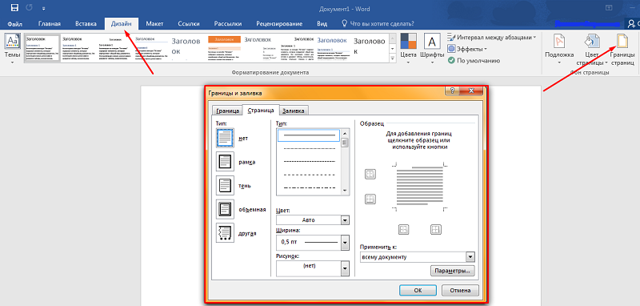
Последовательность выполнения действий в версиях 2013 и 2016 та же, что и в предыдущих.
Как убрать рамку в ворде
Для редактирования и удаления границ, необходимо перейти во вкладку «Дизайн», меню «Границы страницы» и в разделе «Страницы» выбрать пункт «Нет».

Все о границах/рамках таблиц в WORD 2016
Здравствуйте, друзья! В сегодняшней «Шпаргалке», как и было обещано, приступаем к форматированию таблицы в Word 2016. И начнем с вопросов об их границах. Все, кто прочел уже первую «табличную» статью , знают, что при создании таблицы любым из пяти описанных там способов рамки проставляются по умолчанию. Понятное дело…. Иначе какая же это таблица будет? Другой вопрос, что эти внешние и внутренние разграничительные линии не всегда нас устраивают. Вот сейчас мы с вами и разберем, как изменить границы таблиц в Word по своему усмотрению. Мы научимся делать рамки и внутренние линии таблиц жирными, выбирая нужную толщину линий, цветными, невидимыми.
Для удобства моих посетителей я разбила эту статью на мелкие подразделы, отвечающие на один конкретный вопрос по оформлению границ/рамок вордовских таблиц. Получился такой своеобразный FAQ, ориентироваться в котором вам, друзья, будет проще.
Как сделать рамку в Word вокруг абзаца
Сейчас мы разберем, как сделать рамку вокруг текста в Word, выделив определенный абзац на странице документа. Сначала потребуется выделить текст, вокруг которого будет обрамлена рамка.
В разных версиях приложения, названия разделов меню отличаются, обратите внимание на этот момент при работе. В Word 2019 пройдите шаги:
В Word 2019 пройдите шаги:
- Войдите в меню «Конструктор».
- Перейдите в группу «Фон страницы», нажмите на кнопку «Границы страниц».
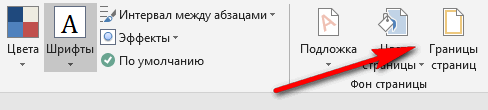
В Word 2016 и в Word 2013 сделайте следующее:
- Перейдите во вкладку «Дизайн».
- В группе «Фон страницы» нажмите на «Границы страниц».
В программах Word 2010 и Word 2007 проделайте следующие действия:
- Откройте вкладку «Разметка страницы».
- В группе «Фон страницы» выберите «Границы страниц».
Далее выполняются одинаковые действия:
- В окне «Границы и заливка», во вкладке «Граница» выберите тип границы: «рамка», а затем настройте параметры вставки рамки в текст документа.
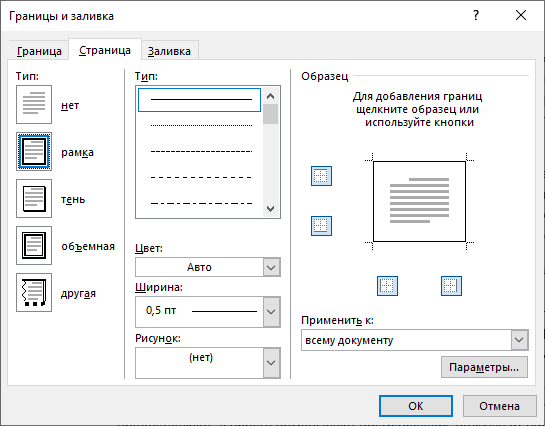
- Настройте тип создаваемой рамки:
- выберите тип из различных вариантов сплошной или прерывистой линии;
- подберите цвет рамки, нужную ширину;
- укажите область применения: к абзацу.
- посмотрите на образец, в котором можно для добавить или удалить некоторые границы у рамки.
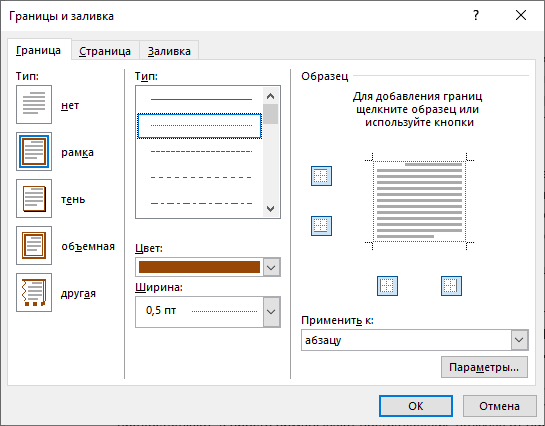
В результате, нужный абзац на странице документа Word выделен рамкой, согласно ранее выбранным параметрам.

На одной странице документа Word можно вставить рамку вокруг абзаца, текста (отдельных слов или предложений), или всего листа. При оформлении, на одной странице можно сделать несколько рамок разного типа.
Составление документов по ГОСТу

Необходимо рассмотреть параметры, какие используют при составлении того или иного документа, согласно ГОСТу по оформлению документов.
Относительно большинства предпринимательских документов ограничения в оформлении отсутствуют. Официальная или техдокументация должны соответствовать критериям ГОСТа.
При составлении служебной документации шрифт используется по ГОСТу не для основного документооборота. Тем не менее, следует учитывать определенные моменты, которые указаны в локальных актах организации.
Сфера применения отчетности также играет важную роль. Для работы с бухгалтерской документацией рекомендовано подбирать читаемый шрифт.
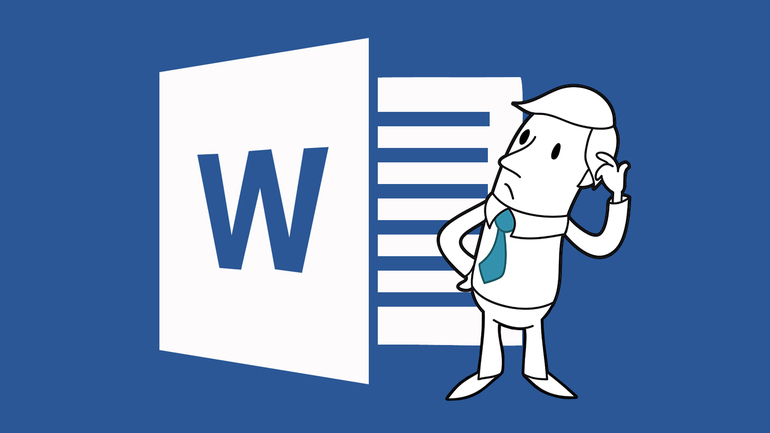
Для составления любой официальной документации лучше всего выбирать Times New Roman или Calibri. Также подходят шрифты Arial и Helvetica.
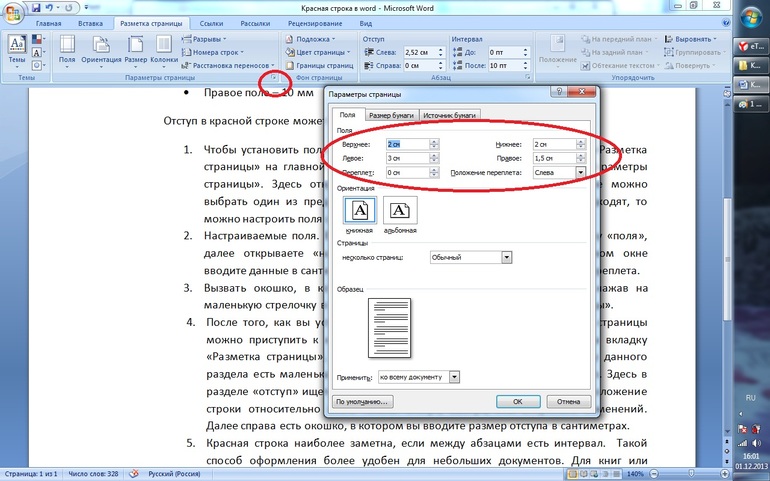
Определенные нормы при составлении служебных документов отсутствуют. ГОСТом предусмотрены параметры, максимально подходящие и допустимые в отношении всех символов.
В отношении параметра шрифта в документе указаны нормы предпочтительного характера (12 или 14). От выбранного варианта документа зависит шрифт. Допустимы и разновидности, близкие к указанным параметрам. При выборе опираться надо на читабельность текста, восприятие информации как с экрана, так и с листа, а также используемый формат бланка (А4, А5, А2).
При составлении государственной технической документации необходимо учитывать следующие действующие нормативно-правовые акты: ГОСТ 2 .105—95 и 7.32—2001. В указанных нормативах прописаны общие условия по отношению к формированию техдокументации.
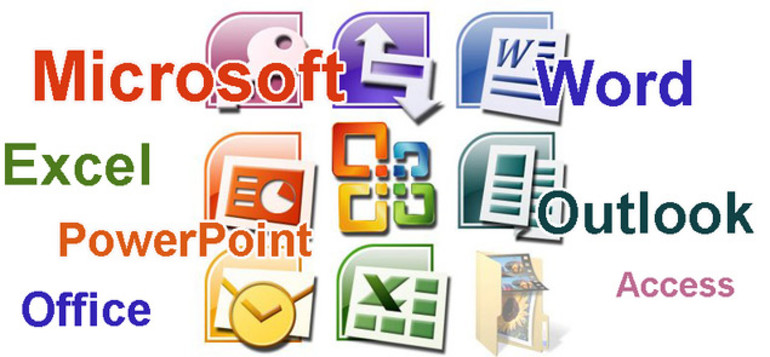
Указания по поводу шрифта и размеров в таблицах не предусмотрены. Определяется только стиль и размер самой таблицы. Нумеруется она в рамках всего документа арабскими цифрами. Под таблицей обязательно указывается ее наименование. Располагается она под ссылкой в тексте. С заглавных букв начинаются заголовки столбцов и граф. Не допускается использовать кавычки при замене повторяющихся слов.
В таблице категорически запрещена графа, именуемая «Номер по порядку». Таблицу делят на части в том случае, когда графы и строки выходят за формат страницы. Слово «Таблица» упоминается один раз в левой части таблицы, над остальными частями помечают надписью «Продолжение таблицы» с указанием ее обозначения. Чертежи оформляются согласно ГОСТ 2 .304—81.
Если в документах встречаются формулы, то записывать их следует в центре листа. В роли символов используют обозначения, установленные государственными стандартами. В том случае, когда в главном тексте нет объяснений символов и числовых коэффициентов, из которых состоит формула, то эти данные описываются под самой формулой. Каждый символ подлежит разъяснению с новой строки и в том порядке, в котором символы приведены в формуле. В первой строке разъяснений в обязательном порядке пишется слово «Где» (двоеточие ставить не допускается).
Правила составления документаций помогут грамотно и верно оформить необходимую документацию.
Как сделать рамку в Ворде 2010 / 2007
Для указанных в заголовке версий офисного редактора Word, чтобы оформить текст вокруг красивым обрамлением, нужно:
- Перейти на вкладку «Разметка…» в верхней строке окна документа;
- Ниже отобразятся различные действия, но нас интересует элемент «Границы…» (значок с листом и оранжевой рамочкой):

Далее в новом окне стоит настроить параметры отображения. Сначала слева указываем тип «Рамка», затем в средней колонке можем указать разновидность линии (сплошная, прерывистая, точечная и т.д.), цвет (по умолчанию – черный), ширину (толщину) и даже графическое оформление (с узором). Справа можно указать – с какой стороны наносить рамку: сверху, снизу, по бокам или вокруг:
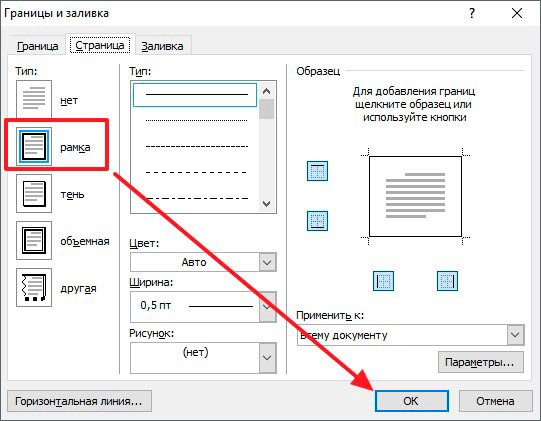

Если необходимо сделать титульную рамку в Ворде на первой странице, то следует выбрать нужное оформление, а затем в списке «Применить к…» указать необходимый вариант (только 1-ой):
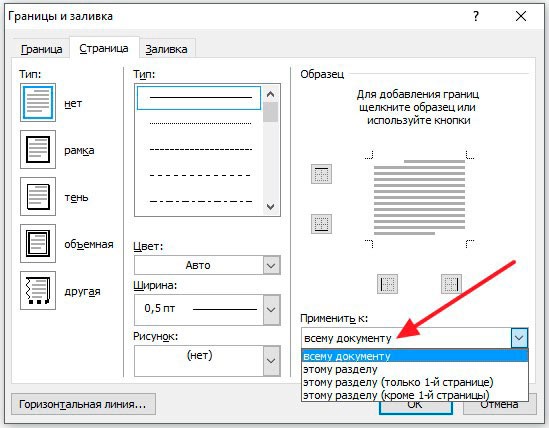
Обратите внимание, что если в учебном заведении требуют оформлять документ согласно ГОСТу, к примеру, с отступом слева 2 см, то задать нужные значения Вы можете, нажав на кнопку «Параметры». После этого откроется такое вот окно:
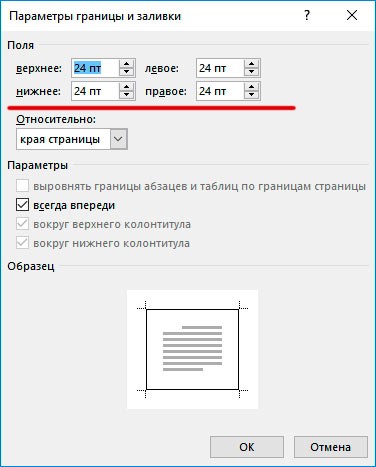
Как настроить размеры полей в Word
Для того чтобы настроить поля в текстовом редакторе Word вам нужно перейти на вкладку «Макет» (это название вкладки используется в Word 2016, в более старых версиях Word вкладка может называться «Разметка страницы»). Здесь, в левом верхнем углу окна, вы увидите кнопку «Поля».
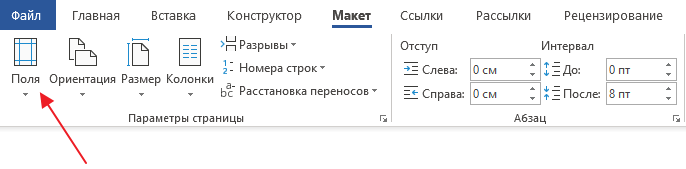
После нажатия на эту кнопку появится выпадающее меню с несколькими вариантами настройки полей.
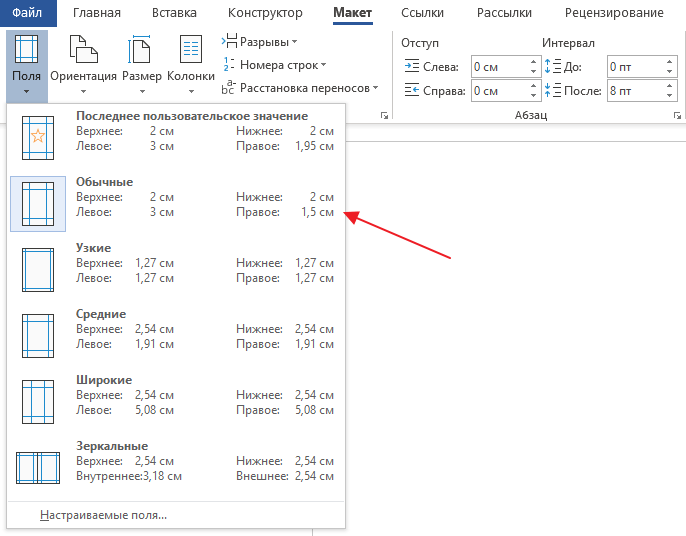
Здесь можно выбрать один из 5 стандартные настроек полей:
- Последнее пользовательское значение – поля, которые использовались пользователем в предыдущий раз.
- Обычные поля – стандартные поля, которые используются по умолчанию. Сверху 2 см, снизу 2 см, слева 3 см и справа 1.5 см.
- Узкие – минимальные поля со всех четырех сторон страницы (1.27 см).
- Средние поля – поля среднего размера. Сверху 2.54 см, снизу 2.54 см, слева 1.91 см и справа 1.91 см.
- Широкие поля – поля большого размера. Сверху 2.54 см, снизу, 2.54, слева 5.08 см, справа 5.08 см.
- Зеркальные – поля с одинаковыми значениями слева и справа, используются для печати книгой. Сверху 2.54 см, снизу 2.54 см, с внутренней стороны 3.18 см, с внешней стороны 2.54 см.
Если ни одна из предустановленных настроек полей вам не подходит, то вы можете указать собственные значения. Для этого нужно выбрать опцию «Настраиваемые поля».
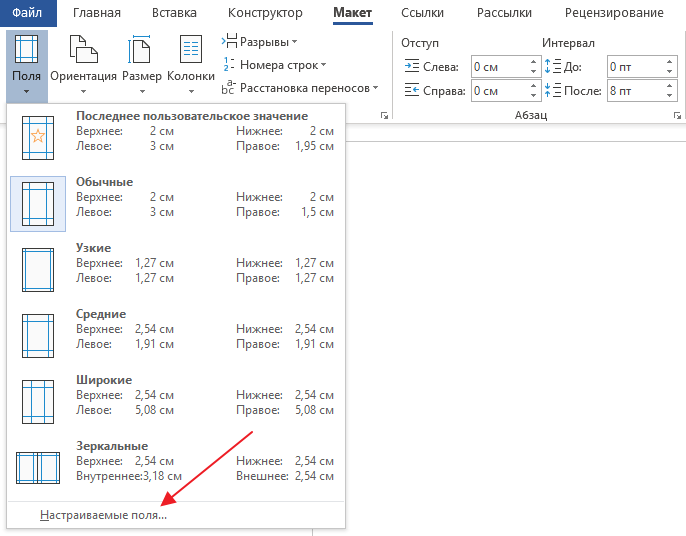
После выбора настраиваемых полей перед вами появится окно «Параметры страницы». Здесь на вкладке «Поля» можно вручную настроить поля для вашего документа Word.
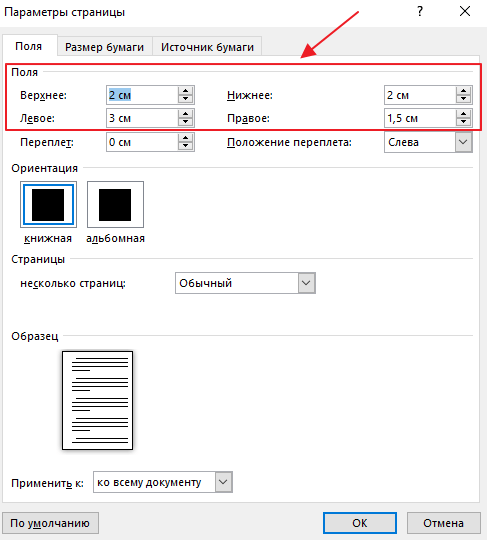
Если вы планируете распечатывать свой документ и использовать переплет, то здесь можно настроить дополнительный отступ и расположение переплета (слева или сверху).
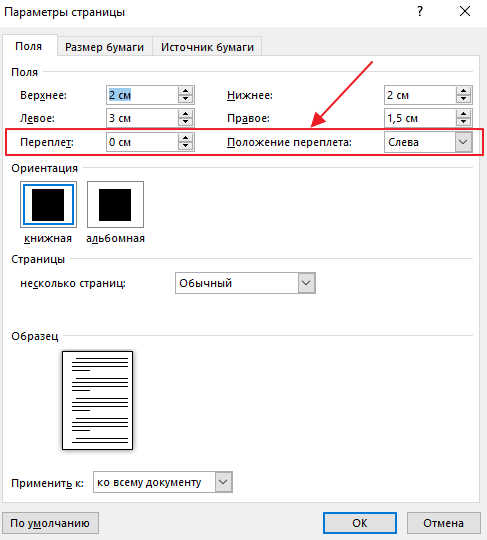
Нужно отметить, что опция «Положение переплета» будет недоступна, если у вас уже используются такие опции как «Зеркальные поля», «2 страницы на листе или «Брошюра». В этих случаях расположение переплета выбирается программой Word автоматически.









