Создание ссылок в html
Содержание:
- Вред коротких ссылок
- Оформление ссылок в квадратных скобках
- Примеры
- Какие меры применяются к нарушителям
- Как сделать ссылку на сайт в HTML редакторе NVU
- Внешняя ссылка на другую книгу
- Добавление к документу ссылки и литературного источника
- Быстро создаем гиперссылку на другой файл
- Упоминание человека в беседе ВК
- Добавление гиперссылок
- Как сделать гиперссылку в HTML
- Как в видео на Ютубе сделать значок ссылки
- Что необходимо знать о гиперссылке каждому?
- Основные гиперссылки
Вред коротких ссылок
А теперь самая «вкусная» часть статьи – что такое короткие ссылки и почему не рекомендуется их использовать.
Под короткими ссылками мы имеем в виду преобразование длинных и неудобных ссылок в публикации в короткие и привлекательные с помощью сторонних сервисов генерирования коротких адресов.
То есть, вы хотите вставить в свою публикацию ссылку на сторонний сайт или блог, но она получается просто огромной и очень некрасивой. В таком случае можно воспользоваться сервисами по преобразованию длинных адресов в коротенькие ссылки и вставить в свою публикацию приятную на вид ссылку.
Не делайте этого!
Дело в том, что в ВК работают жесткие фильтры, которые зачастую воспринимают такие укороченные ссылки, ведущие на сторонние сайты за откровенный спам и… блокирую вашу публикацию!
Ее могут удалить, а вашу страничку и вовсе заморозить за подозрение в рассылке спама, иногда такое блокирование необратимо, и вы в некоторых случаях просто больше не сможете восстановить свою страницу.
Согласитесь, одна коротенькая ссылка не стоит таких рисков и жертв. Лучше избегать неудобных и некрасивых ссылок в своих публикациях, чтобы не иметь проблем с администрацией сайта.
Оформление ссылок в квадратных скобках
Квадратные ссылки в тексте документа Ворд используют чаще всего при форматировании литературных ресурсов. Чтобы копировать квадратные скобки, нужно выделить раздел документа с перечнем литературы, выполняя следующие команды: модуль «Главная» – «Абзац» – «Нумерация» и все источники стали пронумерованными.
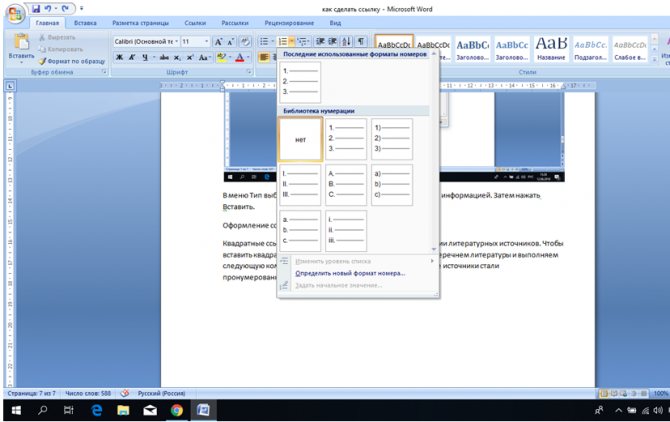
Далее нужно проверить, что полученный результат будет отображаться в окне «Перекрестные». Для просмотра следует перейти к разделу «Списки литературы» – Перекрестная ссылка.
Затем выбрать место, где будут значиться квадратные скобки они печатаются от руки или воспользоваться таблицей символов, чтобы добавить их автоматически.
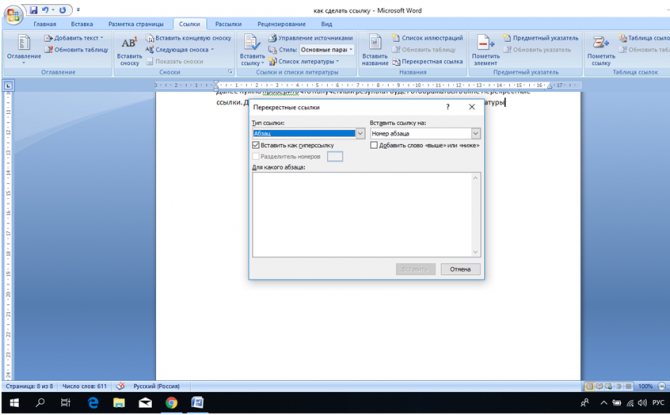
После нажатия по левой клавише мыши появляется окно с различными категориями символов. Установить курсор по нужному, нажать клавишу «Вставить».
Затем поставить указатель между вставленными квадратными скобками, перейдя в раздел «Перекрестные» (Списки литературы – Перекрестные). Открывшееся окно позволяет выбрать номер абзаца. Далее нажимаем по нужному изданию, затем щелкаем по вставке.
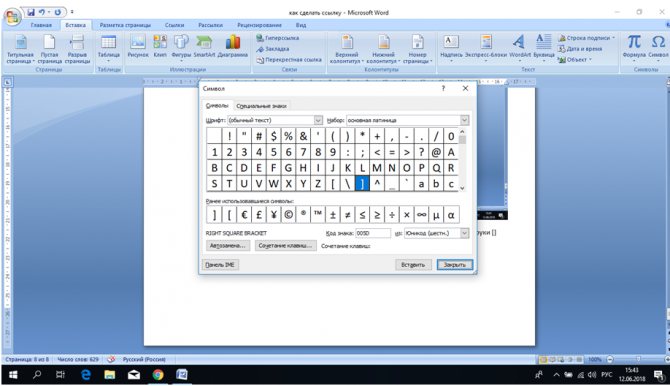
Любой пользователь персонального компьютера должен иметь представления, о том, как создать гипертекстовые элементы. Они помогут пользователю переходить к дополнительным ресурсам информации, не тратя время для копирования адреса в браузер.
Примеры
Вот несколько примеров запрещенного контента:
- Видео сексуального характера, в описании которого содержится ссылка на порнографический сайт и надпись «Перейдите по этой ссылке и посмотрите контент, который запрещен на YouTube».
- Ролик о видеоигре, в описание которого добавлена ссылка на сайт, содержащий вредоносное ПО. Такой URL может быть размещен под видом ссылки на ресурс, где предлагается бесплатно получить игровую валюту или кредит.
- Ссылка на фишинговый сайт, где похищаются пользовательские учетные данные для входа в интернет-банк.
- Видео, в котором содержится неактивная ссылка на сайт со спамом или порнографией и призыв вставить ее в адресную строку.
- Ссылка на сайт, хостинг или другой ресурс, где можно найти или скачать контент с изображением несовершеннолетних в сексуальном контексте.
Это лишь некоторые примеры недопустимого контента. Если вы считаете, что ваше видео может нарушать наши правила, не публикуйте его.
Какие меры применяются к нарушителям
Если вы опубликуете контент, который не соответствует нашим правилам, мы удалим его и сообщим вам об этом по электронной почте. Первое нарушение повлечет за собой только уведомление, но в следующий раз мы вынесем вам предупреждение. Если вы получите три предупреждения, то ваш канал будет заблокирован. Узнать больше о предупреждениях можно из этой статьи.
Как сделать ссылку на сайт в HTML редакторе NVU
Иногда возникает необходимость вставить оформленную HTML-тегами и атрибутами ссылку в обычный текстовый документ. С такой проблемой нередко сталкиваются копирайтеры.
Как сделать ссылку на сайт таком случае? Неужели все-таки придется обложиться справочниками и вручную прописывать все атрибуты и теги?
Не придется. На помощь приходит смекалка и визуальный HTML-редактор NVU.
-
- Создайте пустую страницу в режиме Normal.
- Нажмите на панели инструментов кнопку Link.
- В открывшемся интерфейсе задайте все желаемые параметры ссылки.
- Атрибуты, стиль, связанные скрипты ссылки настраиваются в подменю Advanced Edit.
- Нажмите OK.
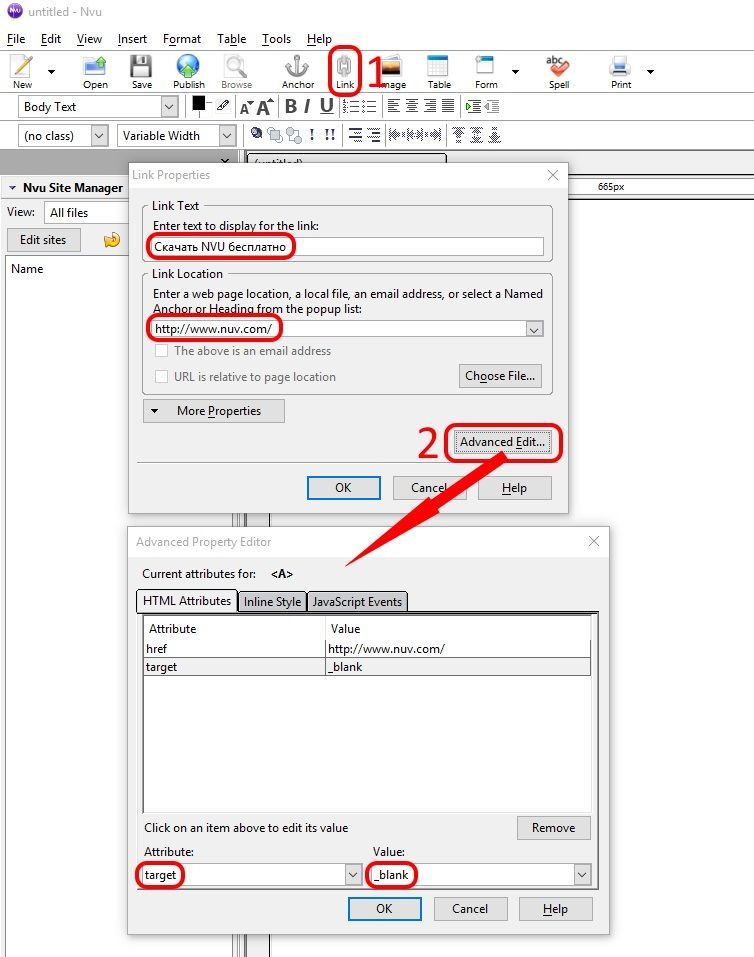
-
- На экране появится подчеркнутый сплошной синей линией текст анкора.
- Выделите ссылку и переключите программу в режим Source.
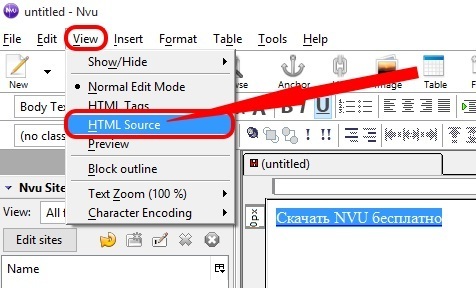
Нажмите сочетание клавиш Ctrl+C.
Скачать NVU бесплатно
Теперь вы знаете как сделать ссылку на сайт и можете с уверенностью называть себя настоящим веб-мастером. Удачи!
Внешняя ссылка на другую книгу
Итак, переходим ко внешним ссылкам и рассмотрим создание линка на другую книгу
Тут важно понимать, что механизм работы инструментов и функций Эксель с другим документами различается. Одни ссылки работают независимо от того, открыт ли документ, на который они ссылаются или нет
Для других же важно, чтобы файл был обязательно запущен.
Соответственно, виды ссылок на другие книги бывает разными. Когда мы используем их только совместно с открытыми документами, тогда можно как и в случае со ссылкой на другой лист в рамках одной книги, указать только название книги.
Но в случаях, когда мы хотим ссылаться на документы независимо от того, запущены они или нет, тогда придется указать их место расположения на компьютере.
При прочих равных условиях, наиболее предпочтительно использовать второй вариант, так как он предполагает большую свободу действий.
Итак, допустим, нам нужно создать ссылку на ячейку B5, которая находится на листе в открытой книге “Ссылки.xlsx”. В этом случае нам нужно прописать выражение, имеющее вид: .
Ссылка же на закрытый файл выглядит несколько иначе: .
Здесь также можно вместо прописывания адресов вручную, переключаться к нужным элементам и добавлять их в выражение путем клика по ним левой кнопкой мыши.
- Переходим в ячейку, куда планируем добавить выражение. Ставим знак “=”.
- Переключаемся в открытую книгу, в которой находится ячейка, на которую мы хотим сослаться. Щелкаем по нужному листу и далее – по требуемой ячейке.
- После того, как мы нажмем Enter, мы вернемся к первоначальной книге с готовым результатом по заданному выражению.
- В случае ненадобности, книгу, на которую мы сослались, можно закрыть. Ссылка изменит свой вид, и в нее добавится путь к документу. Соответственно, в тех случаях, когда функция, формула или иной инструмент способны работать с закрытыми документами, такая автозамена линка окажется крайне полезной.
Таким образом, как вы могли заметить, вместо ручного прописывания адресов куда проще создавать ссылки с помощью кликов левой кнопкой мыши по нужным элементами, причем совсем неважно, где они находятся – на том же листе, в этом же документе или в другой книге. И даже если после того, как мы создали внешний линк на другой документ и потом закрыли его, программа автоматически видоизменит ссылку, сохранив в ней полный путь к файлу
Добавление к документу ссылки и литературного источника
На вкладке Ссылки в группе Ссылки и списки литературы щелкните стрелку на кнопке Стиль и выберите стиль для ссылки и источника. Например, в документах, относящихся к общественным наукам, к ссылкам и литературным источникам обычно применяют стиль MLA или APA.

Установите курсор в конце предложения или выражения, которое будет использовано в качестве ссылки.
На вкладке Ссылки щелкните Вставить ссылку, а затем выполните одно из указанных ниже действий.
Чтобы добавить информацию об источнике, выберите пункт Добавить новый источник, а затем в диалоговом окне Создание источника щелкните стрелку рядом с полем Тип источника и выберите нужный вариант (например, раздел книги или веб-сайт).
Чтобы добавить заполнитель в место расположения ссылки и ввести информацию об источнике позже, выберите команду Добавить новый заполнитель. В диспетчере источников рядом с заполнителем появится вопросительный знак.
Если вы решили добавить источник, введите сведения о нем. Чтобы ввести дополнительные сведения о литературном источнике, установите флажок Показать все поля списка литературы.
По завершении нажмите кнопку ОК. Источник будет добавлен в качестве ссылки в выбранное в документе место.
После завершения этих действий ссылка будет добавлена в список доступных ссылок. В следующий раз при цитировании соответствующего источника вам не придется снова вводить эти данные: просто добавьте ссылку в документ. В добавленный источник позднее может потребоваться внести изменения. Инструкции см. в разделе Изменение источника.
Если вы добавили заполнитель и хотите заменить его на сведения о ссылке, см. раздел Изменение источника.
Если вы выбрали для источников стиль ГОСТ или ISO 690 и ссылка не уникальна, следует добавить буквенный символ к году. Например, ссылка будет отображаться как .
Если вы выбрали стиль «ISO 690 — цифровая последовательность», но ссылки не располагаются последовательно, то для отображения ссылок в правильном порядке нужно снова щелкнуть стиль ISO 690 и нажать клавишу ВВОД.
Быстро создаем гиперссылку на другой файл
Чтобы быстро создать гиперссылку, в том числе и вставить ссылку на сайт в Ворде, отнюдь не обязательно прибегать к помощи диалогового окна “Вставка гиперссылки”, которое упоминалось во всех предыдущих разделах статьи.
Сделать это можно также и с помощью функции drag-and-drop, то есть, путем банального перетаскивания выбранного текстового или графического элемента из документа MS Word, URL-адрес или активную ссылку из некоторых веб-обозревателей.
Кроме этого, можно также просто скопировать предварительно выбранную ячейку или диапазон таковых из таблицы Microsoft Office Excel.
Так, к примеру, вы можете самостоятельно создать гиперссылку на развернутое описание, которое содержится в другом документ. Также можно сослаться и на новость, размещенную на той или иной веб-странице.
Создаем гиперссылку посредством перетаскивания содержимого со стороннего документа
1. Используйте в качестве конечного документа файл, на который требуется создать активную ссылку. Предварительно выполните его сохранение.
2. Откройте документ MS Word, в который требуется добавить гиперссылку.
3. Откройте конечный документ и выделите фрагмент текста, изображение или любой другой объект, к которому и будет вести гиперссылка.

- Совет: Вы можете выделить несколько первых слов раздела, на который будет создаваться активная ссылка.
4. Кликните правой кнопкой мышки по выделенному объекту, перетащите его на панель задач, а затем наведите на документ Ворд, в который и требуется добавить гиперссылку.
5. В контекстном меню, которое перед вами появится, выберите пункт “Создать гиперссылку”.

6. Выделенный вами фрагмент текста, изображение или другой объект станет гиперссылкой и будет ссылаться на созданный вами ранее конечный документ.

- Совет: При наведении курсора на созданную гиперссылку, в качестве подсказки по умолчанию будет отображаться путь к конечному документу. Если же вы кликните левой кнопкой мышки по гиперсслыке, предварительно зажав клавишу “Ctrl”, вы перейдете к месту в конечном документе, на которое гиперссылка ссылается.
Создаем гиперссылку на содержимое веб-страницы посредством его перетаскивания
1. Откройте текстовый документ, в который необходимо добавить активную ссылку.

2. Откройте страницу сайта и кликните правой кнопкой мышки по предварительно выделенному объекту, к которому должна вести гиперссылка.

3. Теперь перетащите выбранный объект на панель задач, а затем наведите на документ, в который необходимо добавить ссылку на него.
4. Отпустите правую кнопку мышки, когда будете находиться внутри документа, и в открывшемся контекстном меню выберите пункт “Создать гиперсслыку”. В документе появится активная ссылка на объект с веб-страницы.


Создаем гиперсслыку на содержимое листа Excel путем копирования и вставки
1. Откройте документ MS Excel и выделите в нем ячейку или диапазон таковых, на которые будет ссылаться гиперссылка.

2. Кликните по выделенному фрагменту правой кнопкой мышки и выберите в контекстном меню пункт “Копировать”.

3. Откройте документ MS Word, в который требуется добавить гиперссылку.
4. Во вкладке “Главная” в группе “Буфер обмена” кликните по стрелке “Вставить”, после чего в развернувшемся меню выберите “Вставить как гиперссылку”.

Гиперссылка на содержимое документа Microsoft Excel будет добавлена в Ворд.

На этом все, теперь вы знаете, как сделать активную ссылку в документе MS Word и знаете, как добавлять разные гиперссылки на разного рода содержимое. Желаем вам продуктивной работы и результативного обучения. Успехов в покорение Майкрософт Ворд.
Опишите, что у вас не получилось.
Наши специалисты постараются ответить максимально быстро.
Упоминание человека в беседе ВК
Рассматриваемая функция по сути является скрытой возможностью без специально отведенных графических элементов, но при этом по желанию ею может воспользоваться каждый юзер, состоящий в беседе. Кроме того, упоминание можно сделать вне зависимости от используемой платформы, будь то веб-сайт или приложение.
Способ 1: Веб-сайт
В полной версии веб-сайта ВКонтакте принцип создания упоминаний пользователя в беседе имеет много общего с другой похожей темой по интеграции ссылок в текст. При этом для реализации данной задачи так или иначе нужный юзер должен состоять в списке участников беседы, даже если с его стороны отсутствует какая-либо активность.
- Перейдите в беседу через раздел «Сообщения» и кликните по блоку «Напишите сообщение». Для начала необходимо вставить символ «@», как показано на скриншоте.
Чтобы указать человека, достаточно воспользоваться автоматически появившимся списком, включающим в себя всех участников беседы. Просто кликните по имени пользователя и ссылка будет готова.
В качестве альтернативы вполне можно самостоятельно указать адрес страницы, включая настоящий идентификатор, но только при условии наличия человека в беседе.
После отправки любого подобного сообщения в разделе «Уведомления» пользователь получит оповещение. Если щелкнуть левой кнопкой мыши по уведомлению, можно быстро перейти к сообщению с упоминанием в беседе.
Из-за того, что упоминание создается в несколько коротких шагов, процедура не должна вызвать затруднений. Тем более здесь присутствует гибкость в лице использования как индивидуальной ссылки, так и номера ID.
Способ 2: Мобильное приложение
Из-за специфики рассматриваемой функции, как можно догадаться, в официальном приложении ВК для мобильных платформ эта задача выполняется схожим образом. Одно из главных отличий в данной версии заключается в невозможности добавления ссылки на людей, не состоящих в беседе.
- Разверните приложение ВКонтакте, с помощью панели в нижней части экрана перейдите на вкладку «Сообщения» и тапните по нужной беседе. Здесь необходимо добавить символ «@» в поле «Напишите сообщение».
После этого шага над указанным блоком появится список людей, участвующих в групповом диалоге. Выберите нужного пользователя, чтобы добавить ссылку в текстовое поле, и опубликуйте сообщение.
В отличие от ПК-версии, где в списке присутствуют все пользователи, включая вас, для упоминания собственной страницы придется самостоятельно указать идентификатор или короткий адрес. По желанию так же можно сделать с любым другим человеком.
Для просмотра уведомления в мобильном приложении потребуется выйти из диалога и с помощью нижней панели открыть страницу «Уведомления». Именно здесь будет размещена соответствующая запись.
Оповещения об отметке будут доступны только тем участникам беседы, в настройках страницы которых включена опция уведомлений. Учитывайте это, так как совершенно никакого значения не играет параметр «Отключить уведомления» в самой беседе.
Способ 3: Мобильная версия
Во многих аспектах как на ПК, так и с телефона, мобильная версия сайта идентична приложению и потому многие функции здесь реализованы не менее удобным образом. Для создания упоминания точно так же придется воспользоваться специальным символом в текстовом поле.
- На странице «Сообщения» откройте беседу и в текстовое поле «Ваше сообщение» вставьте символ «@».
При появлении всплывающего блока с пользователями выберите нужного, кликнув левой кнопкой мыши.
Выполните отправку сообщения, по необходимости добавив текст. Содержимое сразу же станет кликабельной ссылкой.
По аналогии с прочими версиями сайта, после публикации сообщения пользователь получит оповещение. Для просмотра остается воспользоваться разделом «Уведомления», доступным через главное меню.
Во всех случаях каждое сообщение вмещает неограниченное количество ссылок, из-за чего можно упомянуть и привлечь внимание сразу всех участников. При этом указание ID стороннего юзера не повлияет на появление уведомлений
В рамках инструкции мы постарались рассмотреть все возможные варианты упоминаний в беседе, так что при должном изучении материала вряд ли возникнут вопросы.
Опишите, что у вас не получилось.
Наши специалисты постараются ответить максимально быстро.
Добавление гиперссылок
Прежде всего, рассмотрим способы добавления гиперссылок в документ.
вставка безанкорных гиперссылок
Проще всего вставить безанкорную ссылку на веб-страницу или адрес электронной почты. Безанкорная гиперссылка – эта такая ссылка, адрес которой прямо прописывается в ячейке и виден на листе без дополнительных манипуляций. Особенностью программы Excel является то, что любая безанкорная ссылка, вписанная в ячейку, превращается в гиперссылку.
Вписываем ссылку в любую область листа.

Теперь при клике на данную ячейку запустится браузер, который установлен по умолчанию, и перейдет по указанному адресу.
Аналогичным образом можно поставить ссылку на адрес электронной почты, и она тут же станет активной.

связь с местом в документе
Кроме того, существует возможность связать гиперссылкой ячейку с любым местом в текущем документе.
- После того, как выделена нужная ячейка и вызвано через контекстное меню окно вставки гиперссылки, переключаем кнопку в левой части окна в позицию «Связать с местом в документе».
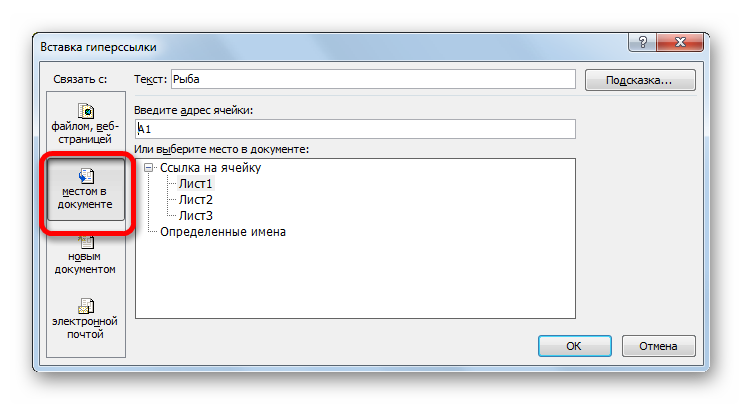
В поле «Введите адрес ячейки» нужно указать координаты ячейки, на которые планируется ссылаться.
Вместо этого в нижнем поле можно также выбрать лист данного документа, куда будет совершаться переход при клике на ячейку. После того, как выбор сделан, следует нажать на кнопку «OK».
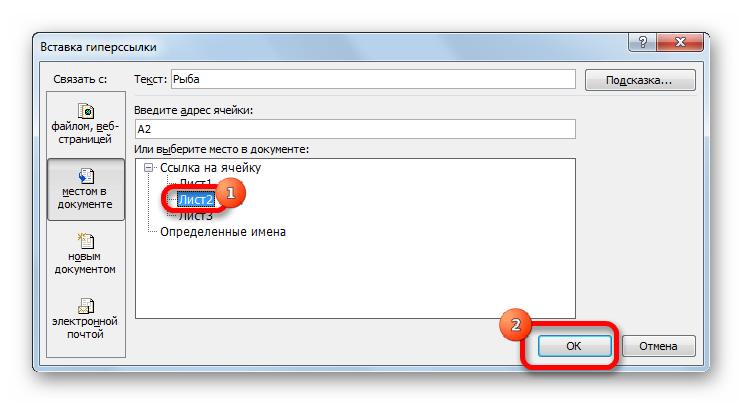
Теперь ячейка будет связана с конкретным местом текущей книги.
связь с электронной почтой
Ячейку при помощи ссылки можно связать даже с электронной почтой.
- В окне «Вставка гиперссылки» кликаем по кнопке «Связать с электронной почтой».
- В поле «Адрес электронной почты» вписываем e-mail, с которым хотим связать ячейку. В поле «Тема» можно написать тему письма. После того, как настройки выполнены, жмем на кнопку «OK».
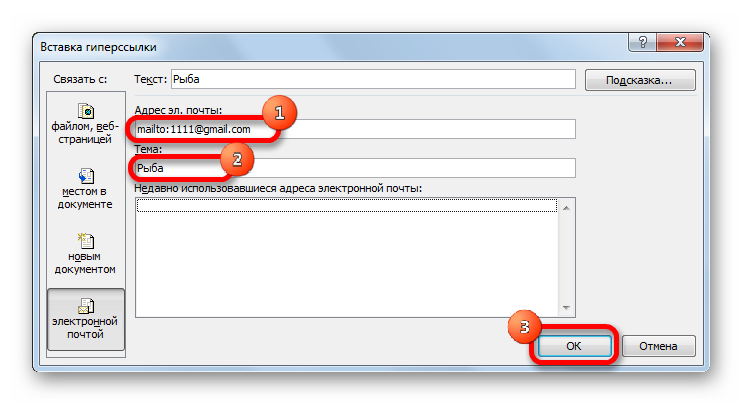
вставка гиперссылки через кнопку на ленте
Гиперссылку также можно вставить через специальную кнопку на ленте.
- Переходим во вкладку «Вставка». Жмем на кнопку «Гиперссылка», расположенную на ленте в блоке инструментов «Ссылки».

После этого, запускается окно «Вставка гиперссылки». Все дальнейшие действия точно такие же, как и при вставке через контекстное меню. Они зависят от того, какого типа ссылку вы хотите применить.

Как сделать гиперссылку в HTML
В подавляющем большинстве графических HTML редакторов процесс создания гиперссылок один в один похож на аналогичную процедуру в Ворде (нажатие на кнопку в виде цепочки и внесение в окно анкора с URL адресом), но это не настоящий HTML, а программная оболочка, которая его создает. Если вы смотрели мои уроки по WordPress, то могли видеть такую цепочку.
Реальные гиперссылки в веб документах создаются с помощью специальных тегов (элементов кода), которые превращаются из символов в кликабельный элемент с помощью браузера, об этом я писал в статье про браузеры.
Выглядит тег, выводящий ссылку, следующим образом:
анкорный текст
Это базовый макет ссылки, который может быть существенно усложнен, если мы решим придать элементу особые свойства. Например, кроме текста могут быть использованы изображения. Для этого вместо «анкорный текст» вставляется тег, выводящий картинки, получится:
Что такое якорь
Частным случаем ссылок являются якоря. По сути, якоря – это точно такие же ссылки, только ведут они не на новые страницы, а в какое-то конкретное место внутри уже открытого документа. С помощью якорей создается, например, содержание. Действуют они по такой схеме:
- Вставляем внутрь кода документа специальные идентификаторы;
- Прописываем в ссылке вместо URL адреса хэштег идентификатора.
Теперь по-русски:
Вставка идентификаторов
Первый способ – к одному из тегов в тексте добавляем атрибут id=”идентификатор”, например, к подзаголовку:
Как в видео на Ютубе сделать значок ссылки
Первое, что нам необходимо выполнить – зайти на свой канал, нажать на значок аккаунта и в открывшемся окошке кликнуть на «Творческая студия».

Открылось новое окно, где мы выбираем позицию «Менеджер видео».

Менеджер видео дает нам возможность добавить ссылку двумя способами – аннотацией и подсказкой. Рассмотрим каждый из вариантов.
Аннотации
С помощью аннотаций мы можем предложить пользователям перейти на:
Для добавления внешней ссылки на собственный сайт следует выбрать пункт «Подсказки».
Находим ролик, в который мы хотим добавить аннотацию. Нажимаем на значок стрелочки рядом с кнопкой «Изменить» и выбираем пункт «Конечная заставка и аннотации».

Переходим на вкладку «Аннотации» и нажимаем кнопку «Добавить аннотацию».

Видеохостинг предлагает нам несколько вариантов аннотаций:
- Выноска.
- Примечание.
- Название.
- Рамка.
- Ярлык.
Аннотации различаются только видеоэффектом и дизайном. Функциональные возможности у большинства вариантов одинаковые. Исключением является аннотация «Название» – в нее можно добавить только текст.
Я остановилась на выноске. Вы можете выбрать любой другой вариант или последовать моему примеру.
Выбрав тип аннотации, переходим к ее оформлению. Заполняем поле «Описание». Здесь вы можете вставить ссылку на видео как URL-адрес или текст. Помните, что при добавлении текста пользователь будет больше проинформирован о том, куда вы предлагаете ему перейти. Затем ставим галочку в поле «Ссылка» и выбираем разновидность ресурса из предложенного списка. Здесь я остановилась на пункте «Видео» и добавила URL-адрес ролика.

Также на этой странице можно:
- Изменять стиль, шрифт и цвет текста.
- Заливать форму аннотации цветом.
- Устанавливать временные промежутки, в которые будет видна аннотация.
- Изменять размер и место расположения кнопки на видео.
- Установить момент времени, с которого будет начинаться видео при переходе по аннотации.
- Выбрать в каком окне откроется аннотация при клике.
Не забываем сохранить наши действия, нажав кнопку «Применить изменения».
Чтобы проверить изменения, заходим на главную страницу нашего канала и открываем видео, в которое добавили ссылку.
Подсказки
Функционал подсказок позволяет нам выйти за пределы своего канала. То есть добавлять активные ссылки на внешние ресурсы, каналы других владельцев, приглашать пользователей принять участие в опросах, а также рекомендовать зрителям отдельные плейлисты.
Выбираем ролик, нажимаем на стрелочку рядом с кнопкой «Изменить», выбираем пункт «Подсказки».

Нажимаем кнопку «Добавить подсказку». В открывшимся окошке выбираем «Ссылку» и жмем «Включить».

Видеохостинг предлагает нам принять условия использования внешних ссылок. В случае отказа размещение будет запрещено.

В появившемся окне нужно пройти несколько шагов.

Шаг 1
Подтвердить аккаунт по СМС. Сообщение придет на номер, который привязан к аккаунту Google.
Шаг 2

Что необходимо знать о гиперссылке каждому?
Гиперссылка является проводником в интернете. С помощью неё вы попадаете на сайт, узнаете нужные адресы в сети. Гиперссылка – элемент изображения текста в документе или на онлайн-платформе, помогающий переходить на другие страницы сайта, в определенные части документа, сообщения, а также запускать сторонние приложения.
Гиперссылку можно узнать по голубому окрасу, который удачно прячется в тексте. Впрочем, этот привычный вид гиперссылки далеко не единственный. Давайте познакомимся с видами гиперссылок. Всего их, кстати, 5:
- Анкорная гиперссылка – та, о которой мы упоминали раньше. Часть текста со схожим форматированием, если бы не голубая обводка, её нельзя было бы отличить от остальных предложений текста.
- Безанкорная гиперссылка – просто сочетание букв, которое не выражает мысль, но содержится в тексте. Оформлена как URL-адрес.
- Якорная гиперссылка – используется при переходе из одной части документа в другую. Чаще всего представлена содержанием на сайте.
- Внешняя гиперссылка – ссылка для перехода на ресурс вне документа.
- Внутренняя гиперссылка – ссылка для «путешествия» внутри сайта, документа.

Заметьте, что эти виды между собой могут перекликаться. Якорная гиперссылка явно относится к внутренним, так как способствует перемещению внутри сайта.
Полезные ссылки: Как в ВК поставить смайлик в имени и добавь позитива, Как сделать ссылку на человека в ВК: пошаговый гид, Как сделать репост в Инстаграме на свою страницу.
Основные гиперссылки
Данный формат применяется для большинства видов объектов, в числе таковых:
- Картинки;
- Текст;
- Объекты WordArt;
- Фигуры;
- Части объектов SmartArt и т.д.
Про исключения написано ниже. Способ применения данной функции следующий:
Нужно правой кнопкой мыши нажать на требуемом компоненте и нажать на пункт «Гиперссылка» или «Изменить гиперссылку». Последний случай актуален для условий, когда на данный компонент уже наложены соответствующие настройки.

Откроется специальное окно. Здесь можно выбрать, каким образом установить переадресацию на данном компоненте.
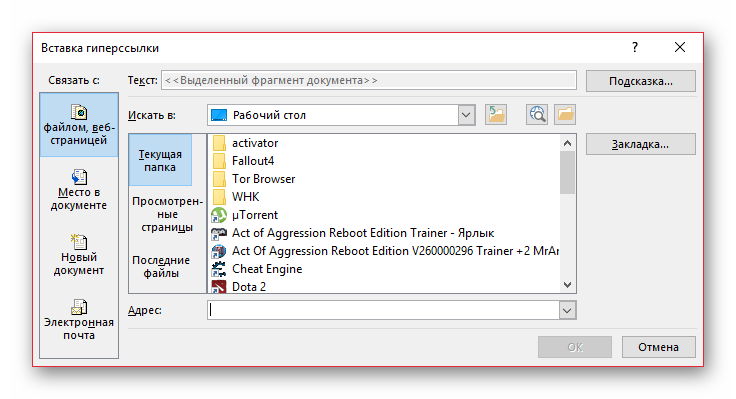
Слева в столбике «Связать с» можно выбрать категорию привязки.
-
«Файлом, веб-страницей» имеет наиболее широкое применение. Здесь, как можно судить по названию, можно настроить перелинковку на какие-либо файлы на компьютере либо на страницы в интернете.
- Для поиска файла используются три переключателя возле списка – «Текущая папка» отображает файлы в одной папке с текущим документом, «Просмотренные страницы» выдаст перечень недавно посещенных папок, а «Последние файлы», соответственно, то, чем недавно пользовался автор презентации.
-
Если это не помогает найти нужный файл, то можно нажать на кнопку с изображением директории.
Это откроет обозреватель, где будет легче отыскать необходимое.
- Кроме того, можно воспользоваться строкой адреса. Туда можно прописать как путь к любому файлу на компьютере, так и URL-ссылку на любой ресурс в интернете.
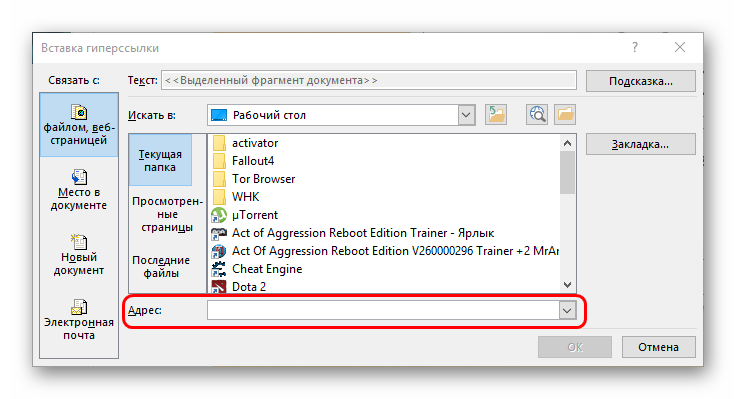
«Место в документе» позволяет осуществлять навигацию внутри самого документа. Здесь можно настроить, на какой слайд будет переходить просмотр при нажатии на объект гиперссылки.
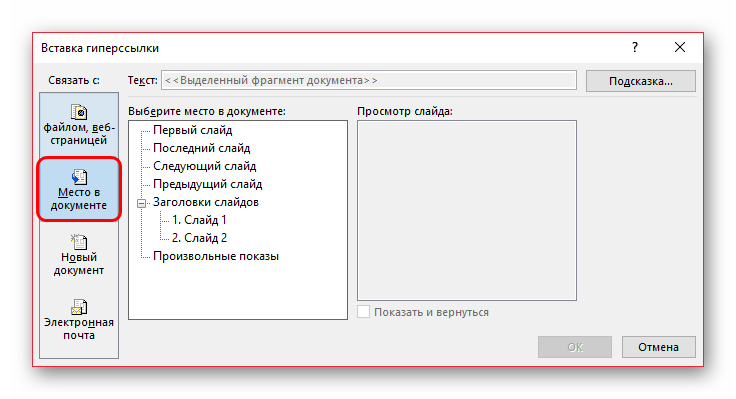
«Новый документ» содержит строку адреса, куда необходимо ввести путь до специально подготовленного, желательно пустого документа Microsoft Office. При нажатии на кнопку будет запускаться режим редактирования указанного объекта.
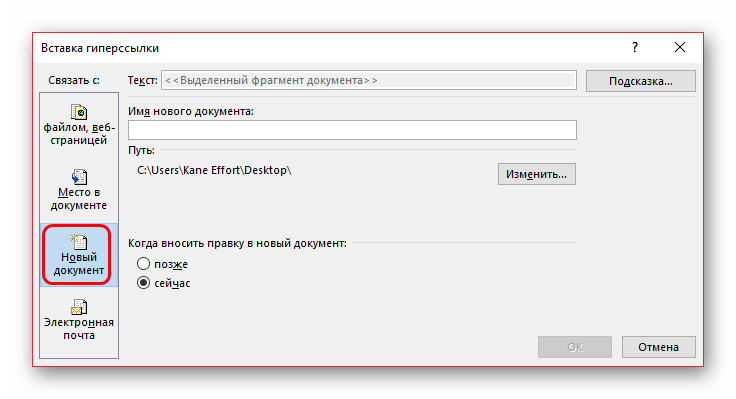
«Электронная почта» позволит переводить процесс показа на просмотр ящиков электронной почты указанных корреспондентов.
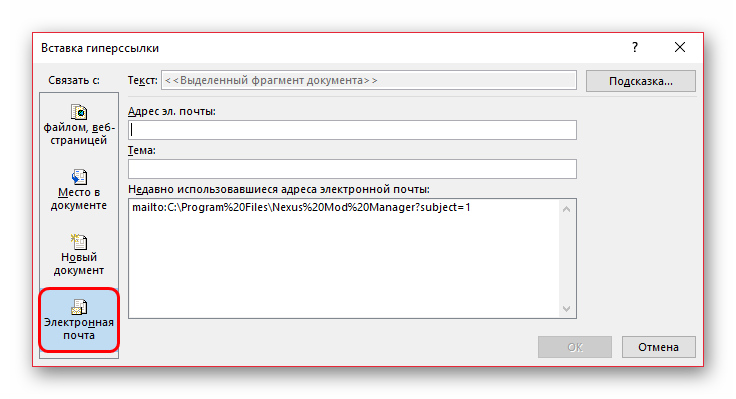
Также стоит отметить кнопку вверху окна – «Подсказка».
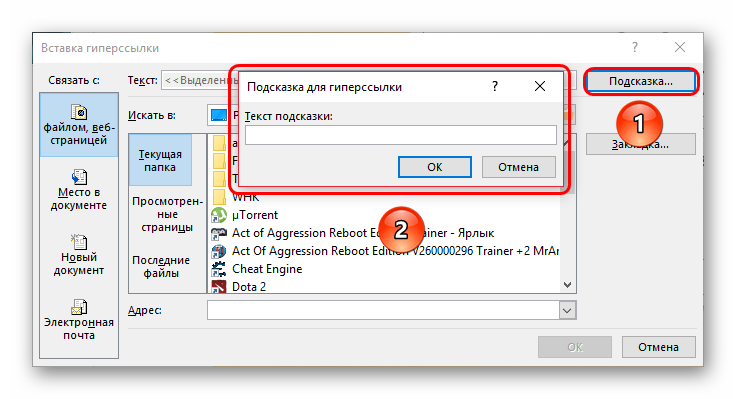
Эта функция позволяет ввести текст, который будет высвечиваться при наведении указателя курсора на объект с гиперссылкой.
После всех настроек нужно нажать кнопку «ОК». Настройки применятся и объект станет доступен для использования. Теперь во время демонстрации презентации можно будет нажать на этот элемент, и ранее настроенное действие будет совершено.
Если настройки применялись к тексту, то изменится его цвет и появится эффект подчеркивания. На другие объекты это не распространяется.
Данный подход позволяет эффективно расширять функционал документа, позволяя открывать сторонние программы, сайты и какие угодно ресурсы.









