Как в ворде сделать ссылку
Содержание:
- Как сделать гиперссылку в Ворде
- Ссылаемся на страницу человека
- Как сделать ссылку на сайт в WordPress
- Что нужно для участия в программе и как создать и распространить реферальную ссылку
- 2 Текстовые и графические гиперссылки
- Что значит ваша реферальная ссылка: как посмотреть и узнать среди остальных свою рефку
- Делаем ссылку на сторонний сайт
- Быстро создаем гиперссылку на другой файл
- Как сделать гиперссылку на страницу ВК
- Удаление гиперссылки
- Как сделать гиперссылку в HTML
- Ссылаемся на место в документе
- URL в Сторис
- Что необходимо знать о гиперссылке каждому?
- Как вставить активную ссылку в Инстаграм
- Добавление ссылки в различных соцсетях
- Заключение
Как сделать гиперссылку в Ворде
При создании текстовых документов гиперссылки используются очень часто, особенно, если этот документ планируется распространять в Интернете в виде электронной книги или чего-то аналогичного. Кстати, рекомендую книги после написания преобразовать из word в pdf – этот формат защищен от внесения изменений и никто не сможет присвоить себе авторство или изменить другие данные внутри.
Еще pdf удобен тем, что ссылки в нем открываются автоматически по клику, а в doc файле при удержании кнопки ctrl, но это так, мелочи и отступление.
Ссылки на сайты в MS Word делаются в 2 шага:
- Выделяем текст, который должен стать ссылкой (анкорный текст) и кликаем правой кнопкой мыши. Далее выбираем в контекстном меню пункт «Гиперссылка»
- В окне прописываем нужный URL и нажимаем «ОК»
Выделенный текст станет синим и подчеркнутым, а при наведении на него курсора будет появляться подсказка с веб-адресом и предложением нажать Ctrl и кликнуть на ссылку мышкой.
Для удаления активной ссылки, снова пользуемся правой кнопкой мыши и в выпадающем меню выбираем «Удалить ссылку». На этом c гиперссылками в Ворде закончили, двигаемся дальше.
Ссылаемся на страницу человека
В сообщениях это тоже работает, но по какой-то причине не появляется данного окна.
Шаблон будет вот такой: «@id пользователя (цифры или буквенное значение) (Слово для гиперссылки)».
Узнать id можно посредством захода на его страницу и копирования значения после строчки «vk.com/». Текст или id и цифры являются нужной нам информацией.
Давайте для примера сделаем ссылку в сообщениях на страницу Павла Дурова. Сперва заходим на его страницу.
В адресной строке мы видим после vk.com/ слово «durov», которое нам и нужно. Копируем его, как было указано выше.
Дальше по инструкции пишем в диалоге @durov (Пример).
Всё, больше ничего делать не надо, теперь отправляйте сообщение. Как я уже упоминал, в скобках можете писать любое необходимое вам слово (или несколько слов). Вот как это в итоге будет выглядеть:
Таким образом вы можете вставить ссылку на человека словом!
Как сделать ссылку на сайт в WordPress
В разных CMS есть свои способы создания ссылки на страницы веб-ресурса. Сейчас я покажу, как можно быстро сделать ссылку в визуальном редакторе WordPress.
1Зайдите в редактор с уже открытым постом или статьей Вашего блога. Выделите текст будущей ссылки (анкор) в нужном предложении текста и нажмите кнопку на панели (для примера я взял старый пост своего блога):
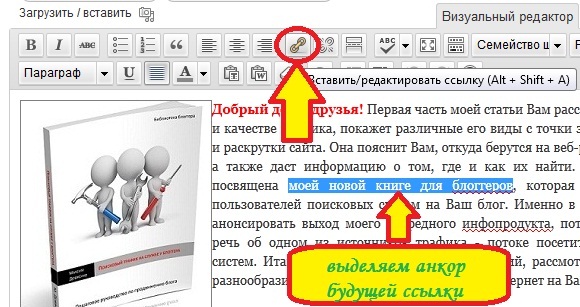
3Для линка напишите в разделе «заголовок» ее описание (текст описания перехода на другую страницу атрибута title). Если Вы делаете ссылку на другую страницу Вашего сайта, в этом разделе будет автоматически ставиться название поста этого документа.
4Если Вы желаете, чтобы после нажатия мышкой по созданной ссылке читатель увидел новый документ в новом окне, отметьте соответствующее поле. Далее жмете кнопку «добавить ссылку»:
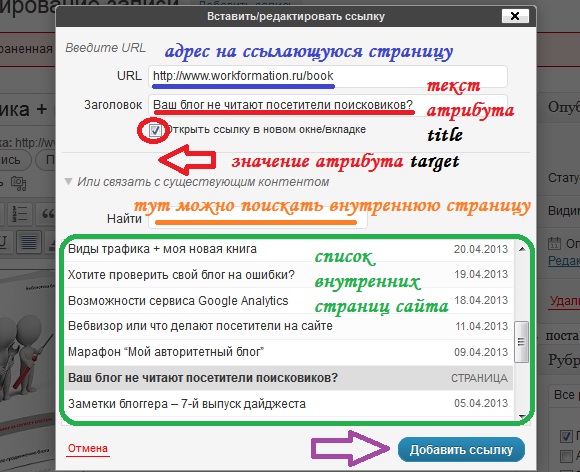
В итоге у Вас должна появиться новая ссылка на другую страницу:

Если Вы хотите добавить в новую ссылку еще несколько атрибутов, то Вам необходимо зайти в том же редакторе во вкладку «HTML» и вручную написать недостающие описания элементов. Например, для моего примера в созданный линк я хочу добавить атрибут rel=»nofollow». Открываю редактор, нахожу новую ссылку и вставляю заданный атрибут тега <a>:

Что нужно для участия в программе и как создать и распространить реферальную ссылку
Сперва найдите сайт/компанию, которая работает с партнерами на таких условиях. Ниже мы перечислим некоторые из них. Затем обстоятельно ознакомьтесь с ресурсом и узнайте, чем они занимаются, какие действия нужно совершить юзерам, чтобы вы получили с этого процент. Самый простой вариант – это регистрация. Зарегистрироваться, особенно если это бесплатно, может каждый человек. Наиболее часто сервисы просят пополнить счет, произвести покупку на определенную сумму или иначе осуществить активное действие, например, тоже поделиться ссылкой, если цель – только распространение рекламной информации.
Когда вы собрали достаточно сведений и приняли решение сотрудничать, необходимо самому зарегистрироваться и получить доступ в личный кабинет. Посмотрите по разделам, наверняка в перечне меню есть что-то вроде «Для партнеров» или «Акции», а может быть «Программа». Перейдя в эту категорию, вам нужно будет генерировать уникальный код. Система сама подскажет, где взять реферальную ссылку, обычно она делает ее сама, а ваша задача – только скопировать ее.
Теперь – продвижение. Для этого нужно выбрать одну или несколько интернет-площадок, на которые можно помещать свои линки с описанием. Обязательно создайте текстовое сопровождение, оно должно призывать юзера совершить переход и перейти к активным действиям. Ваша задача – мотивировать его на это.
Наш совет – делитесь личным примером, подтверждайте свои слова фактами, кидайте ее во всевозможные чаты, соцсети. Так можно добиться высокой посещаемости и заинтересованности.
2 Текстовые и графические гиперссылки
Вторая классификация гиперссылок – по формату. Здесь есть два вида гиперссылок:
- текстовые и
- графические ссылки.
В первом случае речь идет об обычном тексте, в который вставлена ссылка (иначе говоря, URL-редирект или направление пользователя на конкретный URL-адрес).
Во втором случае ссылка вставляется в какой-либо графический файл, к примеру, в картинку, анимацию, баннер, кнопку и т.д. Другими словами, графическая ссылка – это когда кликаешь по картинке и переходишь в указанном направлении. Графические ссылки используют для изготовления кнопочного меню, для размещения рекламы, тизеров, миниатюр статей и т.д. Иногда на сайтах можно встретить так называемую графическую карту. Это совокупность небольших картинок (миниатюр), расположенных в ячейках импровизированной таблицы. В каждую из картинок встроена гиперссылка на определенную страницу сайта.
Как понять, есть гиперссылка или нет?
Чтобы определить, содержит ли какая-либо картинка гиперссылку, нужно подвести курсор мыши к картинке. Если курсор при его наведении на картинку никак не меняется, то это значит, что картинка не содержит гиперссылки.
Если курсор примет, например, вид «пятерни» (или как-то еще изменится), тогда по картинке следует кликнуть, после чего произойдет перенаправление (переход) по гиперссылке.
Точно также можно выяснить, содержит ли гиперссылку текст. Если курсор мыши при его наведении на любую часть текста (например, на слово или на несколько слов подряд) принимает вид «пятерни» (или как-то изменится), то это явный признак, указывающий на наличие гиперссылки.
3 Рабочие и битые ссылки
Третья классификация гиперссылок – по их состоянию. Можно выделить два вида гиперссылок:
- рабочие и
- нерабочие (их еще называют «битыми ссылками»).
Рис. 2 Битая ссылка не позволяет никуда перейти
В первом случае документ, на который указывает ссылка, без проблем открывается и загружается. Во втором случае загрузка документа происходит с ошибками или не происходит вообще. Причин появления нерабочих («битых») ссылок может быть довольно много. Как правило, они связаны с изменением структуры сайта, удалением каких-то страниц или даже целых разделов, сменой стандартных URL на ЧПУ.
Если нерабочие гиперссылки являются внутренними, то администратор сайта сможет их исправить (для этого достаточно лишь подкорректировать URL-адрес). Если же ссылка является внешней (ведет на другой сайт), то здесь редактирование URL поможет далеко не всегда. Отслеживание работоспособности гиперссылок – дело довольно хлопотное, но нужное для владельца сайта. Ведь если их на сайте будет слишком много, то наверняка возникнут проблемы с индексацией страниц – индексирующие роботы просто не смогут переходить с одной страницы на другую.
Внешний вид текстовых гиперссылок меняется от действий пользователя
Текстовая гиперссылка является интерактивным элементом, так как при совершении с ней определенных действий меняется ее состояние. Ниже перечислим основные состояния.
1) Неиспользованная гиперссылка – та, которую не трогали и по которой еще не нажимали (цифра 2 на рис. 3 ниже). Обычно она окрашена в синий цвет (но не всегда). Это позволяет контрастировать с окружающим текстом.
2) Гиперссылка, на которую наведен указатель мыши (до момента нажатия). Как правило, цвет в данном случае меняется с красного на синий. Также появляется нижнее подчеркивание (цифра 1 на рис. 3). Указатель мыши может принимать вид «пятерни». Благодаря этим эффектам пользователь понимает, что имеет дело именно со ссылкой, а не с простым текстом.
Рис. 3 Внешний вид гиперссылок
3) Гиперссылка при нажатии (до тех пор, пока пользователь удерживает левую кнопку мыши). При непосредственном нажатии цвет, например, с красного может меняться на какой-то другой. Также может убираться нижнее подчеркивание.
4) Гиперссылка, по которой ранее уже был сделан переход. Такие ссылки чаще всего окрашиваются в фиолетовый цвет. Таким образом, увидев фиолетовую ссылку, человек поймет, что уже был на данной странице или в данном разделе сайта.
5) Ссылка, относящаяся к пункту меню, в котором человек находится в данный момент. Обычно такая ссылка выделяется жирным шрифтом. Это позволяет пользователю сориентироваться и понять, в каком именно разделе он находится сейчас.
P.S. Как сделать гиперссылку в Ворде, в презентации и не только:
Распечатать статью
Получайте актуальные статьи по компьютерной грамотности прямо на ваш почтовый ящик. Уже более 3.000 подписчиков
.
Важно: необходимо подтвердить свою подписку! В своей почте откройте письмо для активации и кликните по указанной там ссылке. Если письма нет, проверьте папку Спам
Что значит ваша реферальная ссылка: как посмотреть и узнать среди остальных свою рефку
Это просто. Все они отличаются тем, что имеют персональный инвайт-код. Его вам выдает система. Это буквенно-символьный код. Идентификатор можно найти в своем личном кабинете. Посмотрим на примеры:
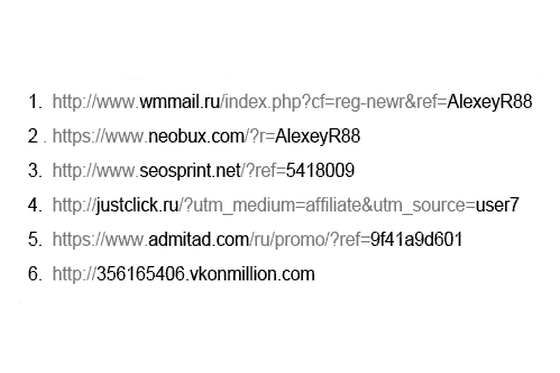
Более темным шрифтом выделены название сайта + ID. Это может быть логин, который был использован в процессе регистрации в сети (как в 1, 2, 4 примерах), или цифровая комбинация, как в №3. Это стандартный вид, но иногда инвайт попадает в середину линка, как в шестом случае.
Между двумя затемненными фрагментами есть набор символов, он и определят, что программа партнерская
Обратите внимание на частый повтор сочетания «ref» в урле
Таким образом, зная ID, вы всегда сможете идентифицировать свою реферку среди чужих.
Делаем ссылку на сторонний сайт
Для начала переходим на ту страницу, на которую необходимо сослаться. Давайте для примера возьмем блог, на котором вы сейчас читаете данную статью.
Заходим через свой браузер и обращаем внимание на верхнюю часть окна программы. В ней будет адресная строка с надписью типа: http:// или https//
Вам потребуется скопировать строчку полностью с помощью выделения мышью (зажав левую кнопку) или двойным кликом левой клавиши мыши.
После выделения нажмите сочетание клавиш Ctrl + V, либо нажмите правой кнопкой мыши по выделенной области и выберите из контекстного меню пункт «Копировать».
Далее переходим в диалог с тем человеком, которому хотите отправить ссылку и нажимайте сочетание клавиш Ctrl + V, либо нажмите правой кнопкой мышки в области набора сообщения, выбрав пункт «Вставить».
Более никаких действий предпринимать не нужно. Отправляйте сообщение и сайт сам поймет, что это формат ссылки и сделает из нее активную кнопку вот такого вида:
Точно таким же образом можно делать ссылку на пост, просто открыв его и скопировав ссылку отправить её.
После этого смело нажимайте на кнопку отправки и это уже будет выглядеть по-другому:
Вот как вставить ссылку в текст в вк на сторонний сайт! Идем дальше.
Быстро создаем гиперссылку на другой файл
Чтобы быстро создать гиперссылку, в том числе и вставить ссылку на сайт в Ворде, отнюдь не обязательно прибегать к помощи диалогового окна “Вставка гиперссылки”, которое упоминалось во всех предыдущих разделах статьи.
Сделать это можно также и с помощью функции drag-and-drop, то есть, путем банального перетаскивания выбранного текстового или графического элемента из документа MS Word, URL-адрес или активную ссылку из некоторых веб-обозревателей.
Кроме этого, можно также просто скопировать предварительно выбранную ячейку или диапазон таковых из таблицы Microsoft Office Excel.
Так, к примеру, вы можете самостоятельно создать гиперссылку на развернутое описание, которое содержится в другом документ. Также можно сослаться и на новость, размещенную на той или иной веб-странице.
Создаем гиперссылку посредством перетаскивания содержимого со стороннего документа
1. Используйте в качестве конечного документа файл, на который требуется создать активную ссылку. Предварительно выполните его сохранение.
2. Откройте документ MS Word, в который требуется добавить гиперссылку.
3. Откройте конечный документ и выделите фрагмент текста, изображение или любой другой объект, к которому и будет вести гиперссылка.
- Совет: Вы можете выделить несколько первых слов раздела, на который будет создаваться активная ссылка.
4. Кликните правой кнопкой мышки по выделенному объекту, перетащите его на панель задач, а затем наведите на документ Ворд, в который и требуется добавить гиперссылку.
5. В контекстном меню, которое перед вами появится, выберите пункт “Создать гиперссылку”.
6. Выделенный вами фрагмент текста, изображение или другой объект станет гиперссылкой и будет ссылаться на созданный вами ранее конечный документ.
- Совет: При наведении курсора на созданную гиперссылку, в качестве подсказки по умолчанию будет отображаться путь к конечному документу. Если же вы кликните левой кнопкой мышки по гиперсслыке, предварительно зажав клавишу “Ctrl”, вы перейдете к месту в конечном документе, на которое гиперссылка ссылается.
Создаем гиперссылку на содержимое веб-страницы посредством его перетаскивания
1. Откройте текстовый документ, в который необходимо добавить активную ссылку.
2. Откройте страницу сайта и кликните правой кнопкой мышки по предварительно выделенному объекту, к которому должна вести гиперссылка.
3. Теперь перетащите выбранный объект на панель задач, а затем наведите на документ, в который необходимо добавить ссылку на него.
4. Отпустите правую кнопку мышки, когда будете находиться внутри документа, и в открывшемся контекстном меню выберите пункт “Создать гиперсслыку”. В документе появится активная ссылка на объект с веб-страницы.
Создаем гиперсслыку на содержимое листа Excel путем копирования и вставки
1. Откройте документ MS Excel и выделите в нем ячейку или диапазон таковых, на которые будет ссылаться гиперссылка.
2. Кликните по выделенному фрагменту правой кнопкой мышки и выберите в контекстном меню пункт “Копировать”.
3. Откройте документ MS Word, в который требуется добавить гиперссылку.
4. Во вкладке “Главная” в группе “Буфер обмена” кликните по стрелке “Вставить”, после чего в развернувшемся меню выберите “Вставить как гиперссылку”.
Гиперссылка на содержимое документа Microsoft Excel будет добавлена в Ворд.
На этом все, теперь вы знаете, как сделать активную ссылку в документе MS Word и знаете, как добавлять разные гиперссылки на разного рода содержимое. Желаем вам продуктивной работы и результативного обучения. Успехов в покорение Майкрософт Ворд.
Опишите, что у вас не получилось.
Наши специалисты постараются ответить максимально быстро.
Как сделать гиперссылку на страницу ВК
1) Находим и открываем ВКонтакте ту страницу, на которую нужно сделать гиперссылку, например:
Рис. 1. Находим страницу ВК и ссылку на нее
- либо щелкаем “Копировать”,
- либо нажимаем на горячие клавиши Ctrl+C:
Рис. 2. Копировать ссылку на страницу ВКонтакте
3) Теперь ссылка ВК скопирована и таким образом помещена в буфер обмена (т.е. в оперативную память компьютера)
Хочу обратить ваше внимание на один важный момент. В буфере обмена может временно храниться только самый последний скопированный объект, предыдущий объект автоматически затирается (уничтожается) новым
Как говорится, «король умер (старая копия стерта). Да здравствует король! (появилась новая копия)». Таким образом, щёлкая по кнопке «Копировать», сразу мысленно прощайтесь со старым скопированным объектом и приветствуйте новый объект.
4) Далее ссылку из буфера обмена надо вставить там, где это требуется, например, во ВКонтакте или на другом каком-то сайте.
Допустим, надо вставить ссылку на странице ВК или в комментарии. Можно написать сопроводительный текст, к примеру, “Моя страница находится здесь” (1 на стр. 3). И в том месте, где стоит курсор (а именно тут и будет вставлена гиперссылка),
- либо кликните на правую кнопку мыши, а затем “Вставить” (2 на рис. 3),
- либо нажмите на горячие клавиши Ctrl+V.
Рис. 3. Вставить ссылку на страницу ВК
5) После того, как ссылка будет вставлена, нажимаем “Отправить” (1 на рис. 4):
Рис. 4. Ссылка вставлена. После нажатия на “Отправить” она превратится в гиперссылку.
Когда ссылка отправлена, она автоматически превратится в гиперссылку синего цвета (2 на рис. 4) и станет кликабельной.
Описанную выше методику вставки гиперссылки можно применять для вставки в текстовом редакторе MS Word, электронных таблицах MS Excel, презентациях Power Point и т.п.
Удаление гиперссылки
После того как ссылка проставлена, можно кликнуть по ней правой кнопкой мыши, чтобы совершить следующие преобразования: изменение, переход, копирование или удаление ее. Удаление происходит простым нажатием в открывшемся окне соответствующего пункта.
Используя такой способ, текст или картинка, которые были основой для гиперссылки, останутся неизменными. Еще одним вариантом является установка курсора после крайней буквы ссылки и однократное нажатие Backspace. После этого выделение голубым и подчеркивание пропадет. Разумеется, можно стереть и само слово-ссылку.
В статье подробно рассмотрено, как правильно вставить и удалить ссылку, при нажатии которой осуществляется моментальный переход на сайт или раздел в документе в программе Microsoft Word.
Как сделать гиперссылку в HTML
В подавляющем большинстве графических HTML редакторов процесс создания гиперссылок один в один похож на аналогичную процедуру в Ворде (нажатие на кнопку в виде цепочки и внесение в окно анкора с URL адресом), но это не настоящий HTML, а программная оболочка, которая его создает. Если вы смотрели мои уроки по WordPress, то могли видеть такую цепочку.
Реальные гиперссылки в веб документах создаются с помощью специальных тегов (элементов кода), которые превращаются из символов в кликабельный элемент с помощью браузера, об этом я писал в статье про браузеры.
Выглядит тег, выводящий ссылку, следующим образом:
анкорный текст
Это базовый макет ссылки, который может быть существенно усложнен, если мы решим придать элементу особые свойства. Например, кроме текста могут быть использованы изображения. Для этого вместо «анкорный текст» вставляется тег, выводящий картинки, получится:
Что такое якорь
Частным случаем ссылок являются якоря. По сути, якоря – это точно такие же ссылки, только ведут они не на новые страницы, а в какое-то конкретное место внутри уже открытого документа. С помощью якорей создается, например, содержание. Действуют они по такой схеме:
- Вставляем внутрь кода документа специальные идентификаторы;
- Прописываем в ссылке вместо URL адреса хэштег идентификатора.
Теперь по-русски:
Вставка идентификаторов
Первый способ – к одному из тегов в тексте добавляем атрибут id=”идентификатор”, например, к подзаголовку:
Ссылаемся на место в документе
Это золотая возможность, я её просто обожаю. Если копирайтер владеет таким навыком, он может грамотно ссылаться на различные элементы текста, чтобы мне не приходилось постоянно листать документ в поисках нужного фрагмента. Это очень удобно при проверке больших статей. Но есть и другие люди, не только копирайтеры. Такое знание, опять же, поможет студенту. Он сможет ссылаться на литературу и многое другое.
Процесс будет чуть труднее, чем предыдущий, но не пугайтесь. Это не сложнее, чем достать конфету из фантика. Сначала нужно сделать закладку, к которой будет совершён переход после нажатия на линк. Перейдите в то место текста, на которое нужно будет ссылаться, переведите туда курсор (нажатием левой кнопки мыши), а затем проследуйте по следующему пути:

В открывшемся окне просто укажите её наименование. Чтобы сохранить, нажмите на кнопку «Добавить»:
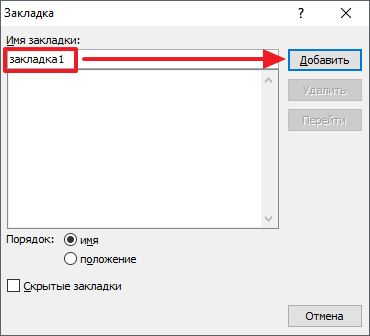
Казалось бы, после этого не произошло изменений! «Ничего не получилось?» — спросите вы. Да нет, всё у вас получилось и даже очень хорошо. Закладка добавилась, но никаким текстом она в документе не отмечается. Дальше переведите курсор в то место, где необходимо разместить ссылку. Например, в начало статьи.
Перейдите в режим создания гиперссылки, как мы это делали раньше. В открывшемся окне выбираете пункт «Связаться с местом в документе». Вводите текст ссылки и выбираете только что созданную закладку. Нажимайте «Ок». Всё, теперь у вас появился линк, после нажатия на который вы попадаете в выбранное ранее место.
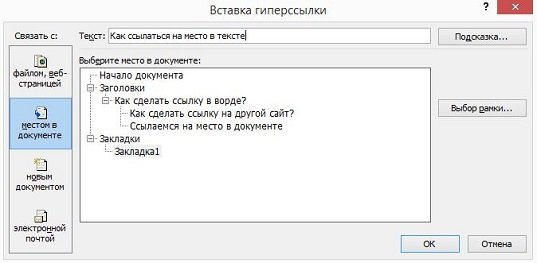
Выглядеть это должно следующим образом:

Использовать эту функцию можно как угодно! Ссылаться на источники, обращаться к приложению и многое другое. Давайте с вами немного поэкспериментируем и сделаем что-нибудь интересное.
Ссылаемся на картинку
С помощью разобранной выше возможности можно ссылаться на рисунок. Ни в коем случае не думайте, что это ещё сложнее. Поверьте, это не так. Сейчас сами убедитесь. Вставьте в текст любую картинку. Нажмите на неё левой кнопкой мыши, чтобы выделить. По периметру должна появиться такая рамочка:

Уже знакомым нам образом создаём закладку. После этого переходим в раздел вставки гиперссылки и точно так же, как в предыдущем пункте, ссылаемся на только что созданную. Всё, дело сделано! При нажатии на эту ссылку вас будет перенаправлять к картинке. Преимущество этого метода заключается в том, что при перемещении изображения в другое место закладка никуда не пропадает. То есть если вы переместите картинку с 3 на 23 страницу, ссылка всё равно будет вести к ней.
Ссылаемся на фрагмент текста
Часто при редактировании статьи приходится перемещать какие-то текстовые элементы в другие места. Если просто создавать закладку под нужным фрагментом, при подобных правках придётся создавать ссылки заново. Чтобы избежать рутинной работы, можно ссылаться на текст.
Выделите нужный фрагмент текста (зажмите левую кнопку мыши у начала и, не отпуская её, проведите курсом к концу нужного кусочка). Выделение выглядит так:

Как вы уже, наверное, догадались, дальше необходимо создать новую закладку, а затем новую гиперссылку, выбрав её. Всё, теперь ссылка ведёт на текстовый фрагмент. И преимущество здесь такое же, как с рисунком: при перемещении элемента закладка остаётся рабочей, а, следовательно, и вся гиперссылка.
Использовать данную функцию можно повсеместно. Возьмите любой текст, составьте краткое содержание на него в начале документа, и каждый пункт снабдите линком, который будет переносить пользователя к соответствующему разделу. Подсказка: чтобы реализовать это, выделяйте текст подзаголовка и снабжайте его закладкой (так с каждой главой).
Внизу страницы часто размещаются колонтитулы. Это такая сноска, где указывается информация об авторе произведения, названии рассказа, номере страницы и т.д. Здесь тоже можно сделать линк на текст, на рисунок или другой ресурс.

Недостаток заключается в том, что после выхода из режима редактирования гиперссылка становится неактивной. То есть перейти по ней в процессе чтения не получится, только в режиме коррекции нижней сноски. На самом деле, это даже проблемой не назовёшь. Линки там никогда не указывают, ведь основное назначение блока — размещение общей информации о документе.
URL в Сторис
Истории сегодня также являются эффективным инструментом для увеличения трафика. Недавно Instagram обновил алгоритмы, показывающие посты. Теперь в ленте пользователя отображаются публикации только тех профилей, которые он активно лайкает, остальные же остаются незамеченными для него. А вот Сторис отображаются для всех подписчиков, независимо от количества лайков.
Как поставить активную ссылку в Инстаграме в истории
- Открываем инстапрофиль и переходим в раздел «stories».
- Создаем фото-или видеоматериал или выбираем из галереи нужный контент.
- Нажимаем на значок цепочки, который размещен в верхней строке.
- Перед вами откроется строка, где нужно вписать линк вручную или же вставить его из буфера обмена.
- Сохраняем внесенные коррективы и публикуем.
Обратите внимание, что функцией могут воспользоваться только те профили, где больше 10 000 подписчиков
Что необходимо знать о гиперссылке каждому?
Гиперссылка является проводником в интернете. С помощью неё вы попадаете на сайт, узнаете нужные адресы в сети. Гиперссылка – элемент изображения текста в документе или на онлайн-платформе, помогающий переходить на другие страницы сайта, в определенные части документа, сообщения, а также запускать сторонние приложения.
Гиперссылку можно узнать по голубому окрасу, который удачно прячется в тексте. Впрочем, этот привычный вид гиперссылки далеко не единственный. Давайте познакомимся с видами гиперссылок. Всего их, кстати, 5:
- Анкорная гиперссылка – та, о которой мы упоминали раньше. Часть текста со схожим форматированием, если бы не голубая обводка, её нельзя было бы отличить от остальных предложений текста.
- Безанкорная гиперссылка – просто сочетание букв, которое не выражает мысль, но содержится в тексте. Оформлена как URL-адрес.
- Якорная гиперссылка – используется при переходе из одной части документа в другую. Чаще всего представлена содержанием на сайте.
- Внешняя гиперссылка – ссылка для перехода на ресурс вне документа.
- Внутренняя гиперссылка – ссылка для «путешествия» внутри сайта, документа.
Заметьте, что эти виды между собой могут перекликаться. Якорная гиперссылка явно относится к внутренним, так как способствует перемещению внутри сайта.
Полезные ссылки: Как в ВК поставить смайлик в имени и добавь позитива, Как сделать ссылку на человека в ВК: пошаговый гид, Как сделать репост в Инстаграме на свою страницу.
Как вставить активную ссылку в Инстаграм
Гиперссылка может исходить из социальной сети Instagram на любые сторонние сервисы и сайты, в том числе и на другие социалки, мессенджеры. Помимо этого, перелинковка может приводить на инстапрофиль другого человека, например, вашего секретаря/PR менеджера компании/продавца-консультанта и так далее. Активным считается тот линк, который автоматически перенаправляет пользователя на нужный интернет-ресурс.
Задаетесь вопросом, как добавить активную ссылку в Инстаграм? Сделать это достаточно просто. Сегодня есть только один способ размещения
Обратите внимание, количество линков также ограничено — не более одного. Итак, приступим к действиям:
- Заходим на нужную интернет страницу и копируем URL.
- Открываем приложение Instagram, авторизуемся, введя логин и пароль.
- Открываем главную страницу и выбираем «Редактировать профиль».
- Перед нами откроется меню настроек. Нас интересует строка «web –сайт». Нажимаем на нее и удерживаем.
- После того, как появится команда «Вставить», нажимаем на нее. Вместо вставки можно вручную прописать гиперссылку.
- Сохраняем внесенные изменения.
- Теперь необходимо проверить, работает ли перелинковка и правильно ли отображается линк. Для этого попробуйте пару раз пройти по нему.
Некоторые пользователи задают вопрос: как сделать активную ссылку в посте Инстаграм. К сожалению, данная опция недоступна, гиперссылки можно вставлять только в БИО и story.
Добавление ссылки в различных соцсетях
В соцсетях есть свои нюансы применения активных ссылок. В некоторых из них можно размещать ссылки, идущие только на внутренние страницы. Они будут перенаправлять пользователей на другие профили, сообщества.
Как сделать активную ссылку в Инстаграме
В Инстаграме все ссылки считаются активными. Чтобы сделать ее активной, применяется классический вариант HTML-кода:
фрагмент текста
Этот фрагмент вставляется только в комментарии. В постах сделать ссылки активными невозможно. Это предусмотрено разработчиками как способ борьбы со спамом.
В сториз
Добавление активных ссылок в сториз происходит только при большой аудитории подписчиков – свыше 10К или при верифицированном аккаунте. Такие профили имеют сторис-редактор, который появляется автоматически. Если этого нет, то сделать внешнюю ссылку активной сложнее.
Ссылки на внутренние страницы ставятся легко. Для этого предусмотрен значок Аа. Нажав на него, появляется окошко, куда необходимо ввести название аккаунта, на который планируется сделать перенаправление. Сначала вводится значок @, затем прописывается имя аккаунта. Система поможет найти нужный аккаунт, подгрузив разные варианты из реестра.
В Вконтакте
В соцсети Вконтакте анкорные ссылки бывают только внутренними. Они переносят пользователей между сообществами, пабликами, дают возможность попадать на другие профили. Чтобы сделать кликабельную ссылку, необходимо:
- в квадратных скобках указать ID страницы, на которую должна вести ссылка;
- анкор прописывается через вертикальную черту;
- закрыть квадратные скобки.
По этому же принципу вносятся ссылки на паблики, сообщества. Чтобы осуществлялся переход, указываются атрибуты club, public.
Пример оформления:
Есть человек, у которого ID60606060. Его имя Сидоров Иван. Чтобы пользователи могли напрямую перейти на его страничку, необходимо прописать следующий код:
При необходимости перенаправить пользователей на внешнюю ссылку, необходимо скопировать ее адрес из строки браузера, вставить в комментарий или в другое выбранное место, подождать подгрузки изображения со стороннего сайта. Такой вариант ссылки считается неактивным.
Поделиться активной ссылкой в Фэсбуке, просто. Для этого на интересном ресурсе, рядом с понравившимся контентом, выбирается кнопка «Поделиться» или значок соцсети, который позволит поделиться интересной новостью с другими пользователями. Если таких значков нет, то можно просто скопировать адрес ссылки. Ее вставляют в пост и публикуют
При таком варианте подтягивает изображение со стороннего ресурса, привлекая внимание пользователей
Заключение
Социальные сети обладают огромным потенциалом и невероятно большой базой пользователей. Всего за пару дней любой пользователь может попасть в топ рекомендаций, а за неделю – получить тысячи подписчиков в своем аккаунте и стать по-настоящему известным. Все, что нужно, это взаимодействие с аудиторией и привлечение их в нужное для Вас русло.
Оформление аккаунта в ТикТок – самый важный этап при продвижении. От этого зависит – захотят ли на Вас подписываться, а исходя из этого, захотят ли перейти по Вашей активной ссылке.
Используйте активные ссылки в TikTok, чтобы легко перенаправлять трафик на другие социальные сети или сайты, а также зарабатывайте с помощью партнерских программ.
Все, что от вас требуется — привлекать аудиторию, которой будет интересно то, чем вы занимаетесь.









