Как выложить историю в инстаграм
Содержание:
- Как снимать Сториз в Инстаграме и публиковать с компьютера
- Как выкладывать Истории в Инстаграм с компьютера
- Как в Инстаграмме сделать историю
- Как из длинного видео создать и добавить в Инстаграм несколько историй сразу — нарезка
- Как загрузить Историю в Инстаграм из галереи
- Способ №3: редактируем Stories Highlights
- Способ 1: из галереи картинок через телефон
- C телефона
- Публикация фото или видео с телефона
- Как добавить вторую Историю в Инстаграме с телефона
- Добавляем видео в сторис инстаграм с телефона через официальное приложение
- Как добавить фото в историю из ленты
- Добавление историй с компьютера
- Сложности с загрузкой
- Как это сделать с телефона?
- Приложения для видеороликов
- Как поделиться сторис в соц. сеть или мессенджер
Как снимать Сториз в Инстаграме и публиковать с компьютера
У блогеров, снимающих Стори с телефона не возникает проблем с размерами и типами файлов. Но если вы оптимизируете работу и предпочитаете использовать сервисы отложенного постинга, нужно учитывать технические нюансы.
Параметры изображений и роликов, которые можно постить в Историях:
- Формат вертикальной картинки: 9:16 (1080*1920 пикселей).
- Видео: MOV, MP4, GIF; разрешение: 720p; размер: <2.3Гб; пропорции сторон: 9:16.
Весной в Stories появилось обновление – теперь владельцы блогов могут выкладывать горизонтальные снимки. Для этого расширьте или сузьте изображение на экране пальцами, чтобы оно подстроилось под Сториз.
Публикации с компьютера делают с помощью программ Onlypult, Smmplanner и Smmbox. В сервисах есть платные пакеты услуг и бесплатный тестовый период. Вы можете заранее распланировать выход роликов или же опубликовать их сразу.
Как выкладывать Истории в Инстаграм с компьютера
Просмотр Сторис с ПК осуществляется с сайта приложения. Но там ограниченный функционал. Он сводится к редактированию своего профиля (данные, пароль, удаление заметок) и просмотру чужих страниц. Чтобы расширить поле деятельности, попробуйте поступить следующим образом:
- Установить на ноутбук официальную программу Instagram. Она работает на Windows и в ней есть все возможности мобильной версии.
- Скачать Гугл Хром.

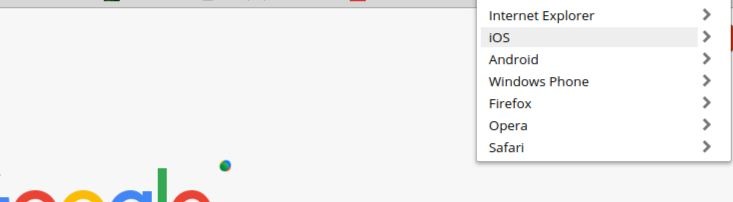
На этом этапе вы уже можете поделиться с подписчиками фото в ленте. Для этого нажмите на значок камеры и подберите снимок. Внизу экрана вы найдете функции редактирования и варианты фильтров. Чтобы загрузить Stories, необходимо иметь сделанный и отредактированный контент на компе. Рекомендуемый формат: 9*16. Кликните по домику в левом нижнем углу, а затем по иконке в верхнем. Расширение попросит вас повернуть устройство. Сузьте окно или используйте для этого клавиши Ctrl-Alt-стрелка влево. Затем опубликуйте, нажав «Добавить».
Как в Инстаграмме сделать историю
Для того, чтобы опубликовать свою инстаграм-Историю нужно:

- находясь на главной странице нажать на иконку фотоаппарата в левом верхнем уголке;
- ещё можно просто провести пальцем слева направо;
- или нажать на свой аватар с плюсиком, который всегда находиться первым в сторис-ленте.
После всех этих действий открывается камера. Вы сразу же можете сделать фотографию, нажав на большую кнопку в нижней части экрана.
Для съёмки видео надо жать эту же кнопку и держать её в течение всей съёмки или воспользоваться функцией «свободные руки», которая находиться в меню под кнопкой.
Во время записи видео вокруг кнопки появиться цветная полосочка. Камеру можно легко переключать также и на фронтальную, нажав на круглый значок из стрелочек справа от кнопки.
Когда видео или фотографии готовы, нужно коснуться кнопки «В историю» и они отправятся в Stories. Так как Истории хранятся только 24 часа, вы наверняка захотите сохранить их себе на фотоплёнку.
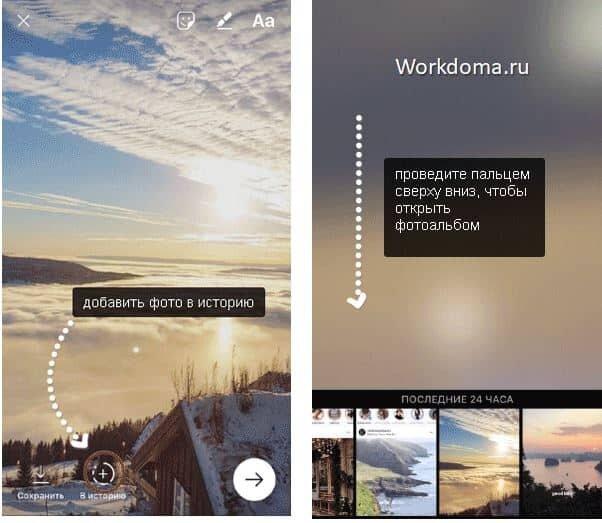
Это можно сделать, нажав на «Сохранить» в левом нижнем углу. В правом же углу находиться стрелка, которая позволяет отправить вашу Историю конкретному подписчику.
Также Stories можно создать из уже сделанных ранее фотографий за последние 24 часа. Для этого смахните пальцем сверху вниз по экрану, отобразятся все фото за этот период и отметьте желаемый снимок.
Как из длинного видео создать и добавить в Инстаграм несколько историй сразу — нарезка
Сервис позволяет выкладывать только короткие клипы, длина которых не превышает 15 секунд. Чтобы нарезать длинную видеозапись на множество недолгих, потребуется скачать приложения-редакторы на телефон. Например, подойдут InShot — для обеих систем. Опубликовано как в AppStore, так и в Google Play.
Для Андроид:
- Video Splitter. Разбивает целый клип на много.
- Youcut. Нарезает на ролики любой длины, может также объединять, накладывать фильтры, музыку, изменять размер.
- Vidtrim. Бесплатное приложение, оставляющее водяной знак. Подходит для нарезки, конвертации, отделения звуковой дорожки и поворота кадра. Основной плюс — наличие русскоязычной версии.
Для iOS:
- CutStory. Условно-бесплатное, так как за удаление водяного знака придется заплатить, а пользоваться и загружать можно без оплаты. Ключевое преимущество — автоматическая нарезка сториз, при этом итоговый вариант сохраняется в хронологическом порядке без сжатия. Это позволит полностью воспроизвести видеоряд при добавлении.
- Continual for Instagram. Как выставлять видео через несколько историй в Инстаграме? Заплатить 599 рублей и программа сделает нарезку автоматически под требования сервиса. Основной плюс — высокое качество роликов, подгон горизонтальных форматов под портрет и возможность записи сразу в приложении. Минус — цена.
- Crop Video. Бесплатный вариант с платными дополнениями. Для нарезки придется самостоятельно отделять 15 секунд, чтобы сделать нужный ролик.
Технические требования для видео — формат mp4, не более 4 гигабайтов.
Минимальное разрешение — 600 на 1067. Максимальное — 1080-1920. Лучше загружать среднее значение — 700 на 1280.
Так как сервис предполагает вертикальную съемку, то также желательно повернуть горизонтальное изображение или изменить пропорции, чтобы остался квадрат.
В чем Stories выигрывают при публикации по сравнению с обычным размещением постов
- Они не навязчивы. Вы не загружаете ими ленту, а лишь периодически вверху экрана напоминаете о себе.
- Снимают стеснение — запись доступна только сутки в отдельном блоке, поэтому там размещают самое актуальное, что быстро пропадет. И только избранные успеют увидеть.
- Можно прикреплять гифки, которые уже встроены в библиотеку приложения.
- Напоминаете о себе. Если вы опубликуете 5 сториз, то это воспринимается нормально, а если у вас менеджер постит столько же постов, от вас отпишутся, как от надоедливых спамеров.
- Можно архивировать и создавать так называемые Вечные или Актуальные, которые располагаются сразу под «шапкой» профиля и не затеряются при просмотре страницы. Туда добавляют описание продукции, часто задаваемые вопросы, отзывы, информацию о доставке и времени работы.
- Удобно проводить опросы, интересовать аудиторию и поощрять активность. В итоге алгоритмы сервиса будут лучше вас ранжировать, что приведет новых клиентов.
- Так же, как и с постами, есть сервисы, которые позволяют создавать отложенные публикации.
Как загрузить Историю в Инстаграм из галереи
Прежде всего необходимо проверить версию скачанного приложения. В устаревших значок загрузки Сторис попросту отсутствует. Если же у вас установлена одна из последних версий, откройте приложение и авторизуйтесь в системе, введя свои учетные данные — логин и пароль. После выполнения этих действий, воспользуйтесь подробной пошаговой инструкцией, рассказывающей, как добавить Историю из галереи в Инстаграм:
- Во вкладке «Главное», которая автоматически запускается при входе в профиль, вы обнаружите круглую кнопку с фотографией аккаунта и значком «+», под ней будет надпись «Ваша история». Она располагается в левом углу верхней панели. Нажмите на нее.
- Альтернативный вариант: открыть вкладку «Главное», сделать свайп слева-направо, тем самым сменив режим со стандартного на запись Историй.
- Откроется камера. Для Истории вы сможете снять фото или видео в реальном времени или воспользоваться фотопленкой. Как сделать Сторис в Инстаграм из галереи? Свайпните по экрану вверх. Отобразится каталог, откуда вы сможете выбрать любое изображение или видеозапись.
- Нажмите на фото или видео, которое планируете опубликовать.
После этого можно приступать к редактированию: смене фильтров, добавлению стикеров и т.д. Чтобы закрепить Историю в ленте, нажмите круглую кнопку со значком «+», расположенную по центру нижней панели экрана.
Способ №3: редактируем Stories Highlights
Еще можно добавить фото и видео через редактирование уже существующих вечных сторис.
- Для этого заходим в свой профиль и наводим пальчик на любую обложку папки в разделе «Актуальное». Не забываем пальчик подержать пару секунд, а потом только отпустить.
- После появления нового окна нажимаем «Редактировать актуальное».
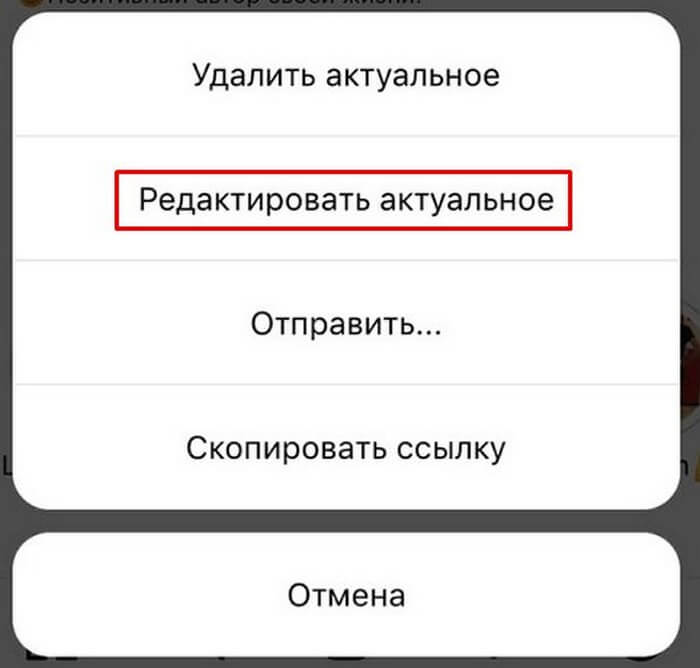
- Итак, перед нами возникло новое окно, в котором можно поменять обложку и название папки. А еще мы можем удалить ранее добавленные материалы.
- При желании можно добавить истории в каталог. Для этого переключаемся на «Истории» местоположение их рядом правый столбец. Делаем выбор историй, которые хотим видеть в разделе «Актуальное» и кликаем «Готово».

Вот вы и узнали, как сделать вечные сторис в инстаграм через редактирование.
Способ 1: из галереи картинок через телефон
Самый простой способ создания сторис – с помощью изображений из галереи. Для этого открывают Instagram на мобильном телефоне и переходят в ленту новостей.
- Для создания сторис нажимают на плюс в нижней панели (посередине), свою аватарку со значком «+» в верхнем левом углу или просто делают свайп влево.
- Выбирают внизу раздел «История».
- Инстаграм предложит 2 варианта: сделать фото для сториз или перейти к картинкам.
- Для выбора имеющихся изображений нажимают на иконку снизу.
- Подбирают подходящую картинку из галереи и кликают на нее.
- В сторис добавляют дополнительные элементы: рисунки, стикеры, виджеты, гифки или надписи.
- После того, как изображение готово к публикации, определяют, кому его продемонстрировать. Первый вариант – всем друзьям, второй – только близким, третий – переслать конкретным получателям.
- Если нажать кнопку «Получатели», появится возможность отослать готовую сториз выбранным людям.
Гифки, стикеры и виджеты можно перемещать в пределах изображения, увеличивать и уменьшать. Одна из функций – рисование сторис от руки. Для перехода в режим рисования кликают по иконке с ручкой в правом верхнем углу: выбирают цвет и стиль.
C телефона
Существует две основные мобильные платформы — IOS и Android, для каждой из них есть свой клиент Инстаграм. Рассмотрим, как добавлять истории в инсте на каждом из них.
На Андроиде
- Запустите приложение инсты на смартфоне.
- На верхней панели тапните по значку «Ваша история», чтобы приступить к созданию истории.
- Сделайте фото или видео при помощи камеры или выберите из галереи.
- Используйте различные элементы, чтобы добавить тест, стикеры и прочее.
- Тапните по надписи «Ваша история», чтобы опубликовать историю в ленте Сториз.
На Айфоне
- Откройте приложение инсты на смартфоне.
- Тапните по значку фотоаппарата или по надписи «Ваша история».
- Если впервые собираетесь делать историю, предоставьте приложению доступ к камере и микрофону устройства.
- Сделайте снимок в реальном времени или выберите его из галереи.
- Отредактируйте снимок, используя панель сверху, там есть стикеры, текст и прочее.
- Когда будет готово, тапните по кнопке «В историю».
После этого история отобразится в ленте сверху над лентой публикаций.
Публикация фото или видео с телефона
И всё-таки, как выложить видео в историю инстаграм, давайте рассмотрим. Итак, сначала необходимо определиться хотим ли снять видеоролик или добавить уже существующий в галерее. Это определение с действием касается и фотографий. Опишем оба варианта, действия в двух случаях будут идентичны в работе с загрузкой видео и фото.
Как сделать видео в инстаграме? Чтобы снять видео в сторис инстаграма необходимо провести по экрану гаджета в правую сторону или нажать на иконку камеры. Сразу же откроется камера. Нажимаем на иконку круга и удерживаем, запись видео ровно минуту. По истечению минуты камера перестанет снимать видео. Видеоролик снят, его можно сразу же отредактировать, используя фильтры и опубликовать.
Чтобы применить фильтр достаточно просто провести пальцем по экрану вправо или влево, выбирая подходящую обработку.
Таким же образом добавляем в истории фотографии, с которыми хотим поделиться именно в данный момент времени. Только используем иконку круга как кнопку фотоаппарата, кликаем один раз. Фильтры для обработки фото доступны также. Сделав фото в историю Instagram, смело его добавляйте и делитесь.
Если нам понятно, как снять видео, то вопросы как записать сториз в инстагрме и как загрузить видео в историю инстаграма из галереи, остался открытым. Чтобы добавить сторис инстаграма из галереи, много усилий приложить не придется. Проделываем известные нам уже действия, их описывали выше.
После того как перед нами открылась камера, в левом нижнем углу будет активный квадрат, он и есть доступ к вашей галерее. Нажимаем на него и открывается галерея. Выбираем видео, которое хотим показать всем. Загружаем выбранное видео в сториз Instagram и жмем на надпись «ваша история». Не забываем, что можно пользоваться фильтрами, изменяя цвет видео.
Не все пользователи любят делиться видеороликами, кто-то предпочитает поделиться воспоминаниями, которые запечатлены на ранних фотографиях. И как добавить фото в историю инстаграма из галереи, ответ на поставленный вопрос описан выше.
Чтобы довить смайл или поставить хэштег, местоположение достаточно перед тем, как опубликовать провести снизу-вверх по экрану, чтобы открылась библиотека дополнительных возможностей. Вы можете добавить свою публикацию индикатор эмоций. Это смайл на бегунке, во время просмотра подписчики будут передвигать его, тем самым показывая, насколько им нравится публикация.
Пользуйтесь всеми возможностями, которые предлагают разработчик. Подписывайте свои сторис, добавляйте в них текст. А анимированные смайлы станут украшением.
Как добавить вторую Историю в Инстаграме с телефона
Основные принципы.
- Не надо создавать публикации слишком часто. Много сториз провоцирует потерю внимания подписчиков.
- Так же как и в профиле: придерживайтесь общего стиля и тематики. То есть свои личные фото и эмоции не надо постить в коммерческой страничке магазина. Людям не интересно, как вы сходили в ресторан, если они подписаны на изготовление свитеров.
- Выбирайте время, когда ваша аудитория посещает сервис. Именно в эти часы надо публиковать stories.
С Android
Как сделать несколько историй в Инстаграм и залить вторую сразу после первой:
- Зайдите в приложение.
- Нажмите на главной ленте на миниатюру фотографии вашей учетной записи. Откроется окно.
- Снимите на камеру, выберите из галереи фото или видеозапись.
- Добавьте фильтры, надписи или эффекты.
- Нажмите «Готово». Без этого все загруженное не сохранится.
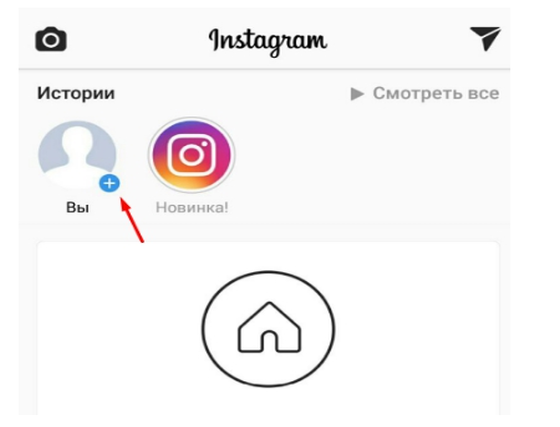
Чтобы создать еще одну сториз, повторите шаги.
С iPhone
Принцип тот же. Вы нажимаете на значок (плюсик) и выбираете изображение или видео. Если публикациям более 24 часов, они перемещаются в архив. Важные архивные записи сохраняют в «Актуальное», тогда они останутся активными даже после суток, но только для тех, кто зашел на вашу страницу и кликнул на кружок.
Загружаем сразу от одной до десяти фотографий
Это достаточно легкий процесс. Рассмотрим некоторые способы, как сделать и загрузить сразу несколько историй в Инстаграме.
Первый. В Instagram с телефона нажмите на галерею при создании Instagram-stories и отметьте нужную функцию. За раз вы можете прикрепить от одной до десяти изображений.
Обязательно добавьте стикеры, смайлы или текст. Дополнительно можно наложить эффекты.
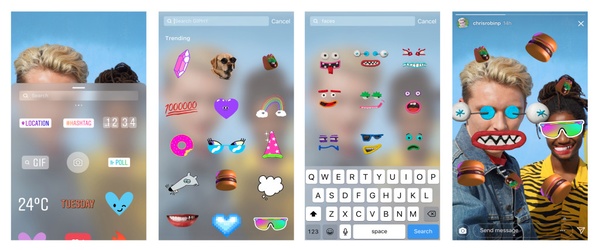
После кликайте на «Далее», просмотрев все обработанные фото, и на кнопку «Поделиться». Теперь ваша сториз опубликована. Перед тем как загрузить второе изображение или видео, удостоверьтесь, что первые уже выставлены. Иначе все старания не сохранятся.
Следующий способ — сделать слайд-шоу из фотографий. Вам потребуется любой видео-редактор. Вы можете таким образом разместить десяток картинок не в «карусели», а в одной stories. Дополнительно при создании слайд-шоу удобнее создавать видеоряд, эффекты и переходы.
Третий метод — сделать коллаж. Это универсальный вариант, чтобы выложить множество изображений в одной публикации. Сгруппировать картинки можно в приложениях Layout, StoryMaker, StoryArt, StoryLab, InstaStory, Photogrid или других. Плюсом выбираете рамки и общее оформление.
Это были методики, которые подходят для смартфона. Как в Инстаграм добавить историю из сразу нескольких фото с компьютера? Это будет сложнее, так как потребуется либо десктопное приложение, которое нужно скачивать, либо эмулятор Андроида.
Официальный сервис Instagram советует для Windows 10 использовать их софт. Однако есть ограничение — выкладывать только изображения из Галереи без возможности снимать видеоклип или фотографировать. Также подойдут эмуляторы Bluestacks, Nox App Player.
Еще с компьютера владельцы бизнес-аккаунта могут воспользоваться SMM-Planner, который редактирует время публикации и увеличивает его. Например, можно запланировать размещение на неделю в перед, не думая каждый день над тем, что выкладывать.
Еще один способ — расширение в дополнительных инструментах магазина Google Chrome. Плагин называется Android Kitkat — полный аналог системы смартфона.
Добавляем видео в сторис инстаграм с телефона через официальное приложение
Мобильное приложение социальной сети Instagram совместимо с устройствами на базе IOS и Андроид, поэтому интерфейс и основные инструменты на гаджетах с разными операционными системами практически идентичны.
По мере выхода обновлений официального приложения, кнопки и надписи могут различаться, но смысл и назначение остаются прежними.
Запуск инструмента для публикации сторис в Инстаграм происходит следующим образом:
- Войдите в мобильное приложение Instagram и авторизуйтесь под своим логином и паролем;
- Кликните на аватарку, если вы находитесь на странице профиля или нажмите на значок фотоаппарата, если вы находитесь на домашнем экране;
- Запустится инструмент Stories Instagram.
С этого момента всё готово для создания новой сторис. Остаётся лишь узнать обо всех инструментах создания классной истории, о которых мы напишем ниже.
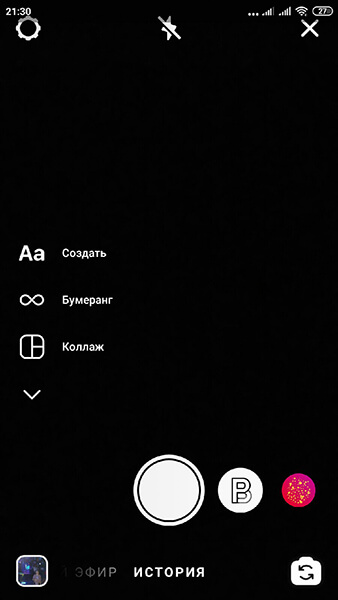 Интерфейс сторис на Adndroid
Интерфейс сторис на Adndroid
Интерфейc сторис на IOS
Обратите внимание! Настройки приватности, заданные перед публикацией, позволят скрыть вашу историю от некоторых подписчиков, либо показывать пост только конкретным пользователям
Как добавить фото в историю из ленты
Если вы ранее публиковали фото в свою ленту, а оригинал не сохранился в памяти устройства, либо у вас появилось желание опубликовать фотографию из другого профиля к себе в историю, то это так же предусмотрено стандартным функционалом.
Чтобы поделиться своей или чужой фотографией в своей сторис, нужно выполнить следующие действия:
- Под нужным снимком найти значок репоста записи (бумажный самолетик) и нажать на него;
- Из появившегося меню выбрать «Добавить публикацию в вашу историю»;
- Расположить фото на холсте: уменьшить или увеличить;
- Поменять фон;
- При необходимости добавить надписи и стикеры;
- Выбрать кому вы хотите показать свою сторис и опубликовать.
 Добавить фото в Историю из ленты
Добавить фото в Историю из ленты
Важно! При добавлении фото из ленты в историю, на фотографии появляется имя профиля кому данная публикация принадлежит, а хозяин поста получит уведомление о том, что вы упомянули его в сторис
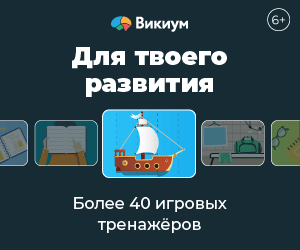

Добавление историй с компьютера
Чтобы не ломать голову над тем, как добавить несколько историй в инстаграм с ПК, нужно скачать специальную утилиту. Также может помочь установка расширения для браузера.
Функционал десктопной версии инсты ограничен, но существует множество методов обхода запретов. К примеру, с ноутбука нельзя переписываться в директе, просматривать сториз других блогеров и выкладывать свои. Но можно загрузить расширение для Хрома (Chrome IG Story), позволяющее смотреть все инста-стори. Их внешний вид отличается от мобильной версии софта. А посмотреть их можно тем же нажатием, только уже правой клавишей мыши.

Что касается добавления «рассказов» в Инстаграмм с ПК, то есть три способа:
- Скачиваем эмулятор Bluestacks, Nox App Player или любой другой (это зависит от операционки устройства). С его помощью можно будет загрузить мобильный софт на компьютер и юзать все опции, доступные инстаграмерам в приложении.
- Для операционной системы Windows 10 можно загрузить официальный софт Instagram. Все функции здесь те же самые, как в мобильном приложении. Утилита полностью решает проблему того, как добавить еще одну историю в Instagram. Но есть одно ограничение – можно добавлять только файлы из галереи устройства.
- Использовать другой инструмент, позволяющий загружать публикации в разные мессенджеры и соцсети. К примеру, SMM-Planner, с помощью которого можно не только делиться историями, но и устанавливать время публикации.
Зачастую работа со stories через ПК требует, чтобы фотографии и видео были сделаны предварительно. Поскольку делать снимок через веб-камеру, а потом обрезать его до нужных размеров не всегда удобно.
Сложности с загрузкой
Иногда при попытках залить контент у пользователей возникают проблемы. Основными причинами выступают:
- Недостаточная скорость сетевого соединения. Параметры можно проверить через инструмент Speedtest. Работа с ним предусмотрена на разных операционных системах.
- Прошивка мобильного устройства давно не обновлялась. Установить необходимые обновления не составит труда через меню настроек.
- Версия приложения фотосети устарела. Чтобы исправить этот недочет, следует обновить Instagram.
- Временный сбой в программе. Для устранения неполадок потребуется закрыть профиль и открыть его через некоторое время.
- Неисправности в самом смартфоне. В первую очередь предстоит сбросить настройки. Если положительные изменения отсутствуют — остается обратиться к специалистам сервисной службы.
Изучая информацию, как закинуть видео в Историю Инстаграм, важно знать, что большинство проблем с загрузкой легко устранимы. Главное — верно определить причину и принять соответствующие меры
Как это сделать с телефона?
Для осуществления действия потребуется заблокировать просмотр. Нужно добавить во вкладку с роликами. Через сутки фотографии можно добавить в перечень собственных главных видео. Владелец профиля блокирует просмотр, ролики становятся видны для подписчиков.
Осуществляется переключение на персональный кабинет. При решении вопроса, как добавить фото в актуальное в инстаграмме, выбирается шаг:
- Провести переключение учетной записи с коммерческой страницы на личную. Следует закрыть профиль;
- Если страница считается доступной, снимки и видео будут смотреть все. Исключением считаются заблокированные.
В первом случае контент не будут видеть не считающиеся подписчиками. Операция, связанная с ограничением просмотров, проводится по понятной схеме:
Данная операция занимает время. Чем больше подписчиков, тем больше минут будет потрачено. После выполнения подобных операций можно загружать ролик. Его можно брать из собственной галереи на телефоне.
После добавления картинки и видео в нужный раздел и прохождения положенных суток, пользователь должен аннулировать блокировку подписчиков. Как только доступ возвращен, операция автоматически станет выполненной.
Приложения для видеороликов
Теперь продемонстрируем несколько программ для видеомонтажа. Их не слишком много, поэтому остановимся на каждом варианте и рассмотрим возможности.
Video Splitter
Этот инструмент разработан специально для мобильных устройств на базе Андроид. Его предназначение — нарезка видеоматериала для Stories. С помощью VS можно разбивать цельный ролик на фрагменты подходящего размера.
Согласно статистическим данным, пользователи соцсети используют эту программу не особенно часто. Но попробовать установить ее для создания видео-сторис все-таки стоит. В противном случае не удастся по достоинству оценить все преимущества дополнения и отметить имеющиеся недостатки.
YouCut
Отличное приложение для работы с видеоконтентом. Хоть и создано оно специально для YouTube, монтировать ролики для других целей это не мешает. Инструмент совершенно бесплатный, навязчивые рекламные блоки практически отсутствуют. При видеомонтаже на изображение не накладываются водяные знаки. Разбивать материал можно на ролики любого размера, что весьма удобно, когда необходимо создать Сторис для разных социальных сетей.
CutStory
Этот инструмент помогает пользователям обойти запрет на размещение в Истории Инстаграм видеозаписей продолжительностью более 15 секунд. Благодаря CS файлы удается разделить на фрагменты различной длины, в том числе и превышающей установленные параметры. Кроме того, подготовленные части экспортируются в хронологическом порядке (загружать их так в видео-сторис значительно проще). Во время видеомонтажа можно накладывать на ролик эффектные наклейки, текст и аудио.
InShot
Универсальное приложение. С его помощью можно обрабатывать не только видеоконтент, но и фотографии, а также делать коллажи. Выбор опций в IS поистине невероятен, что дает огромный простор для творчества. Множество спецэффектов, возможность разделять цельный клип на мини-ролики, добавлять музыку из библиотеки, подбирать оригинальный фон, регулировать скорость и многое другое. При обилии функций работать с инструментом просто и удобно. С особенностями интерфейса несложно разобраться даже тем, кто никогда ранее не занимался монтажом.
Splice
Эта программа также позволяет работать не только с видео, но и с фото. Наложить фильтры, обработать фоновое изображение, кадрировать материал, добавить эффектные переходы между слайдами или фрагментами ролика, приблизить или отдалить камеру — все это доступно с данным инструментом. Если мешает навязчивая реклама, логотип или хочется получить доступ к дополнительным функциям, можно заплатить (порядка 800 рублей в месяц) и открыть еще больше возможностей.
Efectum
Пользоваться инструментом можно совершенно бесплатно. При необходимости не составит труда проплатить некоторые дополнительные опции: рамки, спецэффекты, удаление водяных знаков. Приложение позволяет выставлять замедление или ускорение видеоматериала, осуществлять запуск в обратном направлении, обрезку, добавление музыкальных композиций, текстового контента, разнообразных наклеек и фонов. В использовании отличается простотой и удобством.
Storeo
Запись Storis доступна прямо в дополнении. Пользователь может целиком сконцентрироваться на съемке, не беспокоясь о технических нюансах. Инструмент сам разделит подготовленный файл на части подходящего размера (в том числе длиннее 15 секунд). Кроме того, программа имеет способность записывать зеркальный материал, что очень удобно, если юзер демонстрирует на экране какую-то вещь с текстом. Например, майку с надписью или именную кружку. За работу с видеоредактором не нужно платить. Однако при желании не составит труда навсегда избавиться от водяного знака всего за 10 долларов.
Quik
Рассматривая, как опубликовать видео в Историю Инстаграм, не стоит сбрасывать со счетов и это приложение. С его помощью можно найти и выделить лучшие кадры, украсить материал эффектными переходами, выполнить синхронизацию видеоконтента с музыкой. Тем, кто стремится соответствовать динамичному ритму современной жизни, наверняка понравится возможность выбрать из 23 готовых шаблонов со спецэффектами и переходами. Обработка видеозаписи становится еще проще и быстрее.
8mm Vintage Camera
Это особенный инструмент для создания оригинальных Stories. Идеально подходит для монтажа ретро-роликов. Удивить подписчиков кадрами из 20-х или 50-х годов теперь не проблема. Немое черно-белое кино, эффект пыли на экране, дрожащее изображение — все это можно сделать, используя данную программу.
Как поделиться сторис в соц. сеть или мессенджер
Последнее, что будет разобрано в сегодняшней инструкции, это способ, который позволит пользователю поделиться историей человека в другую социальную сеть или мессенджер.
Как вы уже могли понять из первого предложения, не обязательно делать репосты внутри инстаграма, можно делиться сторис и в сторонние социальные сети. Чтобы поделиться сторис в соц. сеть или мессенджер, вам необходимо будет выполнить пару простых действий:
- Открываете ту сторис в инстаграме, которой вы хотите поделиться. В правой нижней части экрана будет находиться значок в виде трех точек, жмите прямо по нему.
- Появится меню с несколькими пунктами. Кликайте по графе «Поделиться».
- Как вы это сделаете, перед вами откроется окошко с вариантами, куда можно будет поделиться выбранной историей. Вы можете выбирать абсолютно любой вариант. Я же поделюсь этой историей на своей странице в Facebook. Для этого, нужно будет кликнуть по соответствующей иконке.
- После этого, откроется специальная страница, где можно будет оставить свой комментарий касательно выбранной истории. Если вы написали все, что нужно, то жмите по пункту «Далее».
- На следующей странице вам необходимо будет выбрать место, где будет размещена сторис. Как вы это сделаете, кликайте по строке «Поделиться».
- Вот и все. Если вы выполнили все действия правильно, то по центру экрана появится сообщение о том, что сторис успешно опубликована на Facebook.
В заключение сегодняшней инструкции, можно сказать, что существует множество различных приложений для того, чтобы сделать репост сторис себе в сторис. Но, в данной статье было рассказано о самых подходящих программах для выполнения таких репостов.
Кроме этого, вы узнали о том, как делать репост записи в сторис, а так же, как можно поделиться историей в другой соц. сети или мессенджере.









