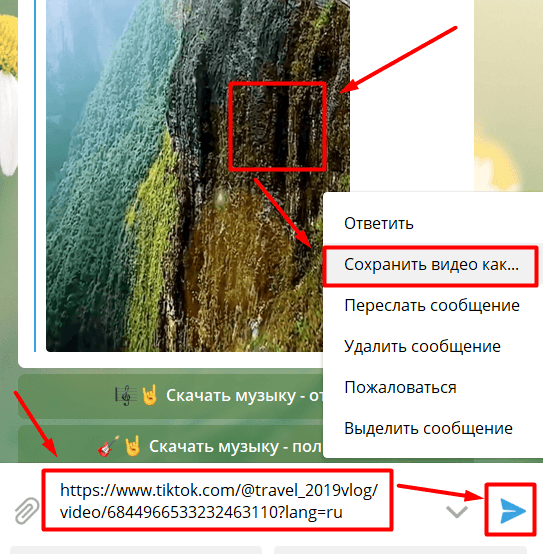Рабочий способ как скачать видео с сайта
Содержание:
- Как скачать фильм на телефон Андроид бесплатно
- Расширения для браузера
- Как скачать видео на Андроиде
- Скачивание на смартфон
- Как скачать видео по ссылке на телефон или планшет (Android, iPhone)
- Как скачивать музыку бесплатно на компьютер через торрент
- Как скачать видео с любого сайта с помощью программ
- Как скачать фото с Яндекс.Диска с помощью ПК
- Как скопировать видео с Ютуба с помощью браузерного расширения
- Как скачать видео с помощью расширений для браузеров
- Videoder — программа для скачивания видео с любого сайта
- Скачиваем музыку шаг за шагом
- Как сохранить на компьютер
Как скачать фильм на телефон Андроид бесплатно
Для бесплатного просмотра фильмов нужно использовать либо соответствующую программу, либо загрузить их из интернета. Для этого существует несколько способов.
Загрузка из сайтов
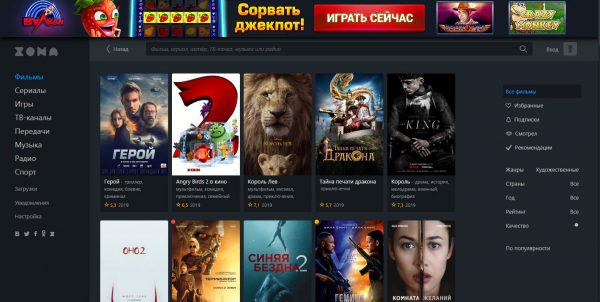
Есть большое количество русскоязычных сайтов для скачивания фильмов, с которых можно напрямую загружать кино и сериалы. Вне зависимости от портала, инструкция по загрузке одинакова:
- Запустить браузер с мобильного устройства.
- Открыть любой сайт с фильмами для скачивания. Их легко найти через поиск в Google или Яндекс.
- Выбрать кинокартину.
- Если на сайте есть такая функция, выбрать качество, локализацию, наличие субтитров.
- Начать загрузку.
Место, куда скачается фильм, зависит от программы-браузера, через которое было загружено кино. На большинстве Android-устройств видео сразу добавится в галерею, откуда можно его воспроизвести.
Через торрент
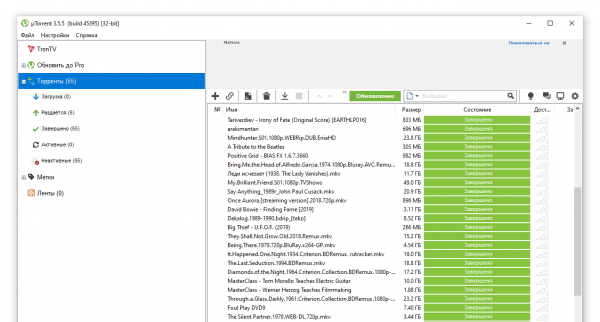
Торрент — это программа, через которую можно загружать файлы такого же типа. По сравнению с прямой загрузкой из браузера торрент на Андроид хорош тем, что скорость скачивания там больше, а соединение стабильнее.
Также для Андроид характерна проблема, когда скачивание резко прерывается или страница обновляется, из-за чего приходится заново качать видео.
С торрентом такого не возникнет. Даже если аппарат резко отключится во время скачивания, то программа продолжит загрузку с того места, на котором остановилась.
Еще одно положительное качество Torrent в том, что на трекерах есть огромный выбор различных фильмов, сериалов и мультипликации. Также можно выбирать различное качество, начиная от низкого наподобие 480 или 720 пикселей, и заканчивая 4К разрешением.
С компьютера

Можно не скачивать фильм с интернета, а перемещать его с компьютера. Самый простой способ передачи фильмов с компьютера на смартфон или планшет — через USB-кабель.
Что нужно сделать:
- Предварительно загрузить нужное кино поддерживаемого формата и качества на компьютер. Если речь идет о ПК, то я рекомендую скачать видео через Torrent.
- Подсоединить мобильное устройство через USB-провод к компьютеру. На смартфоне или планшете выбрать режим передачи файлов или MTP (это одно и то же, но на разных аппаратах отображается тот или иной тип).
- Зайти в папку “Мой компьютер” или “Этот компьютер”.
- Открыть файловую систему мобильного устройства. Переместить или скопировать в нее фильмы.
- Дождаться, пока процесс завершится. Его длительность зависит от объема перемещаемых файлов.
Готово. Теперь можно открыть кино на мобильном аппарате. Если видео не отображается в галерее, то нужно запустить его через файловый менеджер или проводник.
Скачивание с YouTube

Ютуб — лучшее приложение для просмотра видео. Помимо разнообразных роликов на сервисе есть и фильмы, причем как отечественные, так и зарубежные. Некоторые кинокомпании даже выкладывают туда лицензионные версии своих картин.
Загрузить видео с YouTube можно несколькими способами.
Самый простой и универсальный метод:
Еще есть вариант по загрузке видео с Ютуба через стороннее приложение.
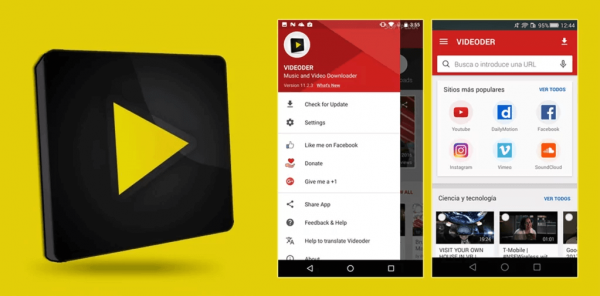
Инструкция как скачать фильм на Андроид с YouTube:
- Скачать и установить приложение Videoder. Оно недоступно в Play Market, поэтому нужно найти установочный файл и запустить его (с того же 4PDA).
- Запустить установленное приложение.
- Найти нужный видеоролик.
- Тапнуть на иконку скачивания файла и выбрать его качество.
В этом способе видео сохранится в папке Downloads.
Расширения для браузера
Людям, которым нужно часто сохранять различные видеозаписи на компьютер, я бы рекомендовал установить специальное расширение для браузера. С его помощью можно избавиться от лишних действий вроде копирования ссылок и перехода на специальные сервисы. Такой подход позволит сохранить достаточно много времени.
SaveFrom.net (лучший способ)
Savefrom.net – это расширение является одним из самых старых и популярных на просторах русскоязычного интернета. Оно поддерживает разнообразные аудио- и видеоформаты, работает практически со всеми известными видеохостингами. Savefrom.net работает и как онлайн-сервис для скачивания через ссылку, но в последнее время у сайта возникли сложности с ВК, поэтому для сохранения видеороликов из соцсети необходимо использовать расширение для браузеров.
По завершении инсталляции запустите обозреватель. Вы получите уведомление о том, что плагин добавлен. Для дальнейшей работы нажмите кнопку “Включить расширение”.
Теперь под каждой видеозаписью будет находиться кнопка “Скачать”. Кликните на нее, выберите качество и папку на компьютере, в которую хотите сохранить ролик.
VkOpt
VkOpt – это одно из самых многофункциональных и популярных расширений для ВК. Среди прочих его функций присутствует возможность скачивания музыки и видео. VkOpt поддерживает огромное количество браузеров. Кроме стандартных Opera, Google Chrome и FireFox, расширение поддерживает такие обозреватели, как Safari, Maxthon, SRWare Iron и многие другие сборки на базе Chromium.
VkOpt можно поискать на сайтах дополнений для браузеров, но намного удобнее загрузить расширение с официального сайта – vkopt.net/download. Процесс установки ничем не отличается от установки других плагинов для обозревателя.
После инсталляции значок VkOpt появится в меню браузера (справа от строки поиска) и будет добавлен новый пункт в меню ВКонтакте. Зайдите в настройки расширения и убедитесь, что напротив опции “Скачивание видео” установлена галочка.
Теперь, когда настройка плагина завершена, можно переходить к скачиванию видеозаписей. Это расширение предназначено исключительно для работы с социальной сетью ВКонтакте, поэтому скачивать видеоролики с других сайтов не получится. Этот недостаток с лихвой компенсируется преимуществами, которые расширение предоставляет для пользователей ВКонтакте.
Вы можете скачать клип любого качества – у плагина нет никаких ограничений.
Для скачивания не обязательно открывать видеоролик – кнопка сохранения появляется на каждой видеозаписи в видеокаталоге при наведении на нее курсора. Это позволяет быстро сохранить на компьютер большое количество видеофайлов.
VkOpt позволяет скачивать файлы трансляций с VK Live – такой функции я не видел ни у одного другого расширения. Файлы скачиваются в формате m3u8 – это плейлист, а не видеоклип. С его помощью вы сможете смотреть трансляцию с видеопроигрывателя, установленного на вашем ПК, но при этом не заходить в ВК.
Процедура сохранения видеороликов с помощью VkOpt типична для подобных плагинов: выбрать видео, нажать кнопку скачивания, выбрать качество и место для хранения на компьютере. А вот сама кнопка скачивания находится в необычном месте – справа от видеозаписей под кнопками “Закрыть”, “Свернуть” и “Скрыть/Показать” плейлист.
Как скачать видео на Андроиде
Со всех перечисленных выше сайтов можно загрузить видеоролики на устройство. Речь идёт не только о ПК, но и о смартфонах, планшетах, работающих под управлением Android. И если вы не знаете, как скачать видео на Андроиде с Яндекса и его сервисов, попробуйте наши методы, описанные в этом материале.
Скачать видео С Яндекс.Видео на Андроид
Яндекс.Видео – ещё одна платформа фирмы, представляющая собой поисковую систему, специализирующуюся на нахождении роликов по тематике, названиям, описанию, авторам. Поскольку на серверах Yandex не хранятся ролики, найденные с помощью этого ресурса, для скачивания понадобится воспользоваться инструкциями, актуальными для конкретных сервисов. Например, с помощью площадки можно без проблем посмотреть видео из «Одноклассников», YouTube, «ВКонтакте», Vimeo и подобных сайтов.
Мы уже писали, как скачать ролик из на Андроиде. Приведённые в этой статье инструкции актуальны и для большинства других веб-сайтов, с которыми работает Яндекс.Видео.
Сервис Savefrom
Платформа является одной из лидирующих по количеству посещений и, следовательно, своей полезности. Она находится по адресу https://ru.savefrom.net/ и доступна на русском языке.
Порядок действий следующий:
- Откройте браузер, зайдите на сайт https://ru.savefrom.net/. В форме укажите URL страницы с видео. Чтобы его узнать, тапните «Поделиться» и вставьте содержимое буфера обмена – получите адрес оригинала;
- Тапните кнопку «Скачать», по желанию выберите качество. Некоторые форматы недоступны в веб-интерфейсе.
Дальше пойдёт скачивание с помощью встроенного в браузер или систему диспетчера загрузок. По его окончании можно будет запустить файл, переместить его на другое хранилище. Ограничений по использованию данного сайта нет, однако рекомендуется избегать переполнения места во внутренней памяти устройства, по возможности перемещая содержимое на MicroSD или внешние жёсткие диски. Еще можете почитать, как загружать приложения на СД-карту Андроида.
Расширение браузера Mozilla Firefox
От Savefrom есть аддоны для компьютерной и мобильной версии браузера Firefox. Они, как и сайт, служат для загрузки контента. Расширения улучшают пользовательский опыт добавлением кнопок «прямого скачивания» прямо на страницы видеохостингов, позволяя сэкономить время на переходах между ресурсами, копировании и вставке URL.
Пользование аддоном крайне просто:
- Откройте браузер, тапните кнопку с тремя точками и выберите пункт «Дополнения»;
- Перейдите к списку расширений для программы, найдите в нём «Savefrom.net помощник» и нажмите «Добавить в Firefox». Далее остаётся лишь открыть Яндекс.Видео, найти какое-либо содержимое и загрузить его.
Приложение KeepVid
Программа доступна для версии 4.1 и более новых спецификаций «Андроида», а её предназначением является загрузка роликов откуда угодно.
Инструкция по работе с утилитой представлена в данном виде:
- Скачав программу, нажмите «Открыть»;
- Выдайте запрашиваемые разрешения;
- Тапните кнопку лупы, вставьте ссылку на ролик;
- Нажмите на стрелку в верхнем правом углу, чтобы загрузить содержимое.
Скачанный контент отображается в разделе, открываемом по кнопке с той же иконкой – стрелкой, смотрящей вниз. В этой вкладке также представлены загружаемые и остановленные на паузу видеоролики.
В числе дополнительных функций программы – собственная лента роликов, составляемая из наиболее просматриваемых видео по месту нахождения гаджета.
Приложение VideoDownloader
Программа располагает похожим функционалом на тот, что имеется у описанной выше утилиты. Работа с ней также легка и охватывает массу ресурсов, предназначенных для размещения видеороликов:
- Откройте приложение, как только оно загрузится;
- Разрешите Video Downloader работать с памятью устройства – скачивать контент;
- Введите ссылку на ролик в поисковую строку. Туда же можно указать простой запрос, а не точный URL, чтобы найти несколько видео одной тематики;
- Тапните кнопку в нижнем правом углу. Если она неактивна, убедитесь, что вы запустили воспроизведение видеоролика, а не просто видите его превью.
Скорость процесса зависит от интернет-соединения. Лучше всего для таких задач выбрать Wi-Fi, поскольку подобные подключения зачастую не обладают ограничениями по трафику. Еще можете почитать, как настроить Вай Фай на Андроиде.
Интересны и другие возможности, предлагаемые софтом. С его помощью можно устанавливать пароли на скачиваемое содержимое, до момента загрузки указывать желаемое хранилище, а также пользоваться приложением, как браузером.
Скачивание на смартфон
Для загрузки видео на телефон, так же как и для загрузки на ПК, можно использовать мобильную версию сайта. Откройте необходимый ролик через браузер на вашем смартфоне. Выполните долгое нажатие на видеоплеере, а после тапните на появившуюся надпись “Скачать видео”. Видеозапись автоматически сохранится в папке “Загрузки” при условии, что на вашем устройстве хватает места.
У онлайн-сервисов GetVideo.org и GetVideo.at, о которых я писал выше, есть мобильные версии сайтов, так что вы можете заходить на них и скачивать видеоклипы на смартфон.
Если вы часто скачиваете видеоролики на смартфон, работающий под ОС Android, то вам будет намного удобнее использовать специальное приложение. В Google Play есть несколько десятков программ, которые умеют скачивать видеозаписи с vk.com. Мне наиболее удобным показалось приложение с недвусмысленным названием “Видео ВК”. Для работы с ним вам понадобится авторизоваться через ВКонтакте и разрешить доступ к медиафайлам на смартфоне.
На первой странице приложение покажет вам последние видеозаписи из новостной ленты. С помощью вкладок и меню можно просмотреть видеоролики с вашей стены, сохраненные записи и видео, на которых вас отметили. Конечно же, присутствует функция поиска видеозаписей в социальной сети, а также возможность добавлять ролик в закладки прямо из приложения.
Для скачивания видеоклипа необходимо тапнуть на него, а после в новом окне нажать кнопку “Скачать видео”. Ролик будет скачан в папку “Загрузки”.
Для iPhone и iPad также есть приложение, которое позволит скачивать видеозаписи с любых социальных сетей, в том числе и с ВК. Приложение называется File Manager & Browser. Это файловый менеджер с функцией закачки любых видеофайлов из интернета.
Для загрузки видеоклипа на Айфон необходимо открыть страницу с видеороликом с помощью встроенного браузера и запустить воспроизведение видеозаписи. File Manager покажет уведомление, в котором вам нужно нажать кнопку “Скачать”. Увидеть все загруженные видеозаписи вы сможете во вкладке “Файлы”.
Как скачать видео по ссылке на телефон или планшет (Android, iPhone)
Чтобы скачать видео с сайта на телефон или планшет под управлением Android или IOS с помощью сервиса SaveFrom необходимо:
- Нажать на значок с 3 вертикальными точками в нижнем правом углу экрана;
- Выбрать в появившемся меню пункт «Скачать».
Данный сервис поддерживает сохранение видео со следующих веб-ресурсов:
| youtube.com | vk.com | yandex.video |
| tiktok.com | instagram.com | livejournal.com |
| vimeo.com | break.com | 1tv.ru (первый канал) |
| vesti.ru | dailymotion.com | hotstar.com |
| rutv.ru | streamago.com | soundcloud.com |
| bilibili.com | autoplustv.ru | sendspace.com |
| openloadmovies.net | tune.pk | viu.com |
| veojam.com | ntv.ru | russiaru.net |
Как скачивать музыку бесплатно на компьютер через торрент
Помимо социальных сетей, специальных музыкальных онлайн-сервисов, песни на компьютер можно скачать через торрент. Файлообменников существует достаточно много. Остановимся на одном — frostwire.
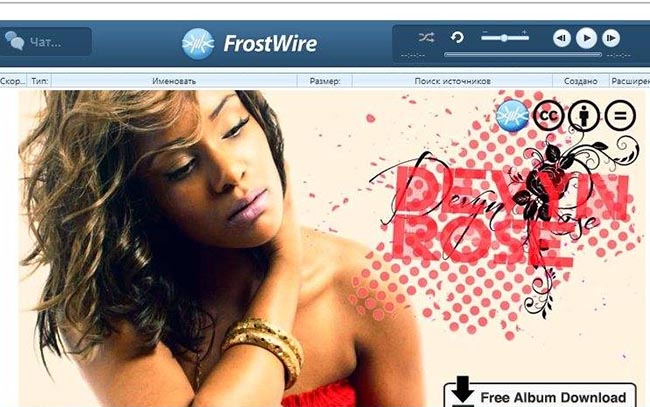
Чтобы скачать музыку через этот торрент бесплатно:
- скачайте и установите на пк программу frostwire;
- после установки нажмите на «инструменты» на верхней панели меню, перейдите в «настройки»;
- убедитесь, что во время поиска будут анализироваться все поисковые системы. Для этого в разделе «поиск» отметьте все системы;
- наберите автора или название композиции в стране поиска. При этом не забудьте поставить фильтр «музыка»;
- перед тем, как начать скачивание, прослушайте запись, чтобы убедиться в ее качестве;
- выберите трек, нажмите «загрузить». Процесс скачки можно отслеживать на вкладке «передачи».
Как скачать видео с любого сайта с помощью программ
Компьютерные программы являются оптимальным решением для закачки видеороликов, так как они не зависят от интернет-соединения и позволяют указать формат файла. Далее представлены лучшие приложения 2021 года для скачивания видеоклипов.
ВидеоМАСТЕР
Приложение для скачивания роликов из интернета, обработки клипов и конвертации файлов. ВидеоМАСТЕР позволит загрузить фильм или телесериал, вытащить видеоклип с YouTube, Vimeo, GetCourse, ВКонтакте, Одноклассников и других платформ. Помимо закачки видеоданных вы сможете обработать материал:
-
обрезать лишние фрагменты и удалить ненужные куски видеоролика;
-
объединить несколько файлов в один;
-
применить эффекты;
-
кадрировать изображение;
-
переформатировать материал или сжать видеофайл.
Как скачать видео с сайта? Для начала необходимо установить ВидеоМАСТЕР на компьютер. Загрузите конвертер бесплатно с официальной страницы и запустите дистрибутив. Пройдите стандартные этапы инсталляции, и по завершении процесса запустите ПО. Затем следуйте простой пошаговой инструкции:
Шаг 1. Импортируйте видеоролик
В стартовом меню кликните на кнопку «Добавить». В списке выберите «Скачать видео с сайтов».
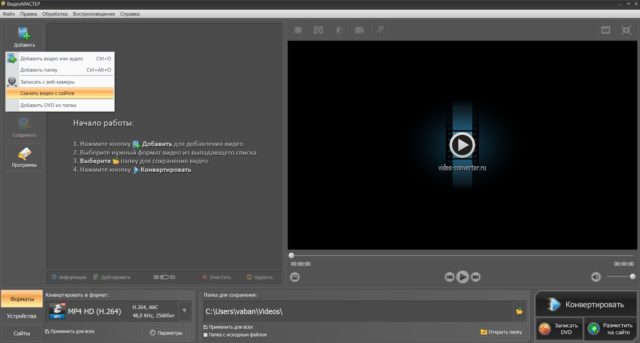
Укажите папку для сохранения видеофайла. Затем откройте нужную страницу в браузере или с помощью соответствующих значков в программе перейдите на YouTube или ВКонтакте. Найдите нужный видеоролик и скопируйте его URL-адрес в буфер обмена. Затем в верхней части окна кликните на строку «Вставить ссылку».
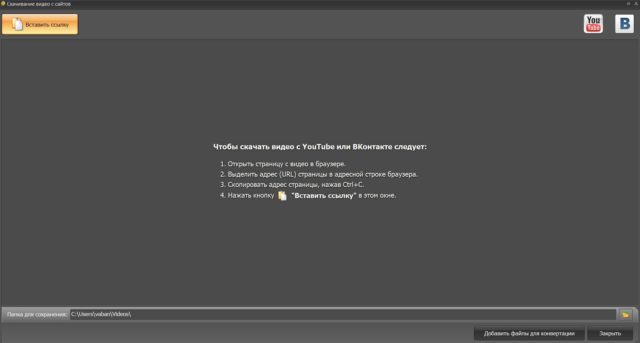
Введите название ролика, укажите разрешение видеоряда и кликните «Загрузить». Затем закачайте дополнительные видеоклипы или добавьте материал в конвертер.
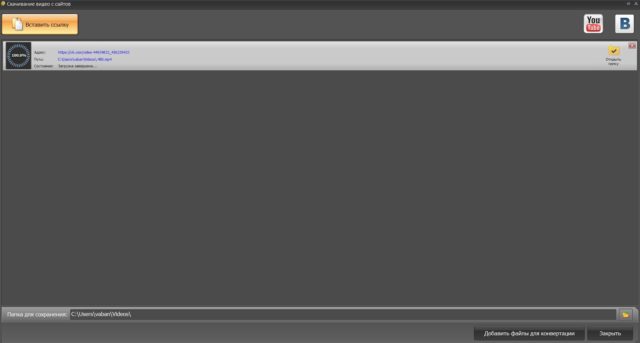
Шаг 2. Обработайте видеоряд
Приложение содержит различные инструменты для улучшения видеоролика. На левой боковой панели можно воспользоваться инструментами для обрезки клипов и объединения нескольких файлов в один.
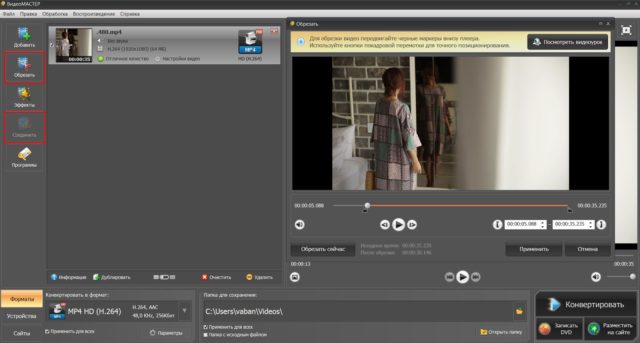
Также вы можете открыть раздел «Эффекты». В появившемся окне у вас будет возможность применить фильтры, кадрировать визуальный ряд, наложить картинки и надписи поверх ролика, произвести общие улучшения и настроить скорость воспроизведения.
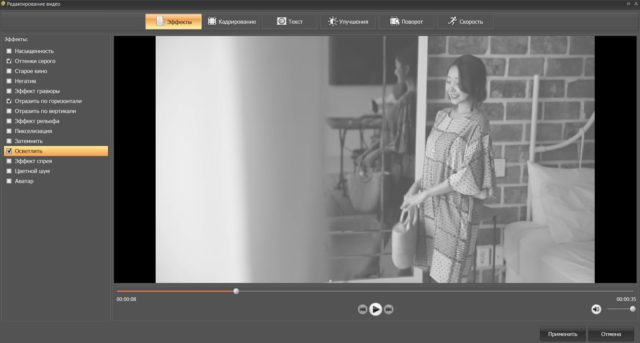
Шаг 3. Экспортируйте результат
После завершения обработки подготовьте материал к экспорту. Вы можете сжать видеофайл и установить подходящий размер документа. Это пригодится при переносе ролика на флешку или облачное хранилище. Для этого перед конвертацией кликните на надпись «Отличное/Хорошее/Среднее/Низкое качество». Введите желаемый размер документа и закройте вкладку.
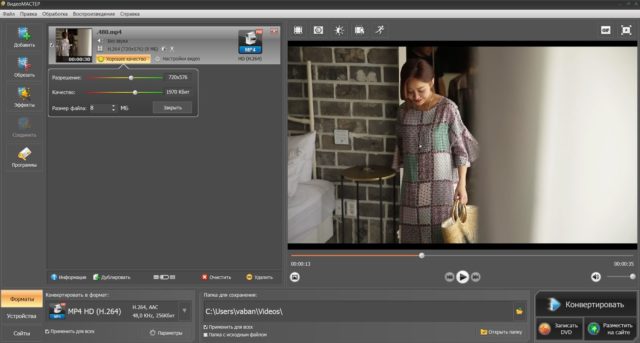
Затем в нижней части меню выберите подходящий формат, устройство или сайт. Укажите популярное расширение и модель техники для просмотра на телефоне, планшете, плеере или приставке. Обозначьте папку для вывода видеоданных и кликните «Конвертировать».
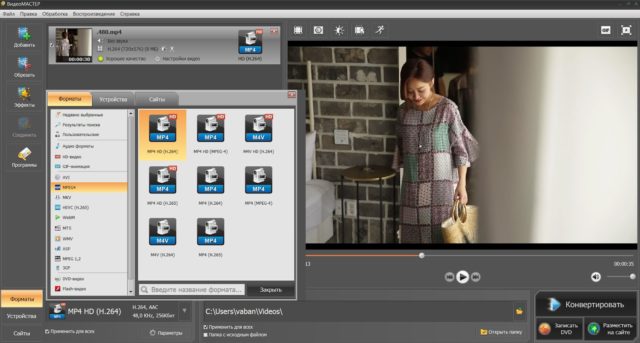
Ummy Video Downloader
Программное обеспечение, позволяющее получить видеоматериал по URL-ссылке с канала на YouTube, RuTube и Dailymotion. Приложение позволяет пользователям загружать данные в различных форматах, таких как MP3, MP4, AVI. Также оно содержит опции для извлечения аудио, загрузки всего списка воспроизведения и многое другое.
Минусы Ummy Video Downloader включают в себя:
-
отсутствие опций для редактирования видеоматериала;
-
скрытая установка ПО без согласия пользователей;
-
отслеживание активности просмотра веб-страниц;
-
показ навязчивой рекламы.
Чтобы произвести загрузку видеофайла на ПК, выполните несколько простых действий:
-
Установите приложение на компьютер с операционной системой Windows.
-
Откройте клип в браузере и скопируйте ссылку.
-
Запустите ПО и в соответствующую строку вставьте URL-адрес видеоролика.
-
Вам будет предложено варианты сохранения.
-
Выберите подходящий видеоформат и качество клипа, а затем нажмите кнопку «Загрузить».
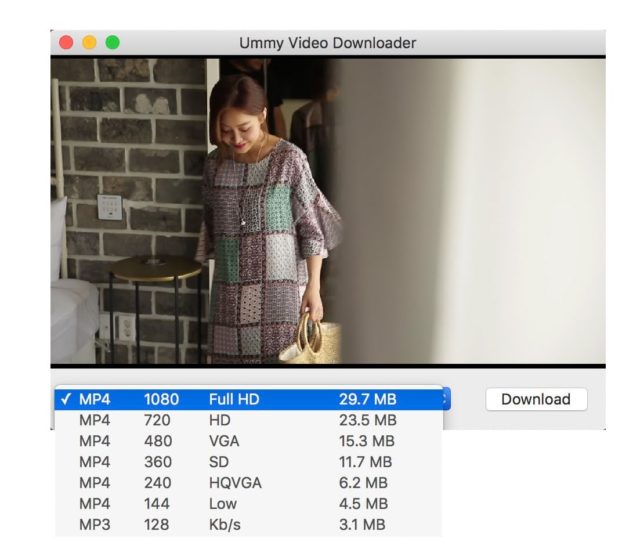
Как скачать фото с Яндекс.Диска с помощью ПК
Для скачивания могут быть использованы различные способы. Например, если была получена ссылка, то для получения фото будет необходимо выполнить следующие действия:
- Запустить браузер.
- В адресное поле ввести полученную ссылку и перейти по ней.
- Откроется страница, на которой будет предоставлен доступ к загрузке фото.

Для получения файла или фото нужно нажать на кнопку «Скачать», расположенную в правом верхнем углу экрана.
После этого начнётся скачивание изображения на ПК или смартфон. Фото можно будет найти в той папке, которая предназначена для закачанных файлов или фото. Иногда перед тем, как получить файл или фото, необходимо его просмотреть. На экране доступна соответствующая кнопка.
После нажатия на неё, пользователь сможет увидеть фото и решить, будет он её скачивать или нет. Если фото содержатся в архиве, то сервис позволит его открыть и получить доступ к фото.
Если необходимо просмотреть или закачать файлы или фото из собственного хранилища, то для этого нужно применить такой алгоритм действий:
После этого начнётся закачка файла. Фото можно будет найти в стандартной папке для загрузок.
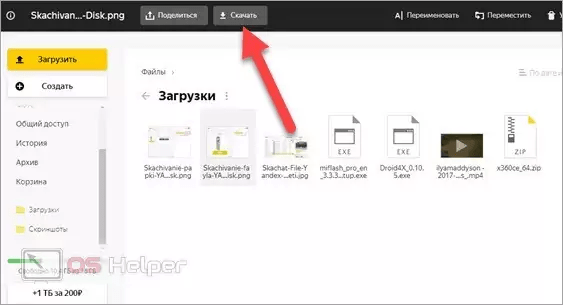
Если предварительно требуется произвести просмотр изображения, он станет доступен после двойного клика по файлу.
Для загрузки можно воспользоваться фирменным приложением. Его необходимо скачать и установить. Для получения можно воспользоваться следующей ссылкой. После инсталляции на рабочем столе пользователя будет создана папка, имеющая то же название, как и сервис. Обладатели Windows 10 смогут увидеть строку «Яндекс.Диск» в проводнике.
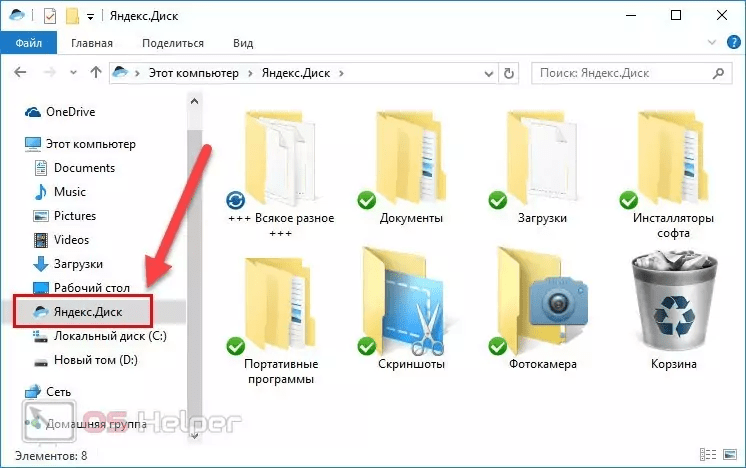
Программа работает таким образом, что файлы и фото в папке отображаются так же, как и на Яндекс.Диске. С ней можно работать так же, как и с любой другой папкой. Отсюда можно копировать файлы и фото обычным образом. При этом фактически будет производиться их скачивание. При копировании файлов и фото в папку сервиса они будут загружены на сайт.
После завершения скачивания появится сообщение, которое уведомит об этом пользователя. Такое приложение доступно не только для персонального компьютера или ноутбука, но и для смартфонов.

Здесь предоставляется выбор из двух возможностей: скачать на компьютер или в своё хранилище Яндекс.Диск. В первом случае нажимают на кнопку «Скачать». Во втором — на «Сохранить на Яндекс.Диск».
Если в этот момент скорость доступа к интернету снижена, то выгодно скопировать файл в своё хранилище, а в более удобное время загрузить на ПК из него.
В облачном хранилище имеется система папок, которая позволяет удобно организовать файлы. Если открыть определённую папку, то можно скачать не только отдельные файлы, но и всю папку. Для этого нужно кликнуть по кнопке «Скачать всё». Этой возможностью удобно воспользоваться в тех случаях, когда файлы в директории тематически объединены или тогда, когда здесь хранится большое количество файлов, которые в противном случае придётся скачивать по отдельности. В этой ситуации также доступна опция копирования в свой раздел этого хранилища.

Как разрешить скачивание файлов другим пользователям
Хранение фото на рассматриваемом сервисе позволяет управлять доступом к ним. Пользователь может ограничить к ним доступ или позволит другим людям использовать их. В обоих случаях он сохраняет своё право на просмотр и закачивание файлов из своей части хранилища.
- На браузере открыть Яндекс.Диск и авторизоваться в нём.
- Нужно перейти к нужному изображению.
- Требуется кликнуть на кнопку «Поделиться», которая расположена в верхней части экрана. На ней расположен рисунок стрелки, направленной вверх.
- Будет открыто меню, где нужно разрешить отображение ссылки на выполнение скачивания. Для этого потребуется передвинуть переключатель вправо.
- Далее будет приведён список социальных сетей, где пользователь может сделать публикацию.
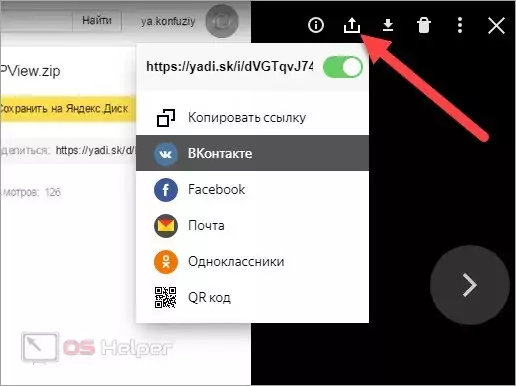
В социальной сети нужно авторизоваться на своём аккаунте и вставить полученную ранее ссылку.
Теперь изображение будет доступно для скачивания в выбранной социальной сети.
Выбрав файл или каталог в хранилище и нажав «Поделиться», можно в появившейся форме получить ссылку на него. Её можно предоставлять в интернете, давая возможность желающим получить доступ к выбранным файлам.
Как закачать фото с Яндекс.Диска можно узнать с помощью видео
Как скопировать видео с Ютуба с помощью браузерного расширения
Делать это можно при помощи достаточно популярной программы, которая находится под управлением Windows. Программа называется «Ummy Video Downloader». Благодаря ей пользователь может очень легко загружать абсолютно любые видео с площадки youtube.
Необходимо отметить, что для использования данного расширения потребуется наличие Яндекс. Браузера.
Сперва потребуется установить данное расширение. Делается это следующим образом:
Как только данный процесс завершится, пользователь может приступать к следующему шагу. А именно к распаковке установленных файлов. Делается это следующим образом:
- Сперва пользователь должен открыть папку, в которую было установлено расширение. Как правило, данная папка называется «Загрузки». В этой папке необходимо запустить установленное приложение, кликнув по нему два раза;
- После этого должно появиться окно, в котором будет содержаться лицензионное соглашение, условие которого пользователь персонального компьютера должен принять. В обратном случае продолжить процесс установки программы не получится. Для этого лишь потребуется нажать на кнопку с надписью: «Принять»;
- После этого программа предложит пользователю установить дополнительное специальное программное обеспечение, зачастую оно относится к Яндекс. Браузеру. В случае, если пользователь не желает устанавливать это дополнительное программное обеспечение, то ему потребуется просто убрать галочки со всех четырех пунктах, а после он должен нажать на кнопку с надписью: «Далее»;
- Как только это будет сделано должен начаться процесс установки и распаковки всех файлов, установленных вместе с программой Ummy Video Downloader, в систему персонального компьютера. Владелец устройства должен дождаться завершения данного процесса, а в самом конце ему потребуется нажать на кнопку с надписью: «Завершить».
После установки браузерного расширения пользователь сможет полноценно его использовать. Делается это следующим образом:
- Для начала запускается установленная программа, а в браузере пользователь должен открыть необходимый ему ролик на площадке YouTube;
- Далее нужно поставить это видео на паузу, а его ссылку скопировать из адресной строки;
- После этого пользователь должен вернуться в программу и вставить в нее скопированную ссылку в специально отведённое поле;
- Как только это будет сделано в окне должен отобразиться вставленный ролик. Пользователь должен из представленного списка выбрать необходимое ему качество изображения в видео;
- Для сохранения видео пользователь должен нажать на кнопку «Скачать». После чего появится окно настроек, в котором пользователь должен указать необходимую для сохранения папку. Также, владелец персонального компьютера может воспользоваться файловым менеджером. В конце процесса потребуется нажать на кнопку «ОК».
https://www.youtube.com/watch?v=CaC6LRA6wPU
Как скачать видео с помощью расширений для браузеров
Не самой мой любимый, но тоже способ. При установке дополнений к браузерам вам может очень сильно облегчить сохранение защищенного видео контента с большого количества сайтов. После установки расширений на страницах, где будет видео, вам уже автоматически расширение предложит его сохранить, что делает данный способ очень простым.
Рассматривать будем расширение которое работает как под Яндекс Браузер, так и под ГуглХром.
Расширение для скачивания видео Video Downloader
- Переходим на станицу
- Нажимаем установит
- в появившемся диалоговом окне выбираем Установить расширение
- теперь переходим на страницу с видео и нажимаем на кнопку нашего установленного приложения
- Выбираем из списка видео и скачиваем его (сразу скажу, что приложение захватывает все на странице )
Расширение для скачивания видео Stream Recorder — download HLS as MP4
Еще хочу рассказать о новом расширение который в 2021 году начинает набирать стремительные обороты у пользователей, он качает практически любое видео на компьютер!
- Переходим на страницу установки
- Устанавливаем его нажатием кнопки устнановить
- После установки у нас появится новый значок на панели управления.
- Переходим на страницу с видео и нажимаем кнопку которая появилась после установки приложения
- У нас откроется новая вкладка которая начнем скачивать фильм или видео
- Останется дождаться пока все загрузится и нажимаем кнопку сохранить видео и указываем куда нам его сохранить.
Videoder — программа для скачивания видео с любого сайта
Бесплатное приложение Videoder поддерживает скачивание видео более чем с 1000 сайтов. Доступно для ПК (MacOS / Windows) и мобильных телефонов (Android), также доступна удобная онлайн-версия Videoder — скачивать можно прямо из браузера, вставив ссылку в специальное поле.
Прежде всего, Videoder специализируется на социальных сервисах, таких как Facebook, VKontakte, Vimeo, Instagram, RuTube, Soundcloud. По сути, этой программой скачать видео с любого сайта; если его нет, скорее всего он появится, если написать автору приложения. Конечно, если речь идет о достаточно популярном интернет-сервисе, откуда нельзя загрузить файлы напрямую.
Видеоинструкция, как скачать видео онлайн программой Videoder:
Пользоваться загрузчиком очень просто. Чтобы скачать видео из интернета, нужно:
- Скопировать ссылку на страницу с видео в буфер обмена. Можно использовать встроенный браузер Videoder.
- Нажать кнопку загрузки, выбрать путь сохранения и качество.
- В программе доступно множество настроек скачивания: битрейт для видео, формат ролика. Если из файла нужно извлечь аудиодорожку — пожалуйста, Videoder это сделает в два нажатия или клика.
После вышеназванных действий видеоролик будет доступен для автономного просмотра на вашем компьютере или телефоне.
Не зря Videoder мегапопулярен. При этом, однако, вы не найдете приложение на Google Play, скачивать его нужно на официальном сайте.
Скачиваем музыку шаг за шагом
Вы любите слушать музыку? Где обычно ее слушаете? Вот я обожаю музыку. Она помогает расслабиться и сконцентрироваться, найти решение проблемам таким, которым казалось это невозможно, ну и конечно получить огромный заряд бодрости и вдохновения.
Готовы приступить к обновлению фонотеки на своем проигрывателе? Тогда приступаем. Для начала мы будем скачивать любимые песни на компьютер.
Открываем любой интернет браузер, который установлен у вас на компьютере (яндекс, опера, гугл или другие).

В поисковую строку вводим название песни и исполнителя, и нажимаем кнопку Enter.
- В открывшемся списке сайтов выбираем любой. Мне больше нравится яндекс, но если песня вышла буквально на днях, то она 90% будет платной. Также моим фаворитом является сайт zaycev.net – простой и безопасный.
- На самом сайте, под песней или сбоку (обычно справа) кликните на кнопку «скачать» либо на значок «стрелочка вниз». После этого начнется автоматическая загрузка файла в папку Downloads. Иногда сайты просят пройти капчу, можете смело их проходить, они не несут никакого вреда.
- После из общей папки вы можете перенести песню в специальную папку с помощью перетяжки либо нажмите на правую кнопку мыши, в появившемся списке выберите строку отправить и сделайте выбор, куда поместите аудио.

Как сохранить на компьютер
На момент написания статьи версии TikTok для ПК не существует. Пока что даже слухов нет о том, что разработчики соцсети планируют создать программу для компьютеров. Некоторые пользователи для скачивания видеороликов с ТикТок через компьютер используют эмуляторы Android. Например, популярный BlueStacks. Вариант с использованием эмулятора рабочий, но слишком трудоемкий. Я приготовил для вас более простые и эффективные способы.
С помощью расширения для браузера
Если вы часто заходите в TikTok с компьютера, то расширение для браузера будет наиболее подходящим вариантом. Должен предупредить, что найти нормальное дополнение, которое сможет скачать видеозапись с ТикТок, практически нереально. Спасением в этой ситуации стало расширение The Flash Video Downloader. Работает оно вполне исправно, хоть и сохраняет видео с водяными знаками.

После установки справа от адресной строки браузера появится иконка расширения. Теперь можно перейти на сайт tiktok.com и просто листать ленту. The Flash Video Downloader будет отмечать каждый видеоролик, который попал к вам в ленту, и добавлять ссылку для его скачивания.
Кликните на иконку расширения. Откроется список со всеми видеозаписями, которые вы пролистали (их количество указано на иконке). Нажмите кнопку в виде стрелочки возле нужного видеофайла, чтобы загрузить его на компьютер. После этого останется только выбрать папку, в которую вы хотите сохранить файл.
Ссылки на видеофайлы The Flash Video Downloader добавляет в том же порядке, в котором видеоролики размещены в ленте на сайте. То есть в самом низу списка будет клип, который вы посмотрели последним.
Обратите внимание! В дополнении The Flash Video Downloader присутствует полоса прокрутки. Чтобы добраться до ссылки на последний просмотренный видеоролик, нужно будет прокрутить список вниз.

Для скачивания видеозаписей можно использовать специальные онлайн-сервисы. Достаточно скопировать ссылку на нужный ролик и вставить ее в соответствующее поле на сервисе.
Топ сайтов-загрузчиков:
- ssstiktok.io
- musicallydown.com
- savefrom.net
У каждого сайта из топа есть мобильная версия. Так что при желании их можно использовать и через смартфон. Но это не очень удобно.
Разберем процесс скачивания видеофайла на примере ssstiktok.io. Этот сайт довольно удобный и позволяет сохранить запись как с водяным знаком, так и без него.
Заходим на tiktok.com. Находим и открываем клип, который нужно скачать. Копируем ссылку на страницу.

Открываем сайт ssstiktok.io, вставляем линк в специальное поле и нажимаем на кнопку “Скачать”.

Спустя несколько секунд видео будет готово для скачивания. На выбор предоставляется два варианта видеофайла:
- With watermark – с водяным знаком;
- Without watermark – без водяного знака.
Остается только выбрать подходящий и нажать на кнопку “Скачать”.
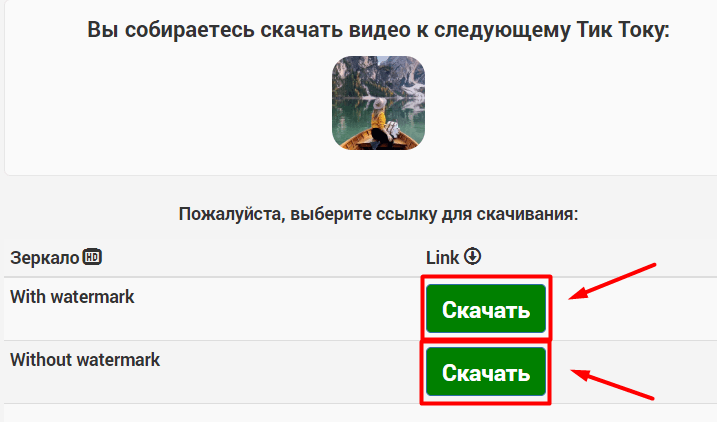
Через Telegram
Сохранение видеороликов через десктопную версию мессенджера мало чем отличается от этого же процесса на телефоне. Вам все также понадобится бот и ссылка на клип.
Зайдите на tiktok.com и откройте видеоклип, который хотите загрузить себе на компьютер. Из адресной строки браузера скопируйте URL.

Запустите @TikTokXbot в Telegram и отправьте ему ссылку. В ответ бот пришлет видеозапись, готовую для скачивания на ПК. Щелкните правой кнопкой мыши на видеозапись. Во всплывающем меню нужно кликнуть на “Сохранить видео как…”. Теперь останется только выбрать папку, в которой вы будете хранить видеофайл.