Что такое электронная почта и как создать её на компьютере и телефоне
Содержание:
- Способы поиска
- Настраиваем почту на iPhone и iPad
- Как создать электронную почту
- Как создать электронную почту на телефоне пошагово в сервисе Mail.ru
- Как создать почту в Mail.ru
- Регистрация учётной записи
- Как создать электронную почту Gmail
- Почта на телефоне с iOS
- Почта Mail.ru
- Почтовый ящик Gmail
- Как настроить почту на iPhone
- Пошаговая инструкция
- Сборка корреспонденции
Способы поиска
Лопатим архивы – на рабочем столе и в папках ПК и мобильного
Как правило, первая мысль юзера, когда он кидается искать логин почты, – где-то у меня был записан. Идея хорошая и игнорировать её не стоит. Вспомните, поищите – на каком листочке, в каком блокноте, в файле записывали учётные данные. Авось и повезёт. Ещё может быть записано только имя и пароль. Вот так:
логин: moyapochta
пароль: edrfweoi32490o
Тогда считайте – нашли. Всего-то нужно к логину добавить «собачку» и домен почтового сервиса (опять же нужно вспомнить, где ящик создавался). И вот вам уже пропавший адрес – moyapochta@gmail.com (если регистрировался на Google). Осталось только проверить.
НО: если видите, что поиски затягиваются, пусть даже более 5 минут – бросайте это дело, есть варианты побыстрее (читайте дальше).
Подскажут личные профили в соцсетях
В Одноклассниках:
1. Кликните по аватарке вверху справа.
2. В ниспадающем списке нажмите «Изменить настройки».
3. Просмотрите данные на вкладке «Основное», в строке «Адрес эл. почты».
1. Аналогично – нужно кликнуть по аватарке в верхней панели.
2. В меню выбрать «Настройки».
3. Проверить опцию «Электронная почта». Хоть там адрес и не полностью отображается, но посмотрев его (даже со «звёздочками»), может быть и вспомните целиком.
На дисплее профиль email – вглядываемся в интерфейс
Для наглядности разберём, как это делается на известных сервисах.
Gmail (Google)
Хотите, перепишите себе – на листочек или в текстовый файл. А можно и скопировать (выделить мышкой – Ctrl+C), а потом вставить (Ctrl + V) в чате (если отправить кому) или опять же в файл.
Яндекс
Когда вход выполнен в систему, данные почты отображаются в верхнем правом углу: панель с аватаркой и статистика по корреспонденции.
Если кликнуть по ней, интерфейс разворачивается: дополнительно отображается и имя.
Повторный клик открывает настройки профиля. Найдите свои данные возлей аватарки. Кстати, их тоже можно скопировать, если требуется где-то разместить или кому-то отправить.
Mail.ru
Особо вообще никуда заглядывать не нужно. Если в браузере настроена автоматическая авторизация, то после загрузки главной страницы в панели входа отобразится емайл.
Но если войти в профиль – адрес можно посмотреть в верхней части страницы над полем поиска.
В «сейф» браузера заглядывали?
Практически все современные браузеры оснащены менеджерами паролей. Если кратко, это такой модуль, хранящий логины и пароли сайтов, который вводил пользователь. Так вот, если у вас в браузере менеджер включен, то можно узнавать адреса посредством просмотра его «сейфа» – хранилища данных.
Доступ к учёткам в топовых веб-обозревателях:
Яндекс браузер
1. По правую сторону от адресной строки нажмите иконку «ключ».
2. Просмотрите данные. В списке может быть и логин почты, который вы ищите.
Opera
1. Нажмите кнопку меню (вверху слева).
2. Перейдите в раздел «Настройки».
3. Введите в поисковой строке – пароли. Просмотрите сохранённые учётные записи в блоке с таким же названием (как и запрос).
Google Chrome
В Хроме также нужно «залезть» в настройки через главное меню.
Подсказки от опции «Автозаполнение»
При активированной опции «Автозаполнение» браузер запоминает логин и пароль, который вы указываете для входа в почтовом ящике. И когда выполняется очередная авторизация, под полем ввода отображает логин/логины.
Попробуйте загрузить страничку входа и установите курсор в строку для набора адреса, должна появиться подсказка. То есть браузер сможет вам показать адрес.
В помощь вкладка «история» в браузере
Веб-журнал посещённых страниц в браузере может выдать вам то, что нужно. Но при условии, конечно, того, что он не очищался.
Открывается вкладка с историей загруженных URL обычно горячей комбинацией клавиш – Ctrl + H, или через меню. Также можно использовать специальные ссылки. В Google Chrome журнал можно загрузить, набрав в адресной строке – chrome://history/
Запись с адресом может выглядеть так:
«иконка почтового сервиса» Входящие (200) –«логин ящика»@gmail.com mail.google.com
Советы для телефона
В принципе, большинство вышеописанных методов можно применять и на мобильном. Но есть и специализированные «рецепты», присущие только мобильным системам.
В настройках
- тапнуть на домашнем экране «Настройки»;
- перейти в раздел «Аккаунты»;
- выбрать тип аккаунта (допустим, если ищем профиль gmail, указываем Google);
- просмотреть список, переписать, скопировать нужный адрес.
В магазине приложений
Чтобы узнать логин на Android:
- открывается приложение Google Play (с домашнего экрана устройства);
- на ресурсе нажимается кнопка «меню» (три полоски);
- открывается профиль с email и аватаркой.
Настраиваем почту на iPhone и iPad
Подключаем и настраиваем аккаунт
Добавление и настройка почтового аккаунта на мобильных устройствах Apple не более трудоемки, чем на Андроиде, но, на мой взгляд, менее интуитивно понятны. И выполняются они не в разделе почты, а в «Учетных записях и паролях».
Чтобы использовать на iPhone или iPad другой почтовый аккаунт, помимо привязанного к Apple ID, сделайте следующее:
Коснитесь в списке «Учетные записи» пункта «Добавить».
Выберите mail-сервис, на котором зарегистрирован ваш ящик. Если его нет в списке предложенных, нажмите «Другое».
Следом выберите раздел «Почта» и «Новая учетная запись».
В следующем окошке – IMAP, о. Пункт «Заметки» отмечать не обязательно. Сохраните настройку.
Далее, если считаете настройки достаточными, нажмите «Готово». Новая учетная запись будет добавлена. Если хотите отредактировать параметры, которые не отображаются в этом окне, нажмите «Дополнительно».
В разделе «Дополнительно» содержатся следующие опции:
- Поведение ящиков. Позволяет назначить или изменить роли некоторые папок – черновиков, отправленных, архивных и удаленных сообщений.
- Место перемещения ненужных писем – в корзину или ящик для архивов.
- Периодичность очистки корзины (полного уничтожения удаленных сообщений). По умолчанию одна неделя.
- Параметры получения входящей корреспонденции: использование шифрования SSL, выбор способа аутентификации, номер порта сервера IMAP и префикс пути IMAP.
- Использовать ли шифрование S/MIME. По умолчанию отключено, поддерживается большинством, но не всеми почтовыми сервисами.
После закрытия окошка с настройками вы переместитесь в раздел только что созданной учетной записи. Кстати, здесь же находится кнопка ее удаления.
Теперь встроенная в систему почтовая программа будет получать письма, в том числе и с этого ящика.
Настраиваем почтовое приложение
Параметры встроенной почтовой программы настраиваются, как вы, наверное, уже догадались, через раздел «Почта».
Здесь собрано следующее:
- Интеграция приложения с Siri и системой поиска.
- Способы уведомления о входящей корреспонденции (рингтон и наклейка). Можно присвоить каждому ящику индивидуальные параметры уведомлений.
- Отображение списка сообщений: количество выводимых строк при просмотре, этикетки, параметры смахивания (вправо, влево, с добавлением флажка и т. д.), стиль и цвет флажков.
- Действия при прочтении сообщения (запрос подтверждения удаления письма, загрузка картинок).
- Сортировка и обработка корреспонденции: группировка по темам, свертывание прочитанных писем, место расположения последнего сообщения (сверху или снизу), завершение тем (показ цепочки писем, составляющих одну тему, даже если они были перемещены в другие папки).
- Параметры создаваемого сообщения: отправка копии письма себе, пометка адресов, отступ при вставке цитаты, подписи – общая или отдельная для каждой учетной записи и аккаунт по умолчанию, с которого будут отправляться новые письма.
Как видите, почтовая программа на яблочных телефонах и планшетах позволяет полностью сконфигурировать ее под собственные нужды. Таким функционалом может похвастаться далеко не каждое стороннее приложение. Еще один плюсик в копилку встроенных в систему почтовиков – как на Андроиде, так и на Apple, это отсутствие рекламы, которой нашпигованы практически все бесплатные аналоги. Так что обе программы вполне себе неплохи.
Пользуйтесь на здоровье!
Как настроить электронную почту на телефоне под Android и iOS обновлено: Сентябрь 13, 2020 автором:
- https://etu.ru/ru/upravlenie-informacionnyh-tehnologiy/chasto-zadavaemye-voprosy/podklyuchenie-korporativnoj-pochty-na-mobilnom-ustrojstve/podklyuchenie-k-mobilnym-ustrojstvam-na-os-android
- https://lifehacker.ru/kak-nastroit-dostup-k-outlook-com-na-android/
- https://androidster.ru/instructions/kak-nastroit-pochtu-na-androide-8997/
- https://v-androide.com/instruktsii/obsluzhivanie/pochta-outlook.html
- https://f1comp.ru/prgrammy/kak-nastroit-elektronnuyu-pochtu-na-telefone-pod-android-i-ios/
ПОДЕЛИТЬСЯ Facebook
tweet
Предыдущая статьяКак сделать переадресацию на другой номер андроид. Как настроить переадресацию вызовов на Asus ZenFone
Следующая статьяКак обойти блокировку Телеграмма на Андроид бесплатно
Как уменьшить вес фото на андроиде – Как сжимать фотографии на Android-смартфоне
Как создать электронную почту
Приветствую вас. Если Вы читаете этот пост в моем блоге, это означает что с компьютером Вы еще не совсем подружились. Это не так страшно, как кажется, и любую задачу с компьютером можно решить за 3 минуты при помощи интернета. В этой записи я подробно напишу все способы, как создать электронную почту при помощи всех возможных сервисов (@mail.ru, gmail.com, Яндекс, Укр.нет), какой выбрать, решайте сами.
Пожалуй, один из самых старых сервисов электронной почты, который спустя долгие годы остался бесплатным и постоянно появляются обновления для удобства и безопасности. Лично я зарегистрировал свой первый почтовый ящик в @mail.ru и по сей день, спустя 15 лет использую этот почтовый сервис. За все время, меня ни разу не взломали, и ни одно письмо не пропало. Давайте научимся создавать почтовый ящик:
- Откройте сайт https://mail.ru и нажмите на ссылку в левом окне «Регистрация нового ящика».
- Заполните все поля: имя, фамилия, дата рождения, пол, номер телефона, и выберите желаемый адрес почтового ящика. Если с фантазией туго, можно воспользоваться предложением подбора свободных адресов, как на скриншоте ниже:
После того, как все поля заполнены, нажмите регистрация.
- Далее, вам будет выслано СМС с кодом, который необходимо подтвердить. После ввода нажмите «продолжить».
- Поздравляю. Почтовый ящик успешно зарегистрирован. Теперь у вас есть свой электронный адрес, на который Вы можете принимать почту, документы, осуществлять регистрацию и т.д. Посмотреть его можно в правом верхнем углу:
Кроме того, теперь вам доступны другие проекты @mail, а именно: социальная сеть «мой мир», игры, знакомства, гороскопы и еще куча всего. Получается, для доступа на все проекты необходима всего 1 регистрация. Удобно ведь, согласитесь.
Видео: как это сделать
Gmail – это почтовый сервис от компании Google. Говорить о безопасности, удобстве и всём остальном нет смысла. Это великолепный сервис с историей и сегодня мы научимся регистрировать электронную почту в Gmail. Что создать почтовый ящик:
- Откройте сайт https://mail.google.com и нажмите «Создать аккаунт».
- Вам необходимо заполнить все поля для регистрации аккаунта в Google, и нажать далее.
Обратите внимание, Google использует один аккаунт для всех своих сервисов. Т.е
после регистрации в Google вам будет доступен Gmail, Youtube, Drive, Adsense, Поиск и всё остальное без повторной процедуры.
- Поздравляю. У вас теперь есть электронная почта в Gmail.
Аналогичная ситуация как в предыдущих инструкциях. Для создания почтового ящика в Яндекс, вам необходимо зарегистрироваться на главном проекте и все остальные сервисы (Диск, Почта, Маркет, Погода, Пробки, Карты и всё остальное) станут доступны. Для этого:
- Открываем https://yandex.ru и в правом верхнем углу нажимаем «Завести почту».
- Заполните все поля как на скриншоте ниже, и нажмите «Зарегистрироваться».
- Подтвердите номер мобильного и ещё раз нажмите «Зарегистрироваться».
- Всё, готово. Ничего сложного. Теперь Вы можете использовать свой почтовый ящик в любых целях.
Широко известен в Украине. Ukr.net — это не только новостной агрегатор, это еще поисковик, почтовый сервис, создатель sinoptik.ua и еще много чего полезного. Чтоб создать почтовый ящик:
- Откройте сайт https://oauth.ukr.net/registration и заполните регистрационные данные: адрес почтового ящика, пароль, имя, фамилия, номер мобильного и сразу подтвердите его. После чего поставьте галки, что Вы согласны с правилами сайта и нажмите «Зарегистрировать почтовый ящик».
- Готово. Пожалуй, на Укр.Нет проще всего создать электронную почту. Теперь Вы можете принимать/отправлять сообщения бесплатно и без каких-либо ограничений.
Как создать электронную почту на телефоне пошагово в сервисе Mail.ru
Сервис Mail.ru на сегодняшний день входит в тройку лидеров, по статистике собранной среди пользователей рунета.
Регистрация доступна как через браузерный сайт, так и через мобильное приложение. Если вы выполняете процесс с использованием мобильного телефона, то вам будет удобней выполнить его вторым способом.
Чтобы это сделать заходим в Play Market и вписываем в поисковую строку Mail.ru. После того как мы найдем необходимую ссылку нажимаем кнопку «Установить».
Как только процесс установки будет завершен, мы должны запустить программу в работу путем единовременного нажатия на кнопку открыть.
Дальше мы переходим непосредственно к основному процессу. В открывшемся окне нажимаем на ссылку «Создать почту на Mail.ru».
Следующим действием будет заполнение всех пустых строк в форме для регистрации. После этого повторно проверьте введенные данные и если все правильно, то соглашайтесь с пользовательским соглашением и жмите «Далее»
Далее указываем рабочий номер телефона. И ждем пока на него, придет код подтверждения. Впечатываем его в подготовленное поле. При этом дальнейший переход выполнится автоматически.
- Дальше нам необходимо выполнить разрешение для определенных параметров. Если этого не требуется, то пункт можно пропустить. При необходимости корректировку можно осуществить через меню настроек.
- Вот и подошел конец в нашем алгоритме. Теперь останется только нажать на кнопку «Готово».
Как создать почту в Mail.ru
Последний сервис, который мы сегодня разберем – Mail.ru. Процесс создания учетной записи почти ничем не отличается от двух предыдущих вариантов. Переходим на главную страницу, находим слева блок с кнопкой “Регистрация нового ящика”.
Кликаем на кнопку, нас сразу же отправят к стандартной форме, которую необходимо полностью заполнить.
Далее вводим имя, фамилию, выбираем дату рождения, пол, вписываем желаемый почтовый адрес. Здесь, кстати, мы можем сразу выбрать домен, к которому будет “припаркована” наша почта.
Например, если в стандартном @mail.ru желаемый логин занят, вы можете кликнуть по стрелочке и открыть список других доступных доменных имен для почты.
Также после ввода имени и фамилии сервис может предложить вам выбрать автоматически сгенерированный адрес. Это на случай если вы ничего не можете придумать самостоятельно.
Как и в случае с Яндексом, нам необходимо ввести номер телефона либо же выбрать “У меня нет мобильного телефона”. Если вы кликнете по последнему варианту, то откроется поле с выбором секретного вопроса. Выбираете из предложенных, вписываете ответ и кликаете на кнопку “Зарегистрироваться”. Также можно ознакомиться с условиями пользовательского соглашения, ведь при нажатии кнопки вы автоматически соглашаетесь с ним. Это актуально почти для всех сайтов, где есть регистрация.
Если все данные были введены верно, то после нажатия кнопки вас сразу перекинет в ящик. Там вы сможете продолжить настройку: выбрать тему оформления, создать какие-то новые папки и т. д.
С помощью аккаунта Mail.ru вы сможете получать доступ и к другим сервисам этого холдинга. В тех же играх от Mail.ru вам будет доступна быстрая регистрация по почтовому ящику. Именно поэтому я считаю, что этот ящик стоит завести.
Помимо веб-версий, вы можете использовать программы. Их необходимо будет скачать и установить на ПК. Благодаря им вы сможете проверять почту прямо с компьютера. Вам не придется открывать каждый ящик по отдельности, все письма будут в одном месте.
Список таких программ:
- Mozilla Thunderbird,
- SeaMonkey,
- The Bat!,
- Koma-Mail,
- Zimbra Desktop.
Каждое приложение имеет свои плюсы и минусы. После установки программы для почты вам придется ввести правильные данные от своих аккаунтов.
Больше о создании и настройках почты Mail читайте в отдельной статье.
Регистрация учётной записи
2. Откройте регистрационную форму. Ссылка на эту страничку обычно носит название «Регистрация… », «Зарегестрировать… », «Завести почту… » и т.д.
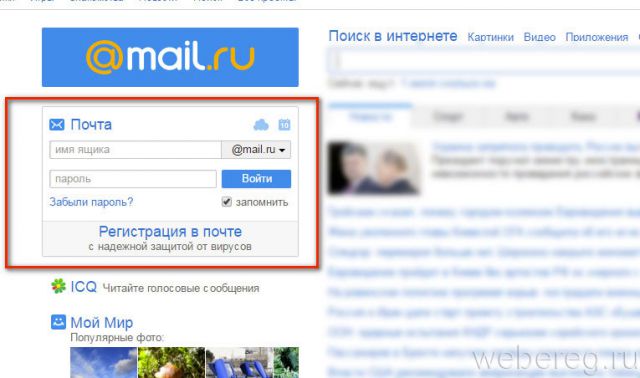
3. Заполните поля формы.
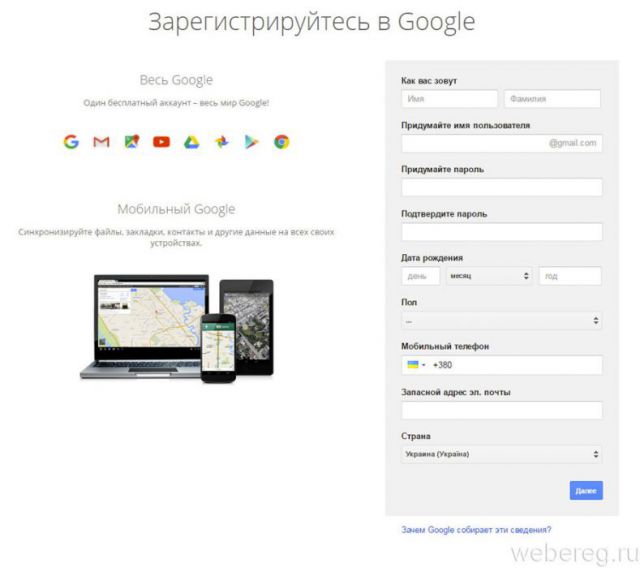
Имя и фамилия — в этих строчках вы можете указать свои истинные данные или же псевдоним. Всё зависит от предназначения создаваемого ящика.
Логин — он же и адрес вашего почтового ящика. Хорошенько продумайте его название. Чтобы было легче запоминать, используйте в адресе свои инициалы, имя или фамилию.
Совет! Многие почтовые сервисы в процессе регистрации предлагают пользователю выбрать автоматически сгенерированный логин из списка предложенных вариантов.
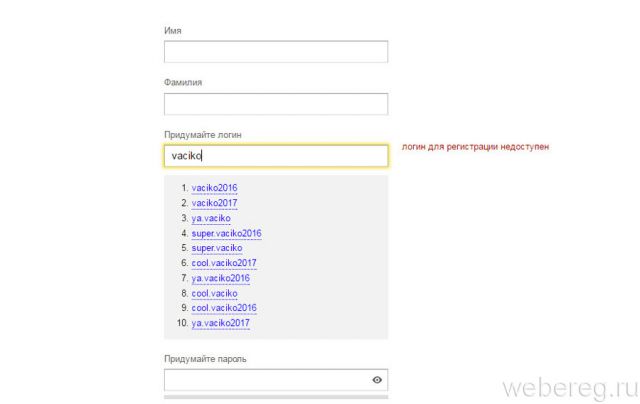
Пароль — ваш символьный ключ. Его создаём с особой ответственностью, так как он является основным средством защиты от взлома. Не используйте пароль, состоящий из словарных слов (parol, kod, sekret), логических последовательностей (12345, abcef) и ваших личных данных, которые есть в открытом доступе в Сети (мобильный, дата рождения, кличка собаки).
Совет! Если вы затрудняетесь составить сложный ключ для авторизации, воспользуйтесь онлайн-генератором паролей. Сделав несколько кликов мышкой, вы получите мощный пароль.
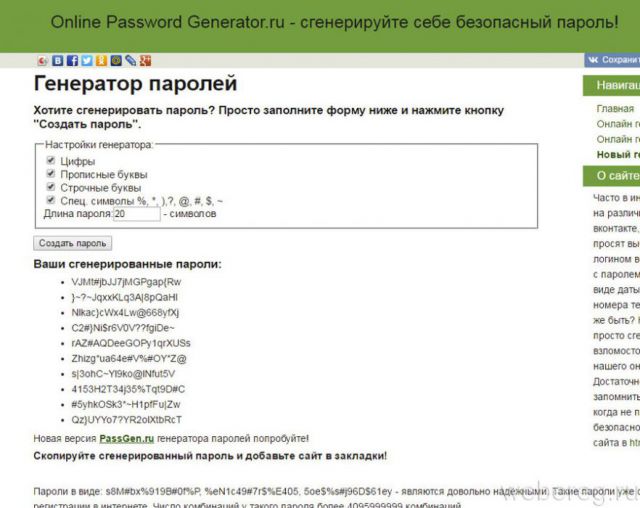
Страна проживания — какую страну указывать, безусловно, решать вам. Но в некоторых случаях правильное (точное) указание локализации позволяет максимально удобно настроить под себя почтовый ящик.
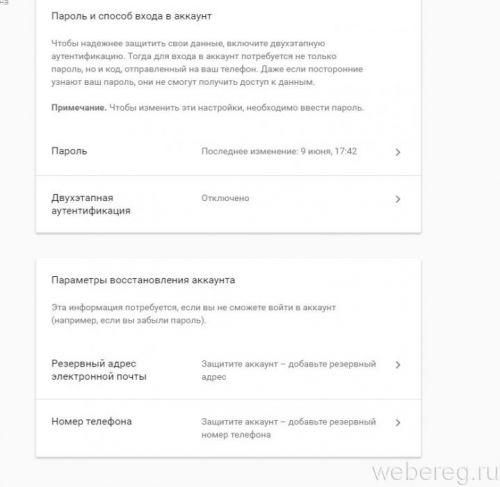

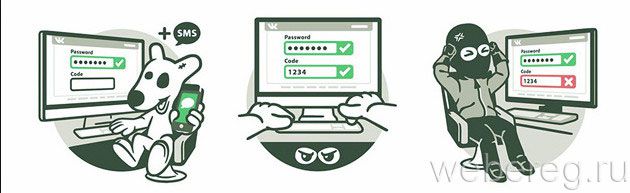
5. Проверьте форму на правильность заполнения. В случае необходимости подкорректируйте поля. Нажмите кнопку «Регистрация».
Как создать электронную почту Gmail

Кроме сервисов «Яндекс» и Mail, особой популярностью также пользуется почтовая система Gmail от Google. Ее существенное отличие в том, что уровень ее надежности на порядок выше отечественных аналогов. Например, в этой почте нет спамных сообщений, так как система оборудована мощными фильтрами. Кроме того, для скачивания некоторых компьютерных программ с западных официальных интернет-ресурсов необходима регистрация только через почту Google. «Яндекс» или тот же «Мэйл» зарубежный сайт не воспринимает в качестве электронной почты. Если вам необходимо завести западный электронный кошелек, такой как PayPal, платежная система подтвердит только «родную» для них почту Gmail.
Учитывая все преимущества такого почтового ящика, нужно немедленно переходить к его созданию. Пошаговый алгоритм установки «зарубежного мыла» выглядит следующим образом:
- Необходимо найти сервис Gmail. Для этого в поисковую строку записывают соответствующее название и выбирают первый результат, появившийся на странице.
- В открывшемся окне нужно выбрать кнопку «Создайте аккаунт».
- После этого появится регистрационный лист, в который нужно ввести следующие данные: имя, фамилию, логин и пароль. Система также предоставляет свои варианты никнейма. Язык панели управления можно легко изменить, нажав на соответствующую строку в правом верхнем углу.
- Далее нужно ввести капчу (набор букв) и принимать условия пользовательского соглашения. Слово в виде секретного пароля написано таким образом, что не каждый пользователь может с первого раза ввести его без ошибок.
- Если все выполнено правильно, то система сразу же переходит в диалоговое окно «Вход в почту».
- В этот же момент на почтовый ящик придут 3 сообщения, первое из которых необходимо для настройки профиля Gmail, а именно — для изменения цвета и темы аккаунта.
- В процессе создания почты можно включить (отключить) историю поиска — списка тех интернет-ресурсов, которые просматриваются пользователем.

Алгоритм того, как создать электронную почту, несложен и доступен каждому. Различные почтовые сервисы открывают перед пользователем безграничное море возможностей.
Практически каждая поисковая система предлагает своим пользователям создать электронную почту. Причем любой пользователь может свободно завести не один, а несколько почтовых ящиков. Хотя некоторые пользователи опасаются создавать несколько ящиков на одном сайте, но это не противоречит правилам и является абсолютно нормальным явлением
Задаваясь вопросом, как открыть еще одну почту на том или ином сайте, следует обратить свое внимание на крупные поисковые системы, такие как «Яндекс», «Google», «Mail.ru», поскольку они предлагает своим пользователем много разнообразных услуг, которые в некоторых ситуациях могут быть очень полезны
Почта на телефоне с iOS
Почту можно привязать и к смартфону, работающему под управлением системы iOS.
Процесс привязки и регистрации электронных почтовых ящиков мало отличается от аналогичных действий для ОС Андроид. Однако по умолчанию выбирается уже не Gmail, а сервис iCloud.
Если сервис не подключён, придётся регистрировать почтовый ящик вручную:
- Зайти в меню настроек.
- Выбрать пункт «Почта, контакты, календарь».
- Перейти к меню добавления учётных записей.
- Выбрать подходящий сервис или указать «Другой» внизу списка.
- Ввести регистрационные данные и подождать подключения почтового ящика.
Для некоторых почтовых сервисов придётся указать ещё и данные IMAP. Например, для Яндекс-почты в категории сервера входящей почты указывается imap.yandex.ru, исходящей – smtp.yandex.ru.
Почта Mail.ru
Для регистрации в этом поисковике, нужен браузер на вашем Андроиде. Какой именно, не имеет значение, от Хрома до Оперы и прочие. Итак, входим в браузер:
В строке адреса браузера вписываем mail.ru и тапнем по кнопочке в поиске;
У нас открывается новое окно, где нам нужно тапнуть по кнопочке «Регистрация»;
Затем, нам нужно ввести личную информацию: имя с фамилией, ваш пол, в какую дату вы родились. После этого, нужно придумать логин, который вам понравится
Обращаем внимание на пароль. Он обязан иметь как заглавные буквы, так и простые, цифры и спец
символы. В данном случае желательно опять воспользоваться генератором паролей, поставив галочки над данными командами. От того, насколько сложен ваш пароль, напрямую будет завесить уровень безопасности вашего адреса;
Номерок от смартфона нужно ввести действительный, так как он нам будет нужен, если мы решим восстановить пароль. В завершение процесса нужно тапнуть по кнопочке «Зарегистрироваться».
Почтовый ящик Gmail

После создания аккаунта его можно использовать для входа в Gmail и другие сервисы Google.
Как создать письмо в Gmail
Чтобы отправить письмо по электронной почте, будучи залогиненным в Google выбираем на главной странице Gmail/Почта

Попадаем в почтовый ящик и выбираем Написать:

В правом нижнем углу появляется окошко. Если такой формат неудобен, можно развернуть его на весь экран:

В строке Получатели вводим адреса электронной почты тех, кому нужно отправить письмо. В Теме – основную суть письма кратко. В большом поле вводим нужный текст. В нижней панели расположен текстовый редактор, а также функционал для добавления картинок, файлов и смайликов. Рядом со значком Корзина есть стрелка, по клику на которую появляется дополнительное меню.

Как только письмо готово, нажимаем Отправить.
Работа с письмами
Основной страницей сервиса по умолчанию является папка Входящие. Чтобы работать с письмами в этой папке (а также в любой другой), необходимо их выделить, отметив галочку в окошке слева от письма.

Действия, которые можно применять к выделенным письмам:
Архивировать,
Отправить в спам,
Удалить,
Переместить в другую папку,
Добавить ярлык,
Отметить как прочитанное/ важное,
Фильтровать,
Игнорировать. Кроме папки Входящие доступны папки:
Кроме папки Входящие доступны папки:
- Помеченные,
- Важные,
- Отправленные,
- Черновики,
- Спам,
- Корзина,
- Чаты Hangouts.
Также есть папки для распределения писем по категориям – например, рецепты, соцсети, путешествия.
Настройки почтового ящика
В правом верхнем углу страницы есть значок шестеренки, клик по которому открывает краткое меню настроек:
- Интерфейс,
- Папка Входящие,
- Темы,
- Возможность оставить отзыв,
- Справка,
- Расширенные настройки.
По клику на Настройки открывается расширенный список:
- Общие настройки (язык, изображения, стиль текста, быстрые клавиши, ярлыки и т.д.)
- Ярлыки,
- Папка Входящие,
- Аккаунты и импорт почты из других почтовых ящиков,
- Фильтры и заблокированные адреса,
- Пересылка писем Gmail и их получение через сторонние почтовые сервисы,
- Чат Hangouts,
- Лаборатория, где можно включить/выключить функционал, который тестируется,
- Темы оформления.
Чтобы удалить почтовый ящик, на главной странице щелкаем на значок профиля и выбираем Мой аккаунт:

Выбираем отключение сервисов и удаление аккаунта.

Выбираем Удалить сервисы

Система потребует ввести пароль, после чего появится вот такая панель, где можно отключать ненужные сервисы, нажав на значок Корзина.
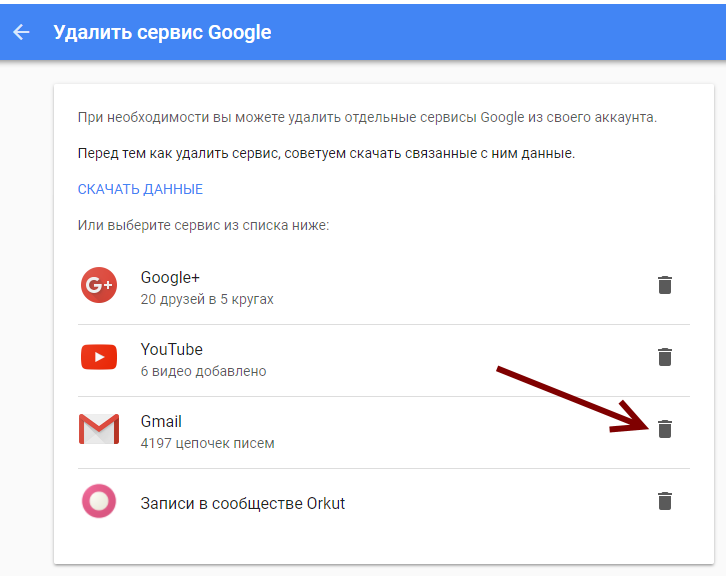
Чтобы восстановить удаленный почтовый ящик, нужно ввести логин от электронной почты и следовать инструкции системы на главной странице Gmail.
Как настроить почту на iPhone
В смартфонах iPhone 6, 6s, SE, 7, 7 Plus, 8, 8 Plus, XS, XS Max, XR, 11, 11 Pro Max и т.д. есть предустановленная программа «Почта», и сервис iCloud, Yahoo или Google настраивается очень быстро. Для этого потребуется выполнить определенные манипуляции:
- Разблокировать устройство при помощи Face ID, Touch ID или путем ввода пароля.
- Войти в раздел «Настройки», щелкнув по ярлычку в виде шестеренки.
- Проскролить вниз экрана до меню «Пароли и учетные записи».


Чтобы настроить любой другой почтовый ящик в стандартном приложении, кроме указанных выше, (например, Mail.ru, Yandex, Rambler) необходимо действовать согласно следующему алгоритму:
- Выполнить шаги 1-4 предыдущей инструкции.
- Выбрать в качестве почтового клиента «Другое».
- На дисплее отобразится электронная форма для заполнения. Перейти в меню «Новая учетная запись» и указать свое имя, e-mail адрес, пароль и описание для создаваемой учетной записи почты.


После заполнения всех полей необходимо нажать на «Далее»: кнопка находится в правом верхнем углу дисплея
Запустится процесс автоматической проверки и загрузки данных учетной записи, по завершении которого останется лишь тапнуть на кнопку «Готово», и можно начинать работу с электронным сервисом.
Если после всех произведенных манипуляций «Почта» так и не нашла настройки для привязываемого емейла, то можно попробовать ввести данные вручную.

Для этого необходимо:
- После заполнения данных об электронном почтовом ящике кликнуть на «Далее».
- Указать тип аккаунта – POP или IMAP. Чтобы узнать свой тип учетной записи, потребуется обратиться непосредственно к почтовому клиенту.
- Заполнить сведения в полях серверов входящей и исходящей почты, затем тапнуть на «Далее».
- После того как все данные будут заполнены, останется лишь нажать на «Сохранить». В случае неверного указания настроек программа выдаст уведомление об ошибке.
Если настроить почту так и не удалось, то лучше всего скачать стороннее приложение, к примеру, myMail – процесс добавления или создания учетной записи быстрый и простой.
Настройка Outlook
Процесс настройки на iOS схож с добавлением аккаунта в Microsoft Outlook на Android:
- Скачать программу из App Store, установить и запустить.
- Указать адрес электронной почты и тапнуть по опции «Добавить учетную запись».
- Указать пароль и нажать на «Войти».
- Если пользователем ранее была подключена двухфакторная аутентификация входа, то перед использованием приложения для отправки и получения электронных писем на iPhone потребуется подтвердить свою личность: после получения соответствующего уведомления в программе «Почта» необходимо следовать подсказкам на экране.


При необходимости добавления рабочего емейла в первую очередь скачать из Play Market Корпоративный портал Intune. Также Администратор может потребовать от пользователя соблюдение дополнительных требований.
Источник
Пошаговая инструкция
После того, как вы зашли на сайт поисковой системы Яндекс первым делом нажмите на гиперссылку «Завести почту».
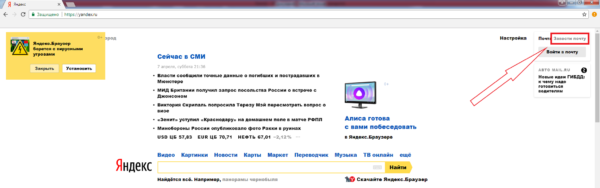
Шаг 2. Имя и фамилия
Перед вами находится страница непосредственной регистрации электронной почты. Первоначально введите информацию о своём имени и фамилии. Лучше указать настоящие данные, что позволит избежать возможных споров при восстановлении доступа к почтовому ящику.
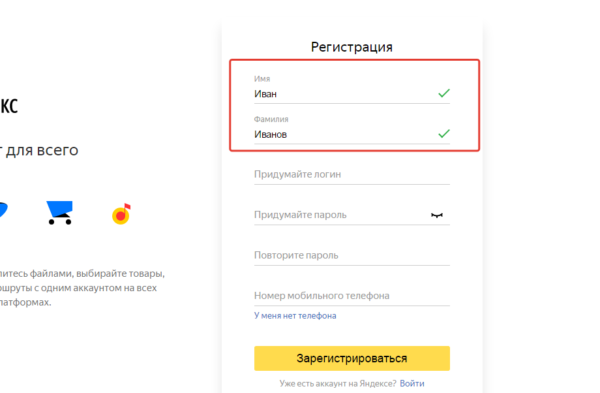
Шаг 3. Логин
Пришло время ввода придуманного логина. В зависимости от его сложности и популярности существует два исхода:
- необходимый логин будет свободен;
- либо уже занят.
Очевидно, что столь неприглядный логин, как Ivanov75357 оказался свободным, о чем свидетельствует зеленая галочка, появившаяся справа от него.
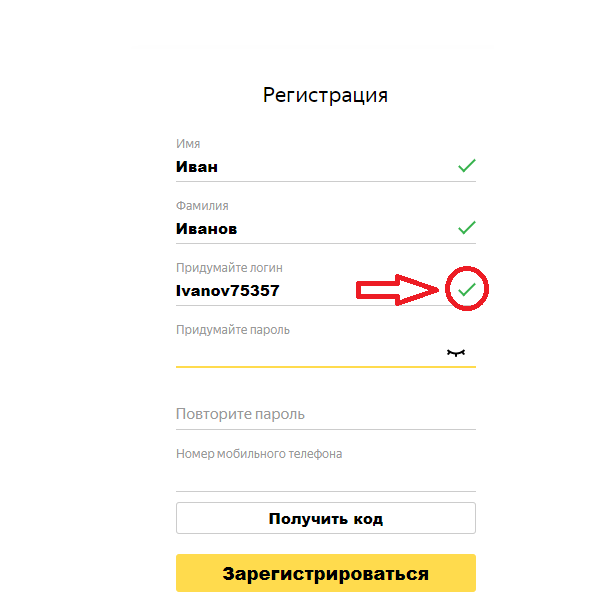
Более простой и красивый логин Ivanov, уже занят другим пользователем. Существует два варианта решения проблемы:
- Придумать другой логин. Например: прибавить в конце дату рождения, либо свои инициалы, либо вовсе изменить его до неузнаваемости.
- Выбрать его из списка свободных логинов, предлагаемых системой Яндекс. Каждый из них заведомо свободен и не вызовет проблем.
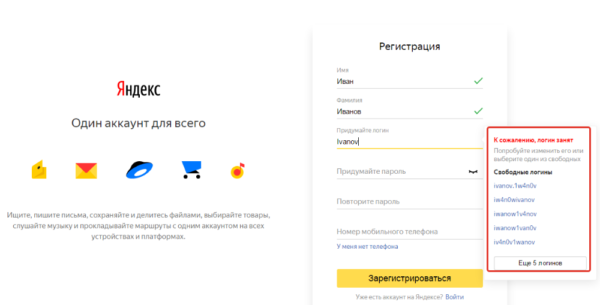
Читайте практические советы для поиска своего эмейл в статье — «Как узнать свой эмейл».
Шаг 4. Пароль
Пришло время ввести придуманный вами пароль.
Важно! Помните, что от его сложности напрямую зависит безопасность почтового ящика. Учтите, что вводимый при регистрации пароль отображается в зашифрованном виде, с помощью точек
Если вы плохо управляетесь с клавиатурой, а также уверены, что его не увидят посторонние люди, нажмите на пиктограмму «Реснички», чтобы пароль начал отображаться в нормальном виде
Учтите, что вводимый при регистрации пароль отображается в зашифрованном виде, с помощью точек. Если вы плохо управляетесь с клавиатурой, а также уверены, что его не увидят посторонние люди, нажмите на пиктограмму «Реснички», чтобы пароль начал отображаться в нормальном виде.
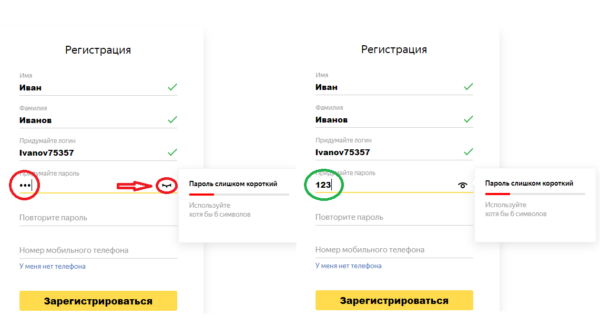
Важно! На изображении выше видно первое и единственное ограничение — пароль не должен быть короче 6 символов. В дальнейшем Яндекс даёт наглядные подсказки: о степени защищенности и рекомендации по его улучшению
В дальнейшем Яндекс даёт наглядные подсказки: о степени защищенности и рекомендации по его улучшению.
- в нашем случае пароль «123456» слишком простой, так как не содержит маленьких и больших букв, специальных символов;
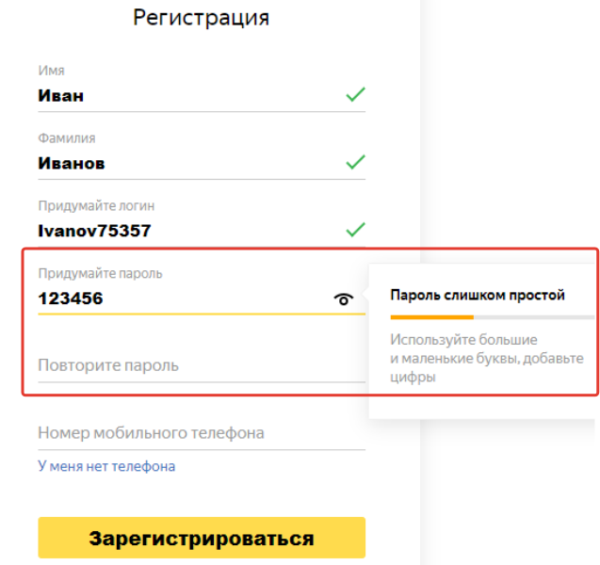

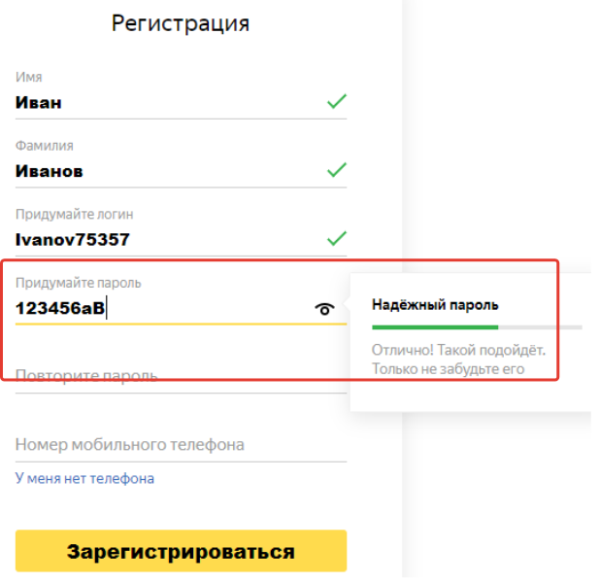
Важно! Пароль должен быть максимально сложным, не иметь в своём составе дат, слов и/или фраз. Идеальный пароль содержит в себе случайный набор прописных и строчных букв, цифр, специальный символов, например «gFgRbt843!»
Чтобы не ошибиться, введите пароль повторно в форме ниже.
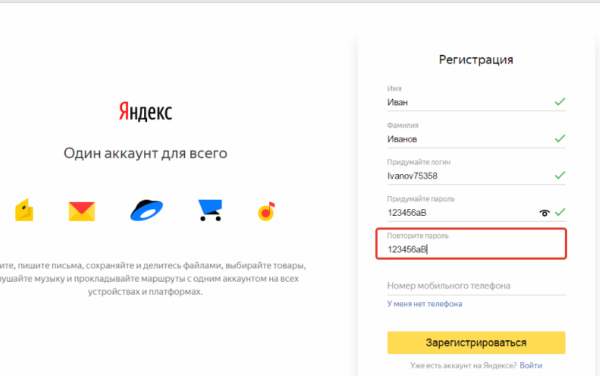
Шаг 5. Мобильный номер или контрольный вопрос
- Введите номер телефона в соответствующем поле и нажмите кнопку «Получить код».
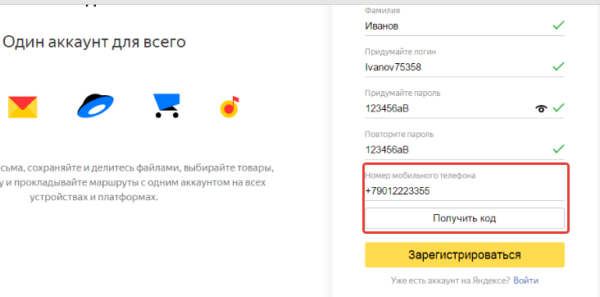
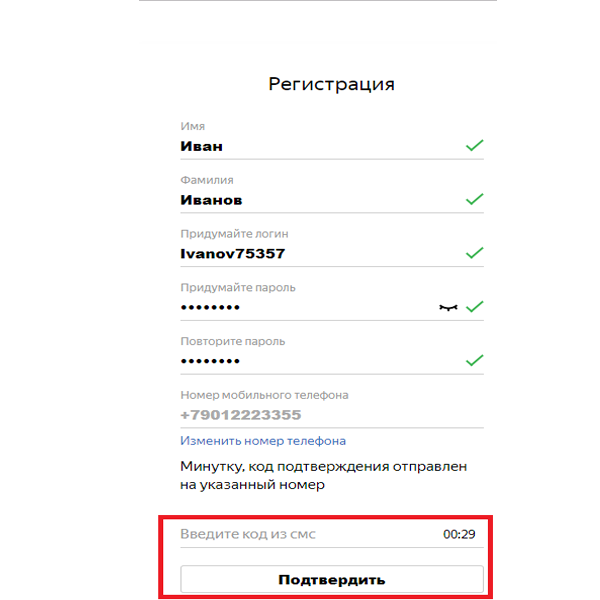
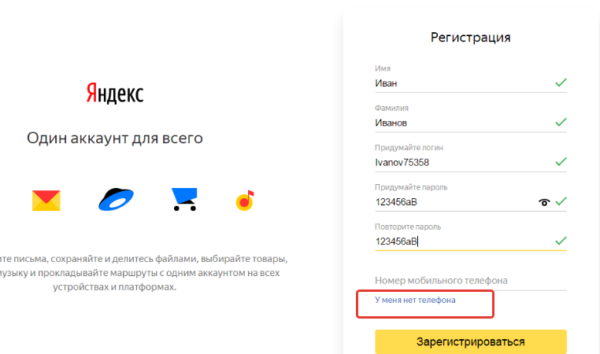
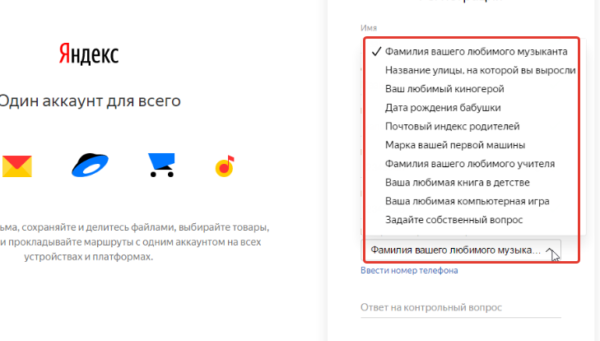
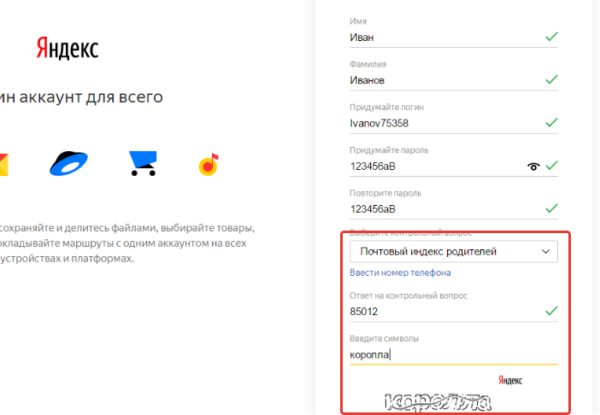
Данный вопрос будет задан вам в случае, если вы захотите восстановить забытый пароль, поэтому выбирайте хорошо знакомое вам сочетание вопроса-ответа.
Завершите процедуру регистрации проверкой всех введенных данных и нажатием клавиши «Зарегистрироваться».
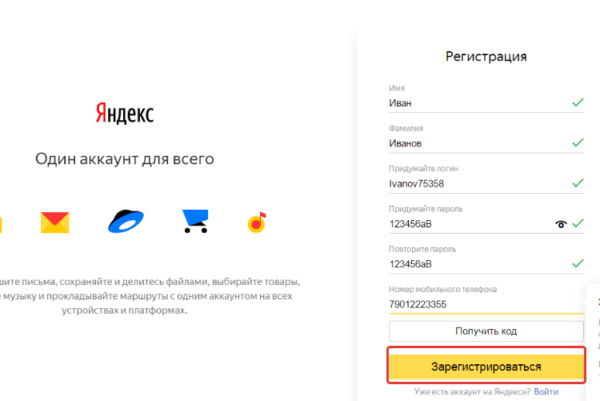
Сборка корреспонденции
Настроить почту «Яндекс» на «Андроид» для сборки писем довольно просто. Кликаем на значке выпадающего меню в правом верхнем углу и выбираем пункт «Настройки». Затем тапаем по надписи «Добавить аккаунт» и в списке отмечаем «Электронная почта».
Далее вводим логин стороннего клиента (почтовый ящик) и пароль. Затем необходимо определиться с типом подключаемого аккаунта: РОР3 или IMAP. Практически все гуру интернета рекомендуют остановится на IMAP-типе. Потому как этот вариант позволяет работать с корреспонденцией в реальном времени, то есть все изменения, которые будут проделаны с письмом, сразу будут отражены на всех аккаунтах. Грубо говоря, РОР3-соединение предназначено только для загрузки новых сообщений, в то время как протокол IMAP позволяет работать с корреспонденцией без разрыва связи на другом сервере.
Что касается конкретных портов и типа безопасности каждого отдельно взятого стороннего клиента, то сервис должен всё настроить в автоматическом порядке, поэтому проблем здесь не будет. Единственное, что можно ещё добавить, так это выбрать частоту проверки других ящиков: каждые 15 минут, 30 минут и т. д.









