Регистрация в ютубе (youtube)
Содержание:
- Пятый навык. Будьте настойчивым и упорным.
- Как создать аккаунт в ютубе
- Настройка аккаунта на Youtube
- Настройки профиля
- Как добавить видео с телефона
- Как правильно настроить YouTube-канал
- С телефона
- Как зарегистрироваться в Youtube
- Создаем аккаунт на Youtube
- Создаем канал в мобильном приложении YouTube
- Как создать канал на YouTube прямо сейчас
- Как редактировать аккаунт
- Возможности мобильного приложения
- Вот и все
Пятый навык. Будьте настойчивым и упорным.
Мы плавно перешли к заключительному из навыков, которыми надо обладать для успеха на Ютубе. Я считаю его самым важным.
Помните: развитие канала — очень долгосрочный проект. При всём желании невозможно раскрутить канал за пару дней. И даже за месяц. Рассчитывайте набрать какую-никакую популярность хотя бы через полгода. Иногда и год-два, в зависимости от Ваших целей. В этот период Вы, по фактически будете работать на энтузиазме.
Лично я за первые полгода набрал чуть больше тысячи подписчиков. На тот момент это был неплохой результат. Но, когда Вы вкладываете кучу времени, сил и энергии в видео, загружаете его на YouTube в предвкушении, а оно набирает 20-, это в любом случае обидно. Будьте к этому готовы.
Если у Вас нет настойчивости и упорства, Вы не дойдёте до того момента, когда Вы станете успешным. Я много общаюсь с клиентами, с другим авторами. И каждый утверждают, что именно упорство и настойчивость принесло ему результат.
Есть один нюанс.
Обязательно время от времени проверяйте, что Вы делаете. Если Вы снимаете уже полгода, а канал вообще не имеет динамики просмотров, то, скорее всего, Вы из раза в раз совершаете какую-либо ошибку. Проанализируйте ролики, попробуйте поменять стиль монтажа, попробуйте по-другому оптимизировать. Если Вы будете продолжать вести канал, рано или поздно в любом случае достигните намеченных целей. Не сдавайтесь!
Как создать аккаунт в ютубе
Несколько пояснений. Ютуб (youtube) — это сервис, который предоставляет услуги по размещению видеофайлов и принадлежит компании Google — широко известной и популярной поисковой системе. Гугл, помимо ютуба имеет ещё массу сервисов, например, почту , контекстную рекламу и т.д. И для того, чтобы пользоваться всеми этими возможностями нужно иметь только один
аккаунт.
Приступим.
Заходим в ютуб по . Открывается окно.
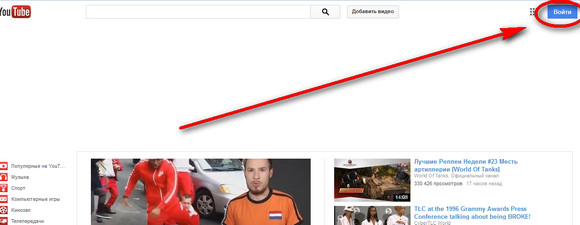
В правом верхнем углу нажимаем на синюю кнопку Войти
. 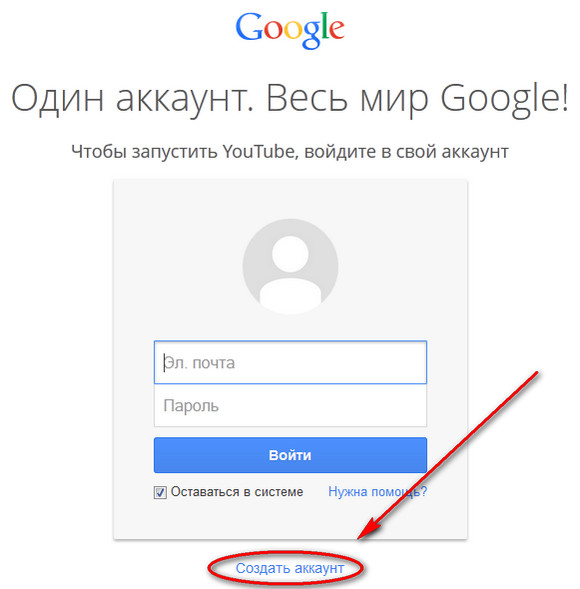
Приступаем к заполнению формы.
Имя и Фамилия — не должно быть трудности в заполнении;
Запасной адрес электронной почты — пишите имеющийся у Вас электронный ящик. Если нет (что маловероятно), то нажмите ссылку Новый адрес Gmail
и следуйте инструкциям;
Придумываем пароль и его подтверждаем (чтобы совпадал);
С датой рождения и своим полом наверное разберётесь;
Указывайте свой мобильник. Для тех, кто не хочет указывать свой мобильный номер читайте статью . Для чего нужен этот номер? Просто для надежности. Если что-то произойдёт, то Вы всегда сможете восстановить данные с его помощью;
Главная страница Google по умолчанию — если хотите сделать ваш браузер поиск гугл, то оставляйте галочку;
Докажите, что Вы не робот — что видите на картинке, то введите в поле ввода;
Страна — пишите всё что хотите
Но, внимание: Если Вы планируете использовать ютуб для заработка, то писать любую страну кроме России и стран СНГ -иначе будут трудности с монетизацией канала на youtube.
Соглашаемся с условиями (ставим галочку);
Нажимаем кнопку Далее
.
И снова окно.
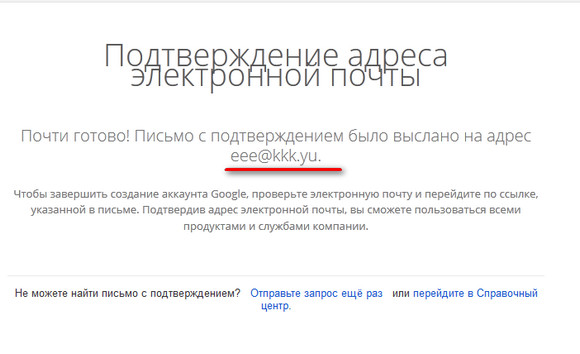
После этого Ваш аккаунт в ютубе создан.
Приветствую, друзья. С вами на связи Василий Блинов и в сегодняшней статье я расскажу, как зарегистрироваться в Ютубе и какие базовые необходимые настройки нужно сделать.
Настройка аккаунта на Youtube
После того, как вы завершили создание аккаунта, чтобы сервис радовал вас еще сильнее, можно сделать определенные настройки.
Кликните на значок вашего профиля в правом верхнем углу и во всплывшем окошке нажмите на шестеренку – это настройки профиля.
В настройках я выделю некоторые важные, на мой взгляд, пункты (их список появится в левой части сайта).
«Связанные аккаунты»
— можете добавить свой Twitter аккаунт (связать Твиттер и Ютуб) и поставить галочки напротив тех событий, обновление которых должно автоматически появляться в микроблоге.
«Конфиденциальность»
— здесь вы можете открыть или закрыть информацию о ваших предпочтениях для остальных пользователей youtube.
«Оповещения»
— если вы хотите получать уведомления об определенных событиях в вашем аккаунте, то укажите это.
«Воспроизведение»
— здесь вы можете настроить качество видео, с которым оно будет вам показываться по умолчанию. Если у вас медленный интернет, то стоит сделать упор на скорость, если с интернетом все в порядке, то выберите максимальное качество.
Настройки профиля
Зарегистрироваться в YouTube – это пол дела
Важно еще подогнать настройки аккаунта под себя
Итак, авторизуйтесь в Ютубе под своим аккаунтом. Кликните на пиктограмму с изображением человечка в правом верхнем углу страницы. Откроется меню вашего аккаунта. В нем найдите категорию «Настройки» и перейдите по этой ссылке.
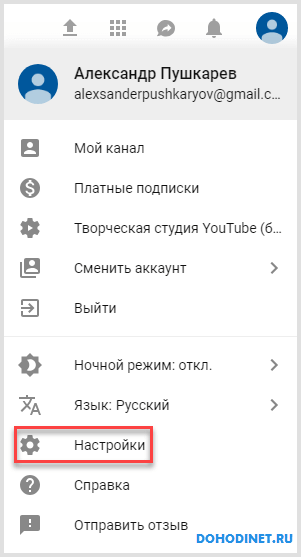
Вы увидите страницу для изменения стандартных настроек.
Аккаунт
В этом разделе размещены сведения о вашем Ютуб-канале (1) и аккаунте Google (2).
Ссылка «Создать канал» (4) предназначена для манипуляций по созданию своего видео канала. В рамках данной статьи мы не будем касаться этой темы. Поэтому продолжим.
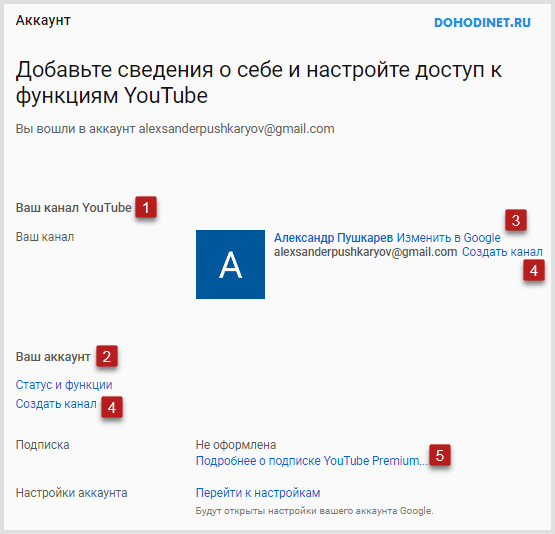
Ютуб предлагает зарегистрированным пользователям оформить платную подписку «YouTube Premium». Опробовать ее возможности в течении первого месяца можно абсолютно бесплатно. А начиная со второго месяца использования абонентская плата составит 199 рублей.
Что дает эта подписка?
Во-первых, вы можете смотреть видео без рекламы.
Во-вторых, вы будете иметь возможность сохранять понравившиеся ролики на свой компьютер и смотреть их в офлайн-режиме.
В-третьих, вам будет доступно воспроизведение видео в фоновом режиме.
В-четвертых, вы можете слушать музыкальные произведения без рекламы с помощью сервиса YouTube Music Premium.
В-пятых, вам будет открыт доступ к эксклюзивным фильмам и сериалам.
Уведомления
Во вкладке «Уведомления» выполняется настройка оповещений от Google.
Если вы установите переключатель (1) во второе положение, то вы будете получать только самые важные новости.
Если вы поставите галочки (2), то вы тем самым дадите свое согласие на получение уведомлений о популярных видео, изменениях на сервисе и вашем канале в форме электронных писем.
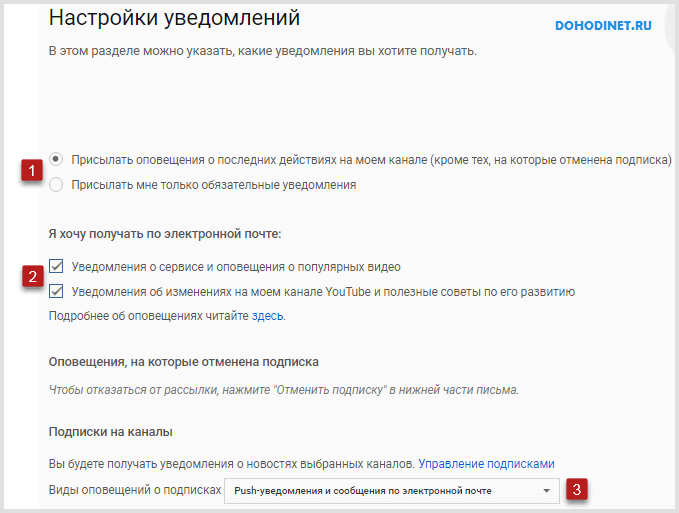
Хотите получать информацию о каналах, на которые вы подписаны? Тогда из списка (3) выберите один из доступных вариантов оповещений:
- push-уведомления и сообщения по электронной почте (сведения предоставляются в форме всплывающих подсказок и электронных писем);
- только push-уведомления (только всплывающие блоки информации);
- только оповещения по электронной почте (рассылка уведомлений только по почте);
- отключить уведомления (отказ от получения сведений).
Воспроизведение
В этом разделе задаются параметры воспроизведения видеороликов.
Вы можете запретить показывать в видео аннотации и уведомления (1), а также настроить субтитры (2). Для сохранения изменений кликните на кнопку «Сохранить» (3).

История и конфиденциальность
Если вы хотите, чтобы другие пользователи YouTube не видели информацию о ваших действиях (подписках, понравившихся и сохраненных видео), то просто уберите галочки (1). Не забудьте подтвердить изменения, щелкнув по кнопке «Сохранить» (2).
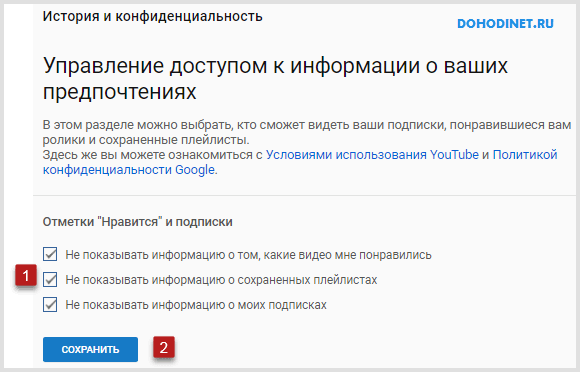
Просмотр на ТВ
В этом разделе осуществляется настройка подключения YouTube на телевизоре, для удобного просмотра роликов на большом экране.
Как добавить видео с телефона
Порядок действий для добавления роликов следующий:
- Закачивается файл на профиль. Название документа будет сохранено, но его можно изменить, поэтому рекомендуется подобрать корректное наименование для повышения рейтинга.
- Далее выбирается публика, у которой будет право просмотра видео.
-
При выборе варианта «для всех» ролик смогут посмотреть любые пользователи сети, даже не зарегистрировавшиеся.
- Следующий вариант «для тех, у кого есть ссылка» предполагает, что по ключевым словам поисковики не будут отображать данные видео. Но для людей, получивших прямую ссылку, материал откроется.
- Последний вариант «только для владельца» указывает на конфиденциальность. Этот вариант зачастую используют в качестве черновика.
- Далее проставляются теги и прописывается описание. Раскрутка будет влиять на дальнейшее распространение материала.
Для публикации нажимается соответствующая кнопка «Опубликовать».
Как правильно настроить YouTube-канал
Шаг 3:
Аватар для канала
Чтобы аватар для канала, нравилась и Вам и Вашим зрителям, нужно её поменять, а не оставлять дефаултной.
Для этого наводим курсор мыши на иконку человечка и нажимаем на карандаш.
Появится окно «Изменить значок канала», нажимаем «Изменить» и переходим в Google+, где необходимо загрузить фото, которое будет аватаром канала.
В качестве аватара стоит использовать личную фотографию, стилизованную иллюстрацию своего фото, логотип компании или бренда.
Подробнее: Как сделать аватар канала на YouTube
Шаг 4:
Шапка канала
Далее сделаем красивое оформление канала YouTube. Для этого нажимаем «Добавить оформление канала».
В качестве изображения, которое будет являться оформлением (шапкой) канала YouTube, можно использовать любую картинку или фотографию, которую Вы создадите сами или выбрать из галереи YouTube. Рекомендуемый размер для изображения 2048 на 1152 пикселя.
Мы пока выбрали по умолчанию, но эту картинку лучше использовать, как площадь, где будет описан Ваш канал или размещён какой-то оффер, если это коммерческий канал.
Шаг 5:
Вид страницы
Теперь переходим к настройкам вида. Чтобы настроить канал нажимаем на шестерёнку, рядом с кнопкой подписаться.
Здесь главное включить вид страницы «Обзор». Благодаря этому на Вашем канале появятся вкладки: главная, видео, плейлисты, каналы и о канале.
Шаг 6:
Описание
Зайдя в раздел «О канале», можно сделать описание канала, добавить электронную почту для коммерческих запросов, ссылки на сайт или социальные сети. Максимум можно добавить 5 ссылок. Подробнее: Как сделать хорошее описание YouTube-канала.
Шаг 7:
Логотип
Так же можно добавить логотип канала, для этого снова нажимаем на шестерёнку, и там выбираем «расширенные настройки». Далее заходим в «Фирменный стиль» и нажимаем «Добавить логотип канала». Лучше использовать контрастное изображение в формате .png. Затем выбираем, когда это лого будет показываться: в начале видео, в конце или на всём протяжении.
После этого на Ваших видео будет показываться логотип канала.
В этом же разделе, заходим в раздел «Статус и функции», чтобы подтвердить свой канал. Это делается с помощью подтверждения по SMS.
Далее по теме: Как настроить логотип канала
Шаг 8:
Как сделать канал закрытым и открытым
- Заходим на страницу своего канала и переходим в менеджер видео.
- Рядом с роликом, которые необходимо скрыть жмём кнопу «Изменить».
Шаг 9:
Как добавить первое видео
Ну и на десерт самое сладкое — как добавить видео. Нажимаем стрелочку в правом верхнем углу и выбираем видео на компьютере.
Начинается загрузка. Пока идёт этот процесс, мы можем выбрать название, сделать описание и задать теги.
Затем, если необходима более тонкая настройка, заходим в раздел Расширенные настройки. Здесь можно разрешить или закрыть комментарии (по умолчанию они открыты), разрешить или закрыть доступ к статистики просмотров видео (по умолчанию открыты), выбрать категорию для ролика, поставить возрастные ограничения и прочее.
Теперь нажимаем опубликовать.
Статистика созданного канала и видео
Через некоторое время, когда будет опубликовано несколько роликов, канал начнётся набирать популярность, будут приходить новые подписчики, какие-то из видео начнут «заходить», а другие нет, появится необходимость в изучении статистика канала.
Чтобы перейти в раздел статистики по каналу, на главной страницы канала нажимаем соответствующую кнопку вверху.
В просмотре статистики можно:
- посмотреть статистику за определённый временной отрезок (день, неделя, месяц, год или произвольно);
- общее время просмотра;
- среднее время просмотра;
- количество просмотров;
- комментарии, отметки нравится и не нравится;
- регионы, в которых чаще всего просматривали видео;
- с каких площадок запускалось воспроизведение (с Ютуба или с других сайтов);
- демографические данные аудитории (пол, возраст и прочее.
Детально изучив статистику по всему каналу, можно выявить ролики какого формата интересуют аудиторию, какие ошибки допускаются при создании роликов и под какую аудиторию необходимо создавать контент.
С телефона
Итак, я уже рассказал, как зарегистрироваться в Ютубе с компьютера, теперь разберем, как все это сделать с телефона. Наши действия будут схожими с первым вариантом.
Я буду показывать, и рассказывать с айфона. Приступим.
- Я открыл сафари и загуглил слово Ютуб. Вы также можете найти у себя видео-сайт, как это сделать я рассказывал выше.
- Итак, зашли на него. В верхнем правом углу видим значок человечка кликаем на него.
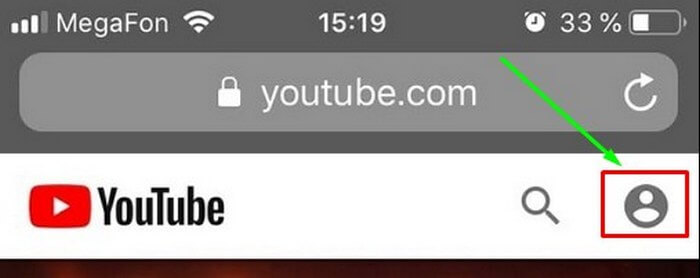
Откроется перед нами перечень различных функций. Нажимаем «Войти».
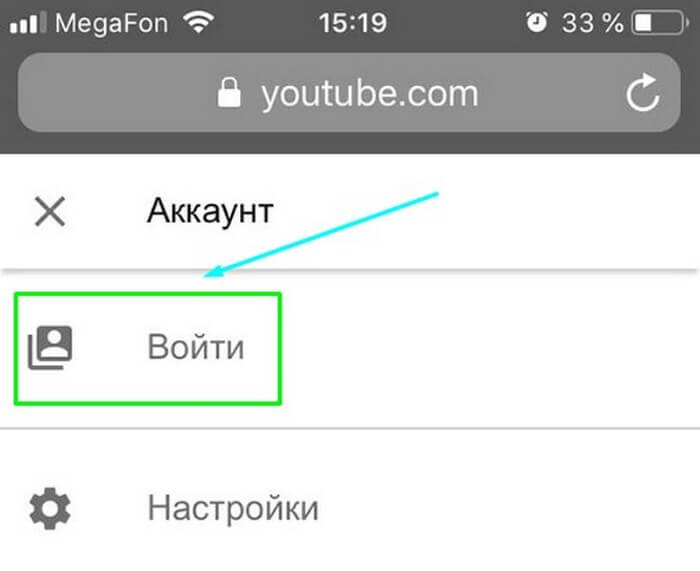
Итак, перед нами появилась уже знакомая картинка, которая выглядит так:
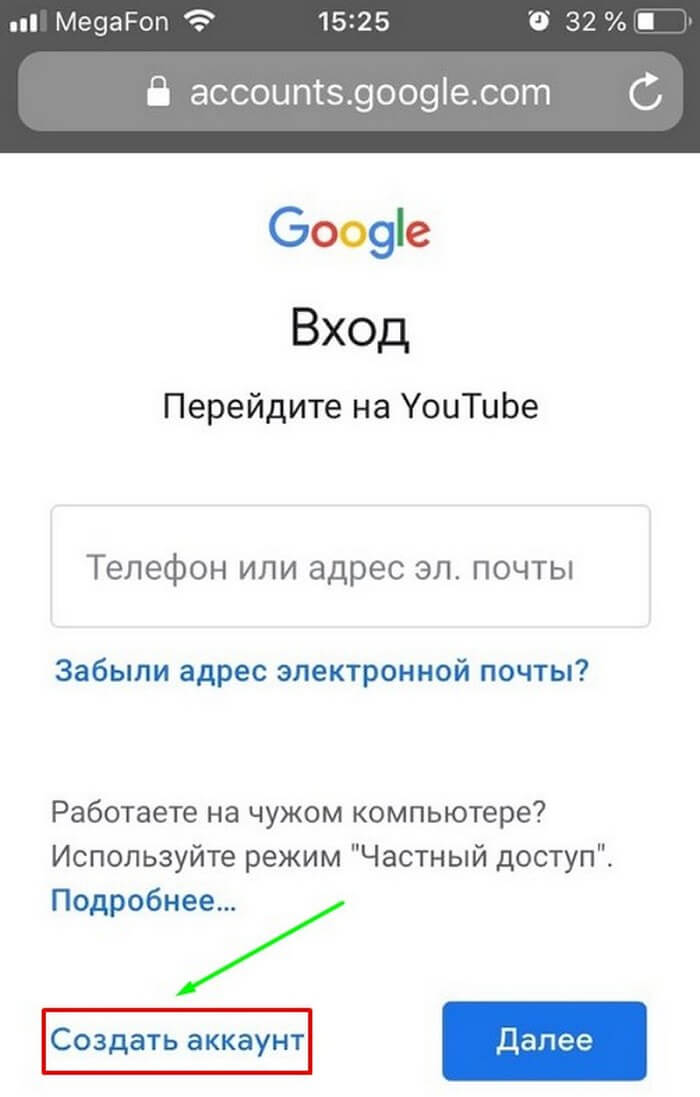
- Так сказать по старой системе кликаем «Создать аккаунт». Так же у вас спросят цель создания аккаунта. Как я и говорил выше либо вы для себя создаете, либо для управления бизнесом. Выбирайте сами что угодно вашей душе.
- Затем от нас потребуется ввести некоторые данные:
- Дальше по желанию вводим номер телефона, дату рождения и пол.
- Затем вам придет код подтверждения, отправляем его. Также принимаем «Конфиденциальность и Условия использования».
И Вуаля! Готово. Вот мы и узнали, как зарегистрироваться в Ютубе с телефона.
Как зарегистрироваться в Youtube
Ютуб постепенно превратился из узконаправленного видеохостинга в ресурс, формирующий тренды и общественное мнение. Пользователям, желающим оставлять комментарии под видео, ставить лайки/дизлайки и заливать собственные файлы, нужно создать свой аккаунт.
Для этого предусмотрена регистрация в Youtube, для прохождения которой потребуется открыть google-почту и при желании указать свой номер телефона. Рассмотрим, что видеохостинг требует от новых пользователей, желающих зарегистрироваться в Ютубе в 2018 году.
Создать учётную запись и пользоваться сайтом и аккаунтом можно через компьютер или телефон в браузере либо с помощью фирменного мобильного приложения, доступного для загрузки в магазинах под каждую ОС. Все действия производятся бесплатно. Сам аккаунт позволяет:
- Подписываться на каналы.
- Переписываться с другими участниками сообщества.
- Ставить лайки и дизлайки под каждым видео, оставлять под ним комментарии.
- Видеть, какие ролики уже были просмотрены.
- Заносить видео в список, чтобы просмотреть их позднее (функция «Просмотреть позже»).
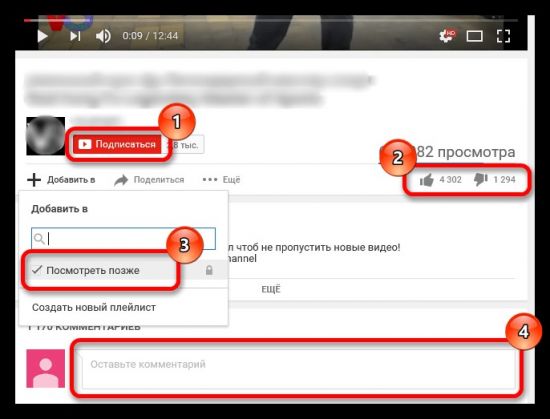
Чтобы зарегистрироваться в Youtube, потребуется выйти в интернет на компьютере или телефоне и войти в систему через g-mail.
Как таковой регистрации на сайте нет, главная страница сервиса позволяет лишь авторизоваться в Гуглпочте или открыть новую.
Открываем сайт видеохостинга youtube.com и нажимаем на кнопку «Войти» (синего цвета).

Поскольку Ютуб принадлежит Гуглу, то и использовать придётся g-mail, а не любой другой почтовый ящик.
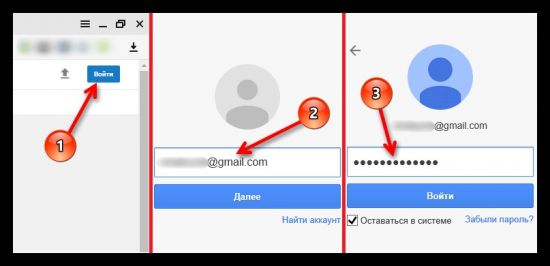
Без электронной почты пройти процедуру нельзя, поэтому сначала открываем аккаунт в Гугл (кликаем на «Создать аккаунт») либо входим в уже созданный (вводим его адрес и жмём на «Далее»).
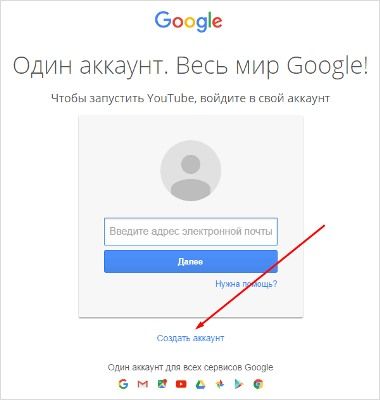
Если создаётся новая учётная запись в gmail, нужно заполнить форму, представленную ниже. Номер мобильного указывать не обязательно.
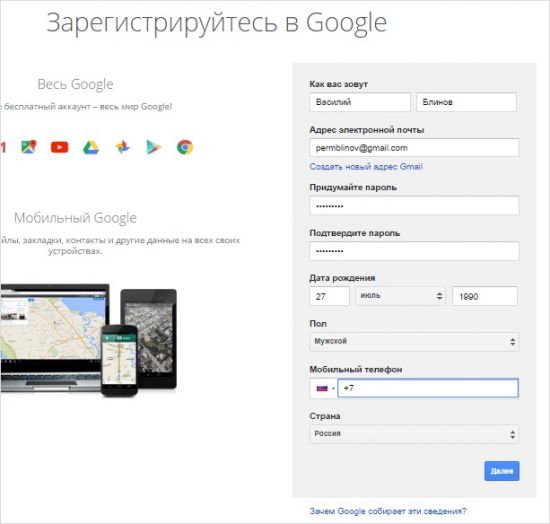
Чтобы создать аккаунт в Youtube, нужно будет указать адрес почты Гугла, к которой будет привязан новый канал. Потребуется подтвердить согласие с политикой сервиса.
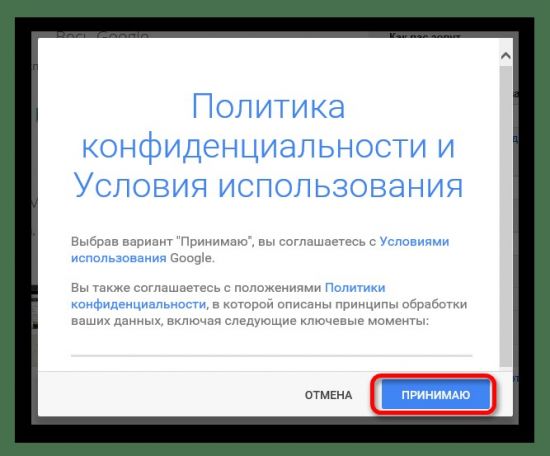
После этого высветится оповещение о возможности использования учётной записи.
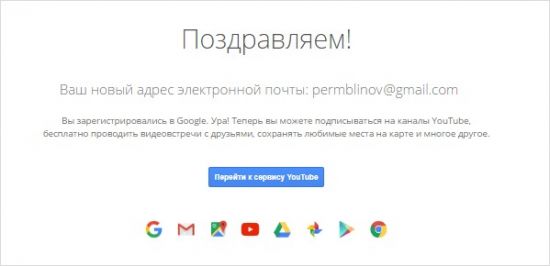
На этом регистрация завершается, остаётся теперь ввести адрес почты и пароль в форме для входа и использовать систему. Позже можно изменить некоторые сведения о себе и настройки почтового ящика, но на профиль в Ютубе это не повлияет (кроме изменения пароля от аккаунта).
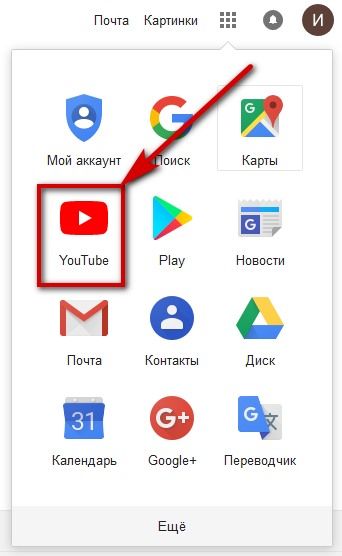
Можно сразу с почты перейти на сайт Youtube, кликнув по соответствующей иконке.
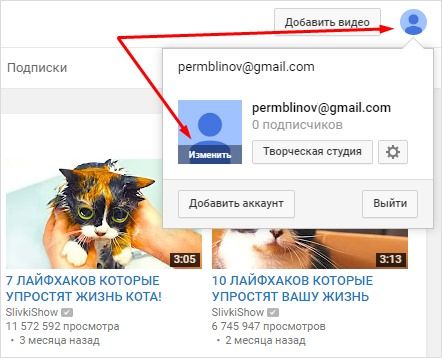
Теперь можно загрузить любую понравившуюся аватарку, ввести своё имя и фамилию, дату рождения и ряд иных сведений. Кликнув по замку, все указанные данные будут высвечиваться другим пользователям, решившим просмотреть данный профиль.
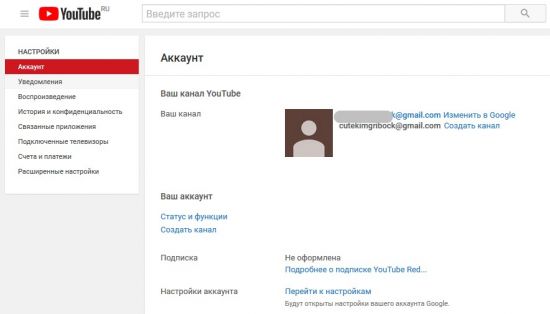
Далее можно зайти в настройки, вновь кликнув на иконку (аватарку) и затем нажав на кнопку в виде шестерёнки.
Важный момент!
Есть две разновидности аккаунтов:
- Стандартный.
- RED.
Последний является платным и не предоставляется обычным пользователям. Он позволяет пользоваться платными каналами, просматривая видео без рекламы.
В пункте конфиденциальность можно настроить, кто и когда будет просматривать загруженные пользователем видео и сведения о его подписчиках.
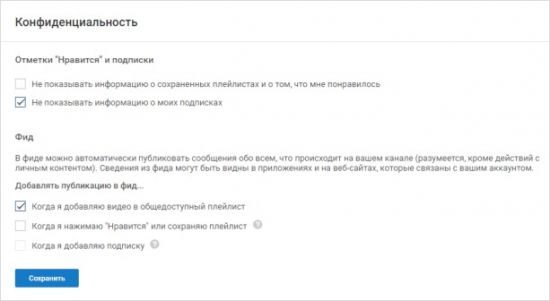
Если не хочется выставлять подписки на каналы и понравившиеся видео, под которыми поставили лайк, нужно отключить указанные настройки.
Можно настроить и оповещения о действиях, совершённых на своём канале, а также о новых опубликованных видео на каналах, на которые подписан пользователь.
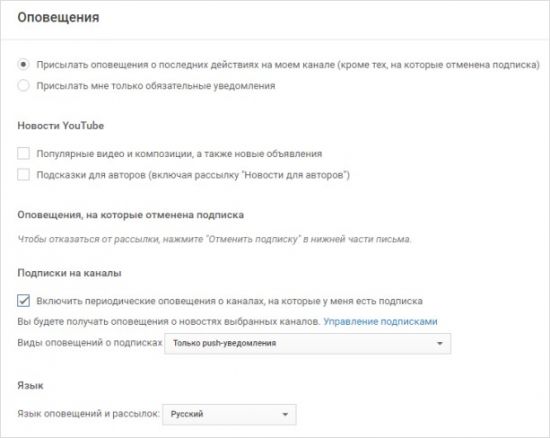
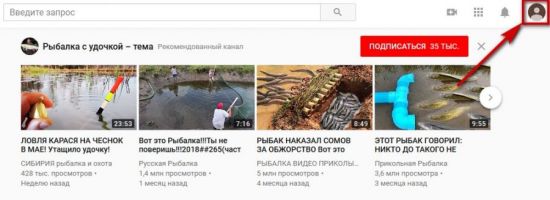
2.В открывшемся меню нажать на «Мой канал».
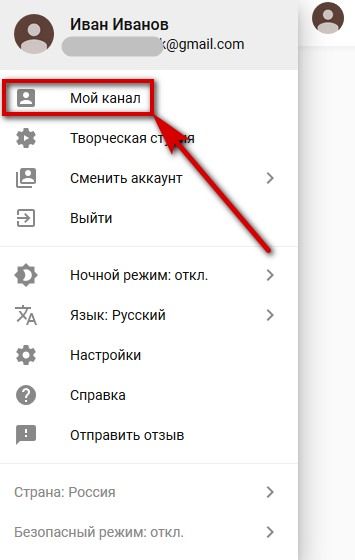
3.Просматриваем сведения, введённые при регистрации, и если необходимо внести изменения. Затем нужно нажать на «Создать канал».
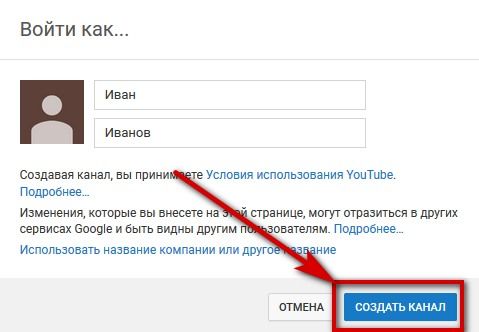
Теперь, кликнув по кнопке «Настроить вид страницы …», можно открыть свой профиль и настроить его.
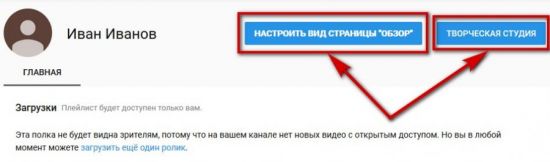
Итак, чтобы создать канал, нужно открыть веб-сайт Ютюб и пройти процедуру регистрации. Все действия (открытие почты и нового аккаунта) осуществляются за пару минут. Прочтя данную инструкцию, можно присоединиться к системе прямо сейчас, создавать несколько аккаунтов одновременно. Все, кто зарегистрировался, смогут пользоваться всеми возможностями в полной мере.
Создаем аккаунт на Youtube
Что для этого нужно? Для начала вам потребуется Google аккаунт. Если вы активно пользуетесь интернетом, то он вам еще не раз пригодится для многих других действий, поэтому отнеситесь к регистрации с высокой долей серьезности. Компания Google старается сделать пребывание пользователей в интернете максимально комфортным.
Именно поэтому, создавая аккаунт в Google, вы приобретает широкие возможности. Вместе с доступом к Youtube, вы получаете также доступ к картам, почте, виртуальному диску, переводчику и многим другим Google приложениям. И все это доступно вам при введении всего лишь одного логина и пароля.
Я, конечно же, тоже имею Google аккаунт и весьма им доволен. А тех кто, переживает за безопасность такого широкоформатного доступа к личной информации, хочу успокоить — Google имеет двухэтапную аутентификацию, которую можно включить в разделе «Безопасность и вход».
После этого на вашу электронную почту придет ссылка для активации аккаунта, перейдите по ней и сможете приступать к следующим действиям. Также вам предлагается добавить фотографию для создания лучшей узнаваемости в интернете. Доказано, что аккаунтам, которые имеют фото профиля, больше доверяют.
Никогда не пишите их в телефон, поскольку возможность потери этого средства достаточно высока. А в таком случае вы потеряете намного больше, чем просто телефон
Ведь с помощью ваших логинов и паролей преступники получат доступ к вашим банковским счетам и многой другой важной информации
Думаете, почему я так долго рассказывал о создании аккаунта в Google, хотя вам нужен аккаунт в Ютубе? А все потому что, как я и говорил раньше, аккаунт в Google – это стандартный выход на несколько максимально востребованных платформ. Создав его, вам нужно нажать кнопку в правом верхнем углу «Войти», ввести свой логин и пароль, после чего вы получаете личный доступ ко всем приложениям Google. Youtube и все другие приложения находятся также в правом верхнем углу.
Выбрав Ютуб, вы автоматически получаете личный канал, на котором можете размещать любое видео. Не забудьте зайти в «Настройки по умолчанию», где вам представится возможность создать название для канала, его описание и теги, по которым пользователи смогут находить ваши видео. Все эти пункты будут автоматически прилагаться к каждому вашему видеоролику.
Создаем канал в мобильном приложении YouTube
Перед тем, как создать свой канал на YouTube с телефона, нужно пройти регистрацию, а также дальнейшие этапы работы с приложением.
Регистрируемся в Google
Для входа в Ютуб-профиль и полноценного пользования создается учетная запись в Гугл. Как сделать с телефона аккаунт для открытия канала:
- Перейти на accounts.google.com.
- Ввести личные данные: имя, фамилия и ник.
- Придумать пароль.
- Привязать мобильный номер к запасной электронной почте. Дополнительный мейл пригодится на случай, если взломают аккаунт или возникнут технические неполадки.
Создание канала Ютуб
При создании учетной записи в Гугле, автоматически создается и электронная почта. На этот адрес будут приходить сообщения, а также могут отправляться уведомления другим пользователям.
Создаем YouTube-канал
Как создать личный канал на Ютубе через телефон:
- Открываем личный кабинет в программе и запускаем «Мой канал».
- После прочтения условий создания нажимаем соответствующую кнопку.
Создание канала Ютуб с телефона
Всего в два клика можно открыть канал, который автоматически является конфиденциальным. Для настройки нужно перейти в раздел, где нарисована шестеренка. Там же добавляется описание с выбором доступа, возможностью сменить название и изображение.
Добавление видео
Настраиваем Ютуб-канал
Изначально профиль будет пустой: без установленного баннера, выбранной аватарки и параметров конфиденциальности. В несколько кликов можно существенно преобразить канал:
- На основной странице найти «Настройки» с шестеренкой.
- Открыть окно, где проводится изменение настроек конфиденциальности, а также где можно добавить описание и изменить название.
- Кроме того, стоит обязательно выбрать аватарку, сделав фото через встроенную камеру телефона или загрузив уже имеющееся.
- Загрузку баннера осуществляют из галереи согласно доступному расширению.
Создание с настройками канала окончены, теперь пользователь может добавить видео, работать с прямыми трансляциями, делиться комментариями и т.д.
Как создать канал на YouTube прямо сейчас
Шаг 1:
Создание канала
После входа на сайт, слева отобразится меню, в котором нужно выбрать «Мой канал».
Появляется всплывающее окна, где нужно задать название своего канала и нажать «Создать канал».
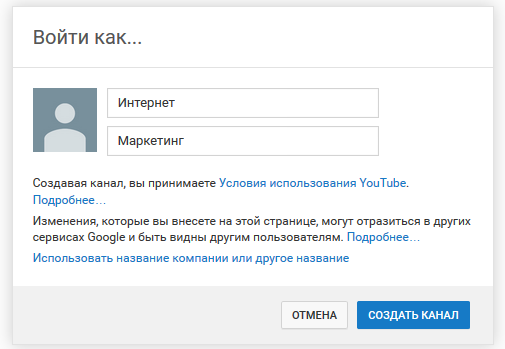
Шаг 2:
Название
Как выбрать название для канала? Есть несколько простых, но хороших вариантов:
- Если это личный видео дневник, то своим именем или фамилией
. Также можно использовать прозвище — главное, чтобы оно легко писалось и запоминалось. - Используйте название компании, фирмы или имя бренда
для корпоративного канала. - Самое популярное ключевое слово, написанное на латинице. Например, для строительной компании можно сделать название stroitelstvo.domov
(если оно свободно). Или если это детский канал или для родителей, подойдёт Мир Детей
.
Поздравляем! Канал создан, согласитесь это было не сложно? Теперь нужно придать ему соответствующий внешний облик.
Подробнее по теме:Выбираем название канала на YouTube
Как редактировать аккаунт
Как изменить основные сведения
Вы можете добавлять, редактировать и удалять информацию о своей компании или бренде. При этом внесенные изменения будут видны во всех сервисах Google.
- Откройте веб-браузер (например, Chrome или Safari) на телефоне или планшете Android.
- В аккаунте Google откройте раздел Аккаунты брендов.
- Выберите аккаунт.
- Нажмите Изменить данные аккаунта.
- В нужном разделе нажмите на значок «Изменить» .
- Внесите изменения.
Вы можете указать, какие данные о вас будут видны другим пользователям.
Как настроить доступ к аккаунту
Владелец аккаунта бренда может добавлять в него администраторов и менеджеров, а также менять их роли.
Как настроить оповещения по электронной почте
- Откройте веб-браузер (например, Chrome или Safari) на телефоне или планшете Android.
- В аккаунте Google откройте раздел Аккаунты брендов.
- Выберите Настройки электронной почты.
- Укажите, какие уведомления об аккаунтах брендов вы хотите получать. Изменения сохранятся автоматически.
Как удалить или восстановить аккаунт бренда
Удалить аккаунт бренда может только его владелец. Если вы удалите аккаунт, весь связанный с ним контент во всех сервисах Google также будет удален.
Важно! Удалить или восстановить аккаунт можно не ранее чем через 7 дней после того, как вы стали его владельцем. Если вы попытаетесь сделать это раньше, то увидите сообщение об ошибке
Как удалить аккаунт бренда
Важно! Вы не сможете удалить аккаунт бренда, если он связан с аккаунтом сервиса «Google Мой бизнес». Но если вы удалите данные о компании в этом сервисе, все связанные с ними аккаунты брендов также будут удалены
- Откройте веб-браузер (например, Chrome или Safari) на телефоне или планшете Android.
- В аккаунте Google откройте раздел Аккаунты брендов.
- Выберите аккаунт.
- Нажмите Удалить аккаунт.
- Введите пароль.
- Внимательно прочитайте информацию и подтвердите согласие.
- Нажмите Удалить аккаунт.
Как восстановить аккаунт бренда
Если вы удалили аккаунт недавно, возможно, его удастся восстановить.
- Откройте веб-браузер (например, Chrome или Safari) на телефоне или планшете Android.
- В аккаунте Google откройте раздел Аккаунты брендов.
- Выберите раздел Удаленные аккаунты.
- Нажмите на значок «Восстановить аккаунт бренда» рядом с нужным аккаунтом. Восстановленный аккаунт появится в списке.
Возможности мобильного приложения
Сторонники сайта Ютуб могут познакомиться с софтом видеохостинга для мобильного телефона. Благодаря приложению можно просматривать фильмы и клипы, загружать свои ролики и отслеживать развитие канала из любого региона. Для начала работы потребуется доступ к интернету. Сервис полностью бесплатный и адаптирован под гаджеты, поэтому в нем содержатся все функции официального сайта. Можно свободно просматривать ролики, сохранять понравившихся записи, передавать ссылки и регистрировать учетную запись. Если создать свой канал через Андроид приложение, можно будет загружать видео и развивать страницу, получая за ролики суммы в долларах.
Вот и все
Теперь ставим галочку напротив выделенного пункта «Я принимаю Условия» и нажимаем кнопку «Далее». Практически процесс регистрации пройден. Сами видите, что в этом нет совершенно ничего сложного. Но все же новички после прочтения темы о том, как зарегистрироваться в «Ютубе», допускают различные ошибки, и тогда регистрация для них становится действительно проблематичным процессом.

После перехода на новую страницу в некоторых случаях система может потребовать у вас подтверждения вашего аккаунта. Если вы в регистрационной форме вводили свой номер телефона, тогда вам нужно его повторно ввести в окне «Подтверждение аккаунта», после этого снизу вам следует указать один из двух вариантов подтверждения, это может быть голосовой звонок или же текстовое сообщение. Далее нажимаете на кнопку «Продолжить», после чего открывается новое окно, в котором вам следует ввести полученный код и нажать «Продолжить». Если код будет введен правильно, тогда ваш аккаунт будет успешно подтвержден и вы сможете в него зайти, указав свои данные при регистрации. Для входа в свою учетную запись вам потребуется указать зарегистрированный адрес электронной почты, а также пароль. Перед тем как загружать новые видеофайлы, мы рекомендуем вам ознакомиться с панелью навигации в аккаунте, тогда в дальнейшем вы сможете упростить и ускорить всю работу.
На этом регистрация завершена. Как видите, вопрос о том, как зарегистрироваться в «Ютубе», решился очень быстро. При внимательном прочтении статьи у вас не должно возникнуть никаких проблем с регистрацией на самом популярном видеохостинге — YouTube.









