Создать карту проезда для сайта в конструкторе яндекс
Содержание:
- Как создать Google Карту: пошаговая инструкция
- Регистрация личного кабинета
- Как настроить отложенную загрузку карты на сайте
- Создание карты
- Как разместить контактные данные на странице или сайте
- Создание собственной карты в конструкторе
- Как вставить карту Яндекса на сайт (пошаговая инструкция)
- Шаг 1. Начальная настройка Яндекс карты для сайта:
- Шаг 2. Рисование на карте точек (меток):
- Шаг 3. Настройка свойств установленной на карте метки:
- Шаг 4. Рисование линий на карте:
- Шаг 5. Рисование многоугольников, заполненных цветом контуров:
- Шаг 6. Изменение размеров карты для сайта:
- Шаг 7. Получение кода карты для сайта (Яндекс):
- Функционал аккаунта
- Яндекс.Карты, Google Maps и другие конструкторы
- Для чего нужна карта на сайте?
- Как создать карту Яндекс для сайта
- Как изобразить маршрут проезда?
- QuickMaps
- Размещение карты на сайте, созданном на WordPress
Как создать Google Карту: пошаговая инструкция
Есть 2 способа создать Гугл Карту с помощью кнопки «Поделиться» и сделать свою карту.
1 способ: через кнопку «Поделиться»
Сработает, если место уже есть на Гугл Картах. Например, вы арендуете офис в бизнес центре, и его уже добавили на карту до вас.
Заходим на сайт с картами — https://www.google.ru/maps/. Пишем адрес офиса, например, Москва, Пресненская набережная, Москва Сити.
Затем жмем кнопку «Поделиться».
Сервис предлагает две возможности поделиться — скопировать ссылку или скопировать код. Так как нам нужно разместить карту на сайте, выбираем «Встраивание карт».
Выбираем размер карты — средняя, маленькая, большая, свой размер, а затем копируем html-код, он нам понадобится для вставки на сайт. О добавлении карты на сайт через код написано ниже.
Важно: обратите внимание, если в Google есть карточка организации, то кроме точки на карте с адресом, можно посмотреть рейтинг, отзывы, номер телефона, часы работы и фотографии компании. Карточка организации помогает продвигать бизнес, содержит важную информацию для клиентов, повышает лояльность (они видят, что компания реально существует). Как добавить компанию в Google, читайте в нашей статье про Google Мой Бизнес
Как добавить компанию в Google, читайте в нашей статье про Google Мой Бизнес.
2 способ: создаем свою карту
Мы сначала создаем свою карту, а потом добавляем ее на сайт.
Заходим на сайт Google Maps — https://www.google.ru/maps/ и нажимаем на меню (3 горизонтальных полоски).
Нам нужен пункт «Мои места».
А в нем «Карты».
Пока здесь ничего нет, жмем «Создать карту».
Базовая карта не имеет названия. Чтобы назвать карту и добавить ей описание, жмем на строчку «Карта без названия».
Добавляем название и описание, после чего жмем «Сохранить».
Приближаем карту до нужного населенного пункта, а затем находим улицу и здание. Чтобы добавить точку на нужное здание, нажимаем на значок геолокации.
Нажимаем на здание. Точка добавлена, теперь нужно ее назвать и добавить описание. Нажимаем «Сохранить».
Точка содержит координаты. Они могут пригодиться клиентам, которые используют GPS навигатор. Стоит добавить фотографии, например, фасад здания и вход в ваш офис, так клиентам будет проще вас найти. Фото добавляем через значок фотоаппарата.
Цвет метки можно изменить, для этого нажимаем на инструмент заливки. Изначально она синего цвета, можно выбрать более яркий, например, красный или зеленый, чтобы ваша метка отличалась от окружающих. В этом же разделе можно поменять значок со стандартного значка геолокации на другой. Пусть значок отражает вашу деятельность — если это кафе, выберите значок со столовыми приборами, если хостел — значок кровати.
Значки наглядно показывают, что находится в здании — где можно покушать, где переночевать, где совершить покупки. До созданной точки можно построить маршрут. Например, от метро. Делается через значок косой стрелки.
Точку можно отредактировать или удалить — значки карандаша и корзины.
Чтобы открыть меню карты, жмем на 3 точки рядом с названием. Можно удалить карту, задать область просмотра по умолчанию, добавить на сайт, экспортировать и распечатать.
Также можно настроить совместный доступ и сделать карту видимой для всех, все это делается через кнопку «Поделиться». Особой необходимости в совместном доступе нет, достаточно создать карту один раз и добавить на сайт, но сама функция присутствует. Она нужна для более сложных проектов, например, для тех, кто разрабатывает маршрут для экскурсий.
Для простого добавления карты на сайт нужно один раз сделать ее видимой для всех с помощью вышеупомянутой функции «Поделиться». Созданную карту также можно будет добавить через html-код.
Это интересно: Продвижение YMYL-сайтов
Регистрация личного кабинета
Непосредственно на сервисе Яндекс.Карты регистрация личного кабинета не требуется. Но она требуется в Паспорте. Чтобы зарегистрироваться, нужно:
- Перейти на https://passport.yandex.ru/registration.
- Вписать имя и фамилию. Поскольку данный сервис не проверяет личность, здесь можно использовать любые имена и фамилии, включая псевдонимы или вымышленные;
- Придумать подходящий логин. Впоследствии он будет использоваться и в почте Яндекса. Если создается корпоративный аккаунт, то сюда обычно вписывают название компании, что положительно сказывается на узнаваемости бренда;
- Задать пароль, затем продублировать его.
- Указать мобильный.
- Нажать на «Зарегистрироваться».
- Подтвердить номер мобильного.
- Завершить процедуру создания личного кабинета в Паспорте.
Как настроить отложенную загрузку карты на сайте
Карты громоздкие, они влияют на загрузку сайта и могут тормозить отображение страницы.
Проверить скорость загрузки конкретной страницы можно в этом инструменте. Он бесплатно измеряет скорость загрузки в соответствии с показателем Google Core Web Vitals, оценивает разные этапы загрузки и дает рекомендации:
 Фрагмент проверки
Фрагмент проверки
Минимизировать влияние карты на скорость загрузки страницы поможет отложенная или Lazy-load загрузка.
Загрузка карты по доскроллу до нее
Если карта находится внизу страницы далеко в футере или в поп-апе, можно настроить, чтобы она загружалась не сразу при переходе на страницу, а только когда пользователь до нее доскроллит.
Пользователь Хабра iefedorov для этого советует изменить код карты, который Google предлагает вставить на сайт.
Пример исходного кода:
Его нужно изменить вот так:
Браузер будет получать src = «», когда читателю понадобится карта.
Пошаговая настройка lazy-loading карты от Максима Васяновича (MaxGraph):
Загрузка карты после наведения курсора
Другой пользователь Хабра Dionisvl предлагает такой способ оптимизировать карту Яндекса, чтобы она подгружалась только при наведении на нее курсора мыши.
При создании карты в конструкторе Яндекса с использованием API-ключа получился примерно такой код:
На сайте нужно написать контейнер для блока с картой:
Также нужны стили для статичной картинки, подойдет скриншот.
Нужен JavaScript-код, который будет отслеживать события — наведение курсора мыши на карту или тап по карте на экране смартфона — и подменять статичное изображение на интерактивную карту:
Готово, теперь карта должна загружаться по наведении курсора или тапа на экран, если пользователь смотрит сайт с мобильного.
Проверить весь сайт на ошибки поможет сервис Анализ сайта: у него есть 70 тестов для анализа ваших и конкурентных проектов. Можно проверить не только главную, но и внутренние страницы. Оценит оптимизацию контента, ссылочную массу, технические параметры и другое.
 Фрагмент проверки сайта
Фрагмент проверки сайта
Создание карты
Для этого мы будем пользоваться специальным конструктором карт Яндекса. Его могут использовать все, но придется пройти регистрацию и завести себе аккаунт Яндекса.
Как только вы залогинитесь, можно переходить к следующей инструкции. С помощью полей ввода адреса или курсора найдите нужное место и задайте масштаб. Делайте это с умом, потому как именно таким образом и будет выглядеть карта на вашем сайте.
Вы можете поставить метки, линии, многоугольник и пробки для того, чтобы дать посетителям дополнительную информацию. Например, о том, что где-то есть удобный проход или же наоборот, что пути нет. Но обо всем этом далее.
Все созданные вами объекты будут доступны в “Списке объектов”. Их при желании можно удалить или отредактировать.
Метки
Метками можно обозначить ближайшие станции метро или автобусные остановки. Еще меткой можно обозначить вход в здание (если оно большое) или другие офисы, если они есть.
Чтобы создать метку выберите ее в панели управления сверху и кликните по любому месту на карте. После этого выскочит окно, в котором вы сможете ввести подпись метки и краткое описание – оно будет выводиться при клике. Также вы можете выбрать цвет и тип метки. Рядом доступны и другие параметры кастомизации, например иконки или произвольное число.
Как только редактирование будет завершено, кликните на кнопку “Готово”. Можно создать сколько угодно меток. Но если их будет слишком много, пользователи могут запутаться.
Линии
С помощью линий вы можете нарисовать маршрут, отметить какие-то обходные пути или показать наиболее короткую дорогу от того же метро или остановки.
Создавать линии очень просто, выберите их в панели инструментов и кликните по нужному месту.
Линия создается по точкам, как только вы кликните на определенного место, нужно переместить курсор по направлению линии и кликнуть еще раз. Как только формирование линии будет закончено, нажмите на клавишу “Esc”. После этого всплывет окно с опциями.
Вы можете выбрать цвет, процент прозрачности и толщину линии. Также можно ввести описание, которое будет доступно при клике по объекту. Кликаем на “Готово”, как только редактирование будет закончено.
Многоугольники
С помощью многоугольников вы также можете рисовать произвольные отметки на карте. Обычно этот инструмент используют для обрисовки контура здания. Им же можно обозначить какую-то территорию или любую другую местность.
Выбираем инструмент, кликаем в нужном месте, потом кликаем еще раз, как и в случае с линиями, и вот уже на третий раз вы сможете сформировать треугольник – самый простой вид многоугольников.
То есть он формируется при помощи трех точек, ничего сложного. При желании вы можете сделать больше точек, изобразив другую фигуру.
После того, как фигура сформирована, нажимаем на клавишу “Esc”. Выскочит окно с параметрами.
Можно задать цвет контура и заливки, выбрать толщину
Обратите внимание на два поля “Прозрачность”, которые расположены параллельно контуру и заливке. Здесь вы можете задать процент прозрачности
Если выставить 100, то нужный элемент просто исчезнет. Например, вы хотите, чтобы был только контур – вводите значение 100 в поле напротив заливки и она исчезает. То же сработает и с самим контуром. Очень удобно.
Можно закрывать редактор с помощью кнопки “Готово”. Но не спешите, есть еще кое-что, о чем надо сказать.
Пробки и слои
Эти два инструмента также могут помочь при создании карты. С помощью кнопки “Пробки” вы можете включить отображение дорог, где есть пробки. Для больших городов это очень важный пункт.
Слои же отвечают за тип карты. Например, на моих скриншотах стоит стандартный рисованный вариант. Если он вам не нравится, то вы можете выбрать спутник (думаю, не надо объяснять, что это вид со спутника) и гибрид. Последний представляет собой смесь рисованного варианта и спутника (грубо говоря: спутник с отметками).
Как разместить контактные данные на странице или сайте
Как уже упоминалось раньше, когда карта создана, можно получить её код, кликнув на соответствующую кнопку. Появится всплывающее окно с комбинацией знаков, которую нужно скопировать. После этого полученная информация встраивается на сайт вашей компании. Карту можно размещать в разных местах, но обычно для этого используются такие:
-
в нижней части страницы (футере, подвале);
-
в разделе с контактными данными;
-
более редкие варианты – на главной странице сайта или в разделе об оплате и доставке. В последнем из названных мест карту, как правило, размещают в случае, если предусмотрен самовывоз товара.
При наличии кода карты поместить её на сайт довольно просто. Сделать это можно разными способами. Рассмотрим их на примере сайта, разработанного на WordPress. Особые знания и навыки не потребуются, и вполне можно справиться самостоятельно.
Создание собственной карты в конструкторе
Пользоваться ресурсом могут только зарегистрированные пользователи, поэтому для работы понадобится аккаунт в Яндексе. Далее можно перейти к конструктору и выполнить монтаж.
Вариант 1: Как сделать схему проезда
Схема проезда — это удобное обозначение пути от одного объекта к другому. Здесь же можно указать самую короткую дорогу. Чтобы создать карту Яндекс с указанием условных обозначений:
- Авторизуетесь в Яндекс, затем перейдите к конструктору. Сразу дайте название карте и сделайте ее описание. Блок для заполнения находится в левой части экрана.
- Отыщите на карте свое местоположение. Для этого уменьшите ее масштаб, а затем найдите ближайшую станцию и место своей организации. Перейдите к инструменту «Линии».
- Теперь остается только проложить путь от одного пункта к другому. Делайте это с таким учетом, чтобы клиент смог добраться до места назначения на автомобиле. После прокладки пути нажмите на последнюю точку. Появится всплывающее меню. В нем нажмите «Завершить».
- В нижней части экрана появится блок. В его пустую графу введите описание объекта. Этот текст будет виден при клике на точку назначения на карте. Затем нажмите кнопку «Готово».
- В блоке слева будет обозначено расстояние от одной точки до другой.
- В нижнем левом углу нажмите кнопку «Сохранить и продолжить». Этим действием подтверждаются условия лицензионного соглашения.
- С помощью инструмента выберите необходимый масштаб. Раздвиньте углы прямоугольника так, чтобы был виден не только обозначенный путь, но и обе точки, от которых отмерялось расстояние.
- В левом блоке выберите действие, которое необходимо выполнить с картой: «Вставить на сайт» или «Распечатать». Здесь же можно получить код для вставки, ссылку на созданный объект или сменить тип карты.
- Если нужно экспортировать готовую схему проезда, нажмите кнопку «Экспорт».
- В новом окне следует выбрать тип файла для сохранения. Выберите удобный формат и нажмите кнопку «Скачать» или «Сохранить на Я.Диск».
- Дождитесь загрузки схематической карты, затем откройте скачанный файл. Теперь его можно использовать в своих целях. Документ считается авторским, поэтому подходит для вставки на коммерческие ресурсы.
Вариант 2: С несколькими точками
Если организация имеет два офиса или любые другие объекты, потребуется создание интерактивной карты с использованием нескольких точек. Чтобы нарисовать карту Яндекс:
- Входим в сервис, создаем карту и делаем к ней описание. Теперь переходим к инструменту «Метки».
- Устанавливаем объект в точном месте на карте. Для этого увеличьте ее так, чтобы были видны номера домов. Таким же образом отмечаем второй объект на карте.
- В появившемся окошке прописываем название метки и даем ее описание. Далее нажимаем «Сохранить и продолжить». Все остальные действия выполняем, как в предыдущей инструкции.
По возможности следует указывать несколько путей к объекту, особенно если организаций в городе несколько.
Как вставить карту Яндекса на сайт (пошаговая инструкция)
Следует воспользоваться конструктором API Яндекс.Карт.
В этой статье мы приводим примерную пошаговую инструкцию, которая, как мы надеемся, поможет вставить карту Яндекс на ваш сайт:
Шаг 1. Начальная настройка Яндекс карты для сайта:
- Откройте страницу конструктора Яндекс.Карт для сайта.
- Найдите на карте необходимое географическое место по адресу или вручную (с помощью масштабирования ползунком и перемещения карты мышью).
- Выберите удобный для работы масштаб. Окончательный масштаб лучше установить в конце работы. Рисовать будем метки на карте, линии (подъездные пути) и контуры зданий или территорий.
- Укажите в соответствующем поле название будущей карте.
- Перейдем к инструментарию сервиса: кнопки для рисования точек (меток на карте), линий, многоугольников (контуров) и размеров карты.
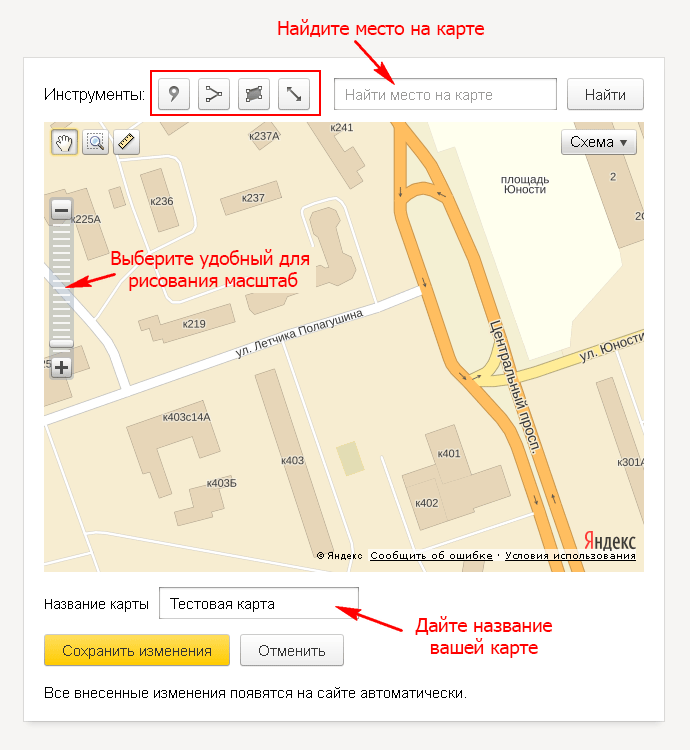
Шаг 2. Рисование на карте точек (меток):
- Кликаем по кнопке рисования точек.
- Ставим метку (точку) в нужном нам месте. Например, на здании вашего офиса. Карта для сайта от Яндекса позволяет вставить не одну, а несколько меток (к примеру, если у вас несколько магазинов, складов или офисов).
- Переходим к настройке свойств установленной метки (вставка текста, выбор цвета и т.п.).
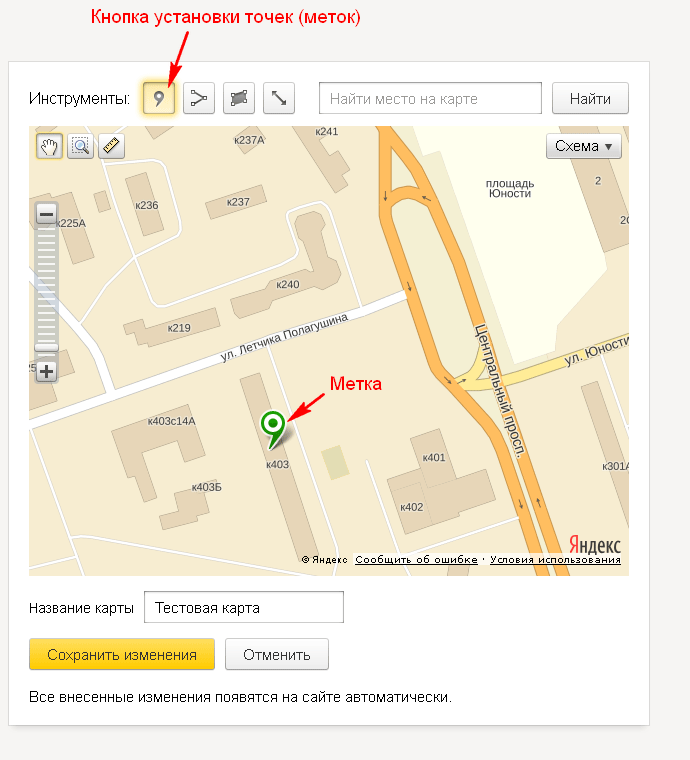
Шаг 3. Настройка свойств установленной на карте метки:
- Кликаем непосредственно по нарисованной нами метке.
- В открывшемся окошке выбираем нужные нам свойства (цвет, номер метки на карте), пишем по желанию текст (в последствии текст будет виден пользователю при клике по метке).
- Любую метку можно удалить в соответствующем окошке свойств.
- Итак мы вставили на Яндекс-карте для сайта метку вашего офиса, настроили её свойства, теперь переходим к рисованию линий. К примеру, линии подъездного пути к офису.
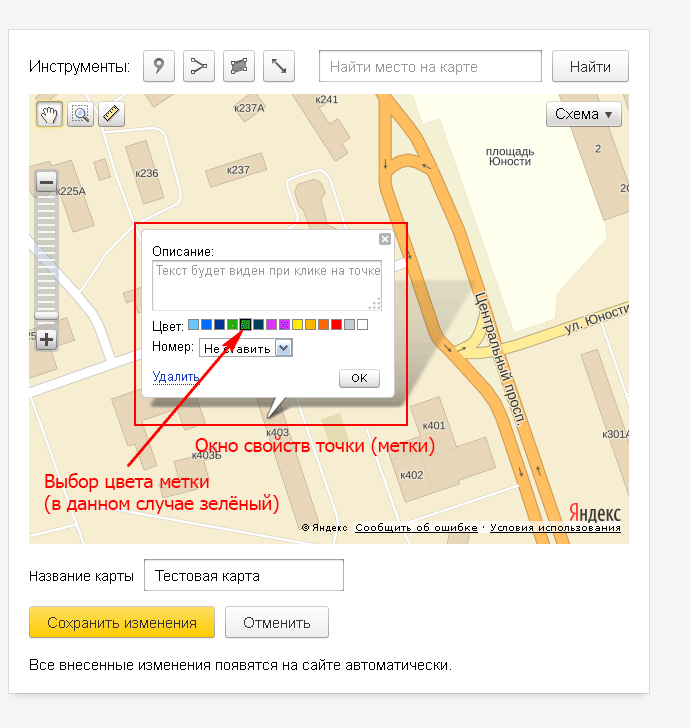
Шаг 4. Рисование линий на карте:
- Кликаем по кнопке рисования линий.
- Кликая по карте, мы получаем ломаную линию любой траектории. Ею можно оконтурить любой обект или прочертить маршрут подъезда к объекту.
- Передвигая квадратные и круглые маркеры, можно редактировать форму линии.
- По аналогии с метками, если кликнуть по линии, появится окно свойств, в котором можно установить цвет, толщину, прозрачность линии, а так же внести текст, который будет показываться пользователю.
- Переходим теперь к рисованию многоугольников.
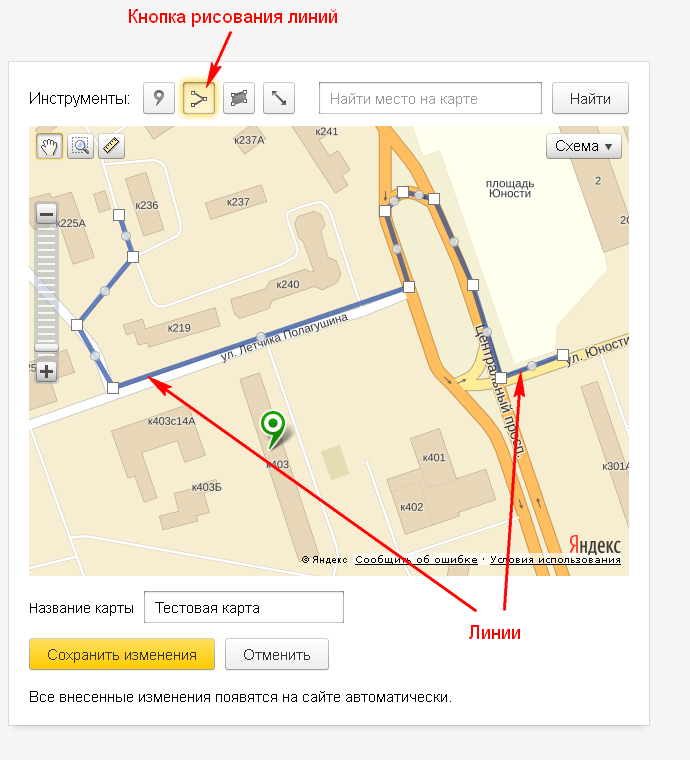
Шаг 5. Рисование многоугольников, заполненных цветом контуров:
- Кликаем по кнопке рисования многоугольников.
- В отличии от линий, которыми можно так же очертить любой многоугольник, данные многоугольники являются контурами с залитой цветом серединой.
- Кликая мышкой по карте можно нарисовать любой заполненный многоугольник. Методика рисования, редактирования и установка свойств аналогична методике рисования линий.
- Переходим теперь к изменению размеров карты.

Шаг 6. Изменение размеров карты для сайта:
- Кликаем по кнопке изменения размеров.
- Перемещая квадратные маркеры по контуру карты, можно изменить размер до необходимого. Всё просто.
- Переходим к финалу создания карты.
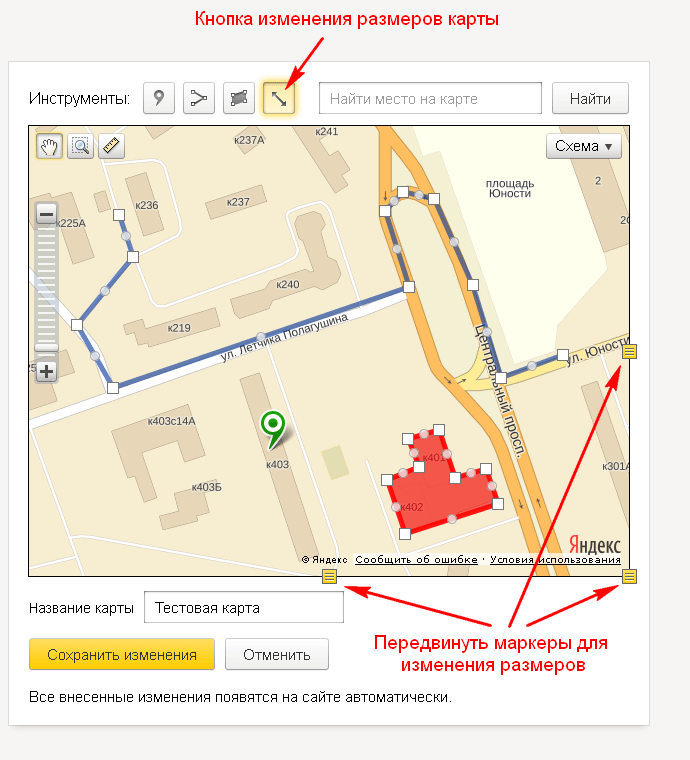
Шаг 7. Получение кода карты для сайта (Яндекс):
Придаем карте окончательный вид, установив финальный масштаб карты и окончательную позицию (координаты).
На этом этапе создание карты для сайта (Яндекс) можно считать законченным
Нажимаем на большую желтую кнопку «Сохранить и получить код».
Даже после сохранения карты всегда можно вернуться к редактированию.
Обратите внимание на то, что карта может быть не только схемой, но и фотоснимком из космоса, гибридом или элементом «Народной карты».
Кроме того, вы вольны сделать карту интерактивной или простым изображением. Интерактивная карта интересней, функциональней, но может загружаться дольше простого изображения
Выбор за вами.
Вставить карту Яндекса на сайт можно, разместив html-код карты в нужном вам месте страницы.
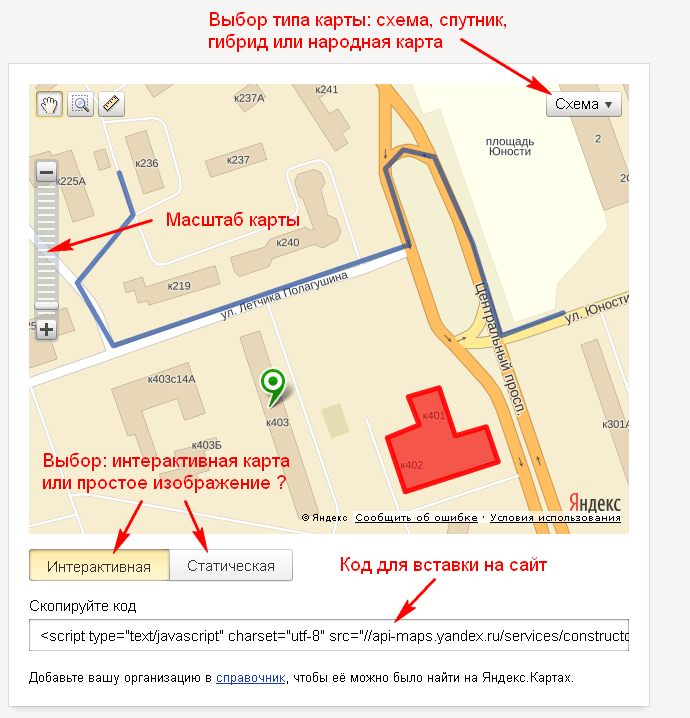
Спасибо всем читателям, заинтересовавшимся нашей пошаговой инструкцией.
Создание карты для сайта от Яндекса — это нетрудоемкое, не требующее специальных знаний и навыков действие на фоне куда более сложных проблем сайтостроительства. Если при создании вашего сайта вы столкнулись с более серьёзными трудностями, обращайтесь к нам. Мы постараемся решить ваши проблемы!
Если вам понравилась наша инструкция, можете порекомендовать её своим друзьям и знакомым. «Социальные кнопки» находятся справа. Такова наша маленькая корысть .
← назад к блогам
Функционал аккаунта
Функционал личного кабинета Яндекс.Карт достаточно широкий. Здесь пользователям предлагается:
- Просматривать маршруты и расположение нужных организаций без доступа к интернету. Но для этого требуется, чтобы на смартфоне была установлена последняя версия мобильного приложения. В противном случае некоторые дороги или организации могут не отображаться на экране;
- Следить за маршрутами общественного транспорта, выстраивать собственные маршруты, в зависимости от того, куда именно нужно добраться;
- Просматривать расположение нужных предприятий, компаний, заведений общественного питания. Также на картах отображается краткая информация о них, расписание, график работы и некоторые другие сведения;
- Искать новые места, ориентируясь на отзывы других пользователей. Если кому-то кажется интересным то или иное место, они оставляют на карте соответствующую метку с кратким описанием. И другие люди могут ее увидеть;
- Строить разные маршруты. Можно выбрать, как планируется передвигаться – пешком, на автомобиле, общественном транспорте, метро, велосипеде и т.д. Сервис будет автоматически предлагать наиболее удобные и оптимальные маршруты в зависимости от установленных настроек;
- Отслеживать режим общественного транспорта. Если в текущий момент пользователь подключен к интернету, то он сможет просмотреть, где находится нужный ему транспорт, и насколько быстро он приедет к его остановке;
- Сохранять маршруты или понравившиеся места, чтобы быстро открывать их при необходимости.

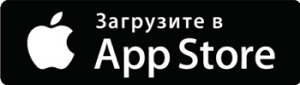
Яндекс.Карты, Google Maps и другие конструкторы
Конструкторов карт действительно очень много, они немного различаются своим функционалом и интерфейсом, поэтому давайте поговорим только о самых популярных из них.
Yandex.Maps
Конструктор карт Яндекса – один из самых удобных, простых в использовании и популярных в России конструкторов карт.
С помощью данного конструктора Вы сможете создать полноценную карту для любой необходимой задачи, будь это “Как добраться друзьям до Вашего дома”, заканчивая “Как найти Ваш магазин”.
На карте вы сможете нарисовать:
- метки — подъезды, пункты встречи и т. д.
- линии — улицы, маршруты, границы и т. д.
- многоугольники (в том числе с внутренним контуром) — дома, коттеджные поселки, озера и т. д.
Также, существует три типа карт, которые Вы сможете создать с помощью этого конструктора – статический, интерактивный и печатный. Каждый из них несет за собой конкретную задачу.
Статический – карта, которую можно сохранить в виде изображения, ее Вы сможете разместить ее на своем сайте или делиться ею с друзьями или клиентами, чтобы они могли найти конечную цель.
Интерактивный – карта, которую Вы сможете поместить на сайт или интегрировать в любое приложение(в том числе и мобильное). Любой пользователь может с ней активно взаимодействовать, подбирать для себя удобный маршрут или ближайшую к нему точку среди предоставленных Вами.
Печатный – карта, которая представляет собой печатный вариант карты, Вы сможете ее сохранить и распечатать на бумаге.
Если вы хотите использовать более сложные элементы, то вам нужны навыки программирования и умение работать с API Yandex Maps.Вот пример того, чего не может конструктор. Кластеризация данных:
Подробнее о кластеризации можно прочитать здесь
Goolge Maps
Конструктор карт Google Maps – почти те же самые функции, что и конструктора от Яндекса, но главным отличием здесь является то, что Вы на сайт добавляете карту Google.
Данный конструктор позволяет добавить Вам:
до 10 000 линий, фигур или мест;
до 50 000 точек (в линиях и фигурах);
до 20 000 ячеек таблицы данных.
Также на любую карту Вы сможете добавить свои места, такие как рестораны, гостиницы, музеи и другие общественные места для удобства пользования ею.
С помощью этого конструктора Вы точно также, как и с Яндексом, сможете на свой сайт добавить интерактивную карту Google Map, которой очень удобно будет пользоваться любому потенциальному покупателю или Вашему знакомому, которому Вы ее направите.
Mapbox
Конструктор карт Mapbox – отлично подойдет для тех, кто хочет добавить интерактивную карту на свой сайт не в России и хорошо знает английский язык. У него тоже есть свои преимущества и недостатки, о которых пришлось бы писать отдельную статью, но в первую очередь простота использования и создания данной карты. Создателями карты и самого конструктора созданы подробные туториалы по каждому из действий.
Если Вы живете в США или любой другой англоязычной стране, этот конструктор подойдет идеально для интеграции в Ваш сайт или приложение. Он очень удобен в использовании, эстетично выглядит и имеет широкий функционал, чтобы любой желающий смог очень легко найти пункт своего назначения и создать оптимальный маршрут всего в несколько кликов.
Если Вам не подошел ни один из этих конструкторов или Вы просто хотите узнать информацию о других конструкторах карт стоящих Вашего внимания, оставляем их названия.
Zeemaps
Zeemaps – профессиональный картографический сервис, который позволяет Вам легко создавать, публиковать и делиться интерактивными картами. Также на английском языке.
Maps.Me
Map Me – сервис с хорошими отзывами.
Голосов
(10)
Плагин рейтинга создан автором этого блога. Буду очень признателен, если вы сможете его поддержать (ссылка)
p.s. Если статья была полезной и вас переполняет чувство благодарности, можете поддержать меня долларом на патреоне
Для чего нужна карта на сайте?
Вы, возможно, улыбнетесь, прочитав этот, казалось бы, риторический вопрос. «Карта нужна, чтобы посетители знали, где мы находимся», — это простой ответ слишком прост для понимания роли карты особенно для коммерческого сайта. Вот некоторые важные аспекты наличия карты на сайте:
Обратите особое внимание: наличие карты в значительной степени повышает степень доверия к вашей ресурсу. Визуальное отображение месторасположения компании, офиса, магазина, подсознательно раскрепощает потенциального клиента (избавляет от опасений, вроде: «а вдруг обманут и исчезнут?»), а значит увеличивает вероятность того, что посетитель сайта станет реальным вашим клиентом.
Наличие интерактивной карты (в отличие от карты-изображения) позволяет пользователю лучше сориентироваться на местности, посмотреть ближайшее метро, автомобилистам — проверить маршрут на дальних подступах к объекту
Кроме того, интерактивная карта позволяет посмотреть на местность из космоса.
Ну, и конечно же, карта на сайте нужна для того, чтобы посетители и клиенты сайта знали месторасположение вашего магазина, офиса, склада.
Как создать карту Яндекс для сайта
Для начала необходимо авторизоваться в Яндексе. Если у вас уже есть ранее созданные карты, вы увидите их список. В нём можно выбрать существующую карту для редактирования, копирования и шеринга или же создать новую. Также карты можно импортировать из файла.
Создание объектов
В интерфейсе предлагается создание нескольких видов объектов на карте:
Метки
С их помощью ставятся точечные отметки на карте, которые обозначают конкретные локации — пункт назначения или промежуточный пункт на пути. Это может быть магазин, центральный офис, филиал, место для посадки в транспорт и другие места.
Для меток может быть задана особая иконка, цвет и название.
Линии
С помощью линий легко строить маршруты. Если к точке ведут несколько путей, их можно обозначить несколькими линиями, к каждой из которых также опционально добавляется описание. Также настраивается толщина линий и прозрачность.
Многоугольники
Этим способом обозначаются здания или территории. Если офис расположен в промзоне из множества строений, среди которых легко запутаться, вы можете отметить своё здание многоугольником. К нему также может быть добавлена подсказка по клику.
Помните: на карте может содержаться не более 10 000 объектов, включая вышеперечисленные. Также если обстоятельства вынуждают вас отметить на карте невероятно сложный объект, постарайтесь уместить количество вершин в 1 000, так как больше сервис поставить не позволит.
Для автоматизации процесса при клике левой кнопкой на любую вершину многоугольника выберите пункт Упростить контур. То же действие применимо и к линиям.
Отображение
Пользователь может выбрать и отображение карты:
- Схема — всем знакомый отрисованный план местности с условными обозначениями.
- Спутник — фотографическая карта из космических снимков.
- Гибрид — спутниковые снимки, которые снабжены обозначениями инфраструктуры, топонимами и т.д.
Если вашим гостям важна обстановка на дорогах, то на карте включается отображение пробок.
Сохранение
По завершении создания карты дайте ей название и сохраните. Система предложит три варианта формата карты — интерактивная, статическая и печатная. Именно здесь можно экспортировать карту в файл (KML, CSV, GPX или GeoJSON). Получите код карты для её размещения на своём ресурсе и добавьте его в исходный код сайта.
Публикация
Для публикации карты лучше передать код программистам или, если вы сами занимаетесь сайтом, расположите код на соответствующей страницы. Карта ограничена по ширине и высоте, но от вас потребуется заключить её в подходящий контейнер.
CMS и конструкторы сайтов имеют функцию вставки карты. Например, в Tilda это один из блоков в боковом меню.
Сквозная аналитика
от 990 рублей в месяц
- Автоматически собирайте данные с рекламных площадок, сервисов и CRM в удобные отчеты
- Анализируйте воронку продаж от показов до ROI
- Настройте интеграции c CRM и другими сервисами: более 50 готовых решений
- Оптимизируйте свой маркетинг с помощью подробных отчетов: дашборды, графики, диаграммы
- Кастомизируйте таблицы, добавляйте свои метрики. Стройте отчеты моментально за любые периоды
Узнать подробнее
Как изобразить маршрут проезда?
В нашем случае необходимо отобразить путь от метро до офиса. Для этого найдите на карте ближайшую станцию и при помощи инструмента «Линии» проведите мышкой маршрут. Система автоматически определяет расстояние между отмеченными объектами. Внешний вид полученной линии можно откорректировать: изменить её цвет, уровень прозрачности и толщину.

Теперь отметьте местонахождение вашего офиса. С этой целью используется инструмент «Метки». Чтобы отметить, где расположено административное здание компании, достаточно кликнуть в нужном месте на карте мышкой. Следующий шаг – настройка метки: выбор разновидности и цвета, описание.

Все внесённые правки нужно сохранить. Для этого кликните по соответствующей кнопке. Следующий этап – выбор типа карты. Она может быть статичной или интерактивной.
-
Статичная будет выглядеть на сайте как обычная картинка. Этот вариант подходит в случае, когда известно, что у большинства представителей вашей целевой аудитории медленное интернет-соединение.
-
Интерактивная карта может увеличиваться в размерах и уменьшаться, а пользователь имеет возможность с ней взаимодействовать.
Второй вариант, безусловно, лучше.

QuickMaps
Сервис QuickMaps полностью оправдывает свое название: вы можете сделать здесь карту так быстро, как это только возможно. Для этого вам не понадобится даже регистрироваться — просто придумайте имя для карты, краткое описание и можете браться за дело.
Хотя на первый взгляд может показаться, что инструментов здесь не так уж и много, на самом деле все необходимое присутствует. Вы можете отмечать треки прямыми линиями или в режиме свободного рисования, делать текстовые пометки, импортировать файлы в форматах KML или GPX из Сети и загружать их со своего компьютера. А по части разнообразных маркеров QuickMaps может дать фору куда более серьезным сервисам.
Готовую карту вы можете сразу же сохранить и получить постоянную ссылку для просмотра, а также код для встраивания в любой сайт в виде виджета. Кроме того, возможен экспорт данных в формате KML или GPX.
Размещение карты на сайте, созданном на WordPress
Допустим, необходимо разместить карту на странице с контактными данными. Здесь уже есть информация, в частности, адрес компании и номер контактного телефона. Ниже будет расположена созданная карта. Чтобы начать работу, нужно воспользоваться панелью администрирования сайта. Следующий шаг – перейти в раздел меню «Страницы» и найти нужную, то есть с контактами. Затем необходимо кликнуть на надпись «Изменить» и перейти из визуального режима в текстовый. Теперь следует скопировать в конструкторе карт iframe и вставить его на страницу после текста в самом низу. Осталось обновить страницу, и на ней появится карта. При необходимости можно изменить её размеры (высоту и ширину) непосредственно в коде, предоставленном Яндексом. Для этого надо найти соответствующие теги (height и width) и прописать показатели в кавычках. Можно поместить карту и в подвале (футере) сайта. Так делают в основном на посадочных страницах (лендингах). В этом случае нужно изменить HTML-код, вставив в него полученный в конструкторе код.









