Метаданные
Содержание:
- Вас могут отследить по фотографии? Как этого избежать?
- Как проверить и удалить метаданные из фотографий?
- Возможности сервиса поиска изображений
- Правила перед использованием изображения
- Каким образом узнать, где находится абонент, с помощью мобильного оператора
- Поиск сохранёнок в коде страницы ВК
- Как организовать фотографии в Google Фото
- Photo Map распознает по изображению
- Как посмотреть сохраненные фотографии
- Как включить или выключить группировку по лицам
- Поиск по геотегам Инстаграм
- Приложения для поиска по картинке с телефона
- Как искать изображения в Интернет
- Как найти картинку в интернете по образцу
Вас могут отследить по фотографии? Как этого избежать?
Для предотвращения расползания личных фото по всемирной паутине попросту не загружайте их в нее. К столь радикальным мерам на самом деле готовы лишь единицы, значит, нужно позаботиться о том, чтобы фотографии не индексировались поисковыми системами, то есть находились в личных альбомах, и были доступны ограниченному кругу лиц. Аватарки, используемые в мессенджерах, стоит сделать видимыми только пользователям из списка контактов.
Там где это возможно, добавляйте водяной знак, представляющий собой полупрозрачную информацию, размещенную поверх основной, особенно если речь идёт о документах. Водяные знаки лучше всего наносить в фоторедакторе, установленном на компьютере, а не загружать фотоснимок на удалённый сервер для онлайн обработки.
По возможности, загружайте уникальные фотоснимки для каждого мессенджера и интернет-ресурса, обрабатывайте их в фоторедакторах – благодаря этому поисковым системам и другим сервисам будет гораздо сложнее определить личность, запечатленную на фотографии. Выставляйте на всеобщее обозрение картинки минимального размера. Чем менее детализирован фотоснимок, тем сложнее его распознать. Например, в случае с Instagram сделать это достаточно трудно, иначе можно потерять подписчиков, а темп роста их количества существенно сократиться.
Если это возможно, используйте различные псевдонимы и фамилии на разных сайтах, не привязывайте Instagram к .
По минимуму пользуйтесь возможностью авторизации на сайтах через социальные сети. Интернет-ресурсы могут запрашивать доступ к персональным данным, в том числе фотоальбомам. После чего они неоднократно попадали в открытый доступ. В частности, сервис NameTests долгое время хранил в публичном доступе информацию о 120 миллионах авторизовавшихся.
Как проверить и удалить метаданные из фотографий?
Для проверки и удаления мета-данных можно прибегнуть к сторонним утилитам или воспользоваться встроенными инструментами Windows. Во втором случае достаточно открыть свойства фотоснимка, и посетите вкладку с мета-данными (она называется «Подробно»). В ней вы обнаружите массу технических сведений, информацию об устройстве, создавшем снимок, и, возможно, координаты создания фотоснимка.
Подобную информацию можно увидеть и удалить через любой просмотрщик пиксельной графики, установленный на компьютере, например, FastStone Image Viewer.
Для избавления от EXIF-данных на вкладке «Подробнее» нажмите кнопку «Удаление свойств и личной информации».
Переведите переключатель в положение «Удалить следующие свойства для…», отметьте флажками излишнюю информацию или нажмите кнопку «Выделить всё», затем – «ОК» в обоих окнах.
Данный приём также применим и к нескольким файлам, находящимся в одной директории.
Возможности сервиса поиска изображений
Открыть изображение в большом размере. Чтобы открыть снимок в увеличенном размере, просто нажмите на него.
А если хотите загрузить его в отдельном окне, нажмите еще раз.
Открыть источник. Чтобы перейти на сайт, где было опубликовано изображение, нажмите на название картинки или адрес под ней.
В новой вкладке откроется сайт-источник.
Скачать на телефон. Сохранить снимок можно двумя способами:
- Через Яндекс
- С оригинального сайта (источника)
В первом случае изображение не всегда закачивается в хорошем качестве. А во втором зачастую можно выбрать размер.
Для загрузки через Яндекс нажимаем на кнопку «Скачать» под снимком.
Изображение откроется в новом окне. Нажимаем на него и удерживаем палец, пока не появится меню. Из списка выбираем пункт «Скачать изображение». После этого картинка запишется в галерею телефона.
Для загрузки с оригинального сайта нужно сначала на него перейти. Для этого нажать по названию снимка или по адресу сайта, написанного под ним.
В моем случае открылся сайт бесплатных картинок. Здесь есть возможность скачать снимок в разных размерах. Для этого нажимаю на кнопку «Бесплатная Загрузка». Затем выбираю размер и нажимаю «Скачать».
Снимок запишется в галерею телефона.
Изменить изображение. У сервиса есть встроенный редактор, при помощи которого можно внести небольшие правки.
1. Нажмите на кнопку «Редактор» под снимком.
2. Откроется увеличенное изображение, а под ним инструменты для редактирования.
3. Обработайте картинку и нажмите на кнопку «Готово».
4. Выберите пункт «Скачать» и изображение загрузится в галерею.
Появится меню с иконками социальных сетей. Через них можно опубликовать снимок на своей странице или отправить личным сообщением другу.
Добавить в коллекцию. Кнопка «В коллекцию» позволяет добавить изображение в папку «Мои коллекции/Мои картинки» в главном меню. Это что-то вроде закладок.
Найти похожие изображения. Кнопка «Похожие» загрузит подобные снимки (копии).
Фильтры
Фильтры помогают уточнить поиск, отсортировать результаты. Чтобы это сделать, нажмите на пункт «Фильтры» вверху.
Откроется панель, через которую можно выбрать параметры.
Например, если нажать на «Рисунки» загрузятся только рисованные картинки.
А кнопка «Белый фон» показывает только изображения на белом фоне.
Расширенные фильтры. Если настроек недостаточно, то можно открыть полную версию фильтров. Для этого нужно переключить мобильный браузер в компьютерный вид.
1. Нажмите на значок «три точки» в верхнем углу программы.
2. В окошке выберите «Версия для ПК».
3. Для отображения настроек нажмите на пункт «Показать фильтры» в правом углу.
Размер. Сортирует картинки по размеру. Можно выбрать большой, средний, маленький, или указать определенное значение.
Ориентация. Настраивает вид страницы: горизонтальный, вертикальный или квадратный.
Тип. Здесь можно выбрать, какие именно картинки будут показаны: с белым фоном, лица, рисунки и чертежи и др.
Цвет. Можно выбрать цветные, черно-белые или изображения в определенных тонах.
Файл. Задает фильтр по расширению (формату файла):
- JPEG — использует сжатие с потерями и не поддерживает прозрачность.
- PNG — поддерживает полноцветные изображения с сохранением прозрачности.
- GIF — это живые анимированные картинки.
Ещё. Через этот пункт можно указать дополнительные настройки: товары, свежие, обои.
Сбросить. Удаление всех назначенных фильтров.
Правила перед использованием изображения
При использовании изображений для вашего блога или рекламы обязательно ознакомьтесь с лицензией. Например, если вы хотите использовать изображение из Google Images, вам необходимо убедиться, что оно помечено для коммерческого использования. В противном случае, у вас не будет разрешения на использование фотографии. Вы также можете покупать фотографии на веб-сайтах стоковых изображений, чтобы гарантировать, что у вас есть права на их использование в маркетинговых целях.
Вы можете использовать такие инструменты, как TinEye и другие инструменты для обратного поиска, чтобы попытаться найти источник изображения. Или, если сомневаетесь, вы можете сделать собственные фотографии, чтобы защитить свой бизнес от любых судебных исков. Вы можете сделать свои собственные снимки или нанять кого-нибудь, чтобы сфотографировать ваш продукт.
Каким образом узнать, где находится абонент, с помощью мобильного оператора
Оператор связи является первоисточником данных о местоположении своего пользователя. Поэтому от него можно получить надёжные сведения о том, где человек находится в данный момент. Это конфиденциальные данные. Поэтому оператор может передать их либо уполномоченным органам, либо по разрешения самого человека. У каждого оператора в России есть специальная услуга для поиска людей. Стоит она не дорого, но чтобы воспользоваться ею, потребуется установить согласие с тем человеком, которого нужно найти.
Если вы беспокоитесь о том, что можете потерять кого-то и его придётся потом искать (например, ребёнка, близкого родственника или человека, который может подвергаться риску для здоровья или жизни), то такое согласие нужно установить заранее, один раз. То есть один раз настроили и всегда контролируете местоположение человека.
Давайте рассмотрим условия у разных операторов связи на данный момент.

Поиск сохранёнок в коде страницы ВК
Есть еще один способ, которые дает возможность посмотреть закрытые сохраненные изображения в ВК 2020. Для этого вам понадобиться открыть исходный код страницы браузера. Можно воспользоваться любым, эта функция доступна в каждом популярном браузере. Если речь идет о целом закрытом альбоме, нужно перейти в этот раздел и нажать правую кнопку мыши.
- Затем нажмите в контекстном меню пункт «Исходный код страницы».
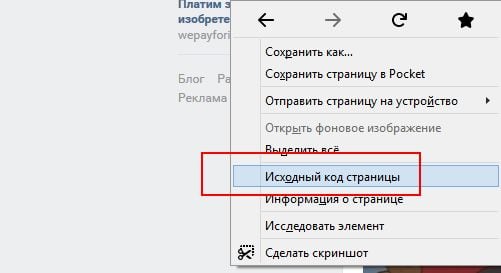
Пункт в контекстном меню браузера «Исходный код страницы»
В разных браузерах эта фраза может отличаться. Нажимать мышью нужно на свободном от изображений и ссылок месте окна. Здесь будет множество информации, многим даже непонятной. Но нам нужен поиск по этим всем элементам. Для этого можно нажать комбинацию клавиш CTRL+F.
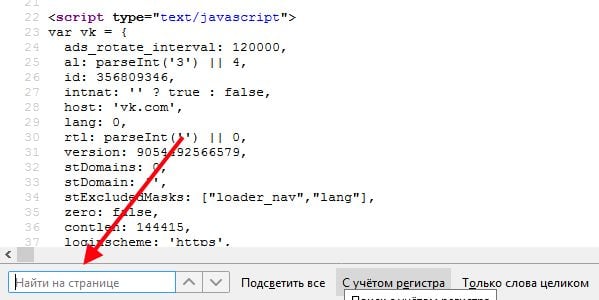
Поиск по исходному коду страницы

Результаты поиска с ключевым словом albums
Как организовать фотографии в Google Фото
У Google Фото есть Ассистент — отличная программа-помощник для организации фотографий. Он делает для вас «исторические» подборки снимков и видео (например, «вот что было с вами пять лет назад»), предлагает слайд-подборки. Есть в вашей медиатеке есть день, когда вы делали очень много фото и видео, Ассистент создаст из них специальный альбом с геометками — очень удобно, если когда-нибудь у вас найдется время всё это организовать получше. А если у вас много «одноразовых» фотографий — например, скриншотов — программа предложит архивировать их, чтобы они не мешали в разделе Фото.

Смарт-альбомы в Google Фото автоматически создаются по ряду параметров — например, местоположению и предметам. Видео, коллажи и гифки в них «для порядка» тоже сортируются по отдельности.
Пример создания коллажа:
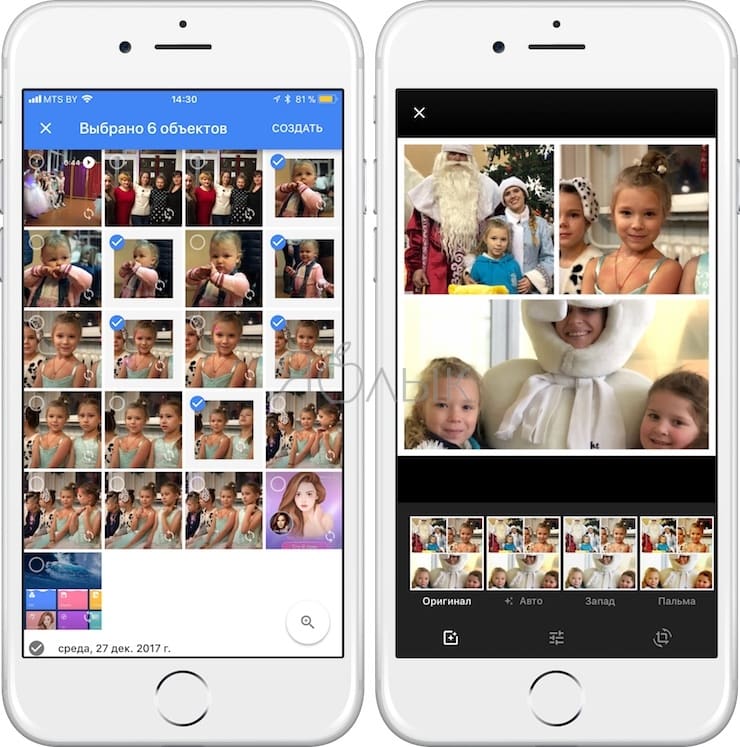
Пример смарт-альбома — «Имя». Человеку или домашнему питомцу в нем можно присвоить имя (достаточно коснуться лица или мордочки зверя).
Как только Google Фото «узнает», кто перед ним, человек или животное получит свой альбом, и все связанные с ним изображения будут добавлены туда. В большинстве случаев приложение распознает лица корректно, но 100% точности от Фото ждать не стоит — в конце концов, если даже люди не всегда узнают друг друга, то чего требовать от машины?
Разумеется, вы можете создать и свой собственный альбом. Быстро добавить туда много тематических фотографий тоже очень просто — найдите через поиск, к примеру, фотографии с празднования Нового Года, проведите пальцем от первого снимка до последнего для того, чтобы скопировать их, и перетащите всё в альбом.
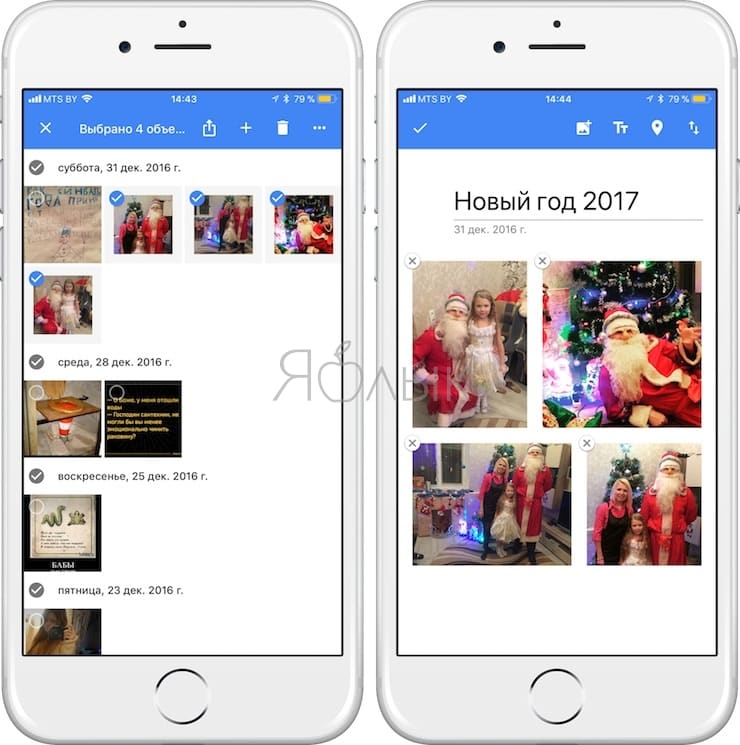
Photo Map распознает по изображению
Photo Map — приложение для мобильных устройств, которое способно распознать по изображению место, где оно было снято. Для начала работы с программой, зайдите в магазин приложений на вашем телефоне.
- Скачайте Photo Map приложение и установите его;
- После запуска приложения, ему потребуется доступ к Google Drive. Его необходимо предоставить;
- После этого приложение закрепит ваши фотографии на карте в тех местах, где они были сделаны;
Удобно то, что в приложении есть выбора вида карты, то есть вы сможете смотреть на нее в режимах:
- Спутник;
- Гибрид;
- 3D;
- Рельеф.
Также, во время просмотра своих снимков в приложении, вы можете удалять их, как и на телефоне, либо делиться с друзьями в мессенджерах.
Как посмотреть сохраненные фотографии
Если вы хотите увидеть свой альбом с сохраненками, то следуйте нашим инструкциям.
Со смартфона
Итак, давайте выясним как посмотреть свои сохраненки в ВК в мобильном приложении:
- Зайдите в свой аккаунт.
- Нажмите на три горизонтальные линии в правом нижнем углу.
- В появившемся меню выберите «Фотографии».
В правом углу наверху нажмите «Показать все», чтобы развернуть всю галерею.
В открывшемся списке найдите нужную папку.
С компьютера
Эта инструкция расскажет вам как посмотреть свои сохраненные фотографии в ВК на ПК:
- Зайдите на свою страничку.
- Прокрутите страничку вниз, пока с левой стороны не увидите блок «Фотоальбомы».
- Кликните по этой надписи, чтобы попасть в галерею.
- Теперь кликните по надписи «Показать все альбомы».
- Откроется список всех имеющихся папок с изображениями, на каждой из которых написано название. Найдите папку с сохраненками.
Чужие сохры
Альбом с сохраненками в ВК по умолчанию является закрытым. Поэтому если вы не можете его найти на чужой страничке, значит он скрыт настройками приватности. На своей страничке вы можете определить доступны ли ваши сохраненки другим людям по символу замочка возле его названия. Если замочек есть — этот альбом ВК скрыт.
Со смартфона
- Зайдите сначала в свой аккаунт.
- Теперь перейдите на страничку к человеку, чьи картинки хотите посмотреть.
- Сразу под основной информацией странички находится лента с фотографиями. Нажмите на надпись «Фото» — рядом с ней обозначено общее число фотографий в папках.
- Справа нажмите на надпись «Показать все» и найдите нужный альбом, среди появившихся.
С компьютера
Делаем практически все то же самое:
- Заходим в ВК и переходим на страничку к другу или любому другому пользователю.
- Далее есть два варианта. Можете кликнуть по общему числу фотографий, которое указано сразу после блока с общей информацией. А можете прокрутить страничку вниз до блока с фотоальбомами и кликнуть по нему.
Как включить или выключить группировку по лицам
Функцию группировки можно отключить.
В результате будут удалены:
- группы по лицам в вашем аккаунте;
- модели лиц, на основе которых были созданы эти группы;
- добавленные вами ярлыки.
Как включить или выключить группировку по лицам
- Откройте страницу photos.google.com/settings на компьютере.
- В разделе «Группировать фото с похожими лицами» нажмите на значок «Ещё» .
- Установите переключатель Группировка по лицам
Чтобы выключить группировку только для домашних животных, установите переключатель Показывать домашних животных в положение «выключено».
в положение «включено» или «выключено».
Поиск по геотегам Инстаграм
Тех кто ведет бизнес-аккаунт, как в Инстаграмме искать людей из своего города по геолокации. Чтобы определить своих потенциальных потребителей нужно:
нажать на значок лупы внизу экрана

перейти во вкладку поиск по геотегу
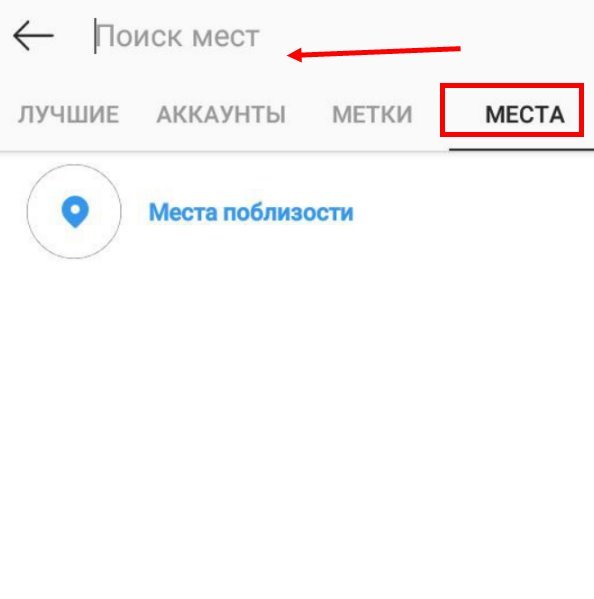
ввести название нужного города или места
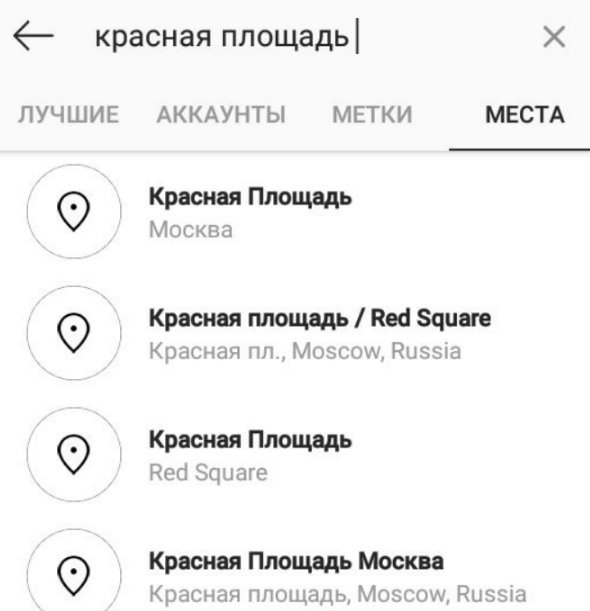
приложение предложить вам все публикации с заданным параметром. Те, кто публикует эти снимки и есть ваши потенциальные покупатели.
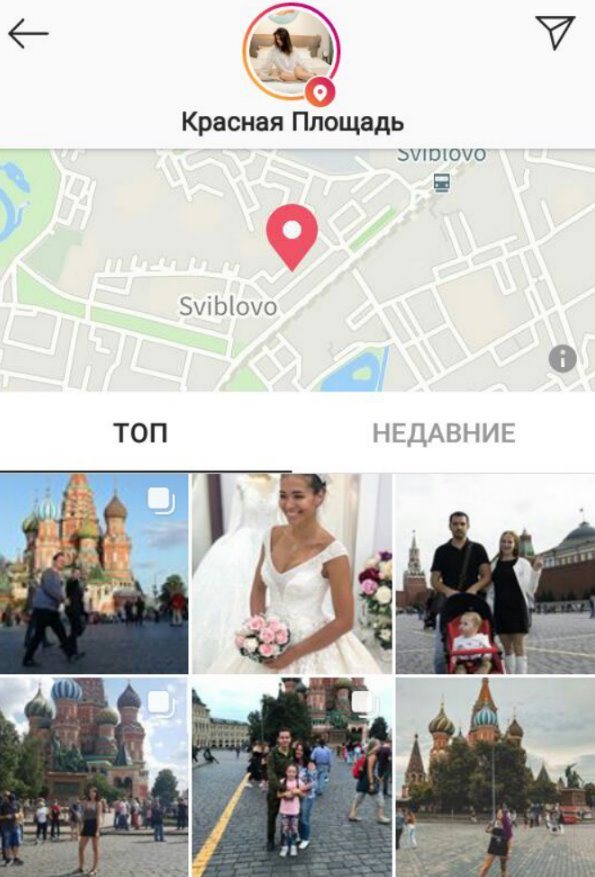
Например:
- SocialKit,
- PicatonBot,
- Zengram и другие.
Теперь постараемся ответить на вопрос, как найти конкретного человека в Инстаграме по местоположению. Большинство фолловеров в Instagram сами рассказывают, о том где находятся с помощью хештегов.
- Допустим, если перейти по тегу #красная_площадь или нажать на геотег RedScuare можно увидеть тысячи фото, сделанных в этом месте.
- Дальше все просто. Можно попробовать найти человека по геолокации в Инстаграмме по аватарке, если знаете, как он выглядит.
- Если нет, или у человека вместо фотографии в профайле картинка, то отфильтруйте найденные снимки по конкретной тематике и среди оставшихся продолжите поиск.
- Это сработает, если вы точно знаете, что человек был участником того или иного мероприятия, но не знаете его никнейм.
- Однако, это долго и нудно, придется открывать каждый профиль.
Здесь расскажем способы как узнать чей аккаунт, кому он принадлежит.
Узнать в данный момент человек по Инстаграму
Бывают случаи, что фолловерам нужно знать, как вычислить текущее местоположение человека по Инстаграмму. Однако, узнать, где какой-либо пользователь этой социальной сети находится в данный момент не получится. Разработчиками такая функция не предусмотрена.

Приложения для поиска по картинке с телефона
На рынке существует множество интересных приложений, которые позволяют идентифицировать различные объекты с помощью камеры в телефоне.
Aipoly
Приложение Aipoly
Одним из них является приложение Aipoly, которое доступно бесплатно на телефонах iPhone и Android в Google, Play Store или AppStore.
Приложение может распознавать объекты без предварительной съемки.
Утилита очень хорошо распознает различные предметы быта, разные виды пищи и даже животных, растений.
С другой стороны, многие вещи до сих пор не узнаваемы и требуют улучшений, обновлений.
Developer:
Price: Free
Google Объектив
Приложение Google Объектив
Не знаете название сфотографированного моста? Может быть, интересует название статуи в галерее?
Может, нужно что-то узнать о вине, этикетку которого только что запечатлели в своей камере?
Все это узнаете благодаря Google Объектив — проекту, который вскоре изменит взгляд на поиск фотографий в Интернете.
Идея заключается в том, что утилита отображает массу информации об объектах, людях или персонажах на снимках, сделанных с помощью мобильного устройства.
Сфотографируйте Статую Свободы или Колизей и Google Объектив будет искать в Интернете все, что касается этих архитектурных шедевров.
Сфотографируйте неизвестный рисунок на стене, и приложение подскажет ее автора, цену, историю.
Можете сфотографировать визитку и программа добавит захваченные данные в адресную книгу.
Developer:
Price: Free
PictPicks
Поиск картинок — PictPicks
Огромным спросом пользуется приложение PictPicks. Это небольшая, удобная программа для поиска изображений, использующая инструмент «Google Images».
PictPicks ищет изображения, используя выражения, а также по загруженным изображениям.
Особенно интересна вторая функция.
Вы просто берете изображение и загружаете его на сервер Google. Ниже приводится обзор изображения, оценка того, что на нем, предлагаются визуально похожие рисунки.
Занимает процесс всего несколько секунд. Для классического поиска слов рекомендуется использовать английский язык, так найдете больше снимков.
PictPicks – простое, интуитивно понятное приложение. Интерфейс действительно прост.
После открытия можете сразу ввести выражение для искомого изображения.
В меню располагается опция поиска по картинкам.
Удивительно, но эта функция обрабатывает очень сложные вещи.
Например, распознает постеры фильмов, известные работы мировых художников, распознавание известных архитектурных зданий, строений.
Как и при поиске в браузере, существуют фильтры. Можете задать желаемый размер, цвет и тип изображения, которое ищете.
Разработчики предлагают различные фильтры, такие как:
- размер (хотите ли отыскать фотографию, рисунок, gif, лицо, картинки, штриховые рисунки);
- цветовую гамму рисунка;
- (JPG, BMP, PNG, WEBP и т. д.).
Developer:
Price: Free
Смотри также видео по поиску картинок на смартфоне:
ПолезноБесполезно
Как искать изображения в Интернет
Зная, что искать, можно легко освоить, как это сделать. Классический вариант поиска в браузерах подразумевает наличие исходного искомого изображения, но можно обойтись и без сохранённого файла. Подробности в данном информационном веб-портале.
Через Google Chrome
В поисковой системе Гугл набрать ключевое слово «Картинки» и прейти в одноимённую вкладку с бесконечным количеством разнообразного графического содержания.
С правой стороны Google search нажать на значок фотоаппарата.
В открытом настроечном окне есть два варинта:
- Использовать ссылку «URL»;
- Загрузить файл (образец искомого материала).
Вкладка загрузки документа => Выбрать тот файл, аналоги которого пользователь собирается найти во всемирной паутине.
К примеру, надо найти логотип сайта «screenshot-tools.ru».
Результат не заставит себя ждать. Браузер выдаст идентичные и схожие изображения, а также ссылки на сайты, где встречаются подобные картинки.
Таким же образом можно искать людей, персонажи из фильмов по фотографиям.
Если результат не оправдал пользовательские ожидания, значит, искомая картинка УНИКАЛЬНА или браузеры ещё не успели проиндексировать залитые в Интернет изображения.
В Яндекс браузере
Так же как и в Хроме в браузере от Яндекс есть аналогичная кнопка для поиска изображений в сети.
- Можно загрузить или просто удерживая образчик перетащить его в соответствующее поле.
- Искать через ссылку картинки.
Результат поражает своей точностью и актуальностью.
Новая опция в Yandex
Например: Необходимо найти иконку Xiaomi Redmi.
В поисковой строке задать ключевые слова и перейти во вкладку «Картинки».
Среди обильного объёма рисунков и фотографий связанного с ключом найти более или менее подходящее изображение. Кликнуть по нему.
В левом верхнем углу картинки есть значок «Поиск по фрагменту». Удачный способ воспользоваться новой опцией.
- Выделить нужный фрагмент.
- Кнопкой «Искать» инициируется обнаружение схожих картинок.
Результат на лицо.
Вот так просто, без предварительного скачивания образца для загрузки и поиска похожих картинок в сети Интернет можно найти желаемое.
TinEye
Используя сервисы канадских разработчиков TinEye, можно искать по образцу или воспользоваться обратным поиском файлов. Это можно сделать следующим образом:
- Загрузить файл;
- Опция Drag & Drop – захват и перетаскивание искомый графический файл в поисковую строку;
- Поиск по URL.
TinEye постоянно мониторит, ищет по сети и добавляет изображения в свой индекс. Сегодня индекс TinEye составляет более 28,2 миллиарда изображений.
Web-ресурс ТиниАй поддерживает только английский язык. Интерфейс интуитивно понятный. Пользователям, не владеющим иностранными языками можно воспользоваться сервисами онлайн переводчиков.
Расширения TinEye для поисковиков
Расширение браузера TinEye — это самый быстрый способ нахождения совпадений прямо из Firefox, Chrome, Internet Explorer, Safari или Opera. С установленным расширением можно выбрать любой веб-образ, чтобы найти его на ресурсах сетевого архива.
С помощью Лайтшот
Очень удобный способ найти похожее изображение в сети имеют пользователи инструмента для скриншотов Lightshot. Чтобы выполнить задуманное, достаточно выделить искомую область скриншотером Лайтшот и нажать кнопку с латинской буквой «g».
В браузере по-умолчанию откроется поисковая страница Google со всеми найденными аналогами.
Любой из способов очень эффективен.
Яндекс с новой опцией на высоте. Лайтшот поможет в поиске через Гугл.
Как найти картинку в интернете по образцу
Существует три способа:
- Обозреватель Chrome;
- Онлайн сервисы;
- Специализированное ПО.
Рассмотрим их подробнее.
Обозреватель Chrome
Мобильная версия браузера поддерживает поиск по картинке. Сможет найти фото в интернете онлайн. Не придется загружать дополнительные приложения. Вы сможете узнать:
- Название места или отдельного объекта;
- Ссылка на сайт, где фото используется;
- Какие размеры снимков доступны.
Способ используйте, чтобы найти картинку в большем разрешении. Поиск людей в Google не очень хорошо работает. Если нужно найти человека, который не считается публичной личностью, скорее всего поисковая система найдет похожие снимки, а не точные совпадения со ссылками на соцсети.
Как искать
Откройте фото в новой вкладке браузера. Нажмите на него, пока не появится окно, где:
Откроется страница, где посмотрите название объекта, расширения фото, релевантные сайты.
Найти картинку в интернете онлайн
Что делать если нужны более точные результаты. Используйте специальные онлайн сервисы. Рассмотрим лучшие.
TinEye
Сервис выдает более точные результаты чем рассмотренные алгоритмы Image Search. Найдет фото в интернете по образцу.Начало работы Перейдите по адресу: https://tineye.com/. На сайте есть мобильная версия, поэтому его удобно использовать на смартфоне. На главной странице отобразится форма где:
- Загрузите снимок из памяти устройства;
- Найдите картинку по URL.
Посмотрите результат:
В базе сервиса находится 38 миллиардов снимков с соцсетей и сайтов, которые не индексируются Google. В результате поиска отобразятся ссылки, точные совпадения.
LABNOL
Площадка расположена по адресу: https://www.labnol.org/. Используйте если обозреватель не поддерживает функций страницы images.google.com.Площадка позволяет:
- Определение локации изображения по фото;
- Найти человека в соцсети;
- Определить дату создания.
Загруженные на сервер изображения удалятся в течение суток. Они не индексируются поисковыми системами.Начало работы Перейдите по адресу: https://www.labnol.org/reverse/#images.
Нажмите «Показать»:
Отобразятся результаты поиска.
Yandex
Удобен для поиска русскоязычного контента, совпадений фото людей в профилях ВК и Одноклассники. Перейдите по адресу: https://yandex.ru/images. Нажмите значок в виде фотоаппарата.
Пропишите ссылку на фото или загрузите его из памяти устройства.
Откроется окно с результатами поиска.
Сервис удобен для поиска аналогичной картинки.
Специализированное ПО
Если рассмотренных способов оказалось недостаточно, или приходится часто искать изображение, установите специализированное ПО. Рассмотрим лучшие.
Приложение Google Объектив
Доступно по адресу: https://play.google.com/store/apps/details?id=com.google.ar.lens&hl=ru. Приложение найдет данные с фото с мобильной камеры.Утилита позволяет:
- Распознание текста на снимке;
- Локация;
- Сканирование визиток;
- Поиск предметов на фото.
Как пользоваться Откройте приложение, сфотографируйте объект, который нужно искать.
Утилита автоматически отобразит найденные совпадения.
CamFind
Доступна по адресу: https://play.google.com/store/apps/details?id=com.msearcher.camfind&hl=ru. Программа быстро находит понравившиеся предметы. Работает по принципу, как и Google Объектив.
Veracity
Приложение найдет аналог картинки в интернете. Доступно по адресу: https://play.google.com/store/apps/details?id=com.veracityglobal.campoint. Выберите снимок, откроете его в приложении.
Отобразятся данные про объект на изображении, ссылки на сайты.
Search By Image
Его особенность — редактирование фото. Удалите все лишнее, кроме нужного объекта. Чем меньше на снимке лишних объектов, тем точнее поиск. Скачайте приложение по адресу: https://play.google.com/store/apps/details?id=com.palmteam.imagesearch&hl=en_US. Для получения точного совпадения переключайтесь по вкладкам:









