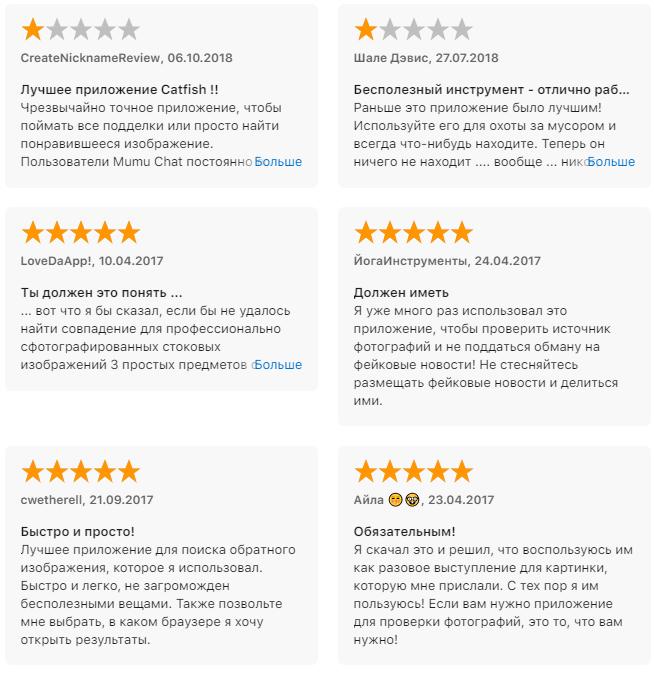Поиск по картинке в google и yandex: как найти похожие изображения
Содержание:
- Youtube — поможет отыскать любой видеоролик
- Поиск по картинке в Яндексе через телефон с помощью приложений
- Как искать по картинке в Google?
- Ищем на компьютере с помощью сервисов и плагинов
- Лучшие инструменты обратного поиска изображений
- Зачем нужен поиск по картинке
- Bing — еще один поисковик, который поможет найти человека в Интернете по изображению лица
- Veracity
Youtube — поможет отыскать любой видеоролик
Ютуб — это один из самых посещаемых в Интернете поисковых систем. Только поиск производится не по текстовым сайтам, а среди самой большой в мире базы видеороликов.
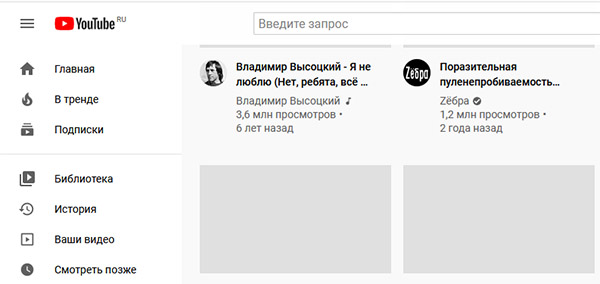
Если уметь пользоваться поиском этого видеосервиса, вы сможете не только найти подходящий ролик, но и отыскать полнометражные фильмы по отрывку. Они будут доступны совершенно бесплатно.
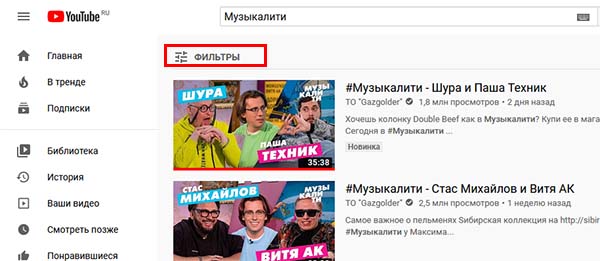
После того, как вы совершите на сайте поиск по какому-нибудь запросу, откроется кнопка с фильтром.
| Фильтры: | Описание: |
|---|---|
| «По дате загрузки» | Здесь можно найти ролики, которые были загружены за последний час, за неделю, месяц или в этом году. |
| «Тип» | Выбрав одну из вкладок — «Видео», «Канал», «Плейлисты», «Фильмы», «Шоу», — вы сможете найти подходящий ролик по типу. |
| «Длительность» | В этом столбце всего два вида видео: «Короткие» и «Длинные». Короткими считаются ролики продолжительностью до 4 минут. |
| «Особенности» | Здесь можно искать видео по его свойствам: HD, 4К, с субтитрами, VR, 360°, по месту съёмки и прочим. |
| «Релевантность» | Позволяет искать по дате загрузки, рейтингу или числу просмотров. |
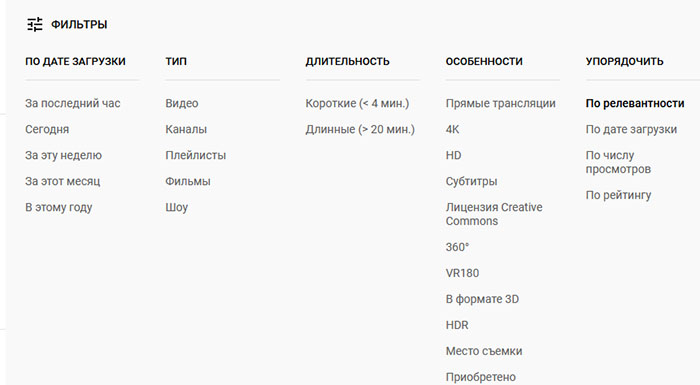
Для начала нужно написать запрос в строке поиска на Ютуб, после чего выбрать один из подходящих фильтров. И по вашему запросу он активируется, а видео в результатах будут сформированы в соответствии с параметрами фильтра. Кроме этого существуют операторы, которые могут помочь в поиске. Они являются теми же фильтрами, но в отличие от них позволяют искать сразу же без раскрытия списка фильтров.
Если вам нужно найти среди видео какой-нибудь фильм, то к поисковой фразе в конце допишите «movie». К поиску автоматически применится фильтр «Фильмы». Или вам нужно искать среди роликов, которые были загружены на этой недели/месяце — введите после запроса слово «Week» или «Month». Таким же образом можно приписать «Year», «Today» и т.д.
Поиск по картинке в Яндексе через телефон с помощью приложений
Компания Яндекс предлагает для пользователей смартфонов собственный браузер. Посредством использования «Yandex.Browser» или простого приложения «Yandex» удается осуществлять быстрый поиск любой информации. Чтобы сделать поисковый запрос по картинке, необходимо выполнить следующие действия:
- Установить официальное приложение из Google Play или AppStore.
- Запустить программу.
- После запуска на главном экране уже будет строка поиска, возле которой будет находиться иконка в виде фотоаппарата.
- После клика по иконке необходимо сделать фотографию или выбрать нужный вариант из галереи.
Как искать по картинке в Google?
Дня начала рассмотрим алгоритм поиска по картинке в популярной поисковой системе Google. Он весьма прост и понятен даже начинающим пользователям ПК.
-
Для начала открываем поисковую систему Гугл. В верхней правой части страницы находим пункт «Картинки» и нажимаем на него.
-
На новой открывшейся станице возле поисковой строки находим иконку с изображением фотоаппарата. Наведя на нее, мы видим надпись «Поиск по картинке». Нажимаем на нее.
Далее мы можем выбрать один из следующих вариантов:
- Выбрать вкладку «Указать ссылку» и вставить в строку ссылку на изображение, если вы нашли его ранее и сохранили в закладках браузера.
-
Затем нажать на кнопку «Поиск по картинке» и тут же получить результат обработки введенного вами адреса.
-
Второй вариант – загрузить картинку, которая находится у вас на компьютере. Для этого выбираем соответствующую вкладку и нажимаем на кнопку «Обзор». Далее выбираем нужный нам файл в открывшемся окне и выбираем его для загрузки.
-
После этого ожидаем, пока картинка загрузится. Обычно это занимает несколько секунд.
По окончанию загрузки вы получите результат в следующем виде:
 Результат поиска по картинке
Результат поиска по картинке
Информация о самой картинке – ее размере и вероятном названии. Кроме того, вам будет предложено ознакомиться со всеми существующими в сети похожими изображениями различных размеров. Нажав на «Все размеры», вы получите список из всех фотографий, на каждой из них будет отмечен размер файла – ширина и высота. Это очень удобно, если вам нужно подобрать файл определенного размера, к примеру, для вставки в презентацию.
Ниже будут представлены страницы сайтов, где используется изображения. Тут вы можете ознакомиться с информацией о предложенном файле. В правой колонке будет отображаться анонс страницы, которая имеет наибольшую релевантность по заданному запросу. Зачастую, в качестве наиболее релевантной страницы Google выбирает «Википедию».
Ищем на компьютере с помощью сервисов и плагинов
Есть только фотография, а вопросов осталось много? Я научу, как отыскать любые сведения только по фотографии. Вам нужен лишь интернет, исходная картинка и пара минут свободного времени.
Заходим в Google Картинки и нажимаем на иконку фотоаппарата в строке.
Во всплывшем окне выбираем “Загрузить файл” или “Указать ссылку».
Выбираем файл с компьютера. Кликаем “Открыть”.
Добавляем ссылку, если изображение находится в интернете.
Смотрим на результаты. Вверху находится список сайтов, внизу картинки. В текстовое поле рядом с используемым изображением можно добавить слова, помогающие в поиске, например, “гора”.
Также Гугл подобрал фото по образцу.
Я искала название города по этому фото. Он выдал только название горы, хотя мог бы показать местоположение и дать подробную информацию.
Яндекс
Открываем стартовую страницу Яндекса. Выбираем рядом с поисковой строкой “Картинки”.
Нажимаем на значок фотоаппарата справа от кнопки “Найти”.
Вверху появится строка. Слева нужно кликнуть “Выберите файл”, если картинка на устройстве, или справа вставить ссылку, если просто видели ее в интернете. Кликните “Найти”.
Изучаем результаты. Если вы хотели скачать оригинал фото, то справа показаны доступные разрешения. Внизу можно загрузить любую похожую фотографию.
Найти место по фотографии проще в Яндексе. Отечественный поисковик выдал не только название горы, но и город в Канаде, где она расположена. Этим Google похвастаться не смог.
Англоязычный сервис TinEye
TinEye – американский сервис поиска картинок. Вы не узнаете название изображенного предмета или человека, зато найдете оригинал в лучшем качестве или того, кто использует фотоработу без вашего ведома. Сервис проиндексировал 17 млрд картинок, поэтому велик шанс успешно отыскать свою.
Способ 1. Заходим на главную страницу TinEye. Кликаем по стрелочке, чтобы найти информацию по изображению с компьютера.
Выбираем нужную картинку в папке и нажимаем на кнопку “Открыть”. Для наглядности результата я взяла фото Лермонтова.
Появится список со схожими изображениями. Чтобы скачать необходимый файл, нужно нажать на имя в описании.
Минус: нельзя ввести в строку текст, улучшающий поиск, узнать имя человека, название места. Можно только кликнуть на ссылку.
Способ 2. Вставляем ссылку картинки в строку рядом и нажимаем на лупу справа.
Теперь можно сохранить любой вариант из результатов или посмотреть, кто на фото.
Плагин PhotoTracker Lite
Хотите получить больше сведений, но долго пользоваться каждым сервисом по отдельности? Тогда добавьте плагин PhotoTracker Lite в браузер. Он будет искать сразу с 5 сайтов. Покажет результаты в новой вкладке.
Нужно скачать дополнение PhotoTracker Lite для своего браузера.
В новом окошке вас попросят подтвердить установку. Сделайте это.
Когда плагин добавится в браузер, появится надпись. Чтобы активировать его, нажмите на значок (вверху справа для Google Chrome и Яндекс.Браузера).
Настроим PhotoTracker Lite. Для полноты результатов включите все сайты. Включить – ползунок голубой, выключить – красный.
Идем на страничку с нужной картинкой. Нам попался скриншот из аниме. Очень интересно узнать название. Кликаем правой кнопкой мыши, чтобы появилось меню. Выбираем “Искать это изображение”.
Результаты с 4 поисковиков появляются в разных вкладках. Оцениваем и делаем выводы.
Плюсы: не нужно бегать по разным сайтам, плагин ищет везде.
Минус: от низкой скорости интернета страницы не загрузятся, придется добавлять ссылку вручную.
Лучшие инструменты обратного поиска изображений
Если вы ищете другие инструменты для обратного поиска изображений, мы вам поможем. Вот ещё несколько дополнительных инструментов:
- TinEye – чтобы использовать этот инструмент, вам нужно добавить ссылку на изображение в строку поиска, чтобы найти веб-сайты и магазины, предоставляющие тот же продукт. С момента создания на платформе был произведен поиск более 19 миллиардов изображений, что делает его отличным ресурсом для обратного поиска изображений.
- CTRLQ – это инструмент Google, который позволяет вам загрузить свою фотографию на платформу и узнать, кто ещё разместил ваше изображение. После загрузки изображения вы можете нажать «Показать соответствия», чтобы найти другие веб-сайты с вашим изображением. Вы будете перенаправлены на страницу поиска Google, где вам будет показано ваше точное изображение на других веб-сайтах.
Приложения для обратного поиска изображений
Если вы предпочитаете использовать приложения для обратного поиска изображений, мы составили для вас список таких приложений:
-
Search by Image – это приложение, доступное для Android, которое помогает вам находить похожие изображения или картинки с помощью Google, TinEye или Яндекс. Поиск по изображению поддерживает камеру для захвата изображения, а также позволяет легко редактировать изображение перед поиском. С помощью редактора изображений вы также можете повернуть изображение, перевернуть его по горизонтали или вертикали и обрезать изображение. Кроме того, у вас есть возможность открывать общие изображения из других приложений, таких как Facebook, Twitter, ваш браузер и т.д., без необходимости их сохранения.
-
Reversee – приложение обратного поиска изображения отправляет ваши изображения прямо в базу данных Google Images, чтобы помочь вам найти похожие изображения. Вы можете перейти на профессиональную версию и получать результаты от Bing и Яндекс.
- Photo Scherlock – это приложение обеспечивает поиск по изображению, снятому с вашей камеры, или существующему изображению в вашей галерее. Подобно другим приложениям, Photo Sherlock может быть полезен для поиска информации о фотографиях в Google, например, для определения настоящего владельца или фотографии из социальной сети, или если вы хотите проверить, является ли фотография копией или оригинальной. Он довольно прост в использовании, с основными функциями поиска изображений и позволяет обрезать изображение перед поиском..
- Veracity – с помощью этого приложения вы можете выполнять обратный поиск изображений, загружая их через фото-библиотеку или даже из Dropbox. У вас есть возможность удалить рекламу из приложения, совершив покупку в приложении за 2,99 доллара.
Зачем нужен поиск по картинке
Основными причинами поиска картинок через специальные сервисы являются:
- потребность в нахождении оригинала изображения;
- поиск источника с более высоким разрешением;
- нахождение всех сайтов, на которых было размещено то или иное изображение;
- поиск похожих фотоснимков.
Чаще всего поисковые манипуляции с мобильного телефона проводятся для того, чтобы понять, что находится на картинке. Также при помощи камеры смартфона можно сделать фото какой-либо достопримечательности или любого другого интересующего объекта и быстро получить о нем информацию.

Очень часто при помощи этой функции определяется кадр из фильма и дается более подробная информация о том, что находится на снимке. При помощи смартфона можно сделать фото, после чего провести его через поисковую систему.
Bing — еще один поисковик, который поможет найти человека в Интернете по изображению лица
Сегодня практически все популярные поисковые системы создали условия для пользователей, чтобы те смогли искать информацию не только текстовым запросом, но и по картинкам. Технологии развиваются и на смену текстовой информации приходит графическая. Создатели поисковиков делают всё возможное, чтобы посетителям было комфортно находить нужную информацию. В поисковике Bing.com также есть возможность искать людей по фото.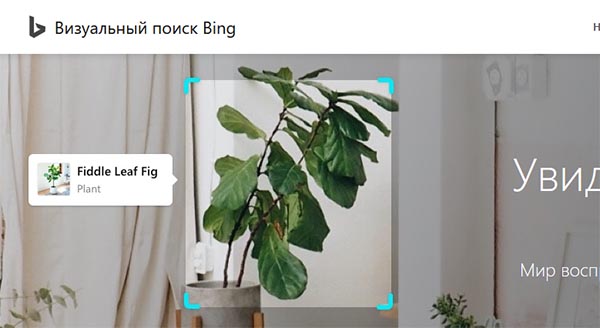
.
Здесь нам предлагается целых четыре способа искать подобным образом: сделать фотографию, вставить или ввести веб-адрес изображения, загрузить из устройства или найти по ключевым словам.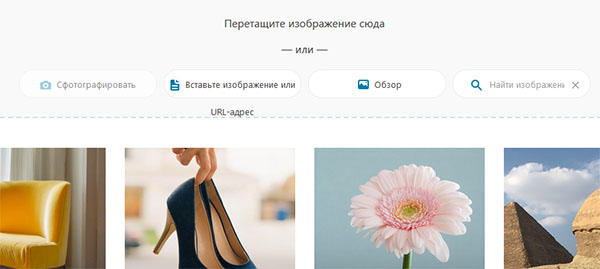
Кроме этого поисковик предлагает готовые подборки изображений на главной странице по разным параметрам и категориям. Таким образом, можно быстро и легко найти товары, достопримечательности, мебель, растения и т.д.
Порядок работы с сервисом для поиска нужного вам человека через загрузку его фотографии:
Выберите одну из четырёх кнопок — «Обзор»; Укажите размещение файла на вашем устройстве, чтобы он был отправлен на сайт Bing; В компактном окне появится ваша фотография, а рядом в правой части будут отображены результаты, которые очень похожи на изображение, которое вы загрузили;
Если необходимо, можно выбрать только часть фотографии или лица человека, чтобы поисковая система на нём сфокусировала своё внимание. Для этого нажмите кнопку «Наглядный поиск».. Чтобы убрать результаты и совершать поиск заново, нажмите на крестик в верхнем правом углу
И снова повторите инструкцию
Чтобы убрать результаты и совершать поиск заново, нажмите на крестик в верхнем правом углу. И снова повторите инструкцию.
Veracity
Мне нравитсяНе нравится
В отличие от программ, о которых мы ранее рассказывали в нашем обзоре, Верасити не сможет работать в фоновом режиме. Чтобы воспользоваться приложением, вам придется каждый раз отдельно в него заходить. Загрузка файлов возможна при вставке из буфера обмена, а также из серверов Dropbox или галереи на устройстве.
Верасити не отправит вас в Гугл для ознакомления с результатами. Приложение покажет вам всю найденную информацию в своем интерфейсе, но даст дополнительные ссылки с более детальной характеристикой искомого объекта.
Такая функция удобна, например, в путешествиях. Давайте представим, что вы приехали в страну, где не говорят на вашем языке, и увидели незнакомую достопримечательность. А под рукой, как назло, ни одного гида! Вы фотографируете интересный объект, открываете приложение Верасити и делаете поиск по вашему изображению. И у вас у же выдается характеристика этой достопримечательности и несколько ссылок, по которым вы сможете узнать о ней подробнее. И все это – на вашем языке!
Плюсы и минусы
Поиск по изображению
Поиск информации об объекте на фотографии
Поиск дубликатов изображения в интернете даже, если они были обработаны
Отзывы