Как сделать нумерацию в word 2010?
Содержание:
- Как в Ворде пронумеровать страницы?
- Нумерация с исключением титульного листа
- Нумерация страниц для Word 2013
- Удаление всех числовых знаков в колонтитулах
- Что такое сквозная нумерация страниц
- Нумерация страниц с учетом разделов
- Как в Ворде пронумеровать страницы (начиная со 2 страницы и без титульного листа)
- Как установить нумерацию в Word с третьей или любых других страниц
- Нумерация страниц в Word
Как в Ворде пронумеровать страницы?
Приветствую всех читателей, да и просто зашедших на мой блог… довольно часто (кстати не только студенты, а многие офисные работники) задаются казалось бы простым вопросом как в Ворде пронумеровать страницы? На первый взгляд все кажется простым и понятным, но стоит попытаться сделать самому и начинается… а как мне сделать чтобы первая страница не нумеровалась, а как мне сделать чтобы началось с третьей страницы (потому что вторая — это задание, которое распечатал преподаватель и его тоже нужно подшить в работу)

Я буду рассказывать на примере Microsoft Office 2013, а это значит что инструкция актуальна для всех версий начиная с Word 2007 (2003 и ниже не подойдет — там совершенно другой интерфейс, но логика такая же… так что если поймете что и как сможете работать в любой версии).
Для начала давайте кое что проясню — все сноски, нумерация страниц — это все колонтитулы… Колонтитулы — это свободное место на полях и редактируются они отдельно от основного текста документа!
Если надо совсем уж без заморочек, чтобы нумерация в ворде шла по порядку от первой страницы ко второй — то тут все просто, переходим на вкладку «Вставка», там находим кнопку «Номер страницы», выбираем где и выбираем стиль нумерации (тут можно все достаточно красиво оформить и стандартными средствами Office)
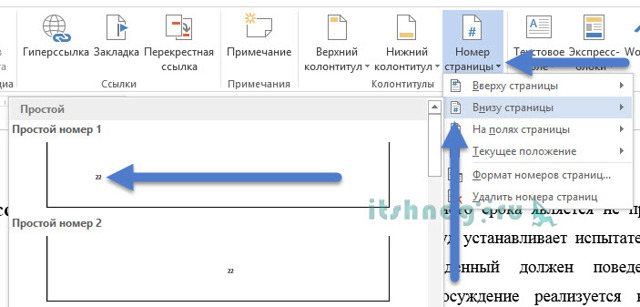
Имейте ввиду, что колонтитулы работаю таким способом, что изменив его на одной страницы — они меняются во всем разделе (именно разделе, а не документе… в продолжении статьи вы поймете о чем я пишу)
Как в Ворде пронумеровать страницы? — Начинаем с другой страницы
Иногда там нужно начать например со второй страницы, или вообще с пятидесятой (возможно вы делаете каждый раздел отдельно)… Тут делаем все как и в простой нумерции, только подом заходим в раздел «Формат номера страницы» и уже тут мы можем выбрать с какой страницы нужно начать (например с 22)

Конечно же эти изменения нужно применить — для этого жмем «ОК» и у нас первая страница будет иметь номер 22, а вторая 23 и так далее — как видите тут тоже ничего сложного… но существуют и другие ситуации (кстати самый частый вариант).
Как в Ворде пронумеровать страницы? — Пропускаем первую
Самый частый вариант нумерации — это пропустить нумерацию первой страницы… там довольно часто бывает титульная страница, на которой номер абсолютно не нужен.
Я часто встречал что нумерацию первой страницы просто замазывали корректором (ну не захотел человек разобраться в ворде)… как я уже и писал — номера страниц наносятся в колонтитулах, поэтому нам нужно сделать отдельный колонтитул для первой страницы… Переходим на вкладку «Вставка» и выбираем там нужный нам Колонтитул и жмем изменить.

Там у нас появится возможность поставить галочку «Особый колонтитул для первой страницы» и теперь там на полях можно писать все что угодно — на других страницах колонтитул не поменяется.
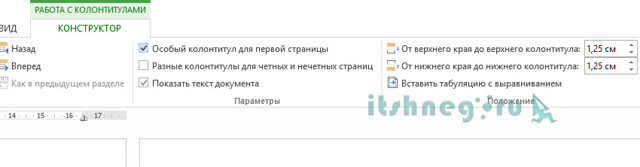 Вроде все просто, теперь вы прекрасно знаете как в Ворде пронумеровать страницы… но если еще одна маленькая фишка, которую нужно знать — она очень вам поможет в дальнейшем.
Вроде все просто, теперь вы прекрасно знаете как в Ворде пронумеровать страницы… но если еще одна маленькая фишка, которую нужно знать — она очень вам поможет в дальнейшем.
P.S. Документ можно разделить на разделы, делается это через «Вставка» и кликнуть по «Разрыв страницы»… документ поделится на разделы в месте курсора. Соответственно колонтитулы будут отдельные для каждого раздела!
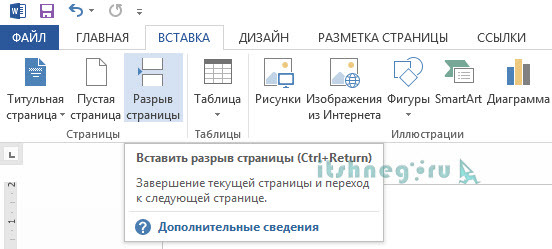
Вот так вот просто в ворде пронумеровать страницы, но если будут вопросы — всегда рад увидеть вас в своих х… На самом деле с непривычки я и сам изначально запутался во всех этих настройках, но теперь такая задача вопросов у меня не вызывает…
Нумерация с исключением титульного листа
Как убрать нумерацию с первой страницы, чтобы на второй странице была цифра «2», а на первой (титульной) ничего не отображалось?
- Сначала делаем всё, как было описано выше, так сказать, по полной программе.
- Теперь нужно перейти во вкладку «Разметка» и кликнуть по маленькому значку, как показано на следующем скрине:
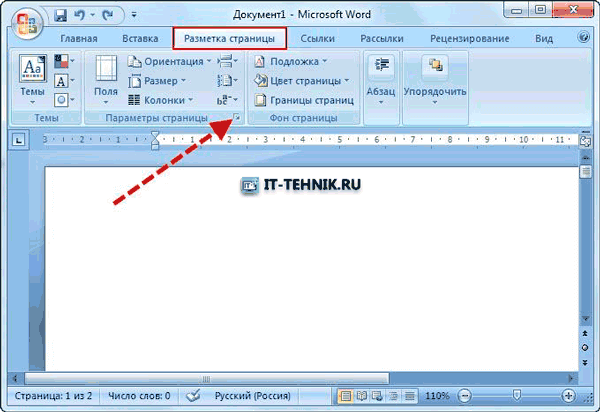
Должно отобразиться окно «Параметров», в котором нужно отметить опцию «первой страницы» в секции «Различать колонтитулы»:
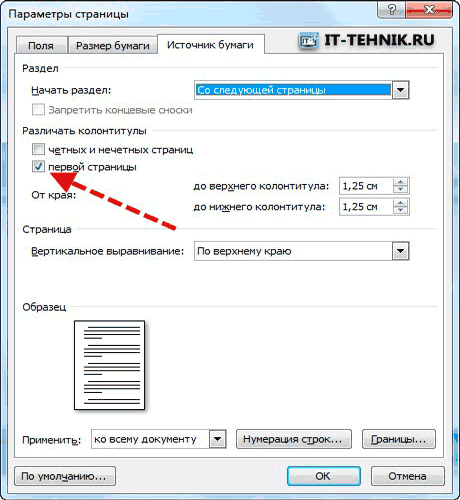
Теперь осталось нажать «ОК» для сохранения изменений и насладиться желанным результатом.
Полезный контент:
- Все способы входа в панель управления Windows
- Как поставить пароль на папку Виндовс
- Как очистить куки в Яндекс браузере и удалить кэш
Нумерация страниц для Word 2013
Измения дизайна коснулись многих программ, модным стало направление плоского дизайна и оно мне очень даже нравится своей простой. В результате чего прошлось в Microsoft Office 2013 пересмотреть расположение кнопок.
Открываем сверху вкладку вставка и переходим в раздел колонтитулы. Смотрим детали на фото:
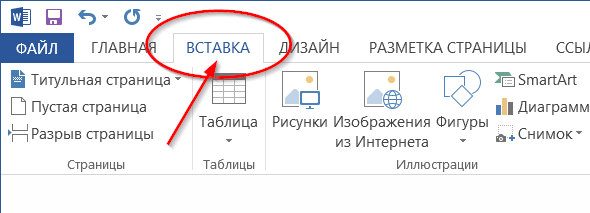
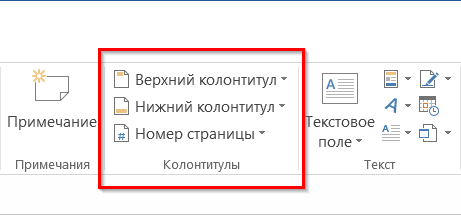
Далее переходим в раздел «Номер страницы» и выбираем место где будет нахдится номер, а затем его расположение которое нам необходимо, а именно: слева, справа или по центру страницы. Детальнее на фото:
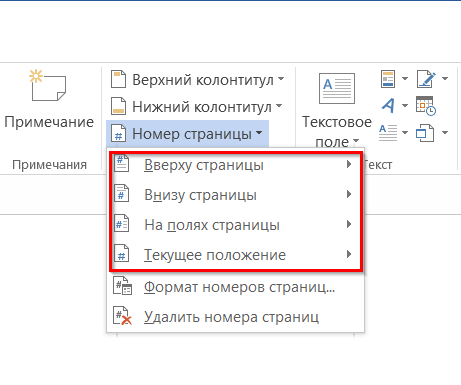
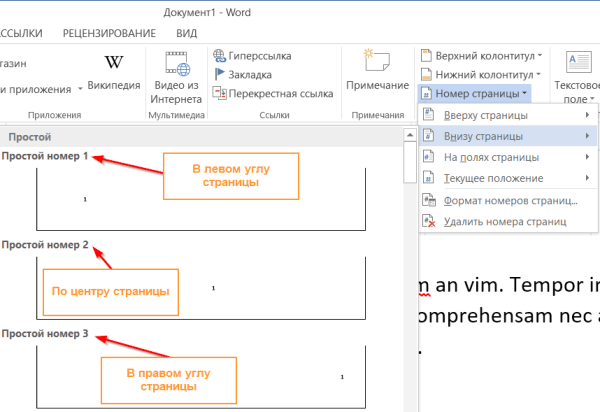
Для изменения формата отображения нумерации нужно перейти в соответствующий раздел и выбрать внешний вид или задать с какой страницы и какого номера должна идти нумерация.
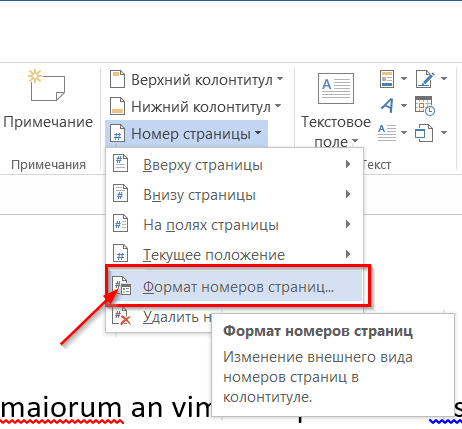
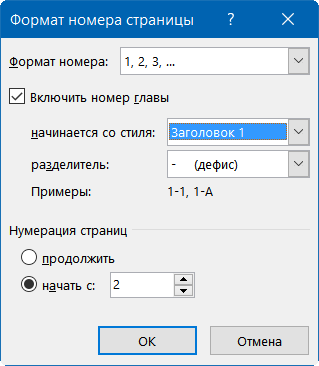
В принципе ничего сложного в этом нет, можно смело эксперементировать.
Нумерация страниц является неотъемлемой частью форматирования и редактирования любого текста. С ее помощью существенно облегчается навигация внутри текстового файла, что в разы увеличивает комфорт при поиске данных. Нумерация в Microsoft Office 2010 Professional выполняется легко и просто. Отображение номера, его размещение и другая важная информация предоставляется весьма наглядно, что приводит к быстрому достижению нужного результата.
Как сделать нумерацию страниц
Для постановки номеров старниц, по аналогии с предыдущими версиями Майкрософт офис, Ворд 2010 потребует перейти в меню «Вставка». Там нетрудно найти необходимый пункт с соответствующим названием (он отвечает за появление цифр на страницах документа). При желании тут же можно настроить расположение цифр (слева, справу, по центру, вверху или внизу), их вид и оформление. Можно даже разнообразить внешний вид, поставив, к примеру, справа и слева от цифр знак «-». На этом этапе ничего сложного нет и разобраться тут не составит никакого труда даже новичку, поскольку разработчики Майкрософт сделали интерфейс очень дружественным, что во многом и объясняет популярность этого текстового редактора.
Как сделать нумерацию страниц в Ворде 2010 без отображения на первой странице
Первые трудности появляются, когда нужно пронумеровать страницы так, чтобы на заглавном листе не было видно цифры «1». Такая необходимость хорошо знакома учащимся, так как согласно общепринятым стандартам по написанию курсовых работ, рефератов, дипломов и прочего, на титульном листе порядкового номера быть не должно. Чтобы добиться этого следует перейти в меню «Работа с колонтитулами», где на вкладке «Конструктор» есть интересная опция «Особый колонтитул…». Именно эта функция и отвечает на вопрос о том, как сделать нумерацию страниц в Ворде 2010 так, чтобы на титульном листе в колонтитуле было пусто, а следующий лист уже получал свой законный порядковый номер «2». Простым нажатием в нужной строке вы убираете цифру, но нумерация на последующих страницах остается неизменной. 
Использование разрыва страниц
Часто перед пользователем стоит еще более сложная задача, когда нужно сделать первые два листа без цифровой привязки, но третьему листу должно быть присвоено значение «3», и затем нумерация должна идти до конца текстового файла. Для того чтобы понять, как сделать нумерацию страниц в Ворде 2010, пропустив ее на первых двух листах, следует прежде всего провести процедуру, описанную в предыдущем пункте. Затем необходимо установить курсор на страницу два и перейти в меню «Вставка» и нажать «Разрыв страницы». В результате на первых двух листах в колонтитулах не будет видно цифр, а третий лист получит соответствующее ему порядковое значение. Попробовав осуществить написанное, можно заметить, что на практике все еще проще, чем в теории: один раз проделав эту процедуру, вы с легкостью ее повторите снова.
Вывод
Зная, как сделать нумерацию страниц в Ворде 2010, можно быстро и легко готовить к печати различные текстовые документы, не нарушая при этом их структуру и не прибегая ко всякого рода уловкам, отнимающим много времени.
Наиболее популярный редактор для создания текстовых документов – MS Word. Версию 2010 г. по-прежнему можно встретить на многих ПК. Интерфейс программы понятен, а сам редактор открывает множество возможностей в ходе работы с текстом.
Чтобы легче было ориентироваться в документе, особенно если он имеет внушительный объем, пользователь может составить оглавление к работе и пронумеровать страницы. Алгоритм действий зависит от конечного результата, который необходимо получить.
Удаление всех числовых знаков в колонтитулах
Ворд 2003
-
Щелкните основной кнопкой координатного устройства в том месте документа, где располагается числовой знак.
- Выделенную цифру удалите, нажав на клавиатуре кнопку BS или Del.
-
Чтобы выйти из «Работы с колонтитулами», дважды щелкните устройством ввода по листу документа.
Пагинация отсутствует.
Ворд 2007
-
В графическом интерфейсе программы найдите «Вставку». Кликните на ней.
-
В группе «Колонтитулы» нажмите на тот колонтитул, который вами был поставлен.
-
Внизу страницы найдите строку «Удалить колонтитул». Щелкните по ней.
Нумерация листов удалена.
Ворд 2010
-
Дважды щелкните мышью по номеру страницы.
-
Выделите число.
-
Найдите на клавиатуре кнопку BS или Del. Щелкните по ней, чтобы удалить номер листа процессора. Выйдите из «Конструктора», дважды кликнув мышью на листе редактора.
Числовые знаки на листах отсутствуют.
Что такое сквозная нумерация страниц
В работе со сложными документами, содержащими большое количество разделов, возникает необходимость нумерации страницы, как части раздела и как страницы всего документа в целом. В этом случае, нумерация, которая проходит через весь документ называется сквозной.
Сквозная нумерация отличается от обычной нумерации на определенное количество страниц. Чтобы исправить ситуацию следует воспользоваться горячими клавишами «Alt» + «F9». Далее следует алгоритм создания сквозной нумерации.
Допустим, разница между сквозной и обычной нумерацией составляет 12 страниц. Чтобы исправить значение сквозной нумерации на такое, что отвечает действительности, следует:
- Выделить номер сквозной нумерации.
- Нажать сочетание клавиш «Alt +F9». Нумерация страницы изменится на
- Нажать сочетание клавиш «Ctrl +F9». К формуле добавятся еще один фигурные скобки. { { }
- Перед скобками ставим знак равно, а после −10 и жмем «Ctrl +F9». . {= { −10 }
В результате сквозная нумерация увеличится на 10 пунктов.
Нумерация страниц с учетом разделов
Если документ имеет четкую структуру и разбит на разделы (главы), то в нумерацию можно включить номера этих самых разделов. К примеру, формат будет выглядеть так: «I-1». Здесь I – это номер раздела, 1 – номер страницы в рамках раздела. Чтобы пронумеровать страницы в Ворде таким образом, следует открыть на вкладке «Вставка» меню кнопки «Номер страницы», потом выбрать «Формат номеров страниц…» и отметить галочкой опцию «Включить номер главы».
Однако здесь есть одно большое «НО» – документ должен иметь соответствующее оформление с пронумерованными заголовками. Иначе после нажатия «ОК» вы получите приведенное ниже сообщение.
Кстати, в нем содержится подсказка, как придать документу нужную структуру. Давайте следовать этой мини-инструкции.
Разметка документа
Итак, чтобы сделать нумерацию страниц в Ворде с указанием номеров разделов, нам нужно задать для заголовков стили и схему нумерации, связанную со стилями. Выделяем первый заголовок (или просто ставим курсор мыши на строку с заголовком), открываем вкладку «Главная» и находим блок «Стили». Выбираем один из предустановленных стилей, например, «Заголовок 1».
Формат и размер шрифта изменятся исходя из настроек пресета. Их, к слову, можно изменять, но это уже отдельная история. Отформатируйте все другие заголовки и подзаголовки в соответствии с их уровнем (Заголовок 1, Заголовок 2, Заголовок 3 и т.д.)
Теперь нужно сделать так, чтобы каждый раздел, который будет участвовать в нумерации, начинался с новой страницы. Делается это с помощью разрывов страниц. Но перед тем, как приступить к добавлению разрывов, включим отображение скрытых знаков форматирования – они помогут нам не запутаться при дальнейшей разметке. Включаются знаки специальной кнопкой на вкладке «Главная» (см. скриншот).
Возвращаемся к разграничиванию глав. Ставим курсор в конец раздела (перед следующим заголовком верхнего уровня), переключаемся на вкладку «Макет» и жмем кнопку «Разрывы».
В открывшемся меню в подпункте «Разрывы разделов» выбираем «Следующая страница».
Появится маркировка «Разрыв раздела (со следующей страницы)», и заголовок следующего раздела будет перенесен на новую страницу. Таким же способом установите границы всех разделов.
Пробуем пронумеровать разделы (главы). Ставим курсор на строку с самым первым заголовком верхнего уровня и на вкладке «Главная» нажимаем кнопку «Многоуровневый список». Далее в «Библиотеке списков» выбираем список, связанный с заголовками (например, такой же, как на скриншоте).
Все заголовки автоматически получат нумерацию в соответствии с иерархией (в нашем примере 1, 1.1, 1.1.1 и т.д.)
Присвоение номеров страниц
Разметка произведена, можно переходить к нумерации страниц. Открываем настройки формата номера, активируем переключатель «Включить номер главы» и задаем параметры номера (используем выпадающие списки «начинается со стиля» и «разделитель»).
Применяем настройки нажатием на кнопку «ОК». На страницах должны появиться номера в заданном формате.
Отметим, что при сложной разметке документа есть возможность изменять формат нумерации отдельно для каждого раздела. Войдя в конструктор колонтитулов определенной страницы, нажмите на верхней панели слева кнопку «Номер страницы» и настройте схему нумерацию текущего раздела.
Есть и другие нюансы, но на них мы заострять внимание не будем, предлагая нашим читателям самим поэкспериментировать с параметрами. Общие же сведения по нумерации страниц в Ворде, думается, вполне доходчиво изложены в данной статье
Как в Ворде пронумеровать страницы (начиная со 2 страницы и без титульного листа)
Привет. Вероятнее всего ты студент 1го или 2го курса, если еще не знаешь, как в Ворде пронумеровать страницы. Я угадал? Ну что же, это не проблема.
Очень скоро ты узнаешь не только то том, как их пронумеровать, но и как пронумеровать страницы в Ворде, начиная со 2, 3 или 4 страницы, или пронумеровать без титульного листа.
Это довольно часто тебе придется делать в ближайшем будущем. Но давай начнем с малого.
Информация по теме:
- Как в ворде делать рамки?
- Как в ворде удалить пустую страницу?
Как пронумеровать страницы в Ворде
Нумерация страниц в Ворде – это простое и интуитивно понятное действие на первый взгляд. Однако зачастую на практике оказывается, что сделать это не так просто, как казалось.
Особенно часто сложности могут возникать у людей, которые только начинают осваивать Ворд, либо у людей в возрасте. Хотя есть еще и другая категория людей. Те, которые даже не попытаются сами разобраться в проблеме, а сразу используют Яндекс или Гугл.
Что же, их можно понять. Экономят свое драгоценное время.
У меня лично установлен Microsoft Word 2010 и мне хватает его с головой. Я к нему привык и довольно часто использую. И сейчас эту статью пишу для вас именно в нем. Скриншоты я буду вставлять со своей версии Ворда. В остальных версиях Ворда страницы нумеруются точно так же, только могут быть незначительные визуальные отличия.
Простая инструкция по делу:
- На верхней панели нажимаем на вкладку «Вставка».
- Потом на кнопку (или что это?) «Номер страницы».
- Далее при наведении на один из вариантов вставки (вверху страницы, внизу страницы, на полях страницы или текущее положение) вы увидите варианты оформления нумерации страниц. Выбирайте на свой вкус, но не забывайте о сдержанности в официальных документах.
- Теперь, на сколько бы страниц вы не нафантазировали свою дипломную работу (или что вы там нумеруете), каждая ее страница станет пронумерована.
Как в Ворде пронумеровать страницы начиная со 2 или с 3
Пронумеровать Ворд документ, начиная со 2 или 3 страницы совершенно не сложно
Если вы уже попробовали вставить на страницы нумерацию, то, скорее всего, обратили внимание на пункт «Формат номеров страниц…». Это многоточие означает, что там есть что-то интересное и это обязательно нужно проверить нашим пытливым умам
Помимо прочих настроек для форматирования отображения нумерации страниц там есть то, что нам нужно – пункт «Начать с…».
Если вы вставите туда число, это не будет означать, что вы пропустите несколько листов текста и только потом начнется нумерация страниц. Нет! Это будет означать, что нумерация страниц начнется с первого листа, но с того номера, который вы там укажете.
Если это не то, что вам было нужно, то следующий пункт точно решит вашу задачу.
Как пронумеровать страницы в Ворде без титульного листа
Чтобы пронумеровать страницы без титульного листа сделайте следующее:
- Перейдите на вкладку «Разметка страницы».
- Кликните на кнопку «Параметры страницы».
- Откроется диалоговое окно, в котором нужно перейти на вкладку «Источник бумаги» (как бы странно это не казалось).
- В разделе «Различать колонтитулы…» отметьте галочкой пункт «…первой страницы» и нажмите ОК.
После всего этого номер на титульном листе пропадет. Единственное, возможно придется поправить порядок нумерации, но вы уже знаете, что сделать это можно через «Формат номеров страниц…».
Вот и сказочке конец, а кто слушал – молодец. Надеюсь, у вас все получилось. Если остались вопросы, буду рад на них ответить. Кстати, если у вас не удаляются страницы в ворде, на которых ничего нет (такое иногда бывает), то читайте нашу статью «Как удалить пустую страницу в ворде«.
Вы дочитали до самого конца?
Была ли эта статья полезной?
Как установить нумерацию в Word с третьей или любых других страниц
Кроме как на титуле, в рефератах, курсовых, докладах или электронных книгах не принято проставлять номер еще и в оглавлении. Тогда возникает необходимость начать нумерацию страниц с третьей, четвертой или более дальних страниц. Чтобы выполнить эту операцию нужно будет выделить страницы, не подлежащие нумерованию, в отдельный раздел и сделать последовательно 8 шагов.
Итак, допустим, на первой странице — титуле и второй — оглавлении проставлять номера мы не собираемся. Но при этом хотим учесть их в общей нумерации, то есть начать перечисление с номера «3». Наши действия в этом случае будут такими:
- На вкладке «Главная» включаем «Скрытые знаки форматирования» (для удобства работы). Это же действие можно выполнить с помощью горячих клавишCtrl+Shift+8
- Ставим курсор в начале третьей страницы (или той, с которой вы собираетесь начать нумерацию).
- На вкладке «Макет» в разделе «Параметры страницы» выбираем команду «Разрыв», а в открывшемся окне — строку «Следующая страница».
- На странице после разрыва (в данном примере это третья) делаем два щелчка по области колонтитулов (свободное поле над или под текстом) — откроется панель «Конструктор».
- В разделе «Переходы» отключаем кнопку «Как в предыдущем» поочередно для верхнего и нижнего колонтитула. Разрываемой связи соответствует активная (незатененная) кнопка колонтитула.
- В разделе «Колонтитулы» в открывающемся окне «Формата номеров страниц» в строчке «начать с…» ставим цифру «3» и нажимаем «ОК».
- В строке «Текущее положение» выбираем стиль нумерации страниц.
- Для закрепления все выполненных действий нужно либо закрыть вкладку «Конструктор», либо просто дважды щелкнуть по любому участку основного текста.
Я не стану представлять вашему вниманию множество скриншотов. Если эта многоходовка показалось вам сложноватой для восприятия, то просто посмотрите короткую видео-инструкцию.
Нумерация страниц в Word
Нумерация страниц в программе word это необходимый навык пользователя ПК, работающего с текстовыми документами. Любой текст с пронумерованными страницами более удобен для чтения, чем текст без нумерации. Во многих учебных заведениях сегодня приняты правила оформления студенческих работ (рефератов, курсовых и т.д.), которые требуют и определенного порядка в нумерации страниц.
Где находится кнопка нумерации страниц
Внешний вид панели инструментов в word 2007 и в word 2010 отличается от предыдущих версий программы. Непривычно расположены кнопки форматирования документов, вставки объектов и т.д. Поэтому после установки нового пакета офиса приходится некоторое время привыкать к его особенностям.
В word управление нумерацией страниц располагается во вкладке «Вставка» разделе «Колонтитулы». При нажатии здесь на кнопку «Номер страницы» выпадает список мест расположения номеров страниц: вверху страницы, внизу страны и на полях, то есть в боковой части листа. Здесь же есть кнопка удаления номеров страниц.
При наведении на любой пункт из этого списка программа показывает варианты оформления нумерации, а именно положение номера страницы в колонтитулах: справа, слева или по середине. Кнопка «Формат номеров страниц» позволяет выбрать обозначения номеров (буквенные или в виде цифр) и порядок нумерации, который дает возможность начать нумерацию документа не только первой страницы, но и с любой другой.
Итак, рассмотрим, как нужно вставлять номера страниц и как можно изменить их формат.
Вставка номера страницы
Для вставки нумерации страниц в открытый документ нужно в главном меню войти во вкладку «Вставка» и в разделе «Колонтитулы» нажать «Номер страницы» (блок А на скриншоте).
Сохраненные шаблоны нумерации страниц
В выпавшем списке нужно выбрать положение номера страницы, обычно вверху или внизу страницы. При наведении мыши (курсора) на него всплывает коллекция номеров, где выбираем положение номера (слева, справа или по середине) и его оформление (блок Б). После нажатия на выбранный вариант оформления на все страницы документа автоматически будут вставлены номера. В дальнейшем, если мы будем добавлять или сокращать текст, текущая нумерация сохранится.
Формат номера страницы
Если мы в «Номерах страницы» нажмем на «Формат номера страницы», то перед нами откроется это окно, где можно выбрать требуемый формат номера.
Формат номеров страниц
Изменить размер и шрифт номера страницы, можно дважды щелкнув мышкой и выделив его (номер). Выделенный номер можно изменять так же, как и основной текст, то есть изменить шрифт и его размер, цвет шрифта и т.д. Двойным же щелчком по номеру можно вызвать и мини-панель инструментов, которая будет отображена над номером страницы. Эта панель также служит для изменения выделенного фрагмента, то есть в этом случае номера страницы.
Мини-панель редактирования. Здесь можно изменить шрифт номеров страниц
Продолжить или начать с…
В окне «Формат номера страницы» изменяется и порядок нумерации страниц. Это делается очень просто: если нужно продолжить нумерацию, нажимаем «продолжить», если хотим, чтобы нумерация начиналась со страницы, например, пять, то в соответствующем окошке выбираем «5». Если в документ вставляется титульная страница, то она по умолчанию имеет первый номер. Если же требуется чтобы под номером 1 значилась следующая за титульной страница, то в окошке «начать с» ставим ноль.
О том, как пронумеровать только часть страниц документа, например, без нумерации оставить страницы титульного листа и оглавления, а остальные пронумеровать можно прочитать в статье “Нумерация с 3 страницы”.
Удаление номеров страниц
Удалить номера страниц тоже можно несколькими способами. Во-первых, можно воспользоваться меню номера страниц, где нужно выбрать «удалить номера страниц», во-вторых, нужно выделить номер страницы мышью и нажать на клавиатуре кнопку «Delete». Оба этих способа дают требуемый результат.
Видео
Таким образом, здесь мы рассмотрели возможности word по добавлению и форматированию, а также удалению номеров страниц. Все эти действия легко выполняются одним-двумя щелчками мыши.









