Как обрезать видео в программе avidemux
Содержание:
- MKVToolNix
- Online Video Cutter
- LIFE.FILM
- Как обрезать видео в редакторе ВидеоМОНТАЖ
- Как обрезать видео на компьютере с помощью приложения «Фотографии»
- Инструкция по нарезке видео
- Другие возможности по обработке и улучшению
- Video Toolbox
- Обрезаем видео в Виндовс 10
- Возможные проблемы
- BoilSoft Video Splitter
- Freemake cutter или как быстро и бесплатно разрезать видео
- 3 лучших инструмента для обрезки видео онлайн
- Avidemux
MKVToolNix
MKVToolNix — кроссплатформенное программное обеспечение для работы с файлами формата MKV (Matroska). Последняя версия программы для Windows на момент написания статьи — 7.3.0. Будьте внимательны при скачивании программы, так как существуют отдельно релизы для 32- и 64-bit систем. Кроме стандартной (установочной) версии есть портативная, не требующая установки. Я рекомендую качать стандартную версию, так как портативная еще не полностью отлажена (на момент написания статьи). Во время установки программа предложит выбрать язык интерфейса. В списке присутствует русский язык.
Online Video Cutter
Функции каттера:
выделить нужную область в рамках кадра;
удалить края;
изменить пропорции сторон;
повернуть на 90, 180, 270 градусов, что особенно важно, когда съемка происходила горизонтально или вертикально и при обработке необходима другая компоновка.
Чтобы добиться результата и обрезать видео, необходимо:
- перейти на online-video-cutter.com. Далее браузер перекинет на русифицированную страницу;
- загрузить файл. Сделать это можно из dropbox, google drive. Видеофильм перетаскивают и с жесткого диска, флэшки, dvd. Есть поле, где можно указать url, при этом следует помнить, что ссылки с вк и ютуба не поддерживаются;
- указать границы;
- смотреть результат, используя кнопку play;
- выбрать разрешение;
- указать формат и место хранения.
LIFE.FILM
В отличие от ytcropper, life2film направлен на создание фильмов. Сервис — условно бесплатный. Без оплаты обрабатываются файлы размером не более 500 Мб длительностью не более 10 минут со стандартным качеством 360 р. Чтобы убрать ограничения, придется оформить платную подписку. Еще одно неудобство — работает сайт только при наличии регистрации. Войти можно через профиль в файсбук, в контакте, twitter, используя учетную запись в google, яндекс.
В процессе работы загружается несколько файлов, выполняется соединение отрезков, склеивание, в результате чего формируется один ролик. Пользователь может выбирать качество, динамику. Сервис — не простой. Если нужно только нарезать видеозаписи, лучше использовать другие.
Как обрезать видео в редакторе ВидеоМОНТАЖ
Редактор видеофайлов на русском языке ВидеоМОНТАЖ одинаково подходит для пользователей с любыми знаниями в области
редактирования видео. В программе присутствует широкий выбор автоматических функций, которые ускоряют процесс работы,
и в то же время в ней достаточно ручных настроек и контроля над проектом для продвинутых пользователей.
В приложении можно обрезать длинный видеоролик, нарезать на куски крупный фильм, вырезать ненужные фрагменты из
любого временного отрезка. Дополнительно медиафайлы можно улучшить при помощи привлекательных художественных
эффектов и сжать большой файл с сохранением высокого качества. Давайте рассмотрим, как это сделать.
1. Установите ВидеоМОНТАЖ и импортируйте материалы
Загрузите на компьютер установочный файл программы и запустите распаковку двойным кликом:
Следуйте инструкциям Мастера установки, чтобы завершить инсталляцию. После того, как редактор полностью установится на компьютер,
запустите его и в стартовом окне выберите «Новый проект».
Далее вам нужно загрузить видеофайлы для обработки. Для этого найдите соответствующую функцию в центральной части программы.
Добавьте видеоклип для обработки в редактор
2. Обрежьте длину
Над лентой раскадровки находится панель с базовыми инструментами обработки. Выберите опцию «Редактировать» и в окне управления кликните
«Задать обрезку и длительность».
ВидеоМОНТАЖ позволяет вручную регулировать длительность
Укажите желаемое начало и окончание ролика в поле «Время обрезки» или отметьте нужные точки, передвигая синие маркеры по краям временной ленты.
Нажмите «Применить» для завершения работы.
Область, которая будет удалена во время экспорта, приобретет серый оттенок
3. Обрежьте кадр по краям
Кроме изменения длительности, в ВидеоМОНТАЖЕ также можно обрезать видео по краям. Это может понадобиться, если видеосъемка
была проведена с неправильным разрешением либо если сбоку находится логотип или другая ненужная графика. Для этого на панели редактирования найдите иконку в виде
квадрата и в появившемся списке вариантов выберите «Кадрировать».
Выберите опцию кадрирования на панели управления
В окне параметров укажите новый формат изображения, передвигая зеленые рамки. Также вы можете указать размер
вручную в соответствующие поля в левой колонке или выбрать стандартные
пресеты разрешения экрана в списке «Пропорции». Нажмите «Сохранить», когда все будет готово.
Новый формат можно задать вручную или по шаблону
4. Удалите фрагмент из фильма
Чтобы удалить ненужный эпизод из любого отрезка фильма, поставьте курсор на начало временного отрезка,
который вы хотите удалить. На панели инструментов нажмите «Разделить».
Отделяйте ненужные участки от остального фильма при помощи разделения
После этого таким же образом отметьте окончание ненужного отрезка. Кликните на появившийся фрагмент правой кнопкой мыши и в списке выберите «Удалить».
Опцию удаления также можно найти на панели с инструментами — она изображена иконкой в виде урны.
Удалите эпизод через контекстное меню или панель управления
Ненужный отрезок пропадет из фильма, а разделенные фрагменты будут объединены во время экспорта.
Таким образом вы можете порезать всю видеозапись, удаляя ненужные моменты.
5. Сохраните измененный файл
Теперь вы знаете, как правильно вырезать часть видео в редакторе ВидеоМОНТАЖ. Вам осталось лишь
сохранить отредактированный видеоклип на жесткий диск. Для этого вызовите меню экспорта, кликнув
«Сохранить видео» под окном плеера. В окне опций выберите сохранение результата в других форматах и подберите подходящее расширение.
Задайте размер кадра, разрешение экрана и укажите видеокодек. После этого запустите экспорт.
Редактор позволяет сжимать крупные файлы с сохранением высокого разрешения
Как видите, любой вариант обрезки не отнимет у вас много времени. Если у вас остались какие-то вопросы, можно посмотреть наглядное видео-обучение.
Как обрезать видео на компьютере с помощью приложения «Фотографии»
Обратите внимание, что функция «Обрезать» — это единственный инструмент для редактирования видео, доступный в приложении «Фотографии». Это приложение в основном предназначено для управления фотографиями и для их редактирования
Если вы хотите не только обрезать видео, но и сделать какие-то другие изменения, например, наложить фильтры или настроить яркость/контрастность, тогда вам придется импортировать клипы в другую программу, которая позволяет редактировать видео со множеством разных настроек, встроенных фильтров и т. д. В этом случаи можно также воспользоваться онлайн-сервисами для обрезки и редактирования видео, тем же YouTube или Online Video Cutter.
Важно! Таким образом, встроенное приложение Windows 10 для просмотра фотографий можно использовать только для обрезки видео. Однако если вам только это и нужно, его будет вполне достаточно
Если вы не хотите использовать стороннее программное обеспечение, но хотите обрезать видео, встроенного приложения Windows 10 для просмотра фотографий будет вполне достаточно.
Инструкция для обрезки видео
Интерфейс приложения «Фотографии»
Откройте видео, которое вы хотите отредактировать, с помощью встроенного приложения Windows 10 для просмотра фотографий.
Шаг 1. Перейдите к видео, которое вы хотите редактировать. Для этого щелкните правой кнопкой мыши по видео и выберите «Открыть с помощью» > «Фотографии».
Щелкаем правой кнопкой мыши по видео и выбираем «Открыть с помощью», затем кликаем по пункту «Фотографии»
Можно также открыть приложение «Фотографии» в меню «Пуск» и поискать свое видео в альбомах или в одной из созданных коллекций.
Открываем меню «Пуск», находим «Фотографии» или «PhotosApp»
На заметку! Первый метод намного проще и удобнее, потому что встроенное приложение Windows 10 для просмотра фотографий не упорядочивает ваши фотографии в папки, а это значит, что вам нужно прокручивать свою коллекцию или искать видео в альбомах, созданных этим приложением. Кроме того, вы можете фильтровать и просматривать типы файлов фильмов в проводнике файлов, но не в приложении «Фотографии».
Шаг 2. Нажмите на видео, чтобы отобразить панель «Меню» в верхней части окна, как показано ниже. Нажмите значок «Обрезать» рядом с корзиной.
Нажимаем значок «Обрезать» рядом с корзиной
Если ваша панель «Меню» выглядит немного по другому, как на картинке ниже, тогда следуйте инструкции под картинкой:
- кликните на «Изменить/Создать», как показано ниже; Кликаем на «Изменить/Создать»
- затем появится «Меню», в которой нужно выбрать «Обрезать». Там можно увидеть и другие очень полезные функции, такие как рисование, создание видео с текстом и т. д. Выбираем «Обрезать»
Шаг 3. Появится временная шкала с тремя кружочками, которые проходят через нижнюю часть экрана. Два маленьких белых круга — это начальный и конечный маркеры клипа. Они указывают на начало и конец видео. Перетаскивайте их так как хотите, чтобы обрезать ненужную часть видеоклипа.
Перетаскиваем начальный и конечный маркеры, чтобы обрезать ненужную часть видеоклипа
Во втором примере, всякий раз, когда вы перемещаете один из этих конечных маркеров, над маркером отображается текст (как на картинке ниже), показывающий общую выбранную длину клипа.
Перетаскивая маркер, мы можем контролировать на какой секунде обрезать видео
Более крупный маркер (он находится посередине между 2 меньшими маркерами) показывает ваше текущее место в видеоклипе. Его можно перетаскивать и таким образом просматривать видео. Данный маркер позволяет увидеть то, как будет выглядеть готовое обрезанное видео, а также дает возможность убедиться в том, что все важные части видео включены и не вырезаны.
Нажимаем на более крупный маркер, что бы просмотреть как будет выглядеть обрезанное видео
Шаг 4. Когда вы будете готовы к сохранению, щелкните значок в верхнем меню, как показано на картинке ниже. Это сохранит ваш клип в качестве копии, оставив исходное видео без обрезки.
Нажимаем «Сохранить копию» или «Save a copy»
Нажимаем на значок дискеты, что бы сохранить копию обрезанного видео
Таким образом, обрезать видео на компьютере без сторонних программ совсем не сложно. Несколько простых шагов и вы избавитесь от нежелательных кадров, которые портят всю красоту вашего видео.
Читайте самые популярные программы для нарезки видео в статье — «Как нарезать видео на фрагменты».
Инструкция по нарезке видео
В этом разделе мы объясним, как осуществляется обрезка видео с помощью каждого из описанных выше инструментов.
Многие пользователи считают, что это сложная задача. Однако, если у вас есть подходящий инструмент, обрезать видео довольно просто. Вам даже не придется скачивать и покупать какое-либо программное обеспечение.
Вот как это делать.
Способ 1: Online Video Cutter
-
Воспользуйтесь кнопкой «Выберите файл», чтобы добавить видео для обработки.
-
С помощью ползунков укажите место начала и конца для обрезки.
-
Выберите подходящие настройки. Здесь можно кадрировать картинку, поворачивать ее и выбирать нужное качество ролика.
- Дождитесь, пока идет процесс обработки вашего задания.
-
Нажмите кнопку «Скачать».
Способ 2: Video Toolbox
-
Вы должны создать бесплатную учетную запись для использования сервиса. Это очень простой процесс.
-
Загрузите клип, Который нужно вырезать. Его размер не должен превышать 600 МБ.
-
Теперь, когда загрузка завершена, вам нужно перейти в меню Select action и выбрать опцию Cut/Split file.
-
Выберите время начала и окончания видеоклипа, который нужно вырезать. Затем нажмите опцию Cut the Slice. Но если вы хотите изменить формат, вы можете выбрать опцию Convert the Slice.
-
Задание будет обработано. По завершении процесса вы должны загрузить файл на компьютер. Убедитесь, что вы понимаете, куда загружается видеоролик.
- Этот сервис позволяет вырезать лишь один фрагмент за раз. Поэтому если вы хотите вырезать несколько частей, нужно повторить весь процесс заново.
Способ 3: Online-Convert
Этот сервис работает иначе. На самом деле его главное предназначение – конвертировать видео, аудио, электронные документы и книги. Нарезка фильмов – это скорее дополнительная возможность.
-
Выберите формат, в котором хотелось бы сохранить ролик.
-
Выберите файл для обработки и дождитесь окончания процесса загрузки его на сервер.
-
Укажите в настройках время начала и конца вырезаемого фрагмента.
- Нажмите кнопку «Начать конвертирование».
-
Не обновляйте страницу до тех пор, пока обработка не будет завершена.
-
Нажмите на кнопку «Загрузить» и сохраните ролик на ПК.
Из всех описанных нами инструментов самым популярным является Online Video Cutter. Он действительно очень удобен, имеет простой интерфейс, не заставляет своих посетителей смотреть обилие рекламы. Но вы всегда можете выбрать тот сервис, который лучше закрывает ваши потребности.
Другие возможности по обработке и улучшению
Теперь вы знаете, как вырезать видео за пару минут, однако удаление эпизодов – лишь одна из многочисленных возможностей софта. «ВидеоМОНТАЖ» – полноценный видеоредактор, который позволяет легко преображать отснятый материал и получать на выходе эффектный и профессиональный результат. Немаловажным является то, что большинство действий, направленных на улучшение видеоряда, выполняются в полуавтоматическом режиме. Любой новичок сможет без труда усовершенствовать свои кадры буквально в пару кликов мыши:
- выполните монтаж видео и добавьте плавные переходы;
- кадрируйте изображение;
- переверните картинку или сделайте зеркальное отражение;
- устраните дрожание, выполнив стабилизацию;
- примените цветовые или световые эффекты к видеоряду простым кликом;
- стилизуйте изображение под ретро или перекрасьте в оттенки любимых фильмов;
- дополните проект заставками и титрами;
- скорректируйте цветовой баланс с помощью кривых;
- добавьте в композицию надписи, картинки или стикеры;
- озвучьте проект.
Приобщиться к искусству создания увлекательных и зрелищных видеороликов гораздо проще, чем кажется на первый взгляд! Скачайте программу «ВидеоМОНТАЖ», и редактируйте отснятый материал легко и эффективно, придавая своим работам оригинальность и изысканность.
Video Toolbox
Бесплатная обработка видео есть на videotoolbox.com. Ограничение объема здесь 1500 МБ. Инструмент позволяет обрабатывать большинство известных форматов, включая mov. Сайт не русифицирован, требует регистрации.
Монтаж видео включает:
- конвертацию;
- обрезку;
- извлечение субтитров, музыки, звука;
- добавление аудиодорожки, субтитров, водяного знака;
- получение записи с камеры;
- склейку;
- подготовку эскизов.
Алгоритм следующий:
- открыть com;
- зарегистрироваться или авторизоваться;
- нажать file manager и выбрать способ загрузки файла — с пк или сети;
- загрузить ролик или вставить ссылку;
- выбрать инструмент cut/ split file для обрезки;
- изменить границы, нажать cut the slice;
- сохранить результат.
Обрезаем видео в Виндовс 10
Чтобы обрезать видеоролик, обычно достаточно выделить нужный фрагмент, воспользоваться соответствующей функцией и сохранить измененный файл. Такая возможность есть в любом, даже самом простом видеоредакторе. Вместе с тем убрать лишние кадры можно и в онлайн-режиме или с помощью инструментов Windows 10.
Способ 1: ПО сторонних разработчиков
Если интересуют широкие возможности для обработки видео, то лучше сразу обратить внимание на специальный софт. Рассмотрим, как вырезать лишние кадры с помощью VSDC Free Video Editor – мощного инструмента для монтажа видеофайлов и создания клипов с применением визуальных и звуковых эффектов
- Запускаем установочный файл, выбираем язык установки и нажимаем «OK».
Принимаем условия разработчиков и жмем «Далее».
Выбираем место установки и щелкаем «Далее».
В окне дополнительных задач указываем, где необходимо создать значки программы, и переходим к следующему окну.
Нажимаем «Установить» и ждем завершения процесса.
Запускаем программу и щелкаем вкладку «Новый проект».
Указываем имя проекта, жмем «Импортировать контент», а затем «Принять».
Выбираем нужный файл и щелкаем «OK».
В окне настроек проекта нажимаем «Принять».
Во вкладке «Редактор» раскрываем панель «Инструменты» и выбираем «Удаление и разбивка».
Приступаем к обрезке видео. Сначала устанавливаем ползунок полосы воспроизведения в начальную точку и нажимаем «Начать выделение».
Теперь определяем конец вырезаемого фрагмента и жмем «Закончить выделение»
Когда редактор выделит нужный нам участок, щелкаем «Вырезать».
Нажимаем «Применить изменения».
Чтобы подтвердить действие, щелкаем «OK».
Переходим во вкладку «Экспорт проекта», выбираем формат, в котором хотим сохранить ролик, и жмем «Экспортировать проект».
Место сохранения файла будет указано в графе «Рез. файл».
На обработку видеоролика программе потребуется некоторое время, поэтому ожидаем уведомления о завершении конвертации.
Способ 2: Онлайн-сервисы
Чтобы не устанавливать стороннее ПО, можно воспользоваться онлайн-сервисами, у которых пусть и более скромный функционал, но обрезать видео позволяет. Среди них есть платные ресурсы, но есть и бесплатные. Одни требуют регистрацию, другие разрешают пользоваться всеми инструментами без учетной записи. О том, как вырезать часть видеофайла с помощью онлайн-сервисов мы уже подробно писали.
Подробнее:
Способ 3: Стандартные средства системы
Встроенное в Виндовс 10 приложение «Кино и ТВ», в первую очередь, служит для просмотра собственного видеоконтента, а также фильмов и сериалов купленных или арендованных на сайте Microsoft. Тем не менее его функционала достаточно, чтобы обрезать видео.
- Правой кнопкой мышки щелкаем по видеофайлу, выбираем пункт «Открыть с помощью» и указываем приложение «Кино и ТВ».
Щелкаем по иконке «Редактировать» в виде карандаша (если она не отображается, расширяем окно) и выбираем пункт «Обрезка».
Видеоролик откроется в приложении «Фотографии».
С помощью круглых маркеров, расположенных по краям полосы воспроизведения, выделяем нужный фрагмент и нажимаем «Сохранить как».
Выбираем место сохранения нового файла, придумываем ему название и жмем «Сохранить». На завершение процесса программе понадобиться некоторое время.
Другой вариант – удаление фрагментов видеоролика сразу в приложении «Фотографии». Делается это так:
- Снова запускаем видеофайл, но в этот раз в списке выбираем приложение «Фотографии».
Нажимаем иконку в виде карандаша и кисточки, расположенную на верхней панели приложения, затем «Обрезать».
Либо щелкаем правой кнопкой мыши по области воспроизведения видео, в контекстном меню раскрываем вкладку «Изменить и создать» и жмем «Усечь».
Для завершения процедуры повторяем те же действия, которые совершали в предыдущем варианте.
Теперь вы знаете, как обрезать видео в Windows 10 и что для этого не нужны специальные навыки. Достаточно определить, какие фрагменты требуется удалить, и сделать это любым подходящим способом.
Опишите, что у вас не получилось.
Наши специалисты постараются ответить максимально быстро.
Возможные проблемы
Большинство онлайн приложений работают без проблем, сама процедура разрезки — простая. Чтобы все получилось, достаточно следовать инструкциям.

Тем не менее, возможно возникновение следующих вопросов:
- не открывается сайт. В некоторых случаях сервис больше недоступен. В других ситуациях проблемы вызваны плохой связью;
- не загружается запись. Возможно, ее размер больше размера, с которым работает сайт. Другие причины — слабый интернет, неверно указанный формат;
- неправильные границы вырезанного фрагмента. Скорее всего, из-за отсутствия плеера и возможности видеть изображение пользователь ошибся с указанием начала и конца обрезки. Надо откатить назад редактирование, проверить границы и порезать еще раз;
- ролик не кадрируется. Проблема может быть в самом сервисе или связи;
- не сохраняется результат. Большинство сервисов предлагает несколько вариантов сохранения.
BoilSoft Video Splitter
Ещё одна несложная программа для вырезания нужных отрезков видео. Софт не может похвастаться большими возможностями монтажа, поскольку не способен ни накладывать эффекты, ни создавать переходы. Зато имеется поддержка всех основных видео форматов и несколько режимов обрезки видео (без кодирования, покадрово, по времени и т.д.)
Довольно удобный и быстрый инструмент, если необходимо вырезать фрагмент из видео или наоборот, сделать полноценный ролик из видеофрагментов. К загрузке доступна бесплатная пробная версия. Подобно другим подобным видеоредакторам, готовые видео отмечаются водяными знаками. Также использование софта крайне ограничивает интерфейс на английском языке. На торрентах можно поискать неофициальные русификаторы, но при их установки большинство пользователей сталкиваются с проблемой запуска программы целиком и различными вирусами.
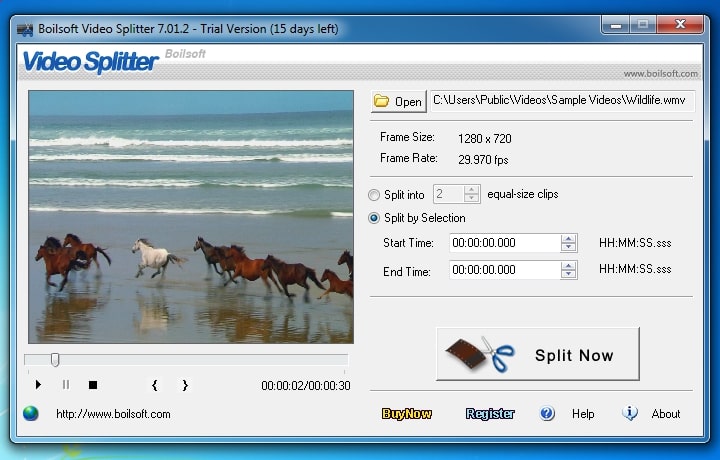 Интерфейс BoilSoft Video Splitter
Интерфейс BoilSoft Video Splitter
Freemake cutter или как быстро и бесплатно разрезать видео
Для того чтобы разрезать видео на части можно использовать такой бесплатный инструмент, как Freemake Video Converter. Он быстро удалит любые нежелательные моменты из вашего длинного фильма или разделит его на части для удобного редактирования или воспроизведения. Бесплатное программное обеспечение принимает более 500 форматов фильмов и сохраняет их в оригинальном качестве в самых популярных форматах.
Шаг 1. Загрузите и установите Freemake cutter.
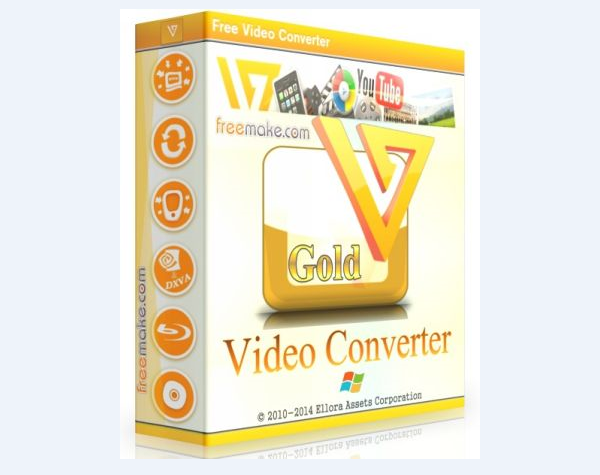 Загружаем и устанавливаем программу Freemake cutter
Загружаем и устанавливаем программу Freemake cutter
Установочный файл определяет язык вашей системы и по умолчанию предоставляет исходную информацию на этом языке. Вы можете изменить его, когда установщик спросит вас, какой язык вы предпочитаете использовать. Затем выберите путь для программного обеспечения.
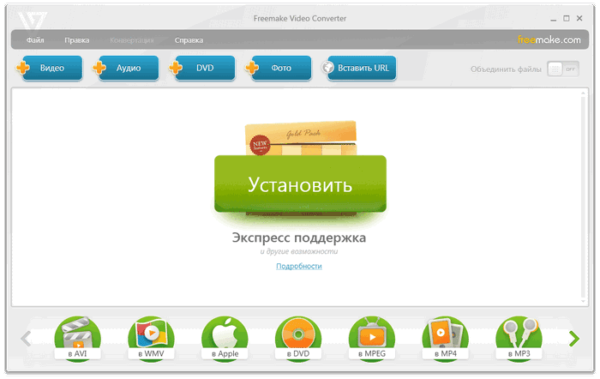 Процесс установки программы
Процесс установки программы
По умолчанию это папка «Program Files» на вашем диске C. Завершите процесс, кликая «Далее».
Шаг 2. Добавьте видео, которое нужно обрезать.
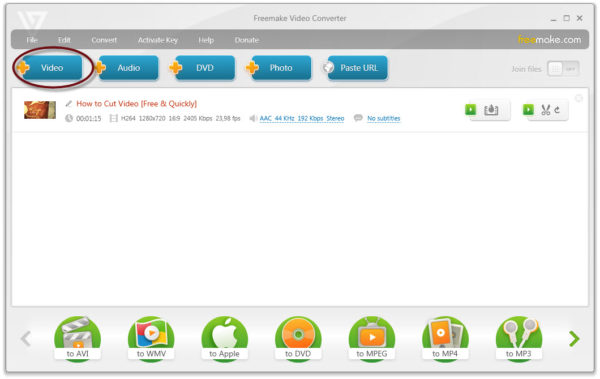 Добавляем видео для обрезки
Добавляем видео для обрезки
Приложение запуститься сразу же после завершения процедуры установки. Добавьте фильмы с нежелательными частями с помощью кнопки + Видео (как на картинке выше). Вы также можете просто перетащить файлы.
Еще один способ — щелкнуть Файл — Видео … и выбрать клипы, которые вы хотите сделать короче. Можно также добавить любое расширение фильма: MP4, FLV, AVI и другие.
Шаг 3. Откройте редактор Freemake.
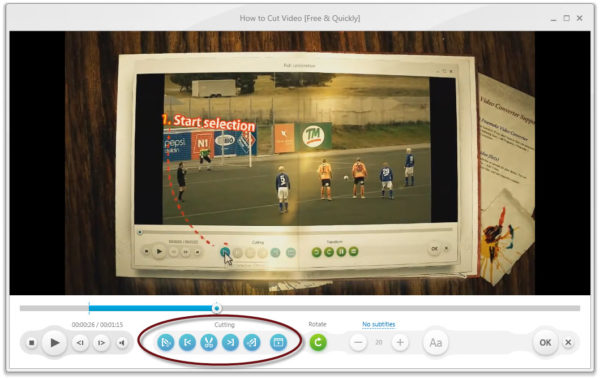 Открываем редактор Freemake
Открываем редактор Freemake
Как только ваше видео появится в программе, нажмите кнопку ножниц рядом с ним, чтобы открыть встроенный редактор клипов.
В редакторе обратите внимание на нижние кнопки
- вам понадобятся три синие кнопки с ножницами;
- используйте левую, чтобы отметить начало видео или часть, которую вы хотите удалить, затем щелкните правой кнопкой, чтобы установить конец видео или ненужной части;
- и, наконец, нажмите среднюю кнопку, чтобы удалить нежелательную часть. Удалите еще несколько моментов таким же образом.
Когда вы будете удовлетворены результатом, нажмите кнопку «ОК».
Шаг 4. Установите параметры готового файла.
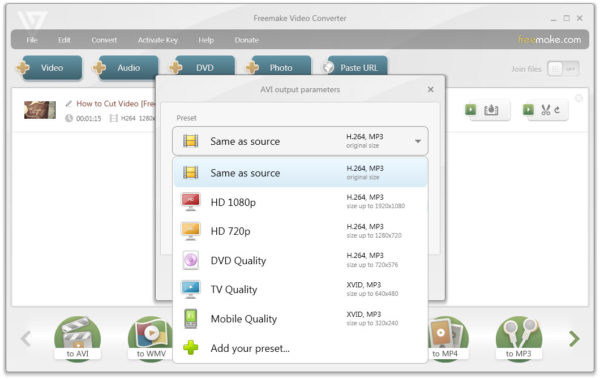 Устанавливаем параметры готового файла
Устанавливаем параметры готового файла
Теперь проверьте нижнюю панель утилиты. Там вы увидите множество вариантов выбора. Выберите между обычным медиаформатом для ПК или конкретным, например MP4 или 3GP, для портативного устройства. Выберите тот, который вам нужен. В новом окне выберите ваше устройство или необходимое качество видео, которое лучше всего соответствует вашим потребностям (Ultra HD, HD, средний и т. д.).
Шаг 5. Конвертируйте для обрезки видео.
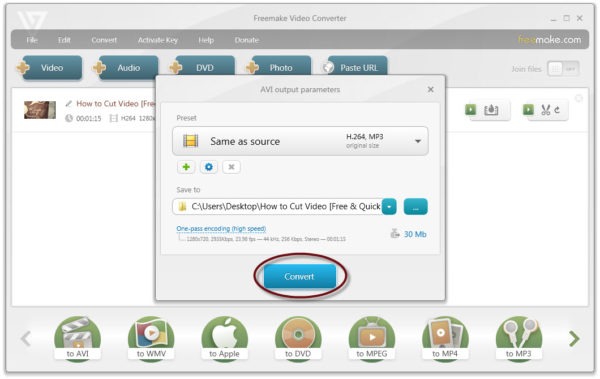 Конвертируем файл для обрезки видео
Конвертируем файл для обрезки видео
Закончив настройку, выберите папку для нового клипа. Это может быть жесткий диск, внешний диск или облачное онлайн-хранилище. Затем нажмите кнопку «Конвертировать», чтобы удалить ненужные части фильма.
3 лучших инструмента для обрезки видео онлайн
Online Video Cutter
Online Video Cutter — это бесплатный инструмент, который позволяет обрезать видео и избавляться от нежелательных сцен из них. Сервис работает практически со всеми видеоформатами. Есть поддержка русского языка. Чтобы обработать ролик, нужно загрузить его с компьютера, указать его адрес в интернете, дать ссылку на Dropbox или Google Drive.
Плюсы:
- этот сервис очень прост в использовании;
- дает возможность не только обрезать, но и вращать картинку;
- можно легко указать качество и формат экспортного файла.
Минусы:
Очень медленно обрабатываются данные.
Video Toolbox
Video Toolbox — еще один базовый инструмент, который работает как бесплатный онлайн-редактор для видеофайлов. У этого сервиса есть упрощенная и расширенная версии. В России из-за отсутствия поддержки русского языка, популярностью особой пока не пользуется. А зря! Здесь есть много полезных функций: можно не только вырезать, но и объединять, обрезать, добавлять водяные знаки и выполнять другие задачи по редактированию роликов. Более того, этот бесплатный сервис совместим со всеми форматами видеофайлов, которые сегодня активно используются.
Плюсы:
- помимо нарезки видео, он может быть использован для применения других эффектов;
- он совместим со всеми основными форматами видеофайлов, которые используются в наше время.
Минусы:
он не позволяет работать с файлами размером более 600 МБ.
Online Convert
Online Convert — Изначально этот сервис создавался как конвертер. И он действительно хорошо выполняет свою задачу. Но сегодня гораздо чаще его используют для простой и быстрой нарезки видео. Он подходит тем, кто точно знает время начала и время конца отрезка видео, который нужно оставить.
Плюсы:
- переведен на русский язык;
- имеет множество полезных функций для обработки видеороликов.
Минусы:
это все-таки конвертер, поэтому интерфейс нельзя назвать интуитивно понятным, когда речь заходит о том, чтобы обрезать видео.
Avidemux
Полностью бесплатная программа для обрезки и склеивания видео. Имеет поддержку большинства современных форматов видео, но не обладает удобным для работы таймлайном. Также стоит отметить, что официальная версия софта не имеет русской локализации. В остальном софт качественно справляется с базовым монтажом — разрезать или склеить видеофрагменты можно всего за несколько кликов.
Открытый исходный код позволяет индивидуально адаптировать редактор с помощью официальных и пользовательских плагинов. Некоторые из них существенно изменяют интерфейс программы и некоторые её функции. Из нескольких плагинов можно сделать полноценный видеоредактор с возможностью нелинейного монтажа. Но с этим вряд ли справятся новички.
 Интерфейс Avidemux
Интерфейс Avidemux









