Топ-11 онлайн-курсов по созданию креативных презентаций
Содержание:
- Начните создавать электронные курсы с iSpring!
- Расширяем представления о возможностях PowerPoint…
- Slidary
- Бесплатные уроки и вебинары
- Как найти клиентов
- Инструкция по использованию
- Демонстрация презентации
- Что даёт обучение в «Альянс»?
- Кому необходимо одновременное знание данных программ?
- Шаг пятый. Вставка гиперссылок
- Базовые опции и возможности мастера презентаций PowerPoint
- Анимационные переходы между слайдами
- Появление электронного обучения в России
- Добавление нового слайда с графическим файлом
- Корректируем разметку и текст
- Успех начинается с умения грамотно преподнести
- Описание Microsoft PowerPoint
- Что еще нужно знать
- Шаг седьмой. Добавление интерактивных элементов
Начните создавать электронные курсы с iSpring!
Вы можете скачать любой продукт iSpring и использовать его бесплатно в течение 30 дней. Единственным ограничением пробных версий iSpring является наличие водяного знака на публикуемых презентациях, тестах и интерактивностях.
При покупке программ iSpring вы можете воспользоваться нашими постоянными скидками:
- скидка 30% для государственных учебных заведений и их преподавателей
- скидка 20% для некоммерческих организаций
- скидка при покупке более одной лицензии
На сайте www.ispring.ru вы найдете множество полезных примеров и обучающих видео, которые помогут вам быстро научиться созданию курсов с iSpring.
Расширяем представления о возможностях PowerPoint…
PowerPoint – это современный программный продукт от компании Microsoft, который позволяет создавать профессиональные мультимедийные презентации для их демонстрации на мониторе компьютера, но чаще на большом экране, например, используя проектор. Используют эту функцию обычно продвинутые докладчики при выступлениях на конференциях, совещаниях и других массовых мероприятиях, чтобы подаваемая информация имела наглядный вид, была интересна и понятна обычным слушателям.
В Москве и других мегаполисах в сфере бизнеса руководящие места занимают требовательные деловые люди, которые хотят получать от своих сотрудников лучшие результаты. И если дело касается визуальной демонстрации их профессиональных достижений, то опытный профессионал очень часто использует для этого популярную и функциональную компьютерную программу PowerPoint. С её помощью специалист имеет возможность блестяще выступить перед требовательной публикой, расширив доклад визуальным сопровождением.
В большинстве случаев, такая виртуозность работы с приложением требует от человека продвинутых знаний. Самостоятельное изучение может дать лишь базовые основы PowerPoint, ознакомит с интерфейсом
Часто такое обучение сопровождается получением ошибочных знаний, которые тишь навредят работе и ещё больше запутают. Для того, чтобы не терять времени зря, обратите внимание на курсы PowerPoint для профессионалов. Учебный центр «Альянс» разработал эффективную систему обучения, которая позволяет углубленно изучить расширенные возможности создания компьютерных презентаций продвинутого уровня
Slidary
За 15 занятий курса каждый участник создаёт свою презентацию, которую он тщательно прорабатывает вместе с преподавателем и получает все необходимые навыки, чтобы самостоятельно создавать крутые презентации.
Вы узнаете:
что отличает эффективные презентации от всех остальных
нужен ли вообще сторителлинг
как зацепить внимание аудитории или читателя
как сделать слайды понятными и красивыми
Вы научитесь:
- визуально показывать свои идеи и доносить их в понятном виде до аудитории
- использовать в презентациях фотографии и иконки, делать понятные диаграммы и таблицы
- создавать продающие презентации
- тратить на презентации меньше времени
Бесплатные уроки и вебинары
Теперь на очереди бесплатные занятия и вебинары. Чтобы не прибегать к дорогостоящему обучению, рассмотрим несколько вариантов, которые могут оказаться достаточно полезными и качественными.
PowerPoint – Stepik
PowerPoint – это не только компьютерная программа, но также и онлайн-курс от Stepik. Занятия проходят 2 часа в неделю, на которых ученики пробуют сами создавать профессиональные презентации. Всего 17 уроков и 78 тестовых занятий. Как видите, упор делается именно на практику.
Обучение состоит из 3 блоков:
- основные инструменты и функции PowerPoint;
- планирование, создание и дизайн слайдов;
- принципы доклада с визуализацией слов и навыки взаимодействия с аудиторией.
Подходит для школьников средних и старших классов.
Создание эффективных учебных презентаций – Онлайн-обучение УрГПУ
Создание эффективных учебных презентаций – это курс, который длится 2 часа 35 минут. Он рассчитан на студентов, которые хотят получить навыки создания эффектных и привлекательных презентаций.
В программе:
- цель, функции и виды презентаций;
- инструменты для создания качественных слайдов;
- секреты и лайфхаки для начинающих;
- дизайнерское оформление;
- использование текста, изображений, видео и аудио;
- анимация и интерактивные переходы;
- распространенные ошибки;
- подготовка к публичному выступлению.
В конце студентов ждет итоговый тест, а после его успешной сдачи – сертификат об окончании обучения.
Чтобы пройти этот курс бесплатно, необходимо зарегистрироваться.
PowerPoint от новичка до профессионала – MSoffice-Prowork
PowerPoint от новичка до профессионала – это обучающая онлайн-программа для начинающих пользователей PowerPoint. Предназначена для освоения основных инструментов и техник по созданию привлекательных презентаций.
- основы работы в программе;
- добавление текста;
- таблицы и схемы;
- использование диаграмм;
- работа с изображениями, графикой WordArt и SmartArt;
- анимация и мультимедиа;
- настройки доступа.
Полный курс PowerPoint – YouTube-канал “Иван Иванов”
Полный курс PowerPoint доступен бесплатно на знаменитом видеохостинге. Весь курс состоит из 36 видеоуроков, каждый из которых отличается понятной и интересной подачей лекционного материала.
Темы, рассматриваемые лектором:
- интерфейс;
- различные способы создания презентаций;
- редактирование слайдов;
- фон и цветовое сочетание;
- вставка изображений, фигур, надписей, таблиц и диаграмм;
- добавление PDF-файлов, гиперссылок, звука и видео;
- переходы и анимация;
- создание своей темы и шаблонов;
- колонтитулы.
Как найти клиентов
Для этого достаточно зарегистрироваться на биржах фриланса (fl, kwork, freelance). Можно также создать публикации на виртуальных досках объявлений. Поиск заказчиков осуществляется и на профильных форумах предпринимателей. Перед тем как создавать свою страничку, стоит продумать контент. В профиле нужно указать образование и стаж. Плюсом будет добавление примеров работ. Если человек профессионально решил делать презентации на заказ за деньги, он может создать собственный сайт, где будет размещать портфолио и прайс. Но чтобы стать компетентным специалистом в данной области, человек должен обладать специальными умениями.
Необходимые навыки для подработки
Чтобы разрабатывать презентации исполнителю следует обладать аналитическими способностями. Поскольку для создания проекта ему предстоит обрабатывать большие объемы информации
Ему важно также не потеряться со всех сведениях, уметь их структурировать и грамотно излагать на бумаге. Поэтому для данной сферы необходима безупречная грамотность
Однако главное – это знание в совершенстве программы, в которой создаются проекты. Без него будет невозможно изготовление презентации в Powerpoint на заказ. Освоить программу можно самостоятельно, изучив все ее функции и попробовав базовые шаблоны. Однако просто изучить функционал недостаточно. Для заработка на создании презентаций нужно обладать художественным видением и знать основы дизайна.
Презентационные материалы используют повсеместно: в учебных заведениях, коммерческих фирмах, бюджетных организациях. Для разработки таких проектов приглашают профильных специалистов, поэтому такая работа считается востребованной. Чтобы получать доход на создании презентаций, достаточно обладать чутьем дизайнера, освоить специальную программу и попрактиковаться на выполнении разноплановых проектов. После этого можно разместить свое резюме на специализированных сайтах и брать заказы.
Читайте далее:
Какие биржи копирайтинга лучшие для заработка
Стих на заказ: цена и способ заработка
Решение задач за деньги: работа онлайн
Набор текста за деньги: суть заработка
Сколько зарабатывает копирайтер
Инструкция по использованию
Создание презентаций в Повер Поинт выведено на визуальный уровень. Разобраться с редактором сможет каждый, кто умеет включать компьютер. Чтобы приступить к созданию презентации, следуйте инструкции:
- Перейдите на главную страницу редактора Повер Поинт и нажмите в блоке Создать презентацию на прямоугольник Пустой файл с цветастым плюсом.
- В левом верхнем углу видно поле Презентация без названия – кликните по нему мышью и введите название файла.
- Ознакомьтесь с базовыми элементами интерфейса – слева находится блок со слайдами, в середине располагается рабочий лист, над рабочим листом видно меню для работы с теми или иными объектами, справа виден ещё один меняющийся блок. В верхней части находится основное меню, в котором находятся практически все функции.
- На экране уже открыт первый слайд – введите заголовок и текст, выровняйте текст, поработайте со шрифтами и размером символов, попробуйте создать нумерованный или маркированный список через меню Формат.
- Выберите тему оформления в правом блоке – общий вид слайда сразу же изменится. Каждому слайду можно назначить отдельную тему.
- Попробуйте вставить какой-либо объект через меню Вставка – изображение с жёсткого диска или через URL, аудио или видео, фигуру из большой коллекции фигур, таблицу или диаграмму.
- Вставьте новый слайд через меню Слайд, добавьте ещё какое-нибудь содержимое.
- Кликните правой кнопкой по слайду в боковой панели, выберите пункт Переход. В правом блоке откроется меню Анимация – выберите эффект, с которым один слайд будет переходить в другой.
- Запустите презентацию нажатием кнопки Смотреть в самом верху редактора, в его правой части.
- Презентация развернётся на весь экран и начнётся её демонстрация – кликайте левой кнопкой мыши по экрану, чтобы переключаться на следующие слайды.
Презентация создана и продемонстрирована. Поработайте с меню, чтобы полностью освоить инструмент и сделать презентации более красочными и информативными.
Демонстрация презентации
Есть несколько способов запуска презентации для демонстрации.
Заметим, что нам не нужна установленная программа PowerPoint при демонстрации презентации PowerPoint Online, но нужен интернет!
Кликаем по кнопке Показ в правом верхнем углу, и презентация запускается в режиме демонстрации.

2 способ демонстрации презентации в сервисе PowerPoint Online
Переходим в меню Слайд-шоу и кликаем С начала, чтобы запустить показ презентации с первого слайда. Или С текущего слайда, чтобы запустить презентацию со слайда, в котором мы находимся в текущий момент.

3 способ демонстрации презентации в сервисе PowerPoint Online
Кликаем по значку Слайд-шоу, расположенном в правом нижнем углу. В этом способе показ начинается со слайда, на котором мы находимся в текущий момент.

Что даёт обучение в «Альянс»?
Сразу стоит отметить, что шаблонной как во многих образовательных учреждениях Москвы учебной программы у нас нет. Ведь применяя индивидуальный подход мы стремимся удовлетворить запросы каждого нашего клиента. Во-первых, начальная подготовка у каждого разная. Кто-то является начинающим пользователем PowerPoint, а у кого-то за плечами уже не одна готовая презентация, но человек хочет достичь лучших результатов. Во-вторых, не все способны тратить массу времени на поездки в компьютерный класс, уроки, домашние задания. Мы стараемся подобрать именно тот тип обучения, который сможет принести максимум пользы, не отбирая комфорт жизни и всё свободное время. Ну и наконец, цели у каждого свои. Кто-то стремится постичь только базовые основы разработки презентаций с помощью PowerPoint, а кто-то мечтает самостоятельно писать уроки для начинающих и быть настоящим профессионалом в подготовке презентаций. Таким образом, мы на практике применяем индивидуальный подход.
Каковы основные навыки после прохождения курсов?
- разработка эффектных и ярких презентаций PowerPoint;
- подготовка и вставка в слайды текста, таблиц, изображений, аудио и даже видео файлов;
- построение и импорт диаграмм из Microsoft Excel;
- создание сценария и управление демонстрацией слайдов на любом экране: от монитора компьютера до крупнейших видеопанелей Москвы;
- и множество других возможностей раскроются перед Вами в ходе курсов.
Решив научиться использовать все возможности приложения PowerPoint, Вы смело можете обращаться на курсы «Альянс». Мы поможем достигнуть поставленных целей!
Специальные курсы для персонала организаций
Занятия с выездом репетитора к клиенту
Обучение компьютерным программам с нуля
Тренинг по грамотному ведению презентации
Обучение работе в текстовом редакторе
Все аспекты работы с электронными таблицами
Кому необходимо одновременное знание данных программ?
Известно, что Excel – довольно нужная программа, но гораздо полезнее она становится в комплекте с приложением PowerPoint. При этом они хороши для работы многих специалистов Москвы, в частности, администраторов, менеджеров, маркетологов и многих других, кто вынужден совершать объёмные математические расчёты, строить графики, готовить доклады руководителям, встречаться с заказчиками и инвесторами, и т.д. Но даже обычной домохозяйке, которая далека от экономики, намного легче считать семейный бюджет, его расходы, помогать ребёнку выполнять домашние задания, и прочее, если в её распоряжении лучшие программы пакета Microsoft Office. Студенты – тоже значительная аудитория, которая нуждается хотя бы в базовых знаниях Excel и PowerPoint. В целом, каждому человеку не помешают такие знания. И если Вам явно не хватило институтских или школьных знаний работы в программах, то лучше восполнить пробел в обучении. Совмещённые курсы Microsoft Excel + PowerPoint рассчитаны в первую очередь на тех клиентов, которые имеют минимальный уровень знаний, или вовсе его не имеют и хотят быстро восполнить пробел в своём образовании, не углубляясь в расширенные возможности программ.
Шаг пятый. Вставка гиперссылок
- При создании презентации вам может понадобиться оформить добавленный текст как гиперссылку. Для этого переключаемся на вкладку «Вставка», берем инструмент «Надпись», вставляем текстовое поле в любое место слайда, а в поле вписываем нужный текст;
- Отформатировав текст и выделив его мышкой, выбираем на вкладке «Вставка» инструмент «Гиперссылка» и прописываем в поле URL.
На этом этапе вы уже можете проверить результат вашей работы. Для этого переключитесь на вкладку «Слайд-шоу» и нажмите пиктограмму «С начала».

Презентация запустится, но для смены кадров вам нужно будет каждый раз нажимать клавишу «Ввод» или «Вперед», кроме того, кадры будут сменять друг друга мгновенно. Давайте немного оживим нашу презентацию, добавив между кадрами эффекты переходов.
Базовые опции и возможности мастера презентаций PowerPoint
Редактор PowerPoint предоставляет следующие функциональные компоненты и средства, доступные при генерировании и оформлении творческих проектов:
- достаточно обильная библиотека встроенных макетов, обеспечивающая различные варианты структуры и компоновки дискретных слайдов. Каждый слайд можно сконфигурировать в отдельности, что придаст вашей демонстрации изящества, тонкости и индивидуализированного стиля
- наличие общих для всех компонентов пакета Microsoft Office средств форматирования, среди которых такие инструменты, как: выбор гарнитуры, начертания текста, регистра; увеличение или уменьшение размера шрифта; добавление маркеров, нумерации; задание межстрочного интервала и выравнивания; преобразование текста слайда в элемент SmartArt и прочие фишки
- добавление к содержимому различных объектов: таблиц, рисунков, изображений из Интернета, снимков экрана, графики из фотоальбома; трехмерных моделей, фигур, диаграмм; ссылок, примечаний, а также мультимедиа-компонентов и кастомных символов, недоступных при наборе с клавиатуры
- детальное конфигурирование переходов, где можно вручную указать звук, издаваемый при смене сцены, длительность отображения кадров, а также выбрать способ переключения между композициями: автоматически (по истечении заданного периода), либо вручную (по щелчку мыши)
- указание фактической области анимации, а также применяемых к ней эффектов и триггеров (определенных начальных условий для срабатывания выбранного эффекта). Более того, доступно указание задержки при смене графических сцен
- запись и детальная настройка слайд-шоу, применимого к активной презентации PowerPoint. Среди вспомогательных опций присутствует воспроизведение закадрового текста и указание времени показа композиционных элементов
- создание макросов для автоматизации рутинных процедур и операций. Макросы могут вызываться как при выборе настроенной последовательности из меню, так и посредством используемой комбинации клавиш
- продвинутый ассистент, позволяющий получить развернутые сведения о неизвестных вам функциях и модулях. Помощник PowerPoint доступен непосредственно на главной панели редактора и способен генерировать прямые ссылки на новейшие, недавно добавленные в интерфейс инструменты и программные решения.
На нашем портале вы можете выбрать наиболее актуальную для ваших нужд ревизию PowerPoint без регистрации и создания аккаунта для доступа к скачиваемому софту. Каждая доступная на ресурсе версия приложения сопровождается детальными системными требованиями.
Анимационные переходы между слайдами
Вот теперь мы подошли к самому интересному. В PowerPoint предлагается использовать множество разных переходов от слайда к слайду. Они могут быть как обычными (простое перелистывание), так и более сложными (эффект трещины, оригами и т.д.).
Конечно же Виндовс 7 с его версией PowerPoint 2007 имеет намного меньше различных интересных переходов между страницами презентации. Поэтому последних названных видов эффектов вы просто можете не найти в версиях, выпущенных ранее 2016 года.
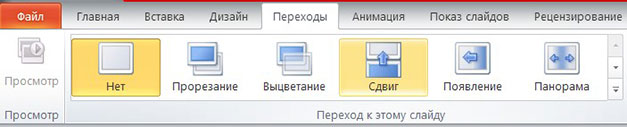
Итак, чтобы слайд интересно появлялся перед смотрящими необходимо:
- На ленте с инструментами перейдите во вкладку «Переходы»;
- Выберете первую страницу презентации;
- В разделе «Переход к этому слайду» расположены всевозможные эффекты. Выберете один их них, нажав на него кнопкой мыши, и сразу же сработает превью перехода;
- В разделе «Время показа слайдов», который расположен справа, настройте параметры звука, длительность перехода в секундах и т.д.;
- Проделайте предыдущие действия со всеми остальными слайдами, если хотите установить разные виды переходов или другие настройки. Вы также можете в разделе, названном на предыдущем шаге, нажать на «Применить ко всем» и тогда все слайды будут одинаково сменять друг друга;
- Чтобы просмотреть результат проделанной работы перейдите во вкладку «Слайд-шоу» и нажмите на первую иконку – «С начала».
Появление электронного обучения в России
Сегодня электронное обучение в России находится на стадии активного развития. Это связано с подписанием закона об электронном обучении в России, а также с большой популярностью удаленного образования в мире.
Этап становления электронного обучения (так называемого eLearning) за рубежом произошел значительно раньше, чем в России. Мировыми специалистами уже накоплен определенный опыт в сфере разработки электронного обучения. На рынке имеется значительное количество программного обеспечения для eLearning: средства разработки электронных курсов (authoring tools) и системы дистанционного обучения (Learning Management Systems, LMS).
И за рубежом, и в России, значительная доля существующих электронных учебных курсов создается в программе Microsoft PowerPoint. Этот инструмент относительно прост в использовании и предоставляет множество возможностей для создания интерактивного, мультимедийного контента.
Однако возможностей PowerPoint недостаточно для создания полноценного электронного курса. В частности, формат электронного курса должен быть совместим со стандартами SCORM или AICC для загрузки в систему дистанционного обучения (СДО). Кроме того, в курсах на базе PowerPoint-презентации часто используются такие дополнительные элементы, как тесты, задания, аудио- или видео-сопровождение и другие.
Мировой рынок программного обеспечения для eLearning предлагает широкий выбор инструментов для разработки электронных курсов на базе PowerPoint. Наиболее распространенными среди них являются Articulate Studio, Adobe Presenter и iSpring Suite.
Российским пользователям будет приятно отметить, что продукты iSpring разрабатываются в России. На сегодня это самый известный в мире российский инструмент для eLearning. По большинству параметров iSpring существенно превосходит продукты конкурентов, включая Adobe Presenter, продукт от лидера рынка.
iSpring является золотым партнером Microsoft и сотрудничает с основными системами дистанционного обучения. С 2008 года компания начала адаптировать инструменты iSpring для российского рынка. В настоящее время вся линейка продуктов iSpring доступна на русском языке. Продукты iSpring доступны российским пользователям по ценам, которые значительно ниже, чем в остальном мире.
Добавление нового слайда с графическим файлом
Вот теперь заголовок первой страницы вы оформили и пришло время создать новый слайд. Для этого в главной вкладке нажмите на иконку «Создать слайд», чтобы сразу добавить страницу с разметкой по умолчанию, или же клацните по названным словам, возле которых отображена стрелка вниз. Перед вами откроются все те же примеры разметок, с одной из которых создастся новая страница.
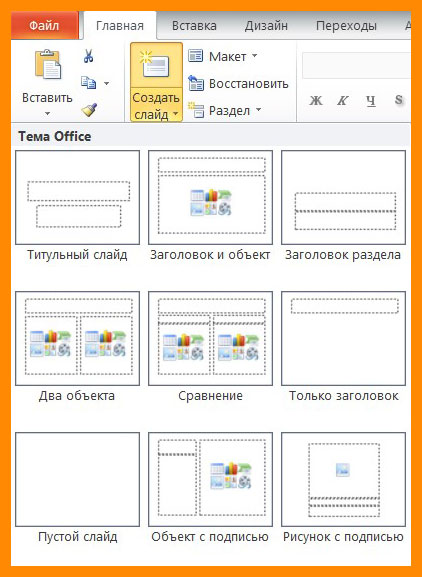
Сразу же во втором объекте со словами «Текст слайда» вам предлагается вставить один из объектов: таблицу, диаграмму, SmartArt, рисунок, картинку с Интернета или же видео.
В нашем случае стоит просто нажать на иконку «Рисунок», после чего перед вами откроется проводник для выбора нужного изображения.
Интересно то, что в PowerPoint 2016 программа предлагает вам несколько идей для оформления вставки графических файлов. Не ленитесь и заглядывайте туда, иногда можно найти действительно стоящие решения.
Корректируем разметку и текст
Изначально все слайды создаются со стандартной разметкой. При чем первый слайд всегда имеет особенное размещение текстовых полей.
Чтобы поменять разметку объектов необходимо:
- Зайти во вкладку «Главная» на ленте инструментов;
- Найти в ней раздел «Слайды»;
- Нажать на «Макет». Перед вами выпадет окошко со всеми возможными стандартными разметками, предоставляемыми приложением. Выберете одну из них, клацнув по ней курсором. Если же вам ни одна не понравилась, то измените текущее положение объектов вручную. Это возможно при помощи перемещения окон, изменения их размера и формы, а также добавления новых элементов.
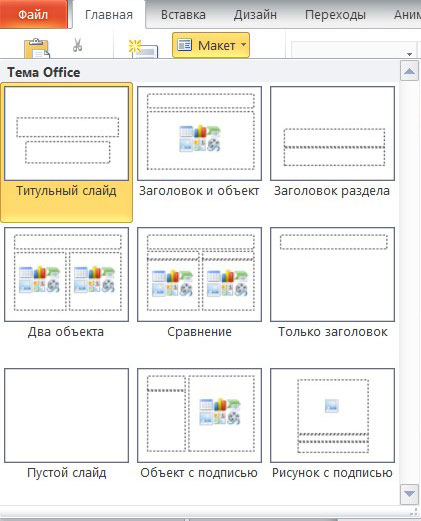
Итак, как же добавить, например, новую запись? Все проще простого. Переходите на вкладку «Вставка» в ленте инструментов. Все, что предлагается здесь, можно добавить к вашей работе. Это и таблицы, и графики, рисунки, фотографии, диаграммы, фигуры и т.д.
Вот на последнее и щелкните. В фигурах первой иконкой является надпись. Если выбрать ее, то после на свой слайд вы сможете добавить текстовое поле.
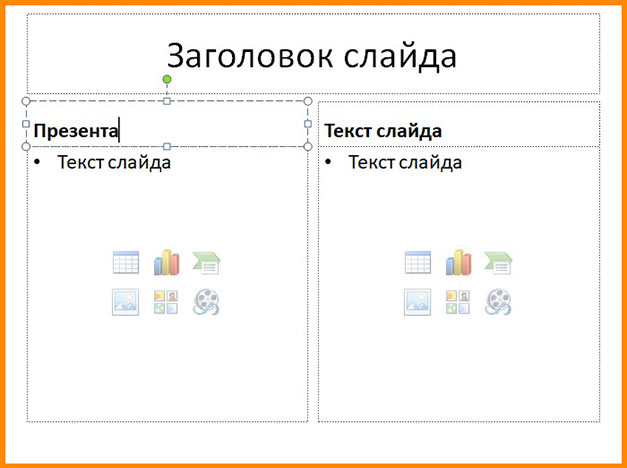
Чтобы изменить текст, необходимо просто вместо стандартных надписей вписать свои. А откорректировать начертание можно используя раздел «Шрифт» на главной вкладке.
Успех начинается с умения грамотно преподнести
Кое-как слепленный торт, пусть даже сказочно вкусный, мало у кого вызовет желание его попробовать, не то что купить, ну разве что Карлсон не побрезгует. А вот идеально красивый, с изысканными украшениями из крема и шоколада, торт, смахивающий скорее на произведение искусства, может и не быть особо примечательным на вкус. Но вот на вид – просто загляденье. Именно такие торты покупают. И на продаже такого продукта зарабатывают. А разве дело с подготовкой презентаций обстоит иначе? Конечно нет, ведь визуальное восприятие информации куда значимее, чем мы можем предположить. Грамотно преподнесённые в выступлении данные воспринимаются публикой активно и без искажения, информация просто впитывается сознанием и даёт обратный отклик. Но весь вопрос в том, сможет ли специалист грамотно подготовиться и выступить с презентацией?
Учебный центр «Альянс» предлагает курсы проведению эффективных презентаций, которые подойдут для каждого, кто желает овладеть данным мастерством. И для Вас это станет действительно мастерством, творчеством, но которое подчинено строгим правилам. Чтобы представлять данные в понятном и удобном формате, мало одного порыва творческой души и задания от начальника. Необходимо владеть определёнными знаниями в области выступлений перед аудиторией и навыками работы со специальными компьютерными программами. А научиться этому самостоятельно весьма сложно, тратя при этом массу времени и сил, и не всегда добиваясь поставленной задачи.
Описание Microsoft PowerPoint
Microsoft PowerPoint — профессиональное программное средство для создания анимированных презентаций, их оформления и демонстрации на экране компьютера или ноутбука, монитора или мультимедийного проектора. Приложение PowerPoint предоставляет интуитивную, кастомизируемую оболочку для создания качественного, продуманного анимационного контента как для каждого слайда в отдельности (переходы, эффекты, формат фона), так и для всей презентации в целом (слайд-шоу с произвольной или последовательной сменой кадров, выбор темы и вариантов представления графики в конструкторе).
Что еще нужно знать
В этой пошаговой инструкции мы показали, как сделать презентацию в Power Point. Презентация очень простая, пусть даже с использованием изображений и интерактивных элементов. А так презентации могут быть куда боле сложными, например, содержать анимацию, когда на одном кадре в определенное время появляются те или иные элементы. А еще можно сделать так, чтобы слайды презентации сменяли друг друга автоматически, но это не всегда целесообразно, поскольку изучающему материал может понадобиться больше времени для ознакомления с конкретным слайдом.
Но самое главное в любой презентации — это последовательность изложения материала, хорошо отцентрированные элементы, лаконичность и продуманный дизайн. Стиль презентации должен соответствовать ее содержанию, то же самое касается использования шрифтов, фигур и интерактивных элементов. Например, в деловых презентациях использование вычурных и эксцентричных шрифтов будет совершенно неуместным, тогда как в рекламных презентациях они могут улучшить восприятие визуального ряда, если используемый шрифт «гармонирует» с рекламируемым товаром.
Шаг седьмой. Добавление интерактивных элементов
Продвинемся еще на один шаг вперед и добавим на слайды интерактивные элементы — кнопки «Назад» и «Вперед».
- Переходим к первому слайду, на вкладке «Вставка» жмем «Фигуры» и выбираем наиболее подходящий элемент, допустим, стрелку;
- Вставив стрелку в подходящее место, выделяем ее и видим, что на панели инструментов у нас активировалась кнопка «Действие»;
- Кликаем по ней и в открывшемся окошке выбираем действие «Следующий слайд»;
- Жмем «ОК» и копируем всё еще выделенную стрелку нажатием Ctrl + C, а затем вставляем ее с помощью Ctrl + V в то же место на других слайдах;
- Эту же стрелку вставляем в левую область слайда, поворачивая ее на вкладке «Формат» в обратную сторону, а затем в том же окошке «Действие» выставляем уже «Предыдущий слайд»;
- Скопировав отредактированный элемент, добавляем его на другие слайды и сохраняем готовую презентацию в формате PPTX. Если файл не требует последующего редактирования, следует выбрать формат PPSX. Если же презентацию предполагается просматривать или редактировать в программах типа OpenOffice, для сохранения необходимо выбрать формат ODP.









