Почта gmail.com
Содержание:
- 3 Два способа войти на почту, если логин и пароль уже имеется
- Как войти на Gmail?
- Настройки почты
- Вход
- Как войти в почту Gmail, если логин и пароль уже есть
- Регистрация
- Зачем нужна почта Gmail
- Gmail.com почта вход в почту
- Как разделить корреспонденцию по папкам в почте от Гугл
- Устранение неполадок
- Вкладка «Аккаунты»
- Возможности почтового ящика mail.google
- Зачем заводить почтовый ящик Gmail
3 Два способа войти на почту, если логин и пароль уже имеется
Предположим, все вышеперечисленное вы прошли и теперь хотите пользоваться своим почтовым ящиком. Для этого имеется два способа.
Способ №1. Доступен на всех браузерах
Вам нужно всего лишь зайти на главную Google, после чего обратить внимание на значок из 9 точек в правом верхнем углу (если вы уже в аккаунте). Нажимайте на него и перед вами откроются все сервисы компании
Теперь достаточно выбрать значок в виде письма, и вас сразу же перенесет в ящик;
Способ №2. Доступен лишь на браузерах Google Chrome. В этом случае нам нужно обратить внимание на схожий значок из 9 точек, но теперь уже находящийся в левом верхнем углу браузера. Заходить на главную поисковика для этого не обязательно. Просто кликаете на значок и там также будет найдено «письмо».
Как войти на Gmail?
Аккаунт есть. Отлично. Теперь разберёмся, как выполнить вход в него. Допустим, после перезагрузки, на следующий день или через несколько дней, после переустановки системы, очистки браузера и прочих «катаклизмов» на ПК. Но чтобы вы заранее не боялись, забегая наперёд, скажем, что это простейшая операция. Главное, чтобы у вас под рукой были учётные данные (логин и пароль).
1. Войдите на страничку сервиса – https://www.google.com/intl/ru/gmail/about/#
2. Кликните ссылку «Войти».
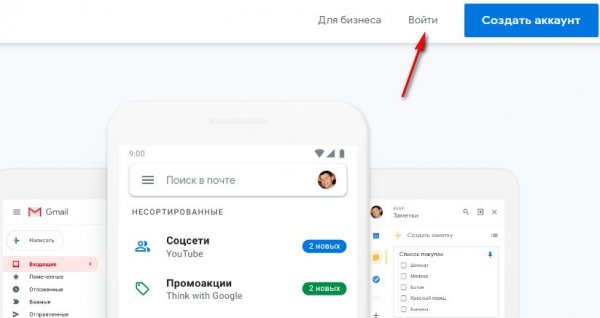
3. Введите логин – адрес почтового ящика. Нажмите «Далее».
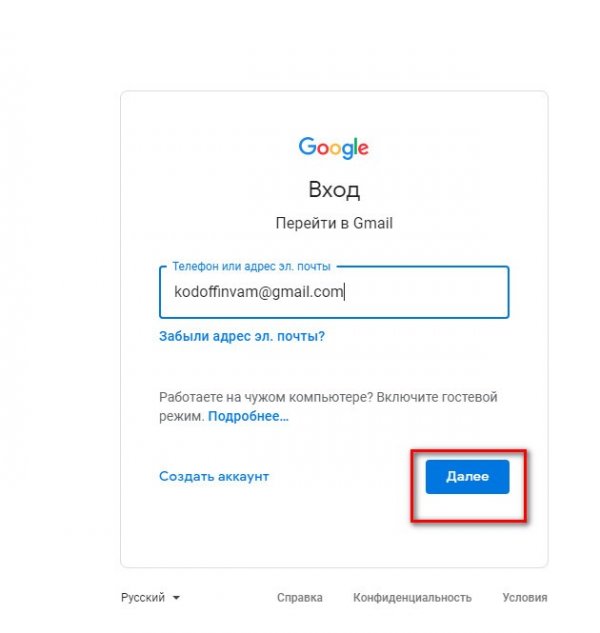
4. Наберите пароль. И снова кликните «Далее».
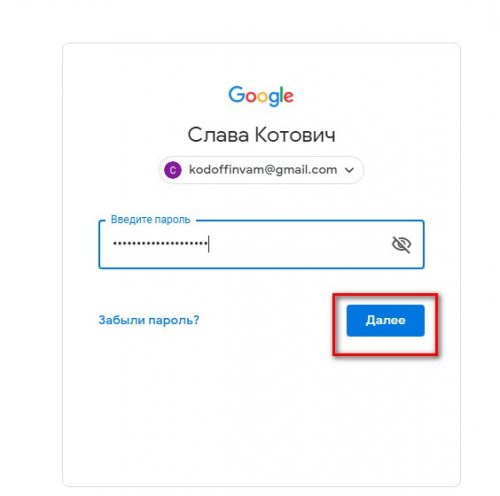
Выберите в панели «Подтвердить» и введите все необходимые данные.
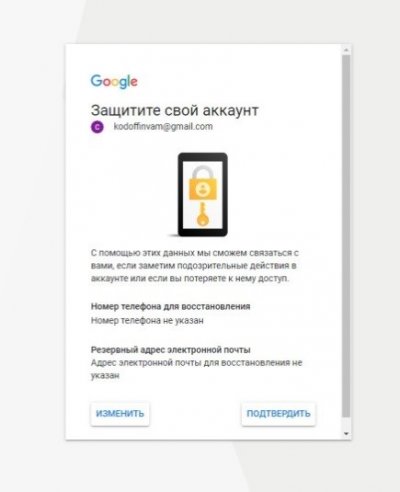
Настройки почты
Чтобы перейти на страницу настроек, кликните: значок «Шестерёнка» → Настройки.
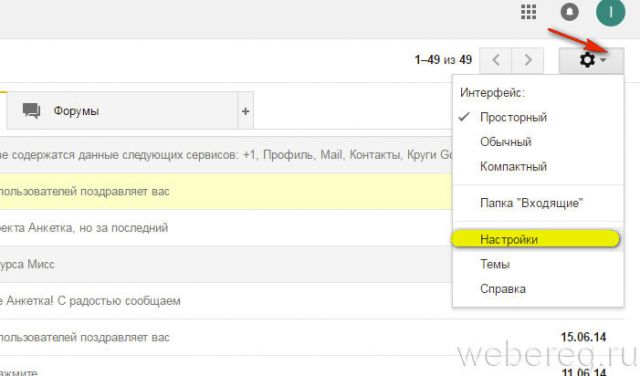
1. «Общие» — язык интерфейса, геолокация, настройка дизайна страницы (размер, графические элементы, отключение/включение цепочек, быстрые клавиши).
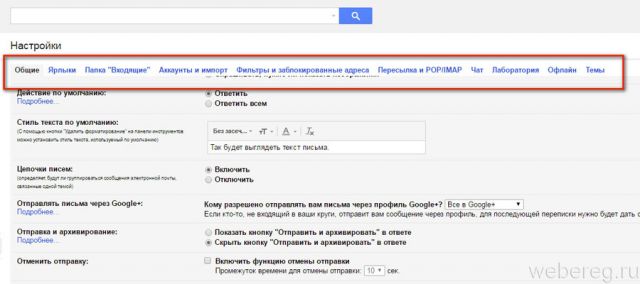
2. «Ярлыки» — настройка отображения меток.
3. «Папка Входящие» — включение категорий, маркеров и фильтров.
4. «Аккаунты и импорт» — опции профиля, импорт данных со сторонних сервисов, доступ к другим учётным записям.
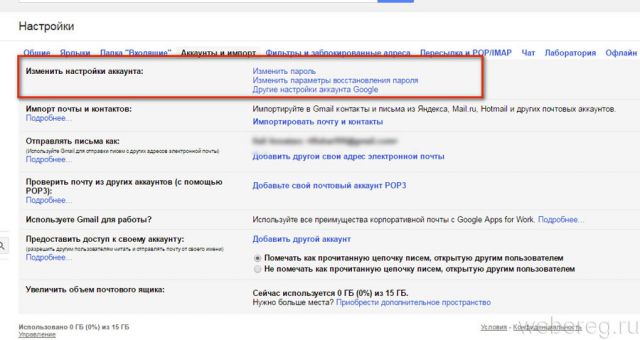
Также в данном разделе можно изменить параметры восстановления:
- клацните в разделе «Изменить настройки аккаунта» соответствующий пункт;
- в блоке «Параметры… » введите резервный адрес почты (если вы удалите из учётной записи Гугле профиль Gmail, он станет основным);
- наберите номер телефона;
- следуйте подсказкам сайта, чтобы пройти верификацию.
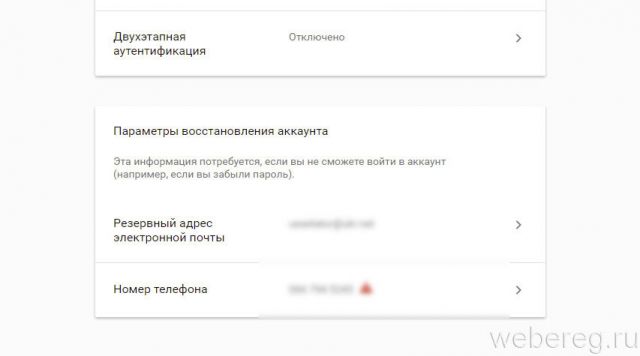
5. «Фильтры » — создание и редактирование чёрного списка адресов по входящим письмам. Если вам нужно выполнить такое действие, клацните на вкладке «Создать новый фильтр».
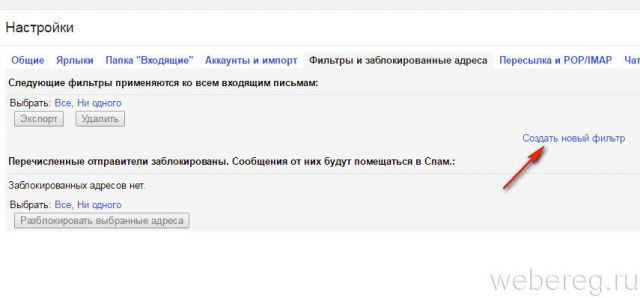
А потом укажите в выпавшей форме все необходимые данные (Адрес, Отправитель, слова и словосочетания).
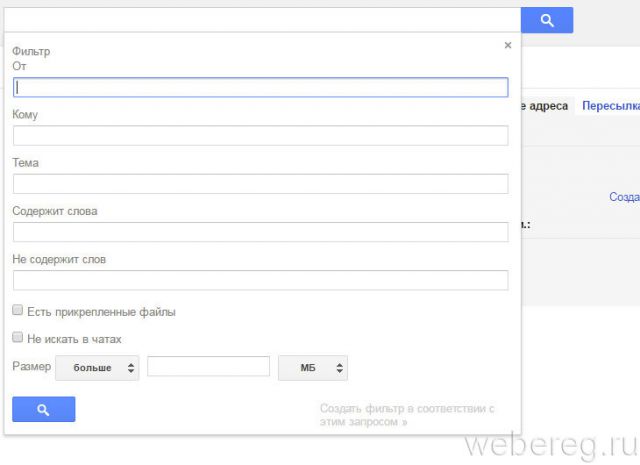
6. «Лаборатория» — здесь можно подключить к аккаунту экспериментальные функции, которые пребывают на стадии разработки.
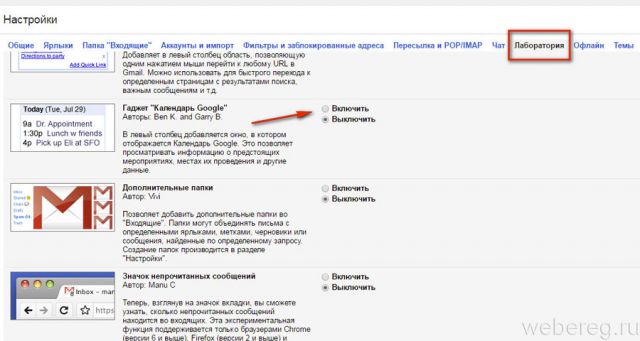
Например:
- «Календарь». В левом столбце отображается панель календаря с информацией о предстоящих событиях.
- «Дополнительные папки». Предоставляет пользователю возможность добавлять новые папки в директорию «Входящие».
- «Область просмотра». Отображает письма рядом с блоком цепочек.
- «Пользовательские клавиши». Настройка пользователем «горячих» комбинаций клавиш для запуска функций почты.
- «Умные ярлыки». Автоматическое присвоение ярлыков сообщениям по заданным признакам.
- «Цитирование выбранного текста». Комфортная работа с цитатами.
- «Шаблоны ответов». Функция для ленивых пользователей: отправляет электронные письма в автоматическом режиме.
- «Google Voice». Прослушивание голосовых сообщений непосредственно на странице письма.
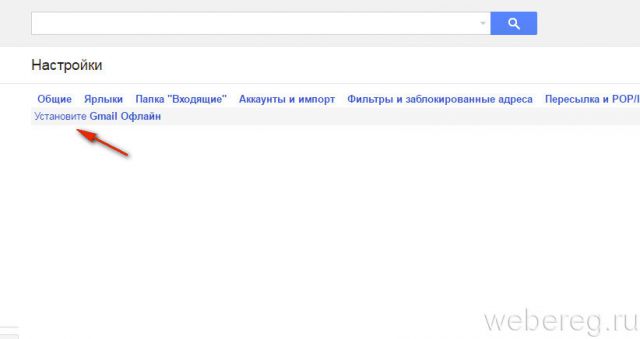
7. «Офлайн» — ссылка на установку браузерного аддона для работы в режиме офлайн.

8. «Темы» — установка темы оформления профиля:
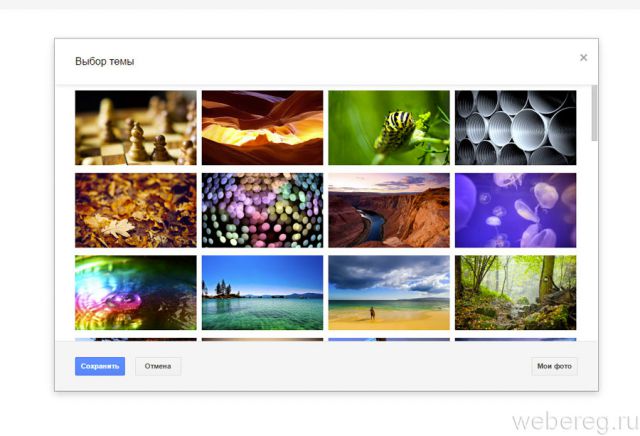
- клацните «Установить тему»;
- выберите в открывшемся меню подходящую тему;
- нажмите «Сохранить», чтобы настройка вступила в силу.
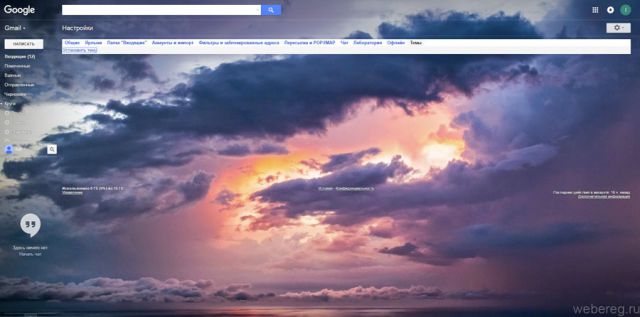
Вот и всё! Наш обзор почтового сервиса Gmail подошёл к концу. О том, как в нём авторизовываться и просматривать сообщения на различных устройствах, читайте здесь.
Вход
В первую очередь необходимо обзавестись учётной записью в Gmail, для чего понадобится учетная запись Google. После создания аккаунта и подтверждения телефонного номера (без него создать аккаунт Gmail невозможно) вход в аккаунт будет выполнен автоматически.
- В верхнем правом углу кликаем «Войти».
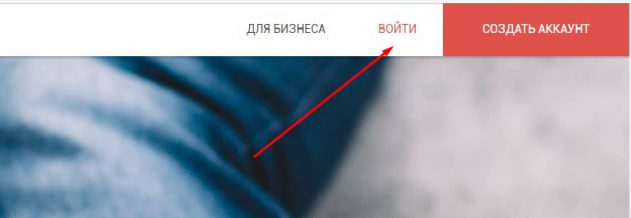
Если браузер автоматически переадресует на страницу авторизации в аккаунте Google, второй шаг пропускаем, а пароль и логин вводим в одном окне.
- Вписываем адрес электронного почтового ящика и переходим «Далее».
- Вводим пароль и кликаем «Войти».
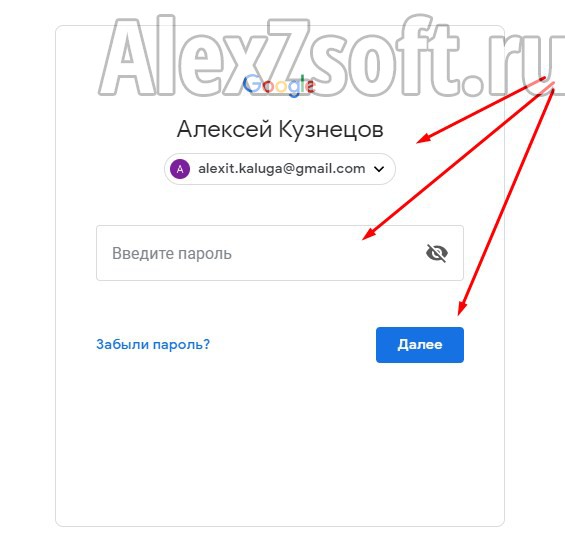
Попадём в собственный почтовый ящик, после чего получим уведомление о настройке импорта входящих сообщений с иных почтовых ящиков. Дальше появится предложение выбрать вид сообщений: «По умолчанию», «Обычный», «Компактный».
Для выхода из системы в правом углу сверху щелкаем по аватару учётной записи, а во всплывшем окошке жмем «Выйти».
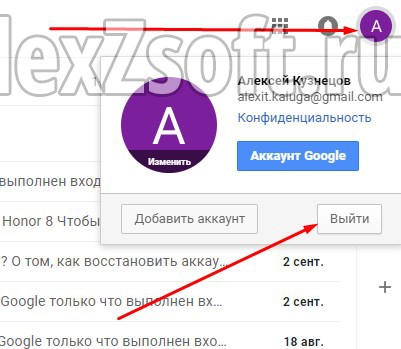
Как войти в почту Gmail, если логин и пароль уже есть
Для того, чтобы воспользоваться всеми функциями почтового сервиса Gmail, необходимо войти в нее. Для этого вам понадобиться любой браузер (Google Chrome, Mozilla Firefox, Opera, Internet Explorer и т.д). Давайте разберем процедуру входа на примере браузера Internet Explorer, так как он по умолчанию присутствует во всех операционных системах.
Способ 1: вход в почтовый сервис Gmail с помощью сайта Google
- Запускаем Internet Explorer. В Windows 10, например, необходимо нажать кнопку «Пуск». В списке всех установленных приложений необходимо найти папку «Стандартные-Windows». Нажав на нее вы увидите в списке программу Internet Explorer.
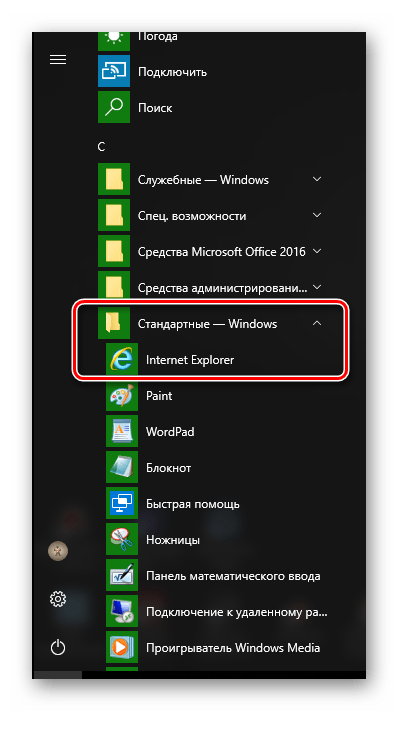
В адресную строку прописываем адрес сайта Google
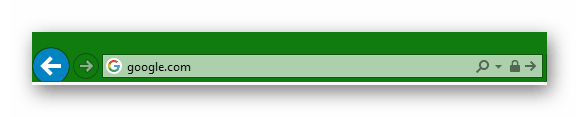
Нажимаете «Enter» и переходите на главную страницу Google. В правом верхнем углу страницы вы увидите кнопку «Войти». Прежде чем начать пользоваться любым сервисом Google, необходимо сперва войти в учетную запись под своим логином и паролем.

Нажав кнопку «Войти», вы попадете на страницу, где необходимо ввести свой логин (адрес электронной почты).

После того, как ввели логин, нажимаем кнопку «Далее». Попадаем на аналогичную страницу, где уже нужно ввести пароль. Вводим и нажимаем кнопку «Войти».
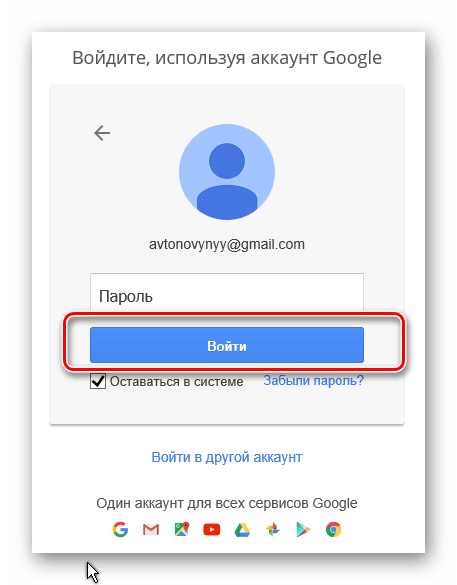
На следующей странице вам будет предложено привязать к аккаунту номер телефона или указать резервный адрес электронной почты. Это понадобится в том случае, если вы забудете данные для входа в аккаунт. Делаем это по желанию и нажимаем кнопку «Готово».
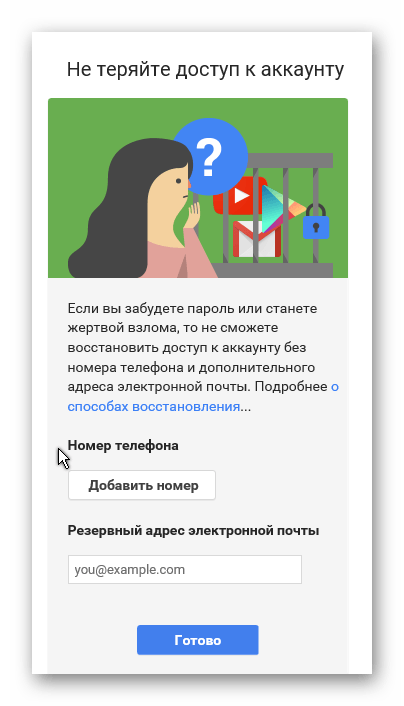
После этого вы снова попадете на главную страницу Google под своим аккаунтом. Нажимаем на строку «Почта» в правом верхнем углу или на изображение девяти черных квадратов рядом с надписью и в выпадающем меню также выбираем «Почта».
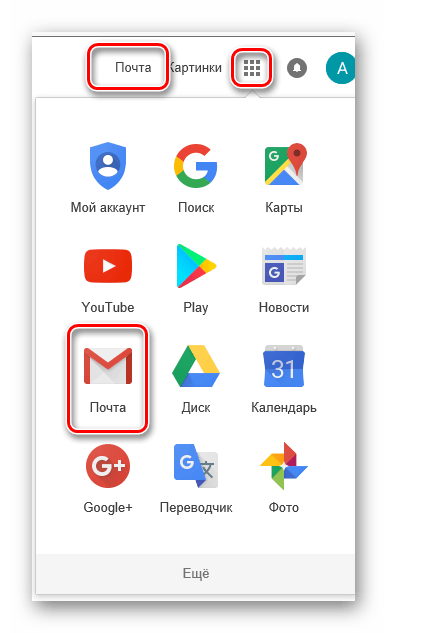
Выбрав тот или иной вариант, вы попадете на страницу с почтой и сможете сразу начать пользоваться всеми ее функциями.
Способ 2: доступ к почте Gmail через список сервисов
Если вы постоянно пользуетесь почтой Gmail, то самым правильным решением для вас станет использования браузера Google Chrome для этих целей. Он предоставляет доступ ко всем службам Google буквально в 2 клика мышью. Скачать этот браузер вам предложат при переходе на главную страницу Google в любом браузере.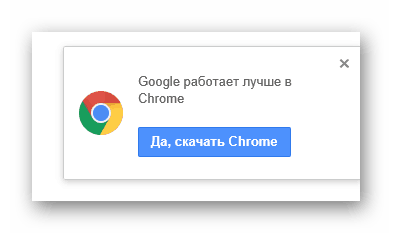
- Скачиваем браузер и устанавливаем его. По умолчанию в верхней левой области браузера находится кнопка «Сервисы».
Нажав на нее, вы попадете на страницу с сервисами Google. Выбираем приложение «Gmail».

Если вы ранее уже вводили свой логин и пароль, то вас сразу же перенаправит на страницу с вашей почтой. В противном случае, вам нужно будет ввести свой логин и пароль в соответствующих полях.
Если вы постоянно пользуетесь электронной почтой Gmail, не забывайте про надлежащую защиту. Установите сложный пароль, привяжите номер мобильного телефона к аккаунту и установите резервный адрес почты. Не забывайте, что почтовый сервис компании Google, как и любое онлайн приложение, может быть взломан злоумышленниками.
Регистрация
Для того чтобы создать аккаунт Гугл почты, большой сноровки не нужно, разве что, только внимательность, чтобы правильно указать все необходимые данные. На всё про всё вам понадобится 5-10 минут.
1. Предварительно, перед тем, как зарегистрироваться, перейдите на страничку сервиса:
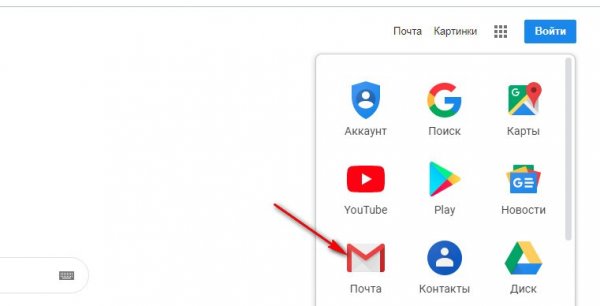
2. Ну вот вы и на Gmail. Нажмите «Создать аккаунт».
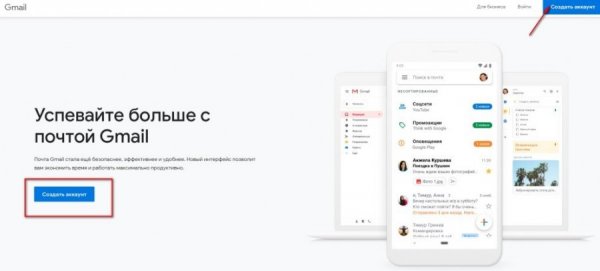
3. Теперь зарегистрируйтесь – укажите в форме все необходимые данные:
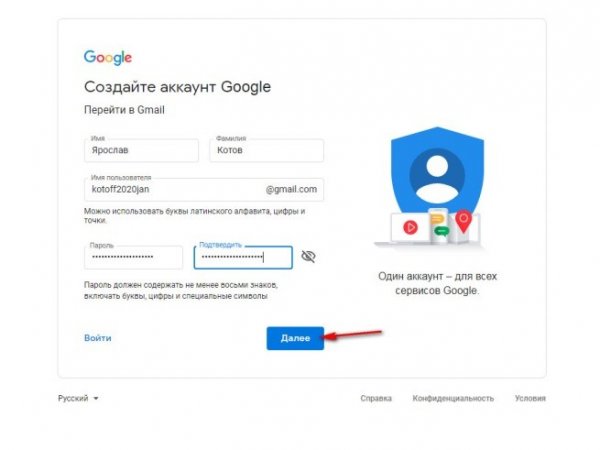
Пароль. Проявите смекалку, не ленитесь – создавайте устойчивую к взлому комбинацию. Её длина должна быть не менее 8 символов. Обязательно используйте вперемешку латинские буквы, цифры, спецсимволы. В соседнем поле продублируйте пароль. Это требуется для верификации. И так вы убедитесь, что символы ввели правильно.
4. Проверьте форму. Если всё готово, нажмите «Далее».
5. Следующая страничка – второй этап регистрации. И тут может быть два сценария.
Первый: Если система посчитает нужным, затребует обязательную верификацию вашего телефона. Введите его и выполните СМС-активацию (потребуется добавить код из полученного сообщения). Приступайте к вводу личных данных.
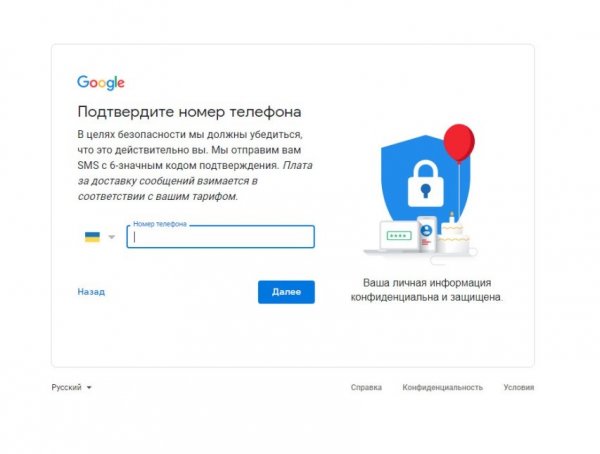
Примечание. Если у вас нет телефона или вы не хотите его указывать (хотя это и не рекомендуется), попробуйте очистить браузер, поменять IP-адрес на ПК и повторить регистрацию. Так возможно обязательная активация не потребуется.
Второй: Без верификации мобильного. Появится форма, но поле для телефона в ней будет как необязательное (то есть можно и не указывать). Введите дату рождения (если выдумываете личность, постарайтесь, чтобы вам было не меньше 16-18 лет, а то могут быть проблемы с возрастными ограничениями!), пол. Нажмите «Далее».
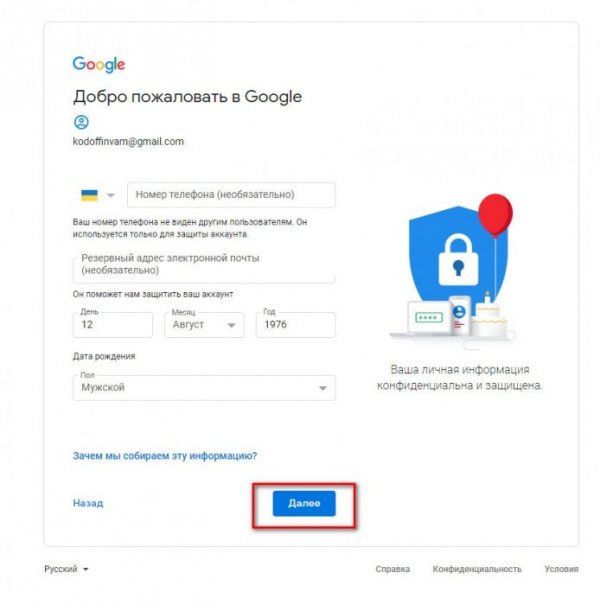
6. Почти всё готово. Согласитесь с условиями пользования сервисом: нажмите «Принимаю».
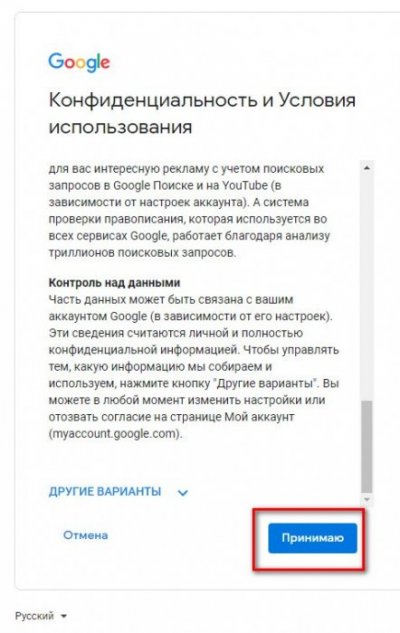
На тот случай, если вам понадобится создать другой аккаунт на Gmail, ещё один, действуйте по вышеописанной инструкции. Единственное отличие в том, что придётся создавать новый уникальный логин. Адрес первого ящика в повторной регистрации уже использовать не получится. При обнаружении совпадений сервис выдаёт возможные уникальные варианты для логина под полем. Используйте их, если понравились (выбор кликом мышки).
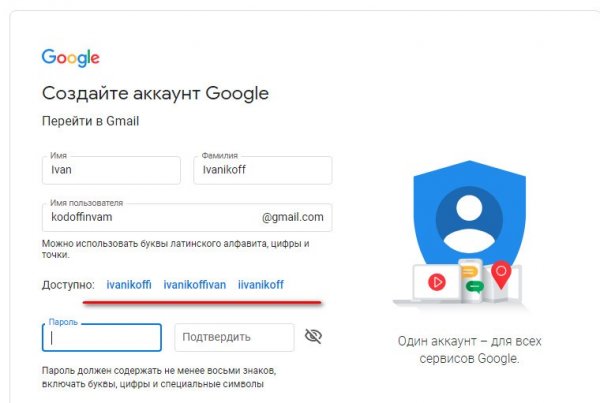
Зачем нужна почта Gmail
- GoogleDrive. Оставит в сохранности любые данные. Ими можно поделиться со всеми, достаточно скопировать ссылку. Для хранения данных безвозмездно выделено 15 Гб. Необходимо больше – можно докупить.
- Google Таблицы и Google Документы. В работе через интернет можно составлять перечни, резюме, делать отчеты, придумывать статьи, заполнять данные в таблицы. Можно использовать этот сервис как офис-онлайн, дав доступ сотрудникам.
- GooglePlay. Перечень онлайн-игр и приложений как платных, так и бесплатных версий.
- Blogger. Без опыта написания программ здесь можно начать вести блог.
- GoogleKeep. Позволяет сохранять значимые записи.
- Google Календарь. Есть возможность видеть записи на разных устройствах.
- GoogleHangouts. Можно позвонить кому угодно.
- GoogleTranslate. Можно перевести необходимое слово на любой язык.
- GoogleSearchConsole. Распределение сайта в поисковых запросах.
- GoogleAdWords. Возможности контекстной рекламы.
Gmail.com почта вход в почту
Если вы не были зарегистрированы в Gmail — исправить это можно на сайте – mail.google.com . В правой части жмите на кнопку «Создать аккаунт».
Собственный профиль в данной системе вы сможете создать за 3 действия.
Первый этап предполагает заполнение анкеты.
Напишите имя и фамилию. Электронный ящик, как правило, создается на длительный срок. Более того, с помощью него активируются мобильные устройства под управлением операционной системы Android. Если вам понадобится дополнительный электронный адрес, лучше воспользоваться услугами mail.ru.
Выберите имя пользователя. Этот этап не самый легкий, поскольку выбор имени отнимает у пользователей немало времени. Например, такие имена как artem, andrey и пр. уже имеются в базе данных. Хорошо, что система полностью автоматизирована, в силу чего вам нужно только подставлять свой вариант, а она скажет, можно его использовать или нет.
Выберите пароль. Его длина не должна быть меньше восьми символов. Старайтесь, чтобы он отличался от тех, что вы установили на других порталах.
Подтвердите пароль. Сайту необходимо удостовериться в том, что вы действительно запомните установленный пароль
Важно: пароль должен включать в себя латинские символы. По причине неправильно поставленной раскладки клавиатуры часто возникают ошибки, поэтому будьте внимательней.
Укажите дату рождения.
Выберите пол.
Вы можете написать свой телефонный номер с целью защиты учетной записи
Если на ней будет храниться важная конфиденциальная история сообщений, то можно поставить двухступенчатую авторизацию путем ввода SMS-сообщения. Наряду с этим, если вы забудете пароль, то с помощью мобильного телефона можно легко его восстановить.
Надежность системы защиты существенно увеличится, если указать 2-ой электронный адрес. Предположим, ваш основной почтовый ящик взламывают и совершают свои нечестивые дела, а на вспомогательный электронный адрес присылаются соответствующие уведомления.
Можно установить галочку под пунктом «Сделать гугл моей главной страницей», если хотите, чтобы при открытии браузера на главной странице отображалась эта поисковая система.
После этого вам необходимо пройти проверку, которая отличает spam-роботов от реальных пользователей. Это абсолютно несложная задача, и проходится она быстро.
Пункт «Страна»: выберите место пребывания.
Установите галочку в знак соглашения с правилами использования данной системы.
Если в дальнейшем вы намерены активно пользоваться Google+, то не лишним будет поставить галочку под пунктом «Я хочу видеть, что рекомендуют ….». Благодаря этому можно смотреть за тем, что рекомендуют вам друзья.
Это все, что необходимо для анкетирования. Жмите на кнопку «Далее» и следуйте к последующей стадии регистрации.
На втором этапе при желании можете выбрать аватар.
На этом у меня все!
Как разделить корреспонденцию по папкам в почте от Гугл
Goggle прописан так, что может распределять
сообщения по группам. Но иногда бывают случаи, что письма от серьезных компаний попадают в папку «Спам». И все же свои папки иметь рациональнее. Можно создать категории разной направленности: переписка с любимыми людьми, письма по интересам и т.п.
Чтобы создать свою папку, нажмите «Создать ярлык».
Всплывет окно, в которое можно вписать название, и кликнуть на кнопку «Создать». Затем надо нажать на иконку со стрелкой, выбрав снизу «Создать».
Папка появится в меню слева, ниже «Черновика». Если захотелось изменить цвет иконки, сменить имя, удалить или спрятать – это можно сделать, нажав на символ квадрата с правой стороны от ярлыка.
Для того чтобы переместить сообщение в любой выбранный файл, необходимо выполнить несколько действий. Напротив выбранного сообщения кликаем галочку в квадратике слева.
Нажимаем на изображение папки со стрелкой внизу. Открывается перечень, в котором нужно выбрать название файла, куда перемещается письмо. Если появляется пометка «Цепочке назначен ярлык», значит, действие выполнено успешно.
Устранение неполадок
Не удается войти в почтовый клиент
Если вам не удается войти в свой клиент электронной почты, вы можете видеть такие ошибки:
- «Приложение не принимает имя пользователя или пароль».
- «Недействительные учетные данные».
- Постоянно появляется запрос имени пользователя и пароля.
Шаг 2. Попробуйте устранить неполадки
- Обновите свой клиент до последней версии.
- Воспользуйтесь паролем приложения. Если вы используете двухэтапную аутентификацию, введите пароль приложения.
- Разрешите небезопасные приложения. Если вы используете двухэтапную аутентификацию, возможно, необходимо разрешить небезопасным приложениям доступ к аккаунту.
- Если вы недавно изменили пароль Gmail, возможно, потребуется повторно ввести данные аккаунта Gmail или заново настроить аккаунт Gmail в стороннем клиенте.
- Если указанные выше действия не помогли, откройте страницу https://www.google.com/accounts/DisplayUnlockCaptcha и следуйте появляющимся инструкциям.
- Возможно, в клиенте используется небезопасный метод входа. Попробуйте войти непосредственно в приложение Gmail.
- Проверьте, не слишком ли часто почтовое приложение проверяет почту. Если это происходит чаще чем раз в 10 минут, ваше приложение может быть заблокировано.
Ошибка «Слишком много одновременных подключений»
Для одного аккаунта разрешено не более 15 одновременных подключений по протоколу IMAP. Если к Gmail одновременно обращается слишком много клиентов, появится ошибка.
Если для работы с почтой одного аккаунта Gmail вы используете большое число почтовых клиентов, попробуйте закрыть часть из них или выполнить выход.
Ошибка безопасности сертификата CN
Попробуйте перечисленные ниже решения, если видите такую ошибку: «Используемый сервер имеет сертификат безопасности, который невозможно проверить. CN-имя сертификата не совпадает с полученным значением».
- Убедитесь, что в вашем клиенте используется доступ по протоколу IMAP, а не POP.
- Проверьте настройки сервера входящей почты: в них должен быть указан адрес , а не .
В почтовом клиенте возникает сбой или письма скачиваются слишком долго
Возможно, вы скачиваете слишком большой объем писем одновременно.
Вот как это исправить:
- Отключите синхронизацию некоторых папок в настройках IMAP.
- Удалите аккаунт Gmail из клиента и добавьте его заново.
- В IMAP-настройках Gmail настройте ограничение на размер папок – не более 10 000 писем.
Вкладка «Аккаунты»
Я уже говорил, что до того как начал пользоваться гугловской почтой в моем арсенале собралось немало других почтовых ящиков от других сервисов Rambler, Outlook, Yahoo.
Естественно это не подарок каждый день лазить по сайтам и проверять письма, тратя драгоценное время, которого и так ни на что не хватает.
Моему удивлению не было придела, когда я узнал, что у Гмайла есть такая функция, позволяющая собирать почту с других аккаунтов, тем более об этом никто не будет знать.
Проверить почту из других аккаунтов. Для того чтобы Гмаил смог забирать письма на других серверах потребуется дать доступ к ним.
Жмете на ссылку «Добавьте свой почтовый аккаунт POP3», вводите адрес электронной почты и задаете настройки для почты.
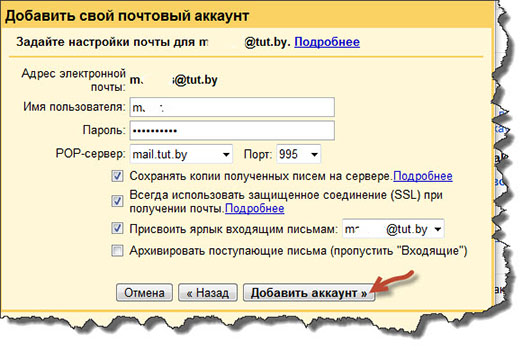
Можете сразу подключить функцию по отправке писем из добавленного адреса.
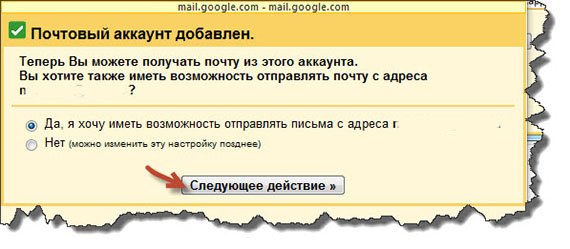
Указываете свои инициалы, которые будут отображаться в поле «От кого».
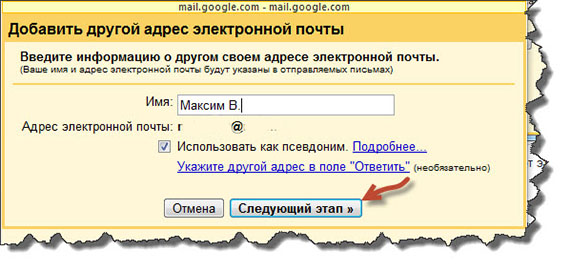
На завершающем этапе Гмайлу нужно убедиться в том, что вы являетесь настоящим владельцем добавляемой почты. Для этого на нее будет выслан код, который нужно будет подтвердить в специальном поле.
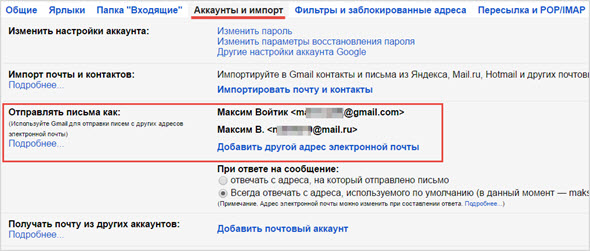
После этого в ваш ящик на Гмайле будут поступать сообщения из других аккаунтов.
Возможности почтового ящика mail.google
Электронная почта гугл – самая популярная в мире. Следует отметить первый и главный плюс – минимум сбоев, багов и проблем. Сервис работает со всеми ресурсами, какие-либо неполадки с доставкой писем практически не возникают. Это, безусловно, превыше всего. Однако у почтового ящика есть еще несколько возможностей:
- Защита от спама. Сервис автоматически определяет ненужные рассылки и не впускает их к вам в общую ленту писем. Они все отправляются в папку “Спам”.
- Синхронизация с мобильными устройствами. Вы можете входить в своей google аккаунт со смартфона. В приложении Gmail вы можете хранить сразу несколько почтовых ящиков. Включена удобная система оповещений.
- Возможность добавления сразу нескольких аккаунтов.
Автосортировка
Помимо этого, существует удобная автосортировка. А именно: “Соцсети”, “Промоакции” и “Оповещения”. Также, есть папка “Неотсортированные” – туда попадают все важные сообщения и личная переписка.
Это сортировка входящих писем. Такая же есть и для исходящих, только более полная.
Входящие на gmail.com содержат письма, которые рассылают вам. Отправленные – это те письма, которые написали вы. Важные – это те, которые вы добавили в избранное. Помеченные – это те, которые вам нужно быстро найти, для этого, около письма нужно нажать на звездочку. Черновики – это те письма, которые вы написали, или начали писать, но не отправили. Форумы – это групповые переписки.
Поисковая строка
Плюс, существует удобная поисковая строка поиска. Ее можно найти наверху, зайдя в свой аккаунт. Вы можете вбить туда строчку из письма или адрес, и вы увидите результаты поиска.
Связывание стороннего аккаунта в Google
Помимо того, что вы можете войти сразу в несколько аккаунтов mail.google – также можно связать сторонний адрес. А именно: Yahoo, AOL, Outlook, Hotmail и другие международные сервисы.
Если, по какой-то причине, вы хотите удалить аккаунт стороннего ресурса, вы можете отключить его.
Таким образом, можно увидеть, что google.mail сочетает в себе достаточно преимуществ перед другими сервисами.
Зачем заводить почтовый ящик Gmail
Gmail – бесплатный, многофункциональный и безопасный почтовый сервис от Google. Вместе с электронным адресом вы получаете доступ ко всем онлайн-продуктам:
- Гугл Диску. Сохраняйте, загружайте любые файлы. Копируйте ссылку и делитесь со всеми. Каждому пользователю бесплатно дают 15 Гб, дополнительное место нужно покупать.
- Документам и таблицам. Пишите резюме, статьи, составляйте отчеты, списки, бюджет прямо в режиме онлайн. Открывая доступ определенным людям, можно создать удаленный офис, не потратив и рубля.
- Google Play. Каталог приложений, игр со всего мира. Есть платные и бесплатные варианты.
- Blogger. Здесь можно завести блог без знаний программирования.
- Google Keep. Сохраняйте важные данные одним кликом.
- Календарь. Записи важных дел синхронизируются на любом устройстве.
- Google Hangouts. Звонки коллегам, друзьям, заказчикам.
- Google Translate. Перевод более чем с 30 языков мира.
- Google Search Console. Узнавайте информацию о ранжировании вашего сайта в поисковике.
- AdWords. Привлекайте трафик и клиентов с помощью контекстной рекламы.
Кроме этого, ни одним телефоном на Андроид невозможно пользоваться по-полной без Gmail.









