Как подчеркнуть текст прямой, пунктирной, волнистой линией или, наоборот, убрать подчёркивание
Содержание:
Как сделать подчеркнутый текст в css?
- В таком языке как css подчеркнутый текст также выделить нетрудно. Сделать это можно с помощью свойства text-decoration: underline;, помещенного в соответствующий селектор.
- Свойство text-decoration: overline; проводит линию над текстом.
- А text-decoration: none; позволяет отменить выбранные настройки и возвращает текст в изначальный вид.
Подчеркивание — один из элементов форматирования текста, который позволяет улучшить понимание смысла написанного, выделяя его наиболее важные части. В текстовом процессоре Microsoft Office Word выделять слова этим методом можно разными способами, получая при этом разные варианты подчеркивания.
Инструкция
Запустите Word, откройте в нем нужный документ и выделите слово, которое требуется подчеркнуть.
Кликните по кнопке с изображением подчеркнутой буквы «Ч» в меню текстового процессора — на вкладке «Главная» она помещена в группу команд «Шрифт». Можно вместо этого использовать и сочетание клавиш Ctrl + U, результат будет одинаков — Word подчеркнет выделенное слово.
Если слово, которое надо подчеркнуть, еще не набрано, можно произвести описанную манипуляцию — кликнуть по кнопке или нажать сочетание клавиш — заранее, перед вводом слова. В этом случае вам нужно не забыть проделать то же самое повторно после окончания набора выделяемого текста — чтобы отключить режим подчеркивания.Кроме стандартного подчеркивания одной линией в Word есть и другие варианты. Чтобы выбрать один из них — пунктирную линию, штрих-пунктирную, двойную и т.д. — вместо щелчка по самой кнопке с буквой «Ч» кликните метку у ее правого края. Эта метка открывает выпадающий список с перечнем возможных вариантов оформления линии. Последняя строка в этом списке — «Цвет подчеркивания» — открывает подраздел, где вы можете указать и цвет окраски выбранной линии.Если вы выделите какой-то фрагмент текста и воспользуетесь одной из описанных выше опций, подчеркнутым окажется весь этот фрагмент, включая и пробелы. В текстовом процессоре есть возможность задать вариант подчеркивания, при котором линия будет помещена только под словами, а пробелы останутся в своем стандартном виде. Чтобы воспользоваться этим вариантом после выделения нужного фрагмента кликните его правой кнопкой мыши и выберите в контекстном меню строку «Шрифт». В поле «Подчеркивание» открывшегося окна установите значение «Только слова». После этого станет доступно изменение значения в поле «Цвет подчеркивания» — если это необходимо, выберите в нем нужный цвет. Нажмите OK, и Word подчеркнет слова.
Возможно, будет полезно почитать:
- Создать формат оглавления в word ;
- Как зарядить планшет от компьютера ;
- Подготавливаем заголовки с применением встроенных стилей ;
- Что делать с разбитым планшетом ;
- Параметры страницы в Word ;
- Экран планшета во время работы стал черным что делать ;
- Электронное содержание в ворде ;
- Подключение телефона или планшета к телевизору ;
При работе с текстовыми документами в программе Microsoft Word иногда возникает необходимость сделать подчеркивание без текста. Например, это может понадобиться для того чтобы оставить место для подписи или текста, который должен заполнятся от руки.
К счастью, в редакторе Word есть немало способов, как это можно реализовать. В данной статье мы рассмотрим 4 таких способа. Материал будет актуален для всех современных версий Microsoft Word, включая Word 2007, 2010, 2013 и 2016.
Последний способ сделать подчеркивания без текста – это вставка фигуры, которая называется «Линия». Для того чтобы воспользоваться этим способом нужно перейти на вкладку «Вставка», нажать на кнопку «Фигуры» и выбрать фигуру «Линия».
После этого ваш курсор превратится в крест, это означает что вы можете нарисовать фигуру. Для того чтобы линия получилась прямой зажмите клавишу SHIFT на клавиатуре и не отпуская ее нарисуйте горизонтальную линию.
По умолчанию, линия получится синей. Для того чтобы изменить ее цвет, выделите ее и перейдите на вкладку «Формат» и измените стиль линии.
Также на вкладке «Формат» можно изменить и другие настройки линии. Например, здесь можно добавить к линии дополнительные эффекты. Для этого нужно нажать на кнопку «Эффекты фигур» и в открывшемся меню выбрать один из предложенных эфектов.
Благодаря этим эффектам к подчеркиванию можно добавить тень, отражение, свечение, сглаживание, рельеф или даже трехмерный поворот.
Настало время практики
Теперь я хочу, чтоб вы закрепили полученные знания и практически опробовали приведенный мной пример программного кода. Для тех, кто знаком с данной темой, это также будет полезно. Как мы все знаем: «Повторение – мать учения!».

Данный код реализует видоизмененную стилизацию ссылок, а также устанавливает подчеркивание заголовка во всю ширину блока.
1 2 3 4 5 6 7 8 9 10 11 12 13 14 15 16 17 18 19 20 21 22 23 24 25 26 27 28 29 30 31 32 33 34 35 36 37 38 |
<!DOCTYPE html>
<html>
<head>
<meta charset="utf-8">
<title>Подчеркивание</title>
<style>
h1 {
text-align:center;
border-bottom:3px double green;
padding-bottom: 4px;
}
.block {
border: 5px groove green;
padding: 40px;
font-size:21px;
}
.one {
text-decoration: none;
border-bottom: 2px dashed green;
color: green;
}
.two {
text-decoration: none;
color: green;
font-weight: 900;
}
a.two:hover, a.one:hover {
color: blue;
}
</style>
</head>
<body>
<h1>Озаглавим текст подчеркнутым названием</h1>
<div class="block">
В этом блоке находится важный текст с некоторым описанием чего-то и ссылкой на первый ресурс с пунктирным подчеркиванием. Теперь мы опишем вторую ссылку, убрав стандартное подчеркивание и цвет.
</div>
</body>
</html>
|
На этой ноте я заканчиваю обучающую публикацию. В ней рассмотрены все необходимые инструменты для подчеркивания текстового контента, зная которые вы можете создавать свои варианты оформления страниц веб-сайтов.
Не забывайте вступать в ряды моих подписчиков, ведь впереди еще множество интересных и полезных тем, а также делитесь ссылкой блога с друзьями. Пока-пока!
Прочитано: 929 раз
Подчеркивание пробелов между словами
Самый простой способ, с помощью которого можно сделать подчеркивание только в пробелах — это нажатие клавиши “нижнее подчеркивание” (предпоследняя клавиша в верхнем цифровом ряду, на ней также находится дефис) с предварительно зажатой кнопкой “Shift”.

Однако, стоит отметить, что у данного метода есть один важный недостаток — сложность выравнивания подчеркивающих линий в некоторых случаях. Один из явных тому примеров — создание форм для заполнения. Кроме того, если у вас в MS Word активирован параметр автоформата для автозамены знаков подчеркивания на линию границы, нажав три и/или более раза “Shift+-(дефис)”, в результате вы получите линию, равную ширине абзаца, что крайне нежелательно в большинстве случаем.
Верное решение в случаях, когда необходимо подчеркнуть пробел — это использование табуляции. Необходимо просто нажать клавишу “Tab”, а затем подчеркнуть пробел. Если же вы хотите подчеркнуть пробел в веб-форме, рекомендовано использовать пустую ячейку таблицы с тремя прозрачными границами и непрозрачной нижней. Более подробно о каждом из этих методов читайте ниже.
Подчеркиваем пробелы в документе для печати
1. Установите указатель курсора в том месте, где необходимо подчеркнуть пробел и нажмите клавишу “Tab”.

2. Включите режим отображения скрытых символов, нажав на кнопку, расположенную в группе “Абзац”.

3. Выделите установленный знак табуляции (он будет отображен в виде небольшой стрелки).

4. Нажмите кнопку “Подчеркивание” (Ч), расположенную в группе “Шрифт”, или используйте клавиши “Ctrl+U”.

- Совет: Если вы хотите изменить стиль подчеркивания, разверните меню этой клавиши (Ч), нажав на стрелочку возле нее, и выберите подходящий стиль.
5. Подчеркивание пробела будет установлено. Если это необходимо, проделайте аналогичное действие и в других местах текста.
6. Отключите режим отображения скрытых знаков.

Подчеркиваем пробелы в веб-документе
1. Кликните левой кнопкой мышки в том месте, где необходимо подчеркнуть пробел.

2. Перейдите во вкладку “Вставка” и нажмите кнопку “Таблица”.

3. Выберите таблицу размером в одну ячейку, то есть, просто нажмите на первый левый квадрат.

- Совет: Если это необходимо, изменить размер таблицы, просто потянув за ее край.
4. Кликните левой кнопкой мышки внутри добавленной ячейки, чтобы отобразился режим работы с таблицами.

5. Кликните в этом месте правой кнопкой мышки и нажмите на кнопку “Границы”, где выберите в списке “Границы и заливка”.


6. Перейдите во вкладку “Граница” где в разделе “Тип” выберите “нет”, а затем в разделе “Образец” выберите макет таблицы с нижней границей, но без трех остальных. В разделе “Тип” будет показано, что вы выбрали параметр “Другая”. Нажмите “ОК”.
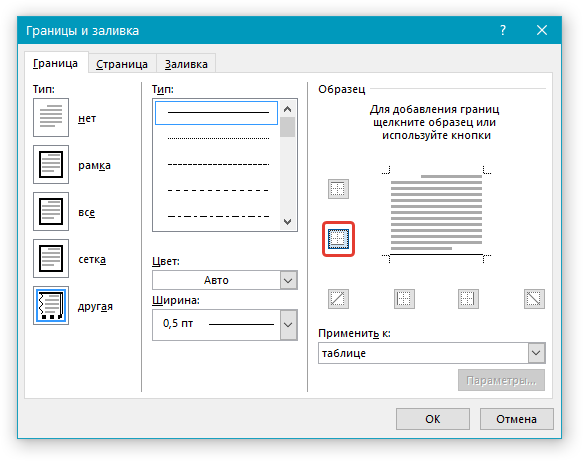

7. В разделе “Стиль” (вкладка “Конструктор”) выберите желаемый тип, цвет и толщину линии, которая будет добавлена в качестве подчеркивания.

8. Для отображения нижней границы кликните в группе “Просмотр” между маркерами нижнего поля на рисунке.
- Совет: Для отображения таблицы без серых границ (на печать не выводятся) перейдите во вкладку “Макет”, где в группе “Таблица” выберите пункт “Отображать сетку”.
9. Подчеркнутый пробел будет добавлен между словами в выбранном вами месте.

Огромным плюсом данного метода добавления подчеркнутого пробела является возможность изменения длины линии подчеркивания. Достаточно просто выделить таблицу и потянуть ее за правый край в правую сторону.
Добавление фигурного подчеркивания
Помимо стандартной одной или двух линий нижнего подчеркивания, вы также можете выбрать другой стиль и цвет линии.
1. Выделите текст, который нужно подчеркнуть в особом стиле.

2. Разверните меню кнопки “Подчеркивание” (группа “Шрифт”), нажав на треугольник возле нее.

3. Выберите необходимый стиль подчеркивания. Если это необходимо, выберите также цвет линии.
- Совет: Если шаблонных линий, представленных в окне вам недостаточно, выберите пункт “Другие подчеркивания” и попробуйте найти там подходящий стиль в разделе “Подчеркивание”.
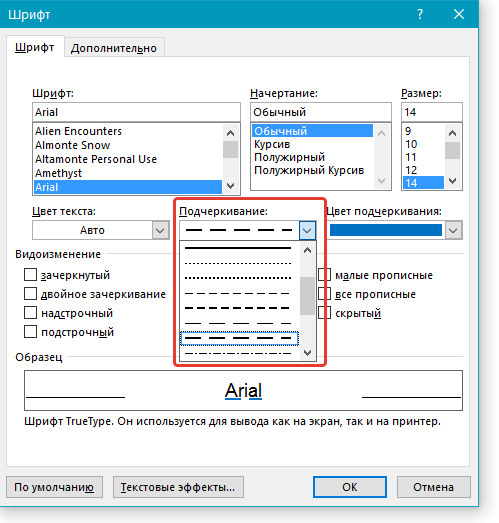
4. Фигурное подчеркивание будет добавлено в соответствие с выбранным вами стилем и цветом.

Удаление подчеркивания
Если вам необходимо убрать подчеркивание слова, фразы, текста или пробелов, выполните то же самое действие, что и для его добавления.
1. Выделите подчеркнутый текст.

2. Нажмите кнопку “Подчеркивание” в группе “Шрифт” или клавиши “Ctrl+U”.
- Совет: Чтобы убрать подчеркивание, выполненное в особом стиле, кнопку “Подчеркивание” или клавиши “Ctrl+U” необходимо нажать дважды.
3. Линия подчеркивания будет удалена.

На этом все, теперь вы знаете, как подчеркнуть слово, текст или пробел между словами в Ворде. Желаем вам успехов в дальнейшем освоении этой программы для работы с текстовыми документами.
Как писать в WhatsApp курсивом
Для этого необходимо выделить нужный фрагмент и откройте контекстное меню (три вертикальных точки);
Выберите нужный тип форматирования в выпадающем окне;
Форматирование текста в WhatsApp
- Поступите аналогичным образом с другими словами в сообщении, которое собираетесь отправить;
- Отправьте отформатированное сообщение получателю.
Сложно сказать, насколько использование форматирования текста применимо в повседневной переписке. Скорее всего, его использование будет актуально при написании больших сообщений. К примеру, жирный шрифт позволит выделить главное, а курсив — наоборот — второстепенное. Таким образом вы дадите получателю понять, что не пытаетесь потратить его время впустую. Это особенно актуально в диалогах с коллегами или руководством. Впрочем, ничто не мешает вам использовать форматирование и просто для удивления менее сведущих друзей.
Новости, статьи и анонсы публикаций
Свободное общение и обсуждение материалов

Несмотря на то что Huawei уже давно и вполне успешно развивает AppGallery, составить конкуренцию Google Play он по-прежнему не в силах. Всё-таки ассортимент собственного магазина приложений Google за годы его существования разросся настолько, что даже App Store будет сложно с ним конкурировать, не говоря уже обо всех остальных. Но если в каталоге Apple есть все основные программы, которыми пользуется большинство, то вот AppGallery страдает от отсутствия очевидных лидеров спроса вроде Telegram, WhatsApp, Facebook, Instagram и других. Но это не значит, что возможности получить их нет никакой.

Мы ужt рассказывали о быстрых, детективных, красивых и других типах игр для Android. Сегодня пришло время расслабиться и в нашей подборке будут только спокойные игры для наслаждения красивой графикой и игровым процессом. В чем-то они захватывающие, но сбросить эмоции, как, например, в Call Of Duty в них не получился. Поэтому просто настраивайтесь на соответствующий лад выходного дня, наливайте себе теплое какао или холодный лимонад в зависимости от вашей погоды и наслаждайтесь игровым процессом. В конце концов видеоигры и нужны для того, чтобы отдохнуть.

iPhone всегда был объектом вожделения для части пользователей Android. А чтобы не выдать себя, именно они всегда первыми вступали в перепалку и пытались доказать, что смартфоны Apple – полный шлак, а вот какой-нибудь Xiaomi или Pocophone превосходит их во всём. Не то чтобы хоть кому-то было интересно это противостояние, но тем удивительнее было наблюдать за тем, как бывшие фанаты Android, словно под дудку крысолова, при первой возможности дружно пересаживаются на iPhone. Думаете, так не бывает? А новый iPhone SE показал, что бывает.
Другие способы подчеркивания в CSS
Стандартный метод хорош, но лишь для ограниченного количества возможностей. Так, с помощью этого метода невозможно изменять стиль линии. Также такое подчеркивание плохо выглядит на большом размере шрифта. Кроме этого, он не пропускает нижние выносные элементы почти в любом браузере (исключение – Safari для Mac и iOS).
border-bottom
Это старое свойство, позволяющее изменять нижнюю границу текста. Это свойство css подчеркивает текст пунктиром, сплошной линией и как душе угодно. Также метод позволяет регулировать толщину подчеркивания. Пример кода с использованием свойства border-bottom у строчных элементов.
<html>
<head>
<title>Подчеркивание текста</title>
<style>
.underline {
border-bottom: 2px solid; /* сплошное (solid) нижнее подчеркивание шириной в 2 пикселя */
}
.underline--blue {
border-bottom-color: blue; /* подчеркивание синим цветом */
}
.underline--dotted {
border-bottom: 3px red dashed; /* За пунктирное подчеркивание отвечает значение dashed */
}
</style>
</head>
<body>
<p>
<span class="underline">Сплошное подчеркивание</span>
</p>
<p>
<span class="underline underline--dotted">Пунктирное подчеркивание</span>
</p>
<p>
<span class="underline underline--blue">Реализация подчеркивания синим цветом </span>
</p>
</body>
</html>
Результат интерпретации браузером этого кода.
Недостаток способа – подчеркивание осуществляется слишком низко по сравнению с текстом, поэтому линия (или пунктир) появляются уже под выносными элементами. Чтобы исправить это, можно использовать свойство text-shadow, использовав цвет фона в качестве цвета тени. Но выделение будет очень уродливым.
Также верстальщик имеет возможность применять переходы и анимации к подстрочной линии. Например, можно реализовать изменение цвета в течение какого-то времени. Если не использовать для пропуска выносных элементов свойство text-shadow, свойство может работать на любом фоне.
box-shadow
Это свойство использует две внутренние тени: первая рисует прямоугольник, а вторая прячет его часть. Метод может использоваться только на однотонном фоне. К этому свойству также можно добавить text-shadow для пропуска выносных элементов. Плюсы метода:
- Возможность позиционировать подчеркивание ниже базовой линии.
- Возможность изменять цвет и толщину линии.
- Можно использовать вместе с многострочным текстом.
Но у этого способа есть недостатки. Прежде всего, ограниченность в фоне. Также невозможно регулировать стиль подчеркивания.
Пример кода:
.underline {
background-size: 1px 1em;
box-shadow:
inset 0 -0.175em white,
inset 0 -0.2em #000;
display: inline;
}
background-image
Этот метод почти не имеет недостатков, а его потенциал воистину огромен. Идея проста – создание радиального градиента совместно со свойством background-position. Это позволит создать изображение, которое будет находиться под текстом и повторяться по всей длине строчки.
Чтобы реализовать работу данного подхода, необходимо прописать режим отображения display: inline;
Выглядит это так.
.dashed {
background-image: linear-gradient(to right, blue 75%, transparent 75%);
background-position: 0 1.04em;
background-repeat: repeat-x;
background-size: 8px 3px;
}
Этот код, примененный к элементу, реализует подчеркивание длинным пунктиром. Если же точки остановки градиента установить в 50%, а не 75, то подчеркивание будет квадратиками. Свойство background-position в этом случае размещает фон под текстом, а background-repeat заставляет его повторяться.
Вместо градиента можно использовать готовое фоновое изображение и реализовать, например, подчеркивание звездочками.
Единственный недостаток – размер подчеркивания может отличаться в зависимости от используемого браузера, разрешения экрана и масштабирования.
Как изменить шрифт в веб-версии Телеграм

В Телеграм онлайн нет встроенной панели для форматирования шрифта. Зато в онлайн-версии можно воспользоваться спецсимволами и ботом Markdown Bot.
Применив спецсимволы можно оформить шрифт жирным или курсивом. Как это сделать мы описали выше. Аналогично и с Markdown Bot. Он прекрасно функционирует в онлайн-версии Телеграм.
Также полезным может оказаться сайт 4txt.ru. С его помощью можно оформить шрифт подчеркнутым. Делается это следующим образом:
- Перейдите на сайт ;
- В меню, расположенном в шапке сайта, выберите опцию «Подчеркнуть»;
- В текстовом поле введите текст, предназначенный для форматирования;
- Полученный результат скопируйте из соседнего поля;
- Вставьте в строку сообщения Телеграм.
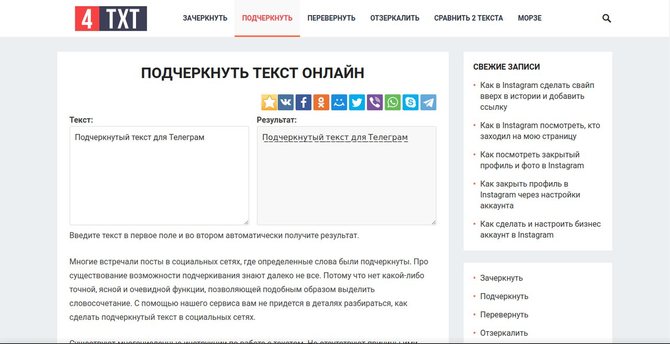
Комбинации кнопок для форматирования ячеек
Во время работы с таблицами можно использовать горячие клавиши не только для редактирования текста (курсив, полужирный и так далее). В редакторе Excel предусмотрена и масса других возможностей.
Диалоговые окна
Рассмотрим несколько вариантов запуска различных окон.
- Кликните на какую-нибудь ячейку.
- Нажмите на горячие клавиши Ctrl+K.
- Укажите нужный адрес.
- Нажмите на кнопку «OK».
Добавление ячеек
- Перейдите на любую клетку, относительно которой нужно менять структуру таблицы.
- Нажмите на сочетание клавиш Ctrl+SHIFT++.
- После этого появится окно, в котором вы сможете вставить:
- ячейки со сдвигом вниз или вправо;
- строку;
- столбец.
- Для сохранения кликните на «OK».
Специальная вставка
- Выполните сочетание клавиш Ctrl+ALT+V.
- После этого появится возможность выбора нужного формата. Этот список будет зависеть от того, что находится в буфере обмена.
Удаление ячеек
- Выделите любой диапазон значений.
- Нажмите сочетание кнопок Ctrl+—.
- После этого появится окно, в котором вы сможете удалить:
- ячейки со сдвигом влево или вверх;
- строку;
- столбец.
Для запуска данного окна достаточно нажать одновременно на кнопки Ctrl+1. Результат будет следующим.
Создание таблицы
Данный инструмент очень интересен. Работает он следующим образом.
- Кликните на пустую ячейку около какой-нибудь информации.
- Нажмите на горячие клавиши Ctrl+T.
- Благодаря этому редактор сам определит, какие именно данные нужно выделить для будущей таблицы.
- Если вам этот диапазон не нравится, его можно заменить на что угодно.
- Кликните на кнопку «OK».
- Благодаря этому вы сможете добавить таблицу в автоматическом режиме.
Вставка
Иногда в ячейках нужно указывать текущее время или дату. Намного удобнее сделать это горячими клавишами, чем писать вручную.
- время – CTRL+SHIFT+;
- дата – CTRL+SHIFT+;.
Для того чтобы вставить или редактировать примечание, нужно нажать на SHIFT+F2.
Изменение формата
Как правило, в ячейках может содержаться любая информация. При этом одно и то же значение в разных форматах выглядит совсем иначе. Сделать это можно при помощи диалогового окна или специальных горячих клавиш. Для каждого формата используется своя уникальная комбинация:
- числа – CTRL+SHIFT+~;
- проценты – CTRL+SHIFT+%;
- время с индексами PM/AM – CTRL+SHIFT+@;
- дата с указанием года, месяца и дня – CTRL+SHIFT+#;
- числа с двумя знаками после запятой, знаком «-» для отрицательных величин и с разделителем разрядов – CTRL+SHIFT+!;
- экспоненциальный вид чисел – CTRL+SHIFT+^;
- деньги – CTRL+SHIFT+$;
Если вы незнакомы с этими форматами, то ознакомиться с ними сможете в окне «Формат ячеек». Для этого достаточно нажать на Ctrl+1.
Повторение/копирование формулы или данных
Как правило, в таблицах существуют столбцы, в которых содержится одна и та же формула либо все последующие значения увеличиваются на какую-то величину.
В нашем случае речь про столбец «Премия». Для того, чтобы повторить содержимое первой клетки, можно протянуть её при помощи курсора.
Выполнить то же самое можно и при помощи специальных кнопок. Делается это следующим образом.
- В качестве примера оставим заполненной только первую ячейку.
- После этого выделите весь столбец.
- Нажмите на горячие клавиши Ctrl+D.
- Благодаря этому формула окажется во всех строчках. При этом произойдет поправка индексов в ссылках.
Таким образом вы сможете повторить что угодно.
Условное форматирование и создание объектов по значениям таблицы
Настройка внешнего вида может происходить и без главного меню. Для этого достаточно сделать несколько простых операций.
- Кликните на любую ячейку в таблице.
- Нажмите на сочетание кнопок Ctrl+Q.
- После этого произойдет автоматическое выделение всех ячеек и открытие следующего меню.
- Переключаться между категориями можно при помощи мыши или стрелок на клавиатуре (→ и ←).
- Для перехода к возможным вариантам нужно нажать на кнопку Tab. Затем снова перемещаться при помощи стрелок (→ и ←).
- При этом будет происходить предварительный просмотр выбранного макета.
Благодаря этому меню вы сможете поместить на экран следующие объекты:
- диаграмму;
- промежуточные итоги;
- таблицы;
- спарклайны.
Проверка орфографии
Для того чтобы запустить поиск ошибок в тексте, достаточно нажать на кнопку F7. Сразу после этого вы увидите следующее диалоговое окно.
Если хотите, можете пропускать некоторые слова. А если уверены, что они пишутся правильно, то добавить их в словарь. Благодаря этому вы сможете найти все опечатки. Это очень удобный инструмент. Особенно, если у вас большое количество информации.
Нестандартные шрифты для Инстаграма: сборник
Написать жирным шрифтом в Инстаграме пользователь может через сторонние приложения или сервисы. Обычно, это конструкторы с шаблонами, где указан только пример и пустое поле для заполнение.
Популярные шрифты, которые используют для оформления страницы:
| Название: | Тип: |
| Math Serif Bold | Жирный курсив |
| Lilia | Стилизованный с засечками |
| Math Sans-serif | Уменьшенный |
| Lower Upper Light | Только заглавные |
| Math Script (Royal) Bold | Рукописный |
Чтобы воспользоваться одним из указанных – нужно перейти в сервис MessLetters и ввести текст английскими буквами. Работает только с латинским алфавитом, поэтому ввести на русском не получится.
Другие варианты, как сделать нестандартный текст в Инстаграме:
- использовать бота в Telegram;
- приложения для редактирования текста (фотографии);
- писать текст через заметки.
В социальной сети нет встроенных инструментов для изменения или создания новых шрифтов. Единственный раздел, где есть выбор – Истории, с возможностью заполнения и добавления новой информации.
Сделать жирный текст для описания в Instagram
Писать жирный шрифтом в Инстаграм пользователь сможет через бота для Telegram. Доступен русский и английский: с подчеркиванием, перечеркиванием. Но в социальной сети, измененный шрифт может отображаться некорректно или попросту отсутствовать.
Как сделать через Telegram:
- Зайти в Телеграм – вписать в любом чате текст.
- Выделить – зажать по надпись.
- Выбрать в выпадающем меню: «Форматировать».
- Жирный – скопировать результат.
- Разместить в Инстаграме.
Но такой вариант не всегда срабатывает, поэтому подойдет сервис MessLetters:
- Перейти на сайт – вписать в верхней строке слово на английском.
- Выбрать из списка шрифтов жирный.
- Скопировать – добавить в описании.
Добавлять в биографию отредактированный текст не рекомендуется по той причине, что не все устройства смогут его отобразить. Это значит, что кто-то из потенциальных подписчиков не сможет ознакомиться с информацией.
Текст с подчеркиванием и перечеркнутый
Сделать текст интереснее можно не только через жирный текст в Инстаграме, но и воспользоваться подчеркнутым и перечеркнутым
Первый можно выделить те части, на которые читатель должен больше обратить внимание. Второй – сделать эффект: «неправильной цитаты»
Как сделать для Инстаграма:
- Перейти в Телеграм – найти чат-бота Text4InstaBot.
- Ввести «—» перед текстом – в конце поставить такой же символ.
- Отправить и скопировать результат.
Чтобы указать подчеркнутый – использовать «__». Символы нужно ставить до текста и после него. Второй способ, как оформить текст:
Использовать нестандартный шрифт возможно, как для раздела с биографией, так и для дополнительной информации о фотографии. Автор может редактировать уже созданную публикацию, добавляя зачеркнутые или подчеркнутые слова уже после размещения.
Необычные английские буквы
Писать жирный шрифт на русском в Инстаграме возможно лишь в ограниченном списке приложений. Для англоязычных слов есть утилиты в AppStore и Play Market, где доступен целый список нестандартного оформления.
Как сделать через смартфон текст для Instagram:
- Зайти в Play Market – вписать в поиске: «Font for bio».
- Найти приложение – скачать и установить.
- Открыть – выбрать шрифт для Инстаграма.
- Написать текст – скопировать.
- Указать в социальной сети.
В каталоге шрифтов доступны платные и бесплатные варианты. Чтобы получить полный набор, нужно оплатить подписку и уже после – использовать для социальной сети. После того, как описание будет создано – его нужно дополнительно проверить на других устройствах. Например, зайти с компьютерной версии или через второй смартфон.









