20 маст-хэв-приложений для пользователей instagram
Содержание:
- Как обрабатывают фото блогеры в Инстаграм с помощью VSCO
- Специальные онлайн-сервисы
- Приложения для обработки селфи
- Как красиво обработать фото для Инстаграм
- Практические советы по обработке фото
- Snapseed
- InShot
- Приложения для обработки фото на телефоне для Инстаграма
- Как сделать картинку самостоятельно?
- Почему пропали маски в Инсте
- Видео для поста в Инстаграме
- Перечень популярных приложений
- Prisma
- Как отредактировать картинку?
- Как на пк обрабатывать фото онлайн: бесплатно, автоматически и профессионально
- Программы для обработки фото на компьютере
Как обрабатывают фото блогеры в Инстаграм с помощью VSCO
Приведем в пример известных блогеров и фильтры, которые можно использовать для получения аналогичного стиля.
Lydia Elisse Emilen @lydiaemillen. HB1: +8, экспозиция: +1, контраст: +1.
Ali Gordon (@aligordon89): С1: +7, экспозиция: +1, контраст: +1, M3: +5.
Cher Bai (@chermycloset): SE3: +8, экспозиция: +0,5, контраст: +1.
Блогер acta.acta обрабатывает снимки любимым фильтром C7, который превосходно работает с оттенками кожи. Lightroom она использует для цветокоррекции, Facetune — для детализации предметов.
А Elina Fedorova (@elinafedorova) использует фильтры из категории A: A4, A5 и A6. Блогер советует использовать один на все фото и иметь еще 1-2 для запаса, на случай, если цветовая настройка плохо ляжет на какой-то снимок. В Snapseed девушка корректирует яркость, не превышая показатель более +25, изменяет цветовой баланс для большей интенсивности цветов. В этом же приложении с помощью инструмента «Точечно» убирает пятнышки с кожи.
Поищите информацию, как обрабатывает фото ваш любимый блогер. Если он не раскрывает секреты в открытом доступе, изучите его фотографии и поэкспериментируйте с VSCO и некоторыми другими программами. Может быть, вам не удасться полностью скопировать любимый стиль, но вы найдете свой собственный, который будет ничем не хуже.
Специальные онлайн-сервисы
Веб-сервис LoonaPix помогает юзерам создавать обрамления для фото. Он не имеет никаких водяных знаков, что является преимуществом. Чтобы воспользоваться расширением, нужно:
- открыть LoonaPix;
- перейти в категорию “Фоторамки”;
- определить интересующий раздел;
- указать обрамление;
- нажать “Выбрать фото”;
- загрузить картинку в сервис;
- наложить на фото выбранную рамку;
- скачать полученное изображение.
Для создания обрамления используют сайт Canva.com. Сервис имеет большое количество уникальных фильтров, стикеров, фоторамок.
Canva – бесплатный сервис для создания уникальных рамок и сложного дизайна.
Для применения рамки нужно:
- зайти на Canva.com;
- загрузить свое фото;
- выбрать утилиту;
- подкорректировать изображение;
- скачать его на устройство.
Canva имеет свое мобильное приложение, но на сайте удобнее работать с компьютера.
Сервис имеет бесплатные и платные обрамления. Чтобы воспользоваться редактором, нужно:
- открыть Fotor и нажать на “Попробовать сейчас”;
- кликнуть на “Открыть” и загрузить изображение для редактирования;
- указать вид файла;
- нажать на панель “Рамка”;
- выбрать категорию;
- установить утилиту.
Главный недостаток сервиса заключается в том, что он не имеет функции редактирования.
Сервис Fotor имеет множество тематических шаблонов и функцию редактирования.
Онлайн-сервис Pixlr предлагает юзеру небольшое количество красивых вставок. Некоторые из них платные, но 1 раз можно ими воспользоваться. Сайт не имеет русскоязычной версии, поэтому многим трудно с ним работать. Pixlr содержит функцию редактирования.
Для создании фоторамки нужно:
- перейти на Pixlr;
- нажать на “Open image” и загрузить фото;
- кликнуть на левую панель и воспользоваться разделом добавления элементов;
- выбрать “Border”;
- нажать на понравившийся стиль;
- редактировать утилиту (поменять цвет, фон, размер);
- для детальности добавить несколько разных обрамлений (кликнуть на “Add”);
- для редактирования рамок перейти в следующие разделы редактора;
- после окончания начать на “Save”;
- установить расширение и размеры.
Благодаря предложенным онлайн-редакторам можно самостоятельно создать изображение с рамкой для поста в “Инстаграме”.
Приложения для обработки селфи
Специфика селфи подразумевает, что приложения имеют специализированный набор инструментов для совершенствования лица.
Facetune 2
Приложение предназначено для удобной ретуши снимков. Позволяет сделать портретную съемку запоминающейся и интересной с помощью обширного функционала: коррекции формы лица, смягчения контуров, отбеливания зубов, выделения деталей. Также в приложении есть фильтры для снимков.
YouCam Makeup
Программа добавляет макияж и прическу к портрету, дарит свободу экспериментам с внешностью. Макияж можно создать на всем лице и на отдельных частях (губах, глазах).
AirBrush
Предназначен для профессиональной обработки портретов. В приложении есть коррекция размеров отдельных частей лица, устранение морщин и прыщей, наложение макияжа, изменение тона кожи, создание эффекта гладкости.
FaceApp
FaceApp используют не столько для цветокоррекции, сколько для модернизации лица: добавления улыбки, бороды, морщин и макияжа. Из классических функций приложение оставило фильтры и замену фона.
Adobe Photoshop Fix
Еще один вариант из группы Photoshop, необходимый для профессиональной работы с портретной съемкой. Здесь есть коррекция цвета, яркости, тени, устранение деформации и кожных дефектов, сглаживание и создание расфокуса.
Как красиво обработать фото для Инстаграм
С помощью ретуши можно из средненькой фотографии сделать качественное изображение, которое привлечет внимание подписчиков и будет выигрышно смотреться в ленте. Но чтобы знать, как красиво обработать фото для Инстаграм, нужно освоить несколько несложных инструментов
С чего начать?
Первым делом стоит кадрировать фотографию и выровнять горизонт, если в этом есть необходимость. В Movavi Photo Editor эти функции вы найдете в разделах Обрезка и Поворот соответственно.
Кадрируя фотографии, помните, что в Инстаграм есть определенные разрешенные форматы и размеры изображений. Помимо квадратных, можно загружать вертикальные картинки с соотношением сторон 4:5 и горизонтальные с соотношением 1:1,9.
Когда все готово, переходим к следующему шагу – удалению лишних деталей на фото. Для многих этот прием до сих пор остается чем-то из разряда фантастики, поэтому о нем часто забывают. На самом деле, убрать незнакомых туристов или лишние провода не так уж и сложно. В Movavi Photo Editor для этого есть специальный раздел Удаление объектов.
Чтобы убрать машину, которая внезапно «въехала» в кадр, отрегулируйте размер кисти и аккуратно закрасьте лишнее. Как только вы нажмете «стереть», программа сама удалит объект и «замаскирует» пространство, где он был изображен.
Как улучшить фото?
Дальше начинается самое интересное – работа с экспозицией, яркостью, контрастом и другими настройками. Они помогут, например, убрать неприятный желтый оттенок с фотографии, сделанной при искусственном и скудном освещении.
Избыток желтого может испортить фото, даже если все остальное в нем прекрасно. Чтобы его убрать, нужно сначала поработать с настройкой Экспозиция. Она делает все фото целиком либо темнее, либо светлее. В случае с «желтыми» фото, ползунок нужно вытягивать вправо, чтобы фото стало светлее. После этого беремся за настройку Температура и делаем изображение «холоднее» (двигаем ползунок вправо). Дальше можно на свой вкус отрегулировать четкость и резкость фотографии.
Советы по использованию настроек:
- Когда обрабатываете фотографию ночного, эффектно освещенного города, сделайте экспозицию чуть меньше, чтобы подчеркнуть фонари, неоновые вывески, красивые витрины.
- На фото, сделанных днем на улице, наоборот, попробуйте увеличить экспозицию.
- Используйте настройки Светлые тона и Темные тона, чтобы менять освещенность не всего изображения, а только светлых или темных участков.
- Четкость помогает сделать оригинальную фотографию чуть более резкой. Это спасает во многих ситуациях. Но если на фото размытый фон, то лучше эту настройку не трогать.
- Размытие помогает сделать фотографию мягче и в некоторых случаях может даже скрыть незначительные дефекты. Добавляет естественности в изображение.
Главное правило для всех настроек – старайтесь не переборщить. Вытягивать какой-либо из ползунков до максимума или минимума стоит лишь в редких случаях.
С другой стороны, не попробуешь – не узнаешь. Больше экспериментируйте, и тогда со временем сами почувствуете, когда нужно остановиться.
Зачем нужны фильтры?
Фильтры – лучшие помощники инстаграмера. Это встроенные в программу эффекты, которые помогают в пару кликов добавить в фотографию нужного настроения. Специальные эффекты для изображений не только помогут сделать фото крутыми и заметными, но и придадут вашему профилю единый стиль. В Фоторедакторе Movavi их можно найти в разделе Эффекты.
Выберите несколько хороших фильтров на свой вкус и, чередуя, накладывайте их на фотографии. Так получится привести ленту к модному единообразию, но при этом сохранить уникальность каждой публикации.
Практические советы по обработке фото
Пример 1: Улучшаем фото в несколько кликов
Чтобы добиться максимального результата, нам понадобится сразу несколько приложений. Условно, обработку можно разделить на 3 этапа: Snapseed, VSCO и Instagram.
В качестве примера возьмем эту фотографию и загрузим ее в Snapseed.
 Фото @alenanurkova перед обработкой в Snapseed
Фото @alenanurkova перед обработкой в Snapseed
В 90% случаев для обработки вам понадобятся такие инструменты:
 Меню Инструменты в Snapseed
Меню Инструменты в Snapseed
Коррекция. Выбираем «Коррекцию» и регулируем параметры: яркость, контрастность, насыщенность, световой баланс, светлые и темные участки. Точных цифр не скажу, все зависит от исходника, просто двигайте ползунок в стороны, пока не достигните желаемого эффекта. Можно проводить по фото вправо и влево, и смотреть за результатом. Ваша задача — не исказить цвета, а немного улучшить фото.
Чтобы посмотреть фото «До» и «После» нужно просто прикоснуться к экрану, после изменения очередных значений.
Выборочная коррекция. Выбираем «Выборочную коррекцию», если нужно обработать определенный участок на фото — например, лицо или предмет в руках.
Нажимаем на «плюсик», держим пальцем в том месте на фото, где нужно что-то изменить. Подкручиваем Яркость, Контрастность, Насыщенность, Структуру.
Осветляем, расширяем и улучшаем структуру
-
Если нужно осветлить или закрасить конкретный участок, делаем это с помощью Кисти
-
Если нужно расширить фото, делаем это с помощью функции «Расширить фото»
-
Если с фото все хорошо, выбираем «Резкость» и немного улучшаем Структуру.
Совет: если немного уменьшить резкость на портрете, вы получите более идеальную кожу лица.
Сравниваем и выгружаем
После всех манипуляций сравните «До» и «После». Если стало лучше, сохраняйте. Вот что получилось у нас:
 Фото @alenanurkova после обработки в Snapseed
Фото @alenanurkova после обработки в Snapseed
Первый этап закончен. Теперь нам понадобится один из фильтров VSCO — за счет этого фотографии станут еще интереснее и визуально будут казаться выполненными в одном стиле.
Обработанное нами фото загружаем в VSCO и выбираем фильтр. Почти все они очень яркие, поэтому выставляем ползунок фильтра ближе к центру.
В приложении немного бесплатных фильтров и много платных. Если не хотите переплачивать, их можно покупать дешевле у «умельцев» (наберите в поиске Instagram: «купить фильтр VSCO»).

«Докручивать» фото будем уже в самом Инстаграме. Для этого можно выбрать один из предложенных фильтров и открутить ползунок до 20%, либо использовать стандартные настройки.
Знаю, вам покажется, что тут слишком много действий, но весь процесс займет у вас всего несколько минут, а разница получается существенная.
Оттенок накидки я специально приблизил к оранжевому и сделал накидку яркой и насыщенной.
 Фото @alenanurkova, было-стало
Фото @alenanurkova, было-стало
Когда материал готов, вы можете выложить фото в Инстаграм с компьютера с помощью SMMplanner.
Пример 2: Убираем все лишнее
Во многих приложениях есть полезная функция, которая уберет все лишнее с вашего фото — например, ненужные предметы, транспорт, пятна, трещины на стенах.
Удобнее всего это делать в TouchRetouch, с помощью стандартной Кисти.
 Фото @ekaterinamalyarova до и после ретуши. Найдите 10 отличий!
Фото @ekaterinamalyarova до и после ретуши. Найдите 10 отличий!
Как видите, чем меньше на фото ненужных предметов, тем интереснее оно смотрится. Только не увлекайтесь, а то можно потратить много времени и сделать еще хуже.Пример 3: Меняем цвет предмета или фон
Способ подглядел у @dominic__ana (самому пока не доводилось этим пользоваться). Для этого используем приложение Photoleap (ранее Enlight).
 @dominic__anaизменила в Enlight цвет платья
@dominic__anaизменила в Enlight цвет платья
Тут легко потеряться в настройках, поэтому пошагово это выглядит так:
Выбираем фото → Коррекция → Инструменты → Настраиваем ползунки до нужного цвета предмета → Маска → Очистить → Применить → Закрашиваем ту область, цвет которой хотите изменить → Если залезли за края, воспользуйтесь ластиком.
Если нужно закрасить фон, делаем тоже самое только уже с фоном.

@nevzorovakatiизменила цвета фона, что существенно оживило фото
Еще одно приложение, но с меньшим количеством настроек – Pics Art. После выбора фото выбрать «Эффекты», и во вкладке «Цвет» нажать «Замена».

Выбираете оттенок, который нужно заменить, выбираете каким заменить. Если на фото под нужный оттенок попадают еще предметы – вверху есть ластик
Snapseed
Снапсид – это приложения для редактирования фотографий, наложения фильтров, текста, корректировки баланса и устранения недочетов.
Для добавления фотографии нажми в любом месте экрана на главной странице и выбери нужное фото. Все функции приложения можешь посмотреть на фото ниже.
Кстати, благодаря Snapseed можно добавлять на картинку текст в популярном оформлении — 2 распространённых варианта:
Чтобы добавить такую надпись, после выбора картинки для редактирования:
- Внизу экрана нажми на «Инструменты»
- Выбери раздел «Текст»;
- Прокрути варианты оформления и нажми на понравившийся;
- Для добавления текста дважды нажми на появившемся шаблоне.
В приложении есть подборка-инструкция самых популярных настроек для фото – обязательно посмотри. Найти эту информацию можно нажав на три точки в правом верхнем углу главного экрана.
InShot
Редактор фото и видео. Позволяет монтировать ролики, обрабатывать фотографии и делать коллажи.
В видео редакторе можно:
- обрезать ролик;
- убрать звук с видео и наложить музыку;
- ускорить или замедлить ролик;
- повернуть, отразить изображение;
- наложить текст.
Кстати, при монтаже видео, на нем автоматически появляется водяной знак «Inshot» в правом нижнем углу. Чтобы его убрать – нажми на надпись и выбери «бесплатно снять». После просмотра короткого рекламного ролика водяной знак пропадет, и не будет портить кадр.
В фоторедакторе и создании коллажей ничего особенного нет – редактор цвета, размера, вращения. Inshot славится именно видео редактором с простым функционалом и впечатляющим результатом.
Программа является условно бесплатной, но некоторые функции доступны только при покупке «Pro» подписки. Стоимость годовой подписки – 2508 руб., но часто бывают выгодные скидки.
На самом деле, в Inshot можно создавать ролики и без покупки платного тарифа – базовых функций для этого вполне достаточно.
Приложения для обработки фото на телефоне для Инстаграма
Блогеры для обработки фотографий также используют мобильные приложения или программы на компьютер. У каждого свой список инструментов. Ниже мы приведем все редакторы, которые позволяют привести почти любую фотографию в порядок.
- Lightroom CC. Доступные платформы: iOS, Android. Бесплатное приложение от Adobe. Основное преимущество приложения — цветокоррекция. С ее помощью можно легко изменить оттенки на более удачные. Работает с экспозицией, контрастностью, светлыми и темными участками. Умеет добавлять эффекты: четкость, избавление от дымки, виньетки, растушевку, скругление, зернистость и многое другое. Работает с деталями, уменьшает шум.
- VSCO. Популярное приложение с огромным количеством фильтров, которые используют даже блогеры. Цветовые настройки применяются после удаления всех дефектов или добавления предметов, когда основная часть обработки закончена.
- Adobe Photoshop Express. Еще одно полностью бесплатное предложение от Adobe для мобильных устройств на iOS и Android. Дополнительные инструменты можно получить при входе в личный кабинет. Интуитивно понятный интерфейс. Есть функции, не включенные в другие редакторы. Содержит около полсотни фильтров, умеет кадрировать, корректировать четкость и резкость, устраняет туман. Работает с оттенками и температурой. Далеко не весь список инструментов, однако уступает компьютерной версии.
- Adobe Photoshop Mix. Поддерживаемые платформы: iOS, Android. Открывает PSD-файлы и работает со слоями. Доступны: коррекция, экспозиция, насыщенность. Далеко до компьютерной версии, но некоторые инструменты взяты с нее: исправление архитектуры, уменьшение дрожания, заливка с учетом содержимого.
- Adobe Photoshop Fix. Бесплатное приложение от Adobe. Основная фишка — инструмент «Пластика», позволяющий «подтянуть» улыбку, изменить размер глаз и многое-многое другое. Приложение сканирует лицо и выделяет области. Инструменты: рамка, коррекция, восстановление, сглаживание, свет, цвет, краска, расфокусировка, виньетка. Фильтров нет.
- Handy Photo. Поддерживает тональные корректировки, удаляет с фотографии лишние объекты. Функционал: общая и выборочная настройка тона и цвета, ретуширование, перемещение объектов между снимков, выборочное применение фильтров, добавление текстур и многое другое. Стоит 189 рублей.
- Facetune. Приложение работает с портретами. Инструмент «Отбелить» для белых и ярких зубов, «Смягчить» — для выборочного легкого размытия. «Детали» увеличивают контрастность выбранных областей, таким образом выделяя детали, текстуру. С помощью «Контур» можно сделать улыбку, добавить объема волосам, а «Заплатка» пригодится, если нужно убрать лишние пятна на лице. И даже объекты.
- Snapseed. Бесплатное мощное приложение от Google без рекламы и всплывающих окон. В разделе «Стили» можно подобрать фильтр, а в «Инструментах» представлено большее количество функций. Общая коррекция по яркости, контрастности, насыщенности. С помощью кривых можно менять основные цвета, а в балансе белого исправить плохое освещение.Умеет выборочно обрабатывать область, работать с зернистостью, эффектом HRD. Меняет неправильную перспективу и расширяет фотографии, автоматически заполняя пустые области. Имеет четыре вида кистей: затемнение и высветление, экспозицию, температуру, насыщенность. Силу их действия можно контролировать. Содержит шаблоны с красивыми подписями.
- Canva. Приложение собрало множество дизайнов для разных соцсетей. Отличный инструмент, если нужно нанести текст на картинку, облачко с надписью. Настройки с прозрачностью для создания приглушенности. Умеет размывать фото, накладывать виньетку для создания атмосферы ретро и многое другое.
- Spring Effects. Простое приложение для корректировки фигуры. В Facetune не получится редактировать фото с узорами на фоне. Например, если он в полоску, то любые попытки уменьшить фигуру сразу же отобразятся неправильными очертаниями. Spring Effects легко решает эту проблему. В приложении всего два режима: для похудения и для увеличения роста. После выбора на экране появятся две линии: ими нужно обозначить границы растягиваемой или сжимаемой области. Нажмите на зеленую кнопку и по шкале приведите фотографию к необходимому виду. В разделе «Slim» в кружок нужно заключить голову, чтобы избежать ее растяжения.
- Zoetropuc-free. Приложения для движущихся фотографий. Отметьте статичные области (земля, люди, горы) и участки в движении (вода, волосы, листок). С помощью стрелок вы легко создадите эффект живого снимка.
Как сделать картинку самостоятельно?
Если вы не хотите задумываться о лишних расходах, придется делать картинку самостоятельно. А чтобы получить идеальное изображение, надо поработать с композицией, ракурсом, фильтрами и многим другим. Как это сделать, рассказывают западные специалисты:
учитывайте – при определении зрительных центров, кадр, как правило, делится линиями, параллельными его сторонам, в пропорциях 3:5, 2:3 или 1:2. Правило утверждает, что изображение должно рассматриваться разделенным на девять равновеликих частей с помощью двух равноудаленных параллельных горизонтальных и двух параллельных вертикальных линий
Важные части композиции должны быть расположены вдоль этих линий, или на их пересечении – в так называемых точках силы.
западные эксперты советуют фотографировать объект снизу или сверху, чтобы получить более интересный угол отображения,
настройки чувствительности – все просто, чем хуже освещенность, тем больший параметр ISO необходимо установить на камере, и наоборот,
обращайте внимание на задний план – никаких лишних и нежелательных объектов,
как можно реже используйте зум – качества картинке он уж точно не прибавит
Почему пропали маски в Инсте
А теперь коротко о том, какие могут возникнуть проблемы. Чтобы вас не утомлять, построим список так: одно предложение для причины, а второе – для решения. Перейдём ближе к делу.
Ведение социальных сетей подразумевает создание контента. А даже самую качественную фотографию зачастую нужно довести до идеала с помощью графических редакторов. Встроенные возможности Instagram помогают ленивым людям поддерживать один стиль профиля. И теперь вы знаете про них почти всё.
№1 Где найти контент для Instagram, если у меня творческий кризис?
№2 Помогут ли эффекты сделать фотографию для Instagram уникальной и избежать бана за плагиат?
№3 Где найти дополнительные эффекты в Instagram?

Видео для поста в Инстаграме
Поскольку Instagram – это мобильное приложение, то практически любое снятое с телефона видео при загрузке в соцсеть будет автоматически адаптировано под формат социальной сети. С этим проблем обычно не возникает. Но если вы отсняли ролик на профессиональную аппаратуру, скорее всего, придется вручную подгонять его под технические требования соцсети.
Оптимальные параметры видео
При публикации видеоконтента тоже необходимо учитывать некоторые параметры:
- Разрешение видеоролика, как и разрешение фотоснимка, зависит от формата, который вам нужно получить. Если не хотите, чтобы качество пострадало, то лучше сразу перед загрузкой привести запись к желаемому разрешению. Рекомендуемый минимум: для квадратной ориентации – это 600 x 600 пикселей, для пейзажной или горизонтальной – 600 x 315, а для вертикальной – 600 x 750.
- Пропорции идентичны пропорциям для фотографий. Оптимальный вариант соотношения сторон для квадратного видеоролика – 1:1, для пейзажного – 16:9, вертикального – 4:5.
- Максимальная продолжительность записи – 60 секунд. Можно и больше, но в таком случае видеозапись начнет загружаться уже в IGTV.
- Частота смены кадров – 30 в секунду.
- Наиболее предпочтительный формат видео – MP4.
- Количество видеозаписей в посте может быть до 10 роликов.
Как подготовить видео к публикации
Способ 1. С помощью настроек телефона и самого Инстаграма можно выбрать подходящие пропорции сторон перед публикацией.
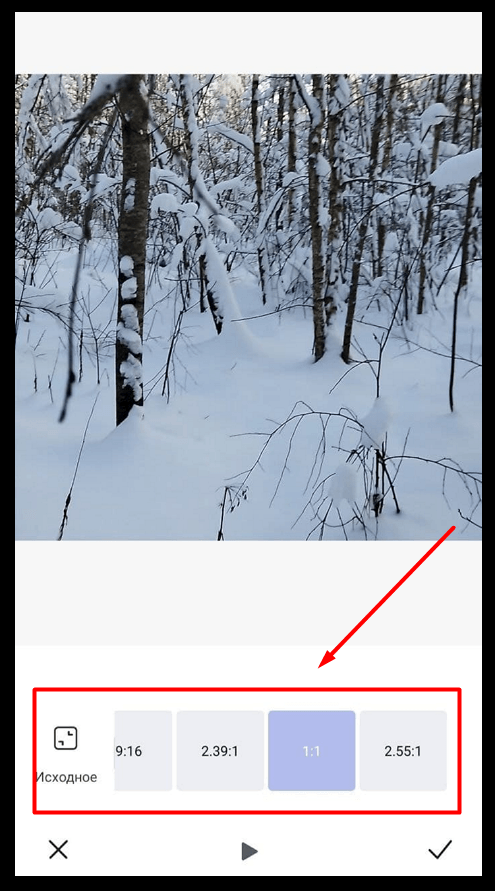
Способ 2. С помощью одной из множества программ, сервисов и мобильных приложений для монтажа, в которых вы сможете качественно обработать видео для Инстаграма.
Можно найти как простенькие программки с интуитивно понятным интерфейсом, так и профессиональные программы видеомонтажа, которыми пользуются известные видеоблогеры и именитые инженеры монтажа. Вот лишь небольшой список программ, приложений и сервисов, которыми вы можете воспользоваться:
- InShot,
- OnlineVideoConverter.com,
- Movavi,
- Adobe Premiere,
- Sony Vegas.
Если решите углубиться в съемки и видеомонтаж, то вот вам в помощь несколько очень полезных статей от iklife.ru:
- Лучшие программы для обработки видео для новичков и профессионалов
- Программы и онлайн-сервисы для обрезки видео + инструкции по использованию
- Топ-10 курсов по видеомонтажу и съемке видео
Перечень популярных приложений
Далее я хотела бы порекомендовать платные и бесплатные расширения для наложения на изображение готовых или изготовленных вами рамок. В данных сервисах есть стильные, популярные функции, которые помогут разнообразить публикации в профиле.
Unfold
Сервис предназначен для редактирования онлайн-историй.
 Unfold – бесплатное приложение, которое предлагает большой выбор оригинальных рамок.
Unfold – бесплатное приложение, которое предлагает большой выбор оригинальных рамок.
Unfold содержит в себе:
- коллекцию из 300 шаблонов;
- возможности в написании текстов (он имеет различные шрифты и стили);
- фильтры, стикеры, коллажи.
С его помощью можно создавать обрамления, включая классические, в стиле кино, с оборванными краями.
StoryArt
Приложение, помогающее блогеру в оформлении историй для “Инстаграма”. Также расширение нацелено на редактирование фото и видео, наложение на снимок эффектов и фильтров. Благодаря ему можно создать или использовать готовые обрамления для постов в интернете. В сервисе имеется большое количество различных рамок, например в стиле ретро, кино и др.
 В приложении StoryArt можно найти много рамок для оформления stories в “Инстаграме”.
В приложении StoryArt можно найти много рамок для оформления stories в “Инстаграме”.
InstaSize
Сервис, содержащий инструменты для качественной обработки кадров. Приложение предоставляет спектр функций для пользователя (более 80 фильтров). Также можно накладывать различные обрамления на фотографию. InstaSize поможет превратить любое фото в рамку, использовать ее и для других публикаций.
MolyCam
Программа, создающая фото в стиле 1990-х гг. Приложение имеет много винтажных, пленочных фильтров. MolyCam подойдет для любителей ретроснимков.
Особенности сервиса заключаются в том, что он имеет более 100 фильтров, реалистичные 3D-анимации, таймер, классические отметки даты и времени, корректировку яркости, зернистости.
 MolyCam – популярная программа, в которой есть широкий выбор фонов и рамок для фотографий.
MolyCam – популярная программа, в которой есть широкий выбор фонов и рамок для фотографий.
Jane
Китайское приложение, помогающее делать коллажи из фотографий. Оно имеет не только стандартные форматы снимков (9:16 и др.), на и таковые под плакаты. С помощью данного расширения можно скреплять большое количество видео между собой, создавать цветные и белые фоторамки, редактировать текст и добавлять красивые шрифты. Оно хорошо подойдет новичкам, т.к. просто в использовании.
Prisma
ОС: iOS 8.0, Android 4.1 или более поздние версии
Стоимость: бесплатно
Это приложение разработала команда русских специалистов. В его основе – нейросеть, поэтому точный принцип работы Prisma понимают избранные профессионалы. Вместо обычного накладывания фильтров, которое зачастую подразумевается под обработкой фото для Инстаграм, этот фоторедактор предлагает большее: создание полноценного произведения искусства на основе снимка. Изображение при этом буквально собирается заново. Хотя пик популярности приложения уже позади, многих завораживает наблюдение за его работой. Из недостатков: без подключения к интернету не работает, фильтры платные и долгая, мучительная регистрация.
Функции:
- Обработка фото и видео.
- Обрезка фотографий.
- Изменение интенсивности эффектов.
- Фильтры.
Как отредактировать картинку?
Фотография выбрана, и самое время сделать ее еще лучше. Есть множество инструментов для обработки фото, платных и бесплатных, а также для создания инфографик. Мы уже писали о , позволяющих редактировать фото, создавать коллажи, инфографики и картинки с цитатами. Предлагаем вашему вниманию еще несколько.
Редактирование фотографий
Инструмент позволяет создавать изображения для Pinterest, Facebook, Twitter, презентаций, инфографик и т.д. Достаточно выбрать фон, разместить на нем графические элементы (число которых тут более 1 млн.) и добавить текст. Большая часть инструментов сервиса бесплатны.
Создание картинок с цитатами
Бесплатный инструмент позволяет создавать картинки с текстом в стиле «Аткрыток».
Бесплатный инструмент позволяет быстро создать картинку с цитатой для обложки в Facebook, Twitter и Google , и открыток.

Мобильные приложения
Современные смартфоны способны делать очень неплохие фотографии. Сделать их еще лучше, помимо Instagram, можно с помощью следующих инструментов:
Приложение пока доступно только для iOS, но, по словам разработчиков, Android-версия появится уже скоро. Приложение предлагает 59 фильтров, 15 инструментов для изменения размеров фото, 77 рамок и 66 текстур.
Бесплатное приложение, которое позволяет добавлять на изображения текст.
Еще одно приложение для редактирования фотографий и добавления текста на них.
Одно из самых популярных фотоприложений с множеством фильтров и инструментов.
Популярное приложение, которое расширяет возможности стандартной камеры смартфона.
Простое приложение для создания коллажей.
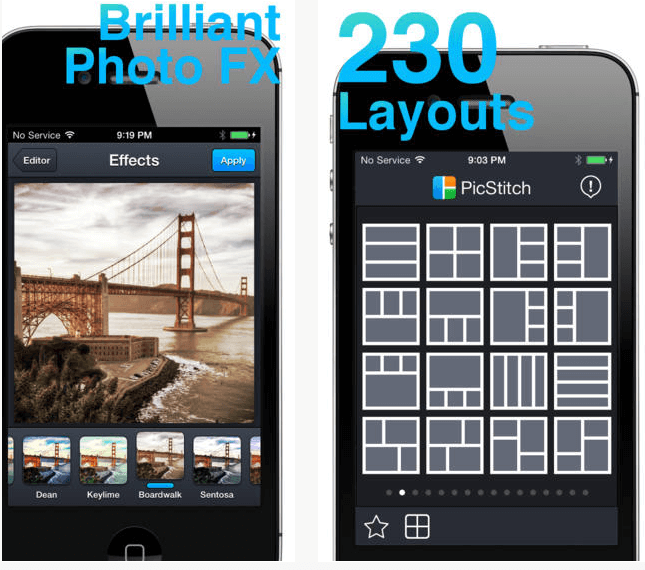
Совет от Instapromo.pro:

Для достижения успеха в SMM вы должны вносить в свои фото и картинки кусочек своей души, ведь именно «ламповые» изображения цепляют пользователей за «живое». Дарите людям красоту и эстетику, оформляйте фотографии и посты своим собственным стилем – это нынче в тренде. Красивая картинка, удачный шрифт для текста на ней, правильно выбранные время постинга и хештеги, использование геолокации – критерии успешного блогинга в Инста. Ведь использование редакторов картинок: обрезка, ретушь, фильтры, коллажи – это только полдела для развития собственного аккаунта. А для всего другого есть мы 😉
Как на пк обрабатывать фото онлайн: бесплатно, автоматически и профессионально
Из множества доступных приложений пользователи выбирают самое удобное. Не всегда в нем есть все функции, однако, их бывает достаточно для решения основных задач.
Сформулируем несколько вариантов результатов, которые можно получить, используя онлайн сервисы:
- основная фотокоррекция. Включает кадрирование, поворот, изменение цвета. Для этого достаточно использовать бесплатные программы;
- профессиональная фотообработка. Требует высокого качества и большого выбора инструментов. Необходима функция изменения светотени, уровни, hdr, фильтры, возможность регулировать степень применения инструментов. Удобны для профессионального фоторедактирования fotoshop online, pxlr, picmonkey;
- быстрая коррекция. Если нужно быстро корректировать более или менее одинаковые снимки, привести их к одному результату, используют опцию автоматической обработки. Для этого не нужно думать, какие эффекты и в какой степени нужно выбрать. Приложение предлагает свой вариант. Есть опция в fotor, fotoshop, других редакторах.
Программы для обработки фото на компьютере
Для ПК существует масса программ и утилит, в онлайн-версии и оффлайн. В отличие от мобильных редакторов, пользователю не придется покупать дополнительный пакет услуг или фильтров. Преимущество программ для обработки в отсутствии сжатии, а следовательно – сохранение изначального качества.
В операционной системе Windows установлены два стандартных редактора – Paint и «Фотографии». На изображение можно добавить надпись, объект, обрезать и создать рамку. Утилита «Фотографии» более функциональна: с фильтрами и цветокоррекцией.
Чтобы быстро отредактировать картинку для Инстаграма, следует:
- Выбрать изображение в папке или на рабочем столе.
- Нажать правой кнопкой мыши – «Изменить с помощью Фотографии».
- Указать фильтр, в разделе коррекция можно отрегулировать свет и контраст.
- После создания, нажать на «Сохранить копию» (появится еще одно изображение с пометкой «Копия») или «Заменить картинку».
Если воспользоваться последним вариантом, первоначальный файл будет удален. По окончанию редактирования, пользователь может перенести картинку через USB-кабель на мобильное устройство или воспользоваться облачными хранилищами. Синхронизация с ПК позволит быстро скачать изображение и сразу же разместить в социальной сети.
CS Photoshop
Программа, предназначенная для редактирования изображения, добавления визуальных эффектов и 3D. В разделе «Изображение», пользователь может выбрать автоматическую корректировку света и контраста. Для Photoshop предложены градиенты, с помощью которых можно создавать фильтры.
Скачать официальную версию доступно только после покупки пакета услуг. Взломанная распространена среди обладателей ПК. Последняя версия – CS7, ежегодно выпускается обновленная, где добавляются новые функции и инструменты. Для загрузки обновленных версий, предложено купить программу заново.
Чтобы отредактировать фотографию для Инстаграм в Photoshop:
- Открыть программу. Файл – Открыть.
- В списке папок и документов выбрать требуемое изображение.
- Изображение – Коррекция – Яркость и контраст.
- В конце редактирования, нажать: «Файл» — Сохранить как – вписать название и требуемый формат.
Картинка будет сохранена в выбранное пользователем хранилище. Пользователь может скачать бесплатные прессеты (надстройки для обработки фото), чтобы изменять снимки в одном стиле.
Для размещения в Instagram, нужно подогнать размеры: 1080 px на 1080. Картинка обрезается до квадрата и идеально подходит для публикации. Если исходный формат не подходит – его можно обрезать с помощью стандартного инструмента «Обрезка».
Adobe Lightroom
Программа от той же компании, что и предыдущая. Особенность состоит в тонкой настройке цветокоррекции, улучшении оттенков изображения, создании «Заготовок для обработки». Используется не только профессионалами в графическом дизайне, но и обычными пользователями.
Перемещение снимков и дальнейшее редактирование происходит посредством импорта. После обработки можно сохранить в виде отдельного изображения или папки, с исходной и отретушированной копией. В отличие от Photoshop, рассчитано на общую коррекцию цвето-тени и оттенков.
Инструкция, как отредактировать снимок:
- Скачать и запустить программу.
- Файл – Импортировать – Указать место хранения снимка.
- В окне LightRoom выбрать файл для дальнейшей корректировки. Чтобы переключаться между картинками, кликнуть по «Библиотека».
- Коррекция – установить параметры или воспользоваться прессетами, видеоуроками по редактированию.
- Чтобы сохранить: «Экспорт» — выбрать папку для сохранения снимка.
Пользователю доступно создание собственного прессета, который легко применять на все снимки. Прежде чем экспортировать изображение, нужно выбрать в разделе «Файл» — Экспорт с прессетом. Если нужно отредактировать сразу несколько фотографий, в графе корректировки появится «Предыдущие».
Онлайн-сервис PXLR
Помимо базовых программ, пользователям Инстаграм будет интересен сервис PXLR, обладающий каталогом фильтров, текстур, рамок и стикеров. Доступно изменение контраста и цвета, добавление слоев и режим «Рисования». Чтобы изменить фото не нужна регистрация – версия Express предложена в бесплатном доступе.
Инструкция, как пользоваться программой:
Фотографию можно обрезать, затемнить с помощью виньеток или создать коллаж, используя соответствующую функцию. Обработанный снимок следует сохранить на компьютере, а уже после – перенести любым удобным способом на ПК.
Примечание: сервис PXLR доступен на мобильные устройства в качестве приложения. Пользователи могут скачать и другие версии: Editor, Pro и новую – X. В последней появилась простая обработка, напоминающая функционал приложений на смартфоны.









