Как создать свой аккаунт на компьютере
Содержание:
- Настройка аккаунта
- Как изменить логин в Твиттере
- Зачем нужна учетная запись Самсунг Смарт ТВ?
- Новый пользователь на Windows 7: когда требуется вторая учетная запись
- Для чего нужна учетная запись Майкрософт
- Рекомендации для имени пользователя и пароля
- Определение понятия
- Способ 1 – Работа с учетной записью через браузер
- Аккаунты в социальных сетях
- Создание нового аккаунта через браузер на компьютере
- Создание учетной записи Google на компьютере Mac или PC
- Сроки действия аккаунтов
- Способ 3 – Добавление нового аккаунта с помощью телефона на Windows Phone
- Учетная запись в Windows 10: как создать учетную запись на Windows
- Через команду «control userpasswords2»
- Решение некоторых проблем
Настройка аккаунта
Для настройки учетной записи нужно выполнить вход в браузере – ввести адрес почты Gmail и пароль. После этого в верхнем правом углу появится иконка с первой буквой имени. Нажимаем на нее и выбираем «Управление аккаунтом Google».
Откроются настройки.
Также в них можно попасть их из меню телефона – через «Настройки» в Android.
Личные данные. Здесь можно изменить информацию о себе и загрузить фотографию.
Данные и персонализация. Здесь находятся записи ваших действий: история поиска, местоположений, YouTube. А также через этот раздел можно настроить конфиденциальность, рекламу, интерфейс (язык и прочее).
А еще можно скачать свои данные: поисковые запросы, файлы (например, письма).
Безопасность. На этом пункте мы остановимся подробнее: рассмотрим, как максимально защитить учетную запись.
Пароль
Через этот раздел можно поменять пароль:
- Нажмите на пункт «Пароль».
- Введите текущий пароль.
- Укажите новый и подтвердите его.
Вход с помощью телефона
Данный пункт дает возможность выполнять вход без ввода пароля – с помощью телефона. Покажу, как это сделать на ПК.
1. Перейдите в раздел «Вход в аккаунт с помощью телефона».
2. Нажмите на кнопку «Настроить».
3. Введите пароль.
4. Откроется меню, из которого выберите пункт «Настройка телефона Android».
И выполните вход по инструкции:
- Откройте раздел «Настройки» на телефоне.
- Перейдите в «Аккаунт» – «Добавить аккаунт» – Google.
- Введите данные для входа: адрес почты Gmail или телефон, а также пароль.
5. Появится ваша модель телефона. Нажмите «Далее».
6. Система предложит выполнить вход. Нажмите «Далее».
На телефоне появится запрос на вход. Нажмите «Да».
На компьютере появится окно для включения функции. Нажмите «Включить».
Вот и все – телефон настроен и теперь можно входить в учетную запись без пароля.
Двухэтапная аутентификация
1. В настройках безопасности перейдите в раздел «Двухэтапная аутентификация».
2. Укажите номер телефона, на который будут поступать коды для входа. Выберите, каким образом будут приходить коды – в смс или через телефонный звонок.
3. На телефон придет смс с кодом. Введите его в окошко.
4. Откроется уведомление об успешной настройке. Нажмите «Включить».
Функция активирована и теперь после ввода пароля нужно будет также указывать код из смс. При каждой попытке входа на новом устройстве на телефон будет приходить новый код.
Желательно добавить еще один или два способа входа. Они пригодятся в случае, если возникнет проблема с доступом. Например, когда смс не доходят или телефон недоступен.
Настройка резервных кодов
- Под пунктом «Резервные коды» нажмите на ссылку «Создать».
- Откроется окошко со случайными числами. Запишите их и сохраните в надежном месте. Или нажмите «Загрузить» для получения текстового файла – его можно хранить на компьютере или распечатать.
Установка приложения для генерации кодов
1. Под пунктом «Приложение Authenticator» нажмите на ссылку «Создать».
2. Выберите систему телефона: Android или iPhone.
3. Появится штрих код, который нужно отсканировать приложением «Google Authenticator».
5. После установки откройте приложение и нажмите на кнопку «Начать».
Затем на пункт «Сканировать штрих код».
6. Наведите камеру телефона на штрих-код (п.3) и приложение сгенерирует число для входа.
7. Введите полученное число в окошко подтверждения.
В следующий раз при попытке входа в аккаунт Google запросит ввод пароля на первом этапе. А на втором этапе предложит выбрать один из настроенных вариантов дополнительной защиты.
Другие параметры безопасности
Способы подтверждения личности. Здесь можно изменить текущий номер телефона и добавить резервный адрес электронной почты.
Недавние события. В этом разделе показаны действия, которые происходили с учетной записью.
Устройства. Список всех устройств, с которых был выполнен вход.
Сторонние приложения с доступом. Здесь показаны приложения и сайты, у которых есть доступ к некоторым данным учетной записи.
Вход на другие сайты. Сведения о сохраненных паролях и связанных аккаунтах.
Как изменить логин в Твиттере
В текущий профиль можно внести изменения, не только задав новый пароль, но и сменив имя пользователя. Сделать это можно только через веб-версию приложения на компьютере и телефоне. Ниже приведем инструкцию, как правильно это сделать.
На компьютере:
- Открываем сайт Twitter и входим в аккаунт под логином и паролем, кликнув «Войти».
- В верхней части экрана находится иконка вашего профиля и в выпадающем меню выбираем раздел «Настройки».
- В указанную ячейку нужно ввести новое имя пользователя (по умолчанию в нем будет отображаться ваш текущий логин). Система проведет проверку имени на доступность, так как, если оно уже занято, то использовать такой логин повторно не получится.
- Если имя свободно, то прокрутив страничку немного вниз, нужно кликнуть «Сохранить изменения».
- Вводим пароль от учетки еще раз, и произведенные действия будут сохранены.
Если все было выполнено правильно, то изменения произойдут мгновенно и возле аватара будет отображаться уже новое имя пользователя.
На смартфоне
Как было сказано выше, менять логин можно только через веб-версию Твиттера, а в мобильном приложении эта опция пока не реализована. Действия должны быть следующими:
Зачем нужна учетная запись Самсунг Смарт ТВ?
Аккаунт Самсунг Смарт ТВ открывает перед пользователем ряд возможностей, которые не получится использовать без личного кабинета. Его можно назвать архивом, в котором имеется весь материал относительно пользователя. В учётной записи можно сохранить:
- важные контакты;
- документы в электронном формате;
- закладки и многое другое.
Учётная запись Самсунг Смарт ТВ открывает доступ ко всем сервисам компании. Если не регистрироваться то, «умные» функции телевизора останутся закрытыми.
После того, как регистрация прошла успешно, и вход в аккаунт выполнен с помощью учётной записи, можно:
- начать полноценную работу с браузером и имеющимися виджетами;
- зайти в магазин, скачать и установить на телевизор новый контент;
- смотреть кино в хорошем качестве без ограничений по времени;
- слушать музыкальные подборки;
- транслировать с телефона на экран ТВ фото и видео материалы;
- управлять устройством без пульта, посредством голоса;
- синхронизировать информацию с гаджетов Самсунг.
Все возможности открывает сервис Smart Hub.
Новый пользователь на Windows 7: когда требуется вторая учетная запись
Создание нескольких учетных записей — полезная практика, позволяющая разграничить права доступа к тем или иным системным ресурсам. Данный функционал может понадобиться, если в семье один персональный компьютер или ноутбук, а работают на нем все члены семейства.
Обратите внимание! Можно сделать отдельную запись администратора для родителей и стандартный профиль для детей, которые не смогут скачать лишние программы или удалить очень важные системные файлы
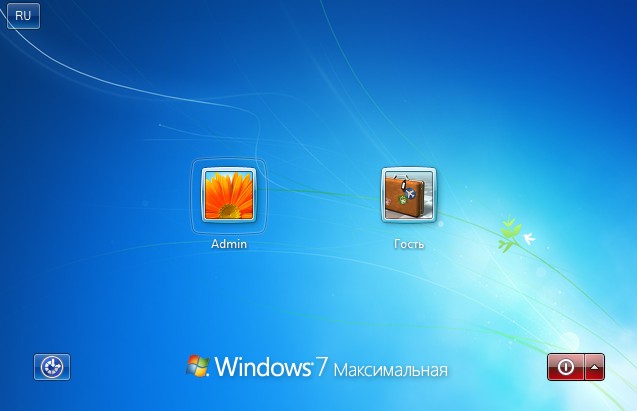
Проверка после создания аккаунта
Такая же практика существует и в школьных заведениях или университетах. Чтобы дети или студенты не удалили лишнего (это может привести к выходу операционной системы из строя), создают две аккаунта: для преподавателя и для учащегося. Это позволяет контролировать учеников и не позволять им вместо тестов или учебных пособий заниматься просмотров видео или игрой в компьютерные игры.
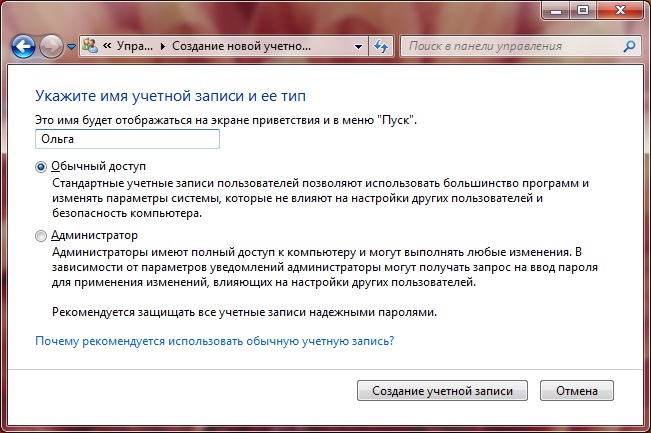
Изменение типа базовой записи
Иногда вторая учетная запись нужна после покупки техники с установленной операционной системой. Если хочется дать права себе и удалить старый профиль администратора, для этого придется заводить новый аккаунт.
Для чего нужна учетная запись Майкрософт
Если же отвечать на вопросы для чего нужна учетная запись Майкрософт, то нужно сказать что учетная запись Microsoft действительно нужна тем пользователям, которые используют операционную систему Windows 10 или же просто используют различные программы от компании.
Использование учетной записи на Windows 10 как администратора дает большие возможности, а именно:
Возможность использования новых приложений Windows 10
Что бы полноценно использовать приложение Почта, Люди, Xbox нужно обязательно иметь учетную запись Microsoft, поскольку при использовании локальной учетной записи будет невозможным полноценное использование этих приложений.
Синхронизация параметров самой операционной системы
После чистой установки Windows 10 не приходится заново настраивать доступные языковые параметры, заново вводить пароли или же искать любимую заставку рабочего стола, которая была установлена ранее, все происходит автоматически после авторизации через Вашу учетную запись и при первом же подключении к интернету.
Доступ к бесплатному облачному хранилищу OneDrive
Благодаря хранилищу OneDrive, Вы без проблем можете осуществлять передачу файлов между устройствами не задумываясь об этом, особенно если Вы используете Windows 10. Так как в Windows 10 облачное хранилище непосредственно встроено в проводник, что очень удобно.
Интеграция с продуктами компании
Действительно хорошее нововведение, которое даст много разных возможностей. Например авторизация в программе Skype и возможность использования интернет версии Skype сразу в браузере используя Вашу учетную запись Майкрософт.
Рекомендации для имени пользователя и пароля
Важно знать некоторые правила, которые использует гугл при создании нового аккаунта:
- Имя пользователя должно быть уникальным. Это значит, что если в базе данных уже есть имя «Ivanpetrov», то вы не сможете создать аккаунт с таким логином.
- Название должно содержать только английские буквы без использования пробелов и символов, подобных %, *, ? и т.д. Но вместе с буквами вы можете также использовать цифры и даже точку.
- Пароль должен содержать минимум шесть знаков без использования кирилицы и пробелов. Удачным паролем является использование цифр и символов – так вы сможете надежнее себя защитить от взлома.
Определение понятия
Если говорить простым языком, аккаунт — ваш личный профиль на каком-либо ресурсе интернета. Благодаря ему, вам открывается доступ к различным областям и возможностям сайта, которые ранее были недоступны. (создания аккаунта на сайте), хотя на некоторых можно войти лишь по приглашению, например, на сайт, посвященный какой-либо закрытой организации.
Зачем нужен аккаунт
Перечень возможностей, которые имеют зарегистрированные пользователи, включает:
- Накопительную систему бонусов, которая характерна для онлайн-магазинов и ресторанов.
- Доступ к закрытым областям сайта, в том числе к какой-либо информации.
- Открытие доступа к сайту в целом (с некоторыми ресурсами невозможно работать инкогнито).
- Получение свежих новостей напрямую на электронную почту. Новости зависят от тематики сайта. Если это магазин, то вам может прийти информация о скидках или поступлениях нового товара.
Форекс — это международная валютная биржа, где каждый, даже новичок, может заработать на разнице курсов валют. Прочитайте статью о форексе для начинающих и вы найдете ответы, на интересующие вас вопросы. Знания, которые вы приобретете, сэкономят ваши деньги в будущем.
Способ 1 – Работа с учетной записью через браузер
Самый простой способ создания личного профиля – это регистрация с помощью любого браузера.
Следуйте инструкции:
Рис.4 – сайт корпорации
В новом окне введите адрес вашей электронной почты. Это может быть адрес с любым доменным именем
Обратите внимание, наиболее безопасный способ – использование почты Outlook, которая является одним из продуктов программы. В то же время, пользователи не ограничены в выборе удобного почтового сервиса;
Придумайте сложный пароль
Чем больше в кодовом слове букв разного регистра, цифр и специальных символов, тем лучше ваш аккаунт защищен от взлома;
Укажите страну, в которой находитесь
Важно указывать корректную страну вашего местонахождения, чтобы потом не возникло проблем с привязкой мобильного номера.;
Нажмите «Далее» для продолжения регистрации.
Рис.5 – форма заполнения данных нового профиля
Рис.7
Рис.8
Далее вы будете перенаправлены на главную страницу сайта Microsoft.com. Чтобы обезопасить свою страницу, советуем привязать к ней мобильный номер.
Для этого кликните на логине, перейдите в настройки аккаунта и введите действующий номер.
Подтверждение привязки придет на ваш телефон в форме СМС-сообщения с коротким кодом. Введите его на сайте.
В дальнейшем вы сможете авторизоваться в учетной записи с помощью адреса электронной почты или номера телефона.
Аккаунты в социальных сетях
С развитием современных технологий (копирайтеры знают, что использование этой фразы почти всегда – табу) мы получили возможность сиюсекундно узнавать о том, что происходит в окружающем мире.
И если раньше обмен новостями происходил только при встречах или звонках по телефону и был только словесным (за редким исключением фото или видео), то сейчас в режиме онлайн мы наглядно видим все, что происходит с нашими друзьями и интересными нам персонами.
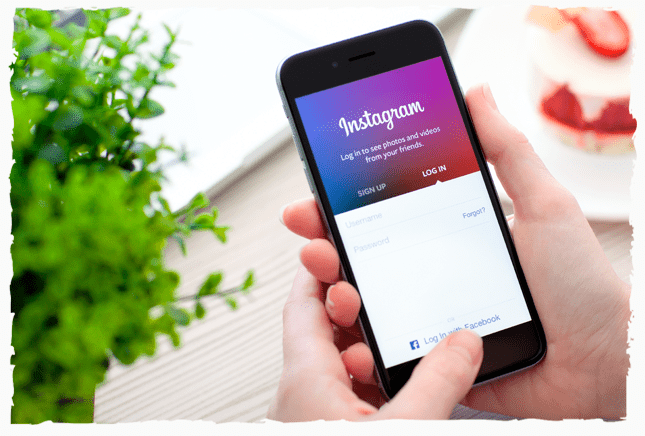
Если у вас еще нет аккаунта в инстаграме, нужно заводить его прямо сейчас.
Здесь можно столкнуться с сопротивлением – нет желания выставлять напоказ свою личную жизнь. Но это и не понадобится.
Живые фотографии, качественные картинки, созданные вами, дадут представление о вашем уровне мастерства.
Не бойтесь выкладывать фото из своей жизни. Оставляйте за скобками вашу личную жизнь, вместо этого делитесь с подписчиками эмоциями и интересными событиями.
Например, вот я у моря (фото природы пользуются большой популярностью), в горах, дома за написанием статьи или созданием сайта.
Выкладывайте истории, записывайте прямые эфиры – людям интересно, что происходит с окружающими.
Понятно, что не рекомендуется выкладывать фото с вечеринок (если это не часть вашей работы), а также компроментирующие других людей картинки и тексты.
Фрилансеры на интуитивном уровне понимают, что можно выложить на всеобщее обозрение, а что лучше оставить для себя. Активное ведение профиля поможет расширить круг заказчиков и просто расскажет всем о том, какой вы крутой специалист.
Создание нового аккаунта через браузер на компьютере
Теперь давайте рассматривать, как создается аккаунт в Гугле через компьютер. Использовать вы его потом сможете и для Андроид, например, смартфон или планшет.
У вас должна открыться страница с формой для регистрации.
Вверху введите имя и фамилию, данные могут быть как реальными, так и вымышленными. Потом придумайте «Имя пользователя» – это будет логин. Вводите и подтверждайте пароль. Как его составить, я объясняла с предыдущем пункте. Затем укажите дату рождения, это необходимо, поскольку регистрироваться могут только лица старше 13-ти летнего возраста. Поле для номера можно не заполнять, то есть, создать аккаунт можно и без номера телефона. Но лучше его ввести, чтобы при необходимости была возможность восстановить профиль. Запасной адрес почты также может пригодиться для восстановления. Жмите кнопку «Далее».
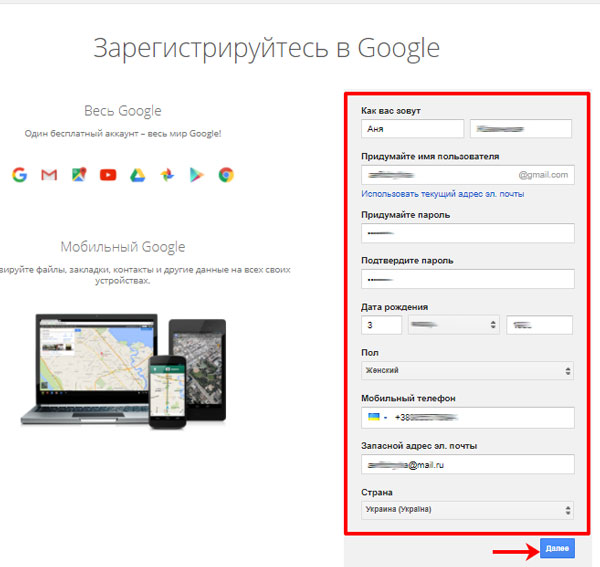
Потом примите все условия, кликнув по соответствующей кнопке внизу страницы.
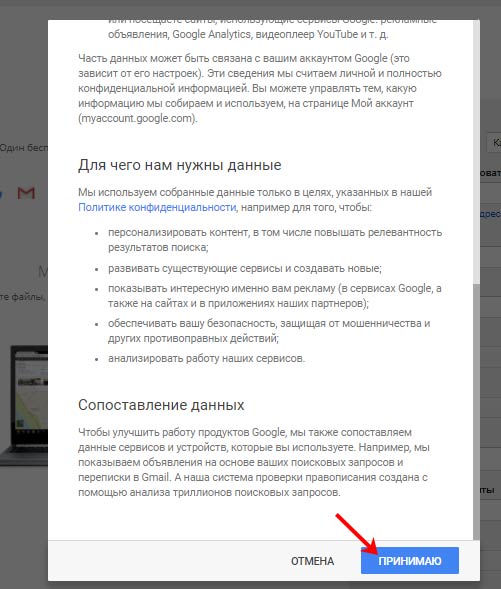
На этом все! Аккаунт успешно создан и его аватарка появится справа вверху страницы.

Думаю, теперь вы сможете зарегистрировать новый аккаунт Google с компьютера или телефона, чтобы получить доступ ко всем сервисам компании, в том числе Почте, Диску, Ютуб и Плей Маркету.
Создание учетной записи Google на компьютере Mac или PC
Шаг 2 Теперь кликаем на ссылку Создать аккаунт
Шаг 3 Перед нами появляется форма регистрации, поля которой нужно будет заполнить
Вводим свое имя и фамилию, указываем имя пользователя, которое будет адресом вашей электронной почты и придумываем пароль (должен быть не короче 8 символов)
Не придумывайте слишком легкий пароль, чтобы им не могли завладеть злоумышленники, создайте его сложным и надежным. Используйте заглавные и строчные буквы, цифры, а также спец.символы, такие как !, #, $, & и др. Не применяйте распространенные пароли qwerty, password, 1234567890, а также свою дату рождения
Шаг 4 После заполнения всех полей нажимаем кнопку Далее , Google проверит пароль и указанное имя пользователя на доступность, если оно будет кем-то занято, у Вы получите сообщение: «Это имя пользователя уже занято. Попробуйте другое». В таком случае у вас будет несколько вариантов:
- использовать варианты предложенные самим Google;
- добавить в имя цифры;
- придумать другое имя пользователя.
Внесите коррективы, если нужно и снова нажмите кнопку Далее
Шаг 5 Для проверки личности вас могут попросить указать номер мобильного телефона, на него придет проверочный код, который нужно будет указать в соответствующем поле. Данная мера безопасности появляется не всегда, она нужна для подтверждения, что Вы человек, а не робот.
Шаг 7 Перед вами появится страница с условиями использования и политикой конфиденциальности Google, если Вы с ними согласны жмите Принимаю и Вы будете перенаправлены на главную страницу Google
Вот и все! Учетная запись Google создана. Теперь у вас есть аккаунт для Play Market
Сроки действия аккаунтов
Аккаунты в других системах имеют срок действия. Так, в qiwi при отсутствии платежей в течение 6 месяцев, начинают списывать по 10 рублей в день. Как только кошелек опустеет, учетку удаляют.
Периодически чистят неактивные учетки социальные сети. В 2019 г. twitter объявил об удалении аккаунтов, неактивных более 6 месяцев.
Неиспользуемые профили не удаляются без предупреждения. Сервисы отправляют предварительное уведомление. В нем напоминают о наличии личного кабинета, сроках, условиях продления его существования. Если пользователь не воспользовался аккаунтом, через некоторый срок его удаляют.
Способ 3 – Добавление нового аккаунта с помощью телефона на Windows Phone
Учетку можно использовать на своем смартфоне независимо от операционной системы.
Так как для мобильных устройств существуют полноценные клиенты Skype, One Drive, One Note и других программ, использование аккаунта поможет лучше организовать все данные и синхронизировать их с компьютером.
Рассмотрим, как создать и авторизоваться в аккаунте с помощью телефона на Windows Phone.
Выполните такие действия:
- Откройте окно «Параметры»;
- Перейдите во вкладку «Учетные записи»;
Рис.14
Рис.14 – Авторизация
Детальное создание учетки с телефона Windows Phone:
https://youtube.com/watch?v=VGYY52wKfOI%26
Учетная запись в Windows 10: как создать учетную запись на Windows
В этой инструкции рассмотрим создание учетной записи на примере операционной системы Windows 10. Создать учетную запись на Windows 10 можно из параметров системы.
Обязательное условие: для создания профиля необходимо наличие подключения к интернету, потому что в момент создания учетной записи происходит соединение с серверами Microsoft для сохранения и применения настроек.
Для создания учетной записи Microsoft выполните следующие шаги:
- Войдите в меню «Пуск», запустите приложение «Параметры».
- Откройте «Учетные записи», в разделе «Ваши данные» нажмите на ссылку «Войти вместо этого с учетной записью Майкрософт».
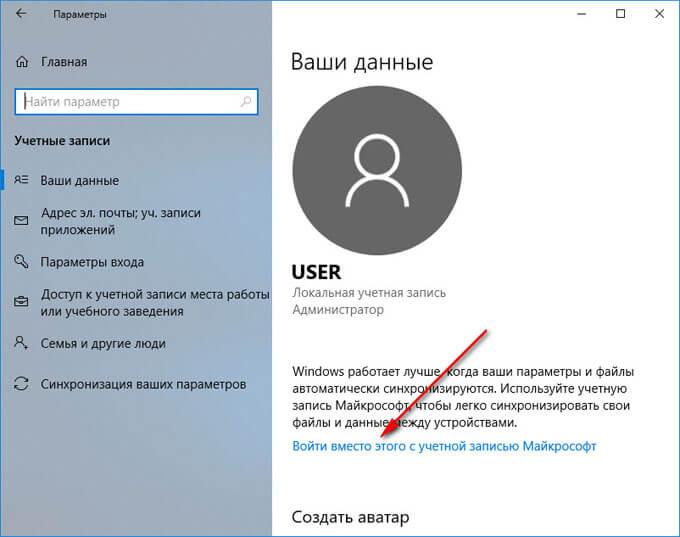
- В окне «Учетная запись Майкрософт», если у вас уже имеется профиль в Microsoft, потребуется ввести адрес электронной почты, номер телефона или учетную запись Skype. Если учетной записи нет, нажмите на ссылку «Создайте ее!». Процесс создания профиля займет немного времени.
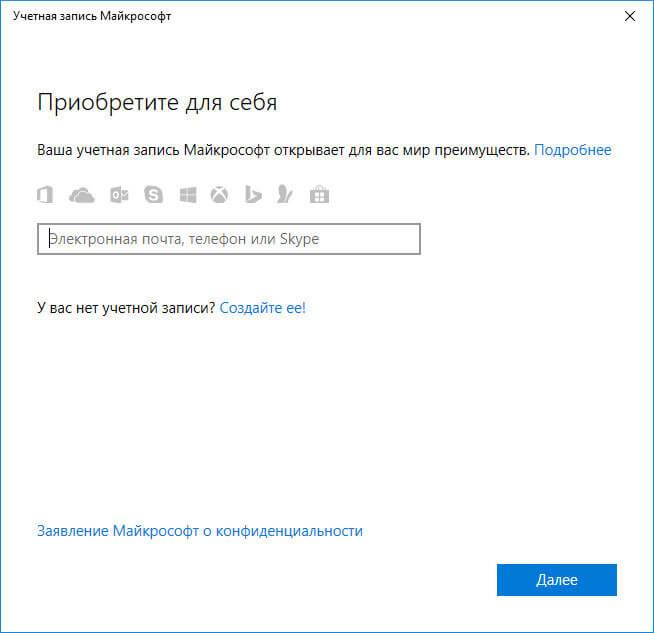
- В следующем окне введите адрес своей электронной почты (подойдет любой почтовый ящик на Gmail, Яндекс Почта, Mail.Ru, Yahoo и т. д.), придумайте пароль для учетной записи, а затем выберите страну.
В качестве логина от учетной записи можно использовать новый почтовый ящик, вместо существующей электронной почты. Для этого, нажмите на ссылку «Получить новый адрес электронной почты». Вам предложат создать электронную почту Outlook.com.
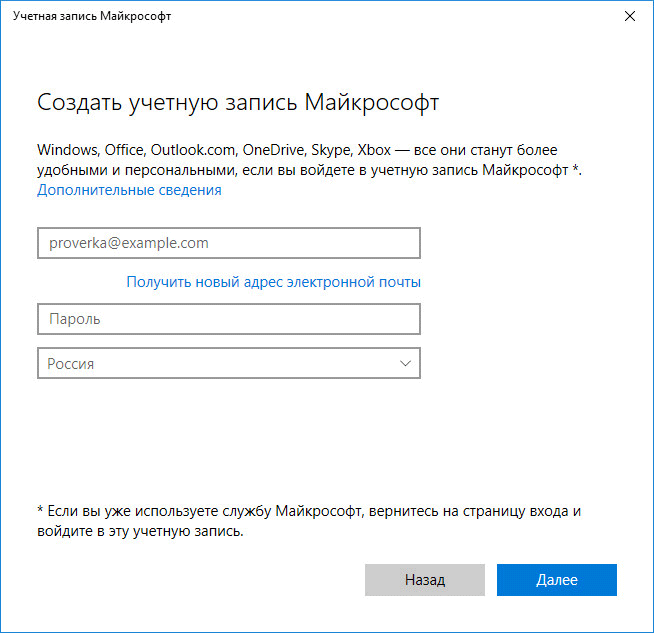
- Далее спрашивает ваше согласие на отображение материалов, наиболее соответствующих вашим интересам. Если это предложение вас не заинтересовало, снимите оба флажка в этом окне.

- В открывшемся окне предлагают ввести текущий пароль для входа в операционную систему, чтобы убедиться в подлинности пользователя. При следующем входе в систему будет использоваться пароль от учетной записи Майкрософт. Оставьте поле пустым, если у вас в данный момент времени на компьютере не используется пароль для входа в Windows.
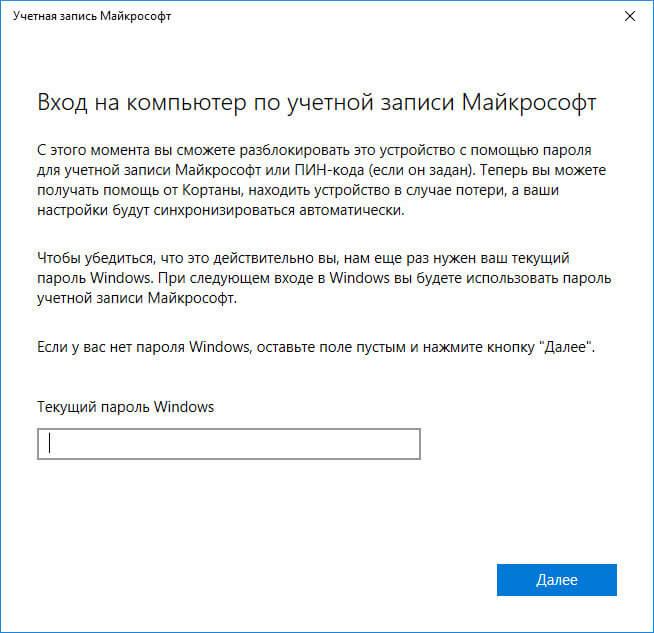
- В окне «Создание ПИН-кода» предлагается создать ПИН-код для входа в систему, которым можно воспользоваться вместо ввода пароля от учетной записи Майкрософт. ПИН-код сохраняется на данном устройстве и не передается в Интернет.
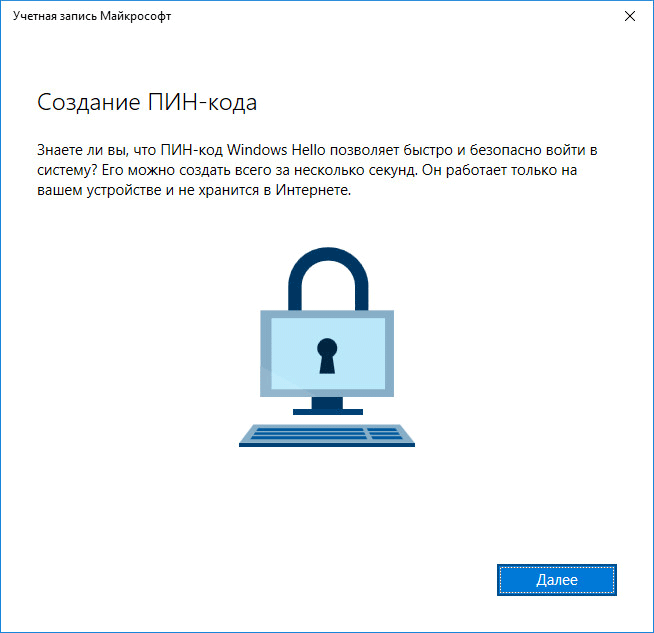
- В окне «Настройка ПИН-кода» введите символы нового ПИН-кода, а затем подтвердите ПИН-код. ПИН-код должен содержать не менее 4 символов.
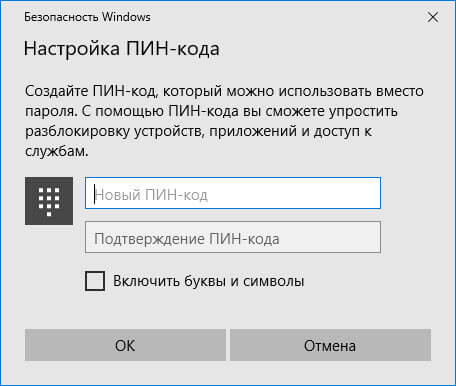
- После применения настроек, произойдет переход в раздел учетных записей в приложение «Параметры». Здесь вы увидите, что на компьютере произошел вход учетную запись Майкрософт.
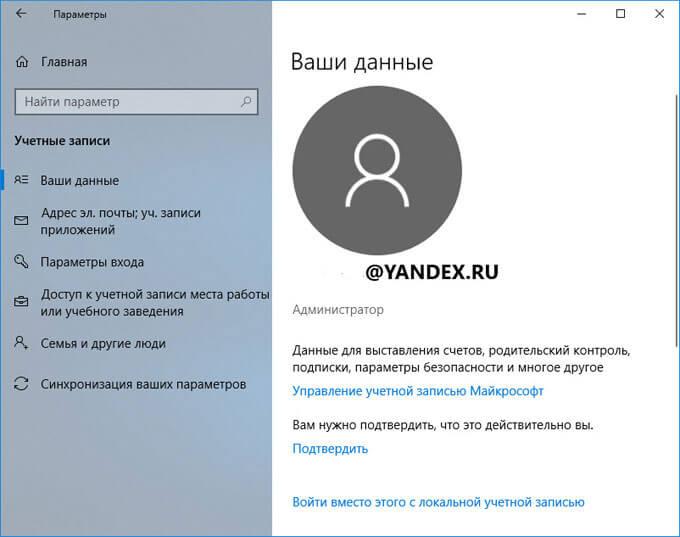
Создание учетной записи Microsoft без использования операционной системы Windows происходит подобным образом. После создания своего профиля на сайте, пользователь может войти в учетную запись на компьютере, введя данные от своего аккаунта Майкрософт.
Для изменения параметров, или для применения нужных настроек, зайти в учетную запись на официальном сайте можно при помощи браузера с любого устройства.
Через команду «control userpasswords2»
Некоторые интересуются, как добавить учетную запись в Windows 7 через консоль. Далеко не все пользователи операционный систем виндовс любят пользоваться какими-либо командами для настройки системных параметров. Касается это и создания нового профиля в ОС. Они считают их сложными и непонятными, но даже новичку не составит труда войти в консоль командной строки и ввести или банально вставить в нее одну единственную фразу для быстрого запуска раздела «Учетные записи пользователей». В инструкции ниже подробно и для чайников показано, как все это работает:
- Переходят в меню «Пуск» и запускают оттуда окно «Выполнить». Также оно доступно по комбинации клавиш «Win + R» (Win — это кнопка клавиатуры со значком операционной системы виндовс).
- Вписывают в командное поле «Выполнить» строку «control userpasswords2» без кавычек.
- Дожидаются открытия окна «Учетные записи пользователей».
- Просматривают данные об активных учетных записях, зарегистрированных в ОС.
- Нажимают на кнопку «Добавить…».
- Указывают логин пользователя, его полное имя и описание профиля.
- Вводят пароль и подтверждают его (данные поля можно оставить пустыми).
- Выбирают уровень доступа, который будет открыт пользователю. На выбор есть обычный доступ и отношение к группе «Пользователи», расширенный доступ и отношение к группе «Администраторы», а также другой доступ, в котором можно выбрать принадлежность к той или иной группе, обладающей соответствующими правами и привилегиями.
- Нажимают на кнопку «Готово».
- Перезаходят в учетную запись или перезагружают компьютер для просмотра изменений.
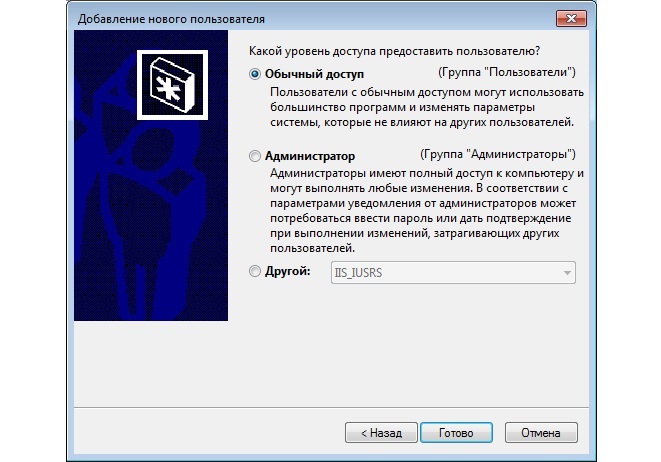
Добавлять нового пользователя в «Учетных записях пользователей» легко и просто
Обратите внимание! Вместо раздела «Выполнить» можно запустить консоль любым удобным способом и вписать команду «control userpasswords2» туда. Результат будет точно таким же — моментально откроется окно «Учетные записи пользователей»
Решение некоторых проблем
Несмотря на то, что процесс создания учетки выглядит очень простым, в некоторых сценариях у владельца ПК возникают трудности. Например, после нажатия кнопки «Добавить пользователя для этого компьютера» ничего не происходит. Данная ошибка связана со сбоем интерфейса «Параметров». Как правило, неполадки исчезают после установки обновлений ПО, а если Windows 10 все равно блокирует добавление аккаунта, следует попытаться выполнить операцию через Командную строку.
Следующая проблема встречается реже, но все равно ставит в тупик многих пользователей. Когда человек создает несколько УЗ с привязкой к сервисам Microsoft, при попытке добавить второй или третий профиль на экране высвечивается ошибка с кодовым номером 450. Это следствие ограничений разработчиков, которые не позволяют создавать более одного аккаунта в течение суток. Подождите 24 часа, и неполадки должны исчезнуть.
Если ваша проблема не соответствует ни одному из рассмотренных сценариев, а профиль все равно не создается, сделайте следующее:
В окне «Выполнить» введите запрос «gpedit.msc».
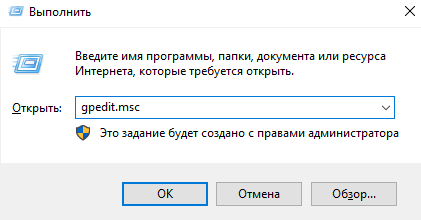
- Поочередно откройте вкладки «Конфигурация компьютера», «Конфигурация Windows», «Параметры безопасности», «Локальные политики» и «Параметры безопасности».
- Кликните ПКМ по политике «Блокировать учетные записи Майкрософт».

- Установите значение «Эта политика отключена».
- Сохраните настройки.
Теперь трудности в процессе создания УЗ должны исчезнуть. В крайнем случае, вы можете обратиться в службу поддержки Microsoft или, если есть готовность пожертвовать временем, выполнить сброс настроек Windows 10. Правда, эта операция приведет к серьезным последствиям, включающим в себя удаление всех данных.









