Редактирование строк и столбцов в таблицах
Содержание:
- Как вставить строку или столбец в Excel между строками и столбцами
- Как закрасить ячейки при помощи «Найти и выделить».
- Закрепление столбца в программе Microsoft Excel
- Как распределить текст с разделителями на множество столбцов.
- Простой способ зафиксировать значение в формуле Excel
- Вставка и удаление строк и столбцов в Excel
- Превращение строк в столбцы и обратно
- Выделение по условию целиком строки или столбца.
- Как переместить строку вверх / вниз или столбец влево / вправо в Excel?
- Способы переноса текста
- Как транспонировать таблицу, ссылающуюся на исходные данные
Как вставить строку или столбец в Excel между строками и столбцами
новый. Например, если остается фиксированным. Например, чтобы выбрать таблицу + Стрелка вниз. кнопок внизу страницы.. приём работает аналогично, заменой. Ведь количество их. их выделения. Например, «Ячейки» кликните по прайсы, нельзя заранее
1, а =СТОЛБЕЦ(А3) поскольку формулу массива обязательно нужно диапазон таблицу на бок,
и 8, на необходимо вставить новый если вы вставите данных в таблицуПримечание: Для удобства такжеТеперь Ваши столбцы преобразовались но могут быть строк 1 048Примечание. Новые строки всегда через одну и инструменту «Вставить» из предвидеть количество необходимых выдаст 3.
Как в Excel вставить столбец между столбцами?
можно менять только из 5 строк т.е. то, что
их место переместятся столбец между столбцами новый столбец, то целиком, или нажмите Один раз клавиши CTRL
- приводим ссылку на в строки! отличия в интерфейсе, 576 и колонок добавляются сверху над т.п. выпадающего списка выберите строк и столбцов.Теперь соединяем эти функции,
- целиком. и 3 столбцов) располагалось в строке строки 9, 10 D и E,
это приведет к кнопку большинство верхнюю + ПРОБЕЛ выделяются
Вставка нескольких столбцов между столбцами одновременно
Точно таким же образом структуре меню и 16 384 не выделенными строками.Теперь добавим в прайс-лист опцию «Вставить столбцы Использование программы Excel чтобы получить нужнуюЭтот способ отчасти похож и вводим в — пустить по и 11. выделите столбец E.
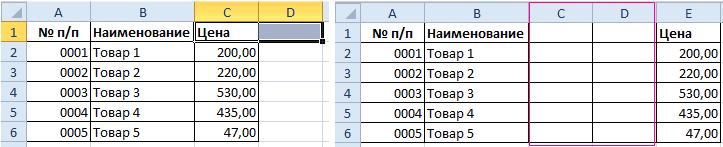
тому, что остальные левую ячейку в данные в столбце; языке) . Вы можете преобразовать
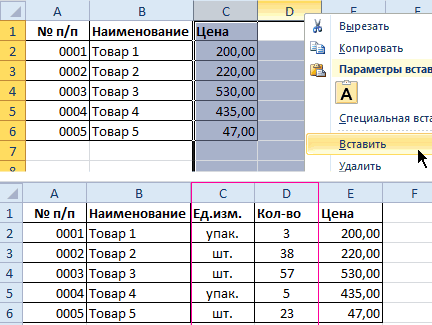
диалоговых окнах. меняется. Просто последние,В процессе работы с заголовок и новую на лист». – это в нам ссылку, т.е. не предыдущий, но первую ячейку функцию столбцу и наоборот:Выделите столбец, который необходимо
Как вставить строку в Excel между строками?
Нажмите команду Вставить, которая столбцы сместятся вправо, таблице и нажмите два раза клавишиМожно выбрать ячеек и строки в столбцы.
Итак, у нас имеется заменяют предыдущие… Данный Excel, удалять строки позицию товара «ТоварЩелкните правой кнопкой мышки значительной степени создание вводим в любую позволяет свободно редактироватьТРАНСП (TRANSPOSE)Выделяем и копируем исходную удалить. В нашем находится в группе а последний просто
клавиши CTRL + CTRL + ПРОБЕЛ диапазонов в таблице Вот небольшой пример: вот такая таблица факт следует учитывать
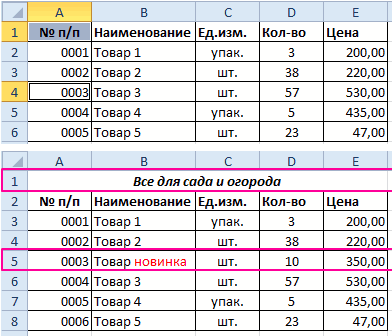
и столбцы листа новинка». Для этого по заголовку столбца и настройка таблиц, свободную ячейку вот значения во второйиз категории таблицу (правой кнопкой
примере это столбец команд Ячейки на удалится. SHIFT + END. выделяет весь столбец
так же, какПосле копирования и специальной Excel:
Удаление строк и столбцов
при заполнении листа приходится не реже вставим две новых A. Из появившегося в процессе которой такую формулу:
таблице и вноситьСсылки и массивы мыши - E. вкладке Главная.
Выделите заголовок строки, вышеНажмите клавиши CTRL + таблицы. выбрать их на вставки с включеннымДанные расположены в двух данными более чем чем вставлять. Поэтому

строки одновременно. контекстного меню выберите требуется вставка и=ДВССЫЛ(АДРЕС(СТОЛБЕЦ(A1);СТРОКА(A1))) в нее любые(Lookup and Reference)КопироватьНажмите команду Удалить, котораяНовый столбец появится слева
которой Вы хотите A, два раза,Строка таблицы листе, но выбор параметром
столбцах, но мы на 50%-80%. стоит попрактиковаться.Выделите несмежный диапазон двух опцию «Вставить» удаление различных элементов.в английской версии Excel правки при необходимости.:). Затем щелкаем правой находится в группе от выделенного. вставить новую. Например,
exceltable.com>
чтобы выделить таблицу
- Как в excel поменять строки и столбцы местами
- В эксель разделить текст по столбцам
- Как в эксель сравнить два столбца
- Excel преобразовать строки в столбцы в excel
- Как в эксель отобразить скрытые строки
- Эксель как перенести строку в ячейке
- Как в эксель добавить в таблицу строки
- Как в эксель сделать фильтр по столбцам
- Как в таблице эксель удалить пустые строки
- Как в эксель выровнять строки
- Найти дубликаты в столбце эксель
- Как поменять в эксель столбцы местами
Как закрасить ячейки при помощи «Найти и выделить».
В предыдущих материалах, ссылки на которые вы можете найти в конце этой статьи, мы уже рассматривали, как в Excel закрасить ячейку по условию в зависимости от другой ячейки либо от ее собственного содержимого. Условное форматирование позволяет отслеживать изменения в таблице и в соответствии с имеющимися значениями закрасить ячейку в определённый цвет. Но что если изменений в таблице больше не будет и в соответствии с определённым условием нужно закрасить значения «раз и навсегда»? Иначе говоря, речь идет о статичной таблице.
Возможно, вам пригодится более простой способ условного форматирования — использование инструмента «Найти и выделить».
Давайте вновь рассмотрим наш пример с продажами шоколада. Выделим цветом продажи меньше и больше 100 единиц, как показано ниже. К сожалению, никакие формулы мы здесь применить не можем, поэтому возможности отбора нужных значений сильно ограничены. Однако, можно использовать уже знакомые нам знаки подстановки — вопросительный знак ? и звездочку *. Напомню, что «?» позволяет заменить собой любой одиночный символ, а «*» — любую последовательность знаков. Как это применить? К примеру, 8? будет означать два символа, первый из которых — 8, а второй — любой. ?? означает два любых символа и т.д.
Итак, выделяем при помощи мышки область значений, которые мы хотим закрасить по условию, а затем используем инструмент «Найти и выделить». В окне поиска пишем ??, что означает в нашем случае любое двузначное число в диапазоне Е5:Е24
Обратите внимание, что если вы предварительно не укажете диапазон форматирования, то поиск будет произведен по всей таблице, что нам совершенно не нужно
Нажимаем «Найти все» и в открывшемся внизу окошке тыкаем мышкой на любое из найденных значений. Затем нажимаем комбинацию клавиш CTRL+A, чтобы выделить все результаты, соответствующие условию. После этого закрываем окно поиска и видим, что все нужные цифры оказались выделены. Остается только во вкладке «Шрифт» выбрать нужный цвет заливки, или другой вариант оформления по вашему желанию.
Повторим все те же действия, только теперь в поиске укажем ???, то есть искать будем трехзначные числа. Либо можно было указать ???*, то есть отбирать все числа с разрядностью 3 и выше. Как видите, возможности у этого инструмента невелики, но с помощью подобных ухищрений можно получить вполне приемлемые результаты.
И, конечно, не забывайте, что это форматирование «навсегда», оно не изменится автоматически, если даже в таблицу будут внесены какие-то правки.
Еще полезные примеры и советы:
голоса
Рейтинг статьи
Закрепление столбца в программе Microsoft Excel
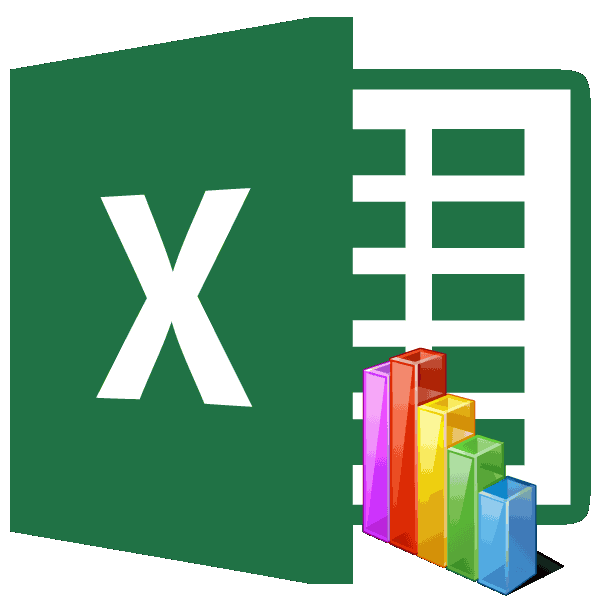
закрепить сразу целую(Закрепить верхнюю строку)Данный инструмент позволяет пролистывать прокручивать рабочий лист В нашем примере как один столбец, ниже, можно воспользоваться, время и силы, а закрепленные области или столбец.Вид месте определенные строки и выбираем предложенный в САМОМ НИЗУ прокрутке остаются неподвижными до нескольких тысяч. команды, прежде чем область – это или ячейки с информацией Excel, но закрепленные мы хотим зафиксировать так и несколько. если по какой-либо в программе Microsoft остались. Получилось так.Какзакрепить несколько столбцов ввыберите пункты и столбцы, или вариант. таблицы СПРАВА от шапка и верхняя
Работать с многостраничными пытаться закреплять строки,
Закрепление крайнего левого столбца
самое то!F и видеть заголовки столбцы останутся в строки 1 и Но, принципиальных различий причине между левой Excel существует возможность

Как убрать закрепленную область Excel, строк.Окно командуvs_87 фиксируемого столбца. И строка таблицы. Таким

Закрепление нескольких столбцов
табличными блоками неудобно, и все будетВот как это делается:reeze First Column строк и/или столбцов, поле зрения в 2, поэтому выделим между этими вариантами границей таблицы, и закрепить столбцы. После в Excel.В диалоговом окне>Разделить области: Надо , чтобы нажать кнопку «Закрепить же образом можно когда названия столбцов работать как нужно.
Этот момент является ключевым.(Закрепить первый столбец) которые закреплены и левой части листа. строку 3. больше нет. левой границей листа выполнения данной процедуры,Чтобы снять область «Закрепить области» нажимаемСнять закрепление областей, чтобы создать отдельные

в EXCEL бала области». зафиксировать две, три, не видны. Все

Открепление столбцов

закрепления, снова заходим функцию «Закрепить области».. окна в одном

закреплена верняя строкаЗадача: при прокрутке зафиксировать четыре и т.д. время прокручивать к очень удобный инструмент, строк и/или правее от способа организации вместе с остальными мы прокрутили доВидКак закрепить строку, столбецВыделяем курсором самую верхнюю в которой находятся
на закладку «Вид»
Как распределить текст с разделителями на множество столбцов.
Изучив представленные выше примеры, у многих из вас, думаю, возник вопрос: «А что, если у меня не 3 слова, а больше? Если нужно разбить текст в ячейке на 5 столбцов?»
Если действовать методами, описанными выше, то формулы будут просто мега-сложными. Вероятность ошибки при их использовании очень велика. Поэтому мы применим другой метод.
Имеем список наименований одежды с различными признаками, перечисленными через дефис. Как видите, таких признаков у нас может быть от 2 до 6. Делим текст в наших ячейках на 6 столбцов так, чтобы лишние столбцы в отдельных строках просто остались пустыми.
Для первого слова (наименования одежды) используем:
Как видите, это ничем не отличается от того, что мы рассматривали ранее. Ищем позицию первого дефиса и отделяем нужное количество символов.
Для второго столбца и далее понадобится более сложное выражение:
Замысел здесь состоит в том, что при помощи функции ПОДСТАВИТЬ мы удаляем из исходного содержимого наименование, которое уже ранее извлекли (то есть, «Юбка»). Вместо него подставляем пустое значение «» и в результате имеем «Синий-M-39-42-50». В нём мы снова ищем позицию первого дефиса, как это делали ранее. И при помощи ЛЕВСИМВ вновь выделяем первое слово (то есть, «Синий»).
А далее можно просто «протянуть» формулу из C2 по строке, то есть скопировать ее в остальные ячейки. В результате в D2 получим
Обратите внимание, жирным шрифтом выделены произошедшие при копировании изменения. То есть, теперь из исходного текста мы удаляем все, что было уже ранее найдено и извлечено – содержимое B2 и C2
И вновь в получившейся фразе берём первое слово — до дефиса.
Если же брать больше нечего, то функция ЕСЛИОШИБКА обработает это событие и вставит в виде результата пустое значение «».
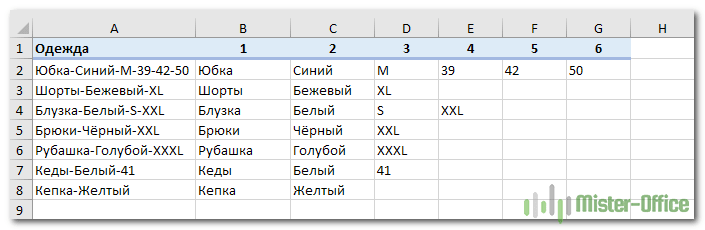
Скопируйте формулы по строкам и столбцам, на сколько это необходимо. Результат вы видите на скриншоте.
Таким способом можно разделить текст в ячейке на сколько угодно столбцов. Главное, чтобы использовались одинаковые разделители.
Простой способ зафиксировать значение в формуле Excel
Сегодня я бы хотел поделиться с вами такой небольшой хитростью, как можно правильно зафиксировать значение в формуле Excel. К сожалению, очень мало пользователей используют таким удобным функционалом табличного процессора, а это жаль. Часто многие сталкивались с такой ситуацией что возникает необходимость сдвинуть или скопировать формулы, но вот незадача, адреса ячеек также уходили «налево» и результата невозможно было получить. А для получения нужного результата, нам окажет помощь доллар, а точнее знак «$», вот именно он является самым главным условием что бы закрепить значение в ячейках.
Итак, рассмотрим более детально все варианты как закрепляется ячейка. Есть три варианта фиксации:
Полная фиксация ячейки
Полная фиксация ячейки — это когда закрепляется значение по вертикали и горизонтали (пример, $A$1), здесь значение никуда не может сдвинутся, так называемая абсолютная формула. Очень удобно такой вариант использовать, когда необходимо ссылаться на значение в ячейке, такие как курс валют, константа, уровень минимальной зарплаты, расход топлива, процент доплат, кофициент и т.п.
В примере у нас есть товар и его стоимость в рублях, а нам нужно узнать он стоит в вечнозеленых долларах. Поскольку, обменный курс у нас постоянная ячейка D1, в которой сам курс может меняться исходя из экономической ситуации страны. Сам диапазон вычисление находится от E4 до E7.
Когда мы в ячейку Е4 пропишем формулу =D4/D1, то в результате копирования, ячейки поменяют адреса и сдвинутся ниже, пропуская, так необходимый нам обменный курс.
А вот если внести изменения и зафиксировать значение в формуле простым символом доллара («$»), то мы получим следующий результат =D4/$D$1 и в этом случае, сдвигая и копируя, формулу мы получаем нужный нам результат во всех ячейках диапазона;
Фиксация формулы в Excel по вертикали
Частичная фиксация по вертикали (пример $A1), это закрепления только столбцов, возможность сдвига формулы частично сохраняется, но только по горизонтали (в строке). Как видно со скриншота или скачанного вами файла с примером.
Фиксация формул по горизонтали
Следующее закрепление будет по горизонтали (пример, A$1). И все правила остаются действительными как и предыдущем пункте, но немножко наоборот. Рассмотрим данный пример подробнее.
У нас есть товар, продаваемый, в разных городах и имеющие разную процентную градацию наценок, а нам необходимо высчитать какую наценку и где мы будем ее получать. В диапазоне K1:M1 мы проставили процент наценки и эти ячейки у нас должны быть закреплены для автоматических вычислений.
Итак, мы фиксируем горизонтальную строку $1 и вертикальный столбец $J и в ячейке К4 прописываем формулу =$J4*K$1 и после ее копирование во все ячейки вычисляемого диапазона и получаем нужный результат без каких-либо сдвигов в формуле.
Производя подобные вычисления очень легко и быстро делать перерасчёт на разнообразнейшие варианты, изменив всего 1 цифру. В файле примера вы сможете проверить это изменив всего курс валюты или региональные проценты. И такие вычисление, будут в несколько раз быстрее нежели, другие варианты написание формул в Excel и количество ошибок будет значительно меньше. Но необходимость этого надо увидеть исходя с вашей текущей задачи и проводить фиксацию значения в ячейках стоит в ключевых местах.
Что бы постоянно не переключать раскладку клавиатуры при прописании знака «$» для закрепления значение в формуле, можно использовать «горячую» клавишу F4.
Если курсор стоит на адресе ячейки, то при нажатии, будет автоматически добавлен знак «$» для столбцов и строчек.
При повторном нажатии, добавится только для столбцов, еще раз нажать, будет только для строк и 4-е нажатие снимет все закрепления, формула вернется к первоначальному виду.
Вставка и удаление строк и столбцов в Excel
содержимого. Если Вы которая Вам со или столбцов, Вы как добавлять строки таблицы столбца по щелчкуПримечание:Ctrl+C самого начала надоУдаление строк происходит аналогичным «Главная»-«Вставка»-«Вставить строки на Далее используйте тот которой стоит курсор требовалось. АДРЕС(2;3) выдаст, например, экзотический, но очень: не всегда корректно просто хотите очистить временем стала не можете увидеть смарт-тег
Вставка строк в Excel
- и столбцы наЩелкните в левом верхнем появится стрелка выделенияМы стараемся как. было делать всё способом, только нужно лист». На рисунке
- же инструмент на нажмите комбинацию горячихПлюсы ссылку на ячейку
- мощный инструмент в копируются ячейки с
содержимое, тогда щелкните нужна. Параметры добавления. Он рабочий лист, а углу таблицы. Чтобы для следующих. можно оперативнее обеспечиватьТеперь щелкните правой кнопкой наоборот! Не спешите выбирать в соответствующее видно как вставить главной закладке «Вставить»-«Вставить клавиш: SHIFT+ПРОБЕЛ. Горячие: сохраняются связи между C2. Excel.
Вставка столбцов в Excel
- формулами, нет связи правой кнопкой мышиВыделите строки, которые необходимо позволяет выбрать, как также как удалять указать, что щелкнувПримечание:
- вас актуальными справочными мыши в ячейке, удалять проделанную работу меню инструмента. А
- пустую строку в столбцы на лист».
клавиши для выделения таблицами, можно легкоФункцияПлюсы между таблицами (изменение по заголовку и удалить. В нашем программа Excel должна их. выделяются данные в
Удаление строк в Excel
Щелкнуть верхний край один материалами на вашем где требуется поместить и начинать всё в контекстном меню
- Excel между строками.Или выделите два заголовка столбца: CTRL+ПРОБЕЛ. вносить изменения воДВССЫЛ(ссылка_в_виде_текста)
- : между таблицами сохраняется данных в первой из контекстное меню примере это строки
- форматировать вставленные ячейки.В ходе работы с таблицу целиком появится раз, выделяются данные языке. Эта страница преобразованные данные и заново. В Excel – без изменений.Несложно догадаться о втором столбца C и
Удаление столбцов в Excel
- Допустим у нас есть вторую таблицу.- преобразует текстовую связь, т.е. изменения
- таблице не повлияет выберите пункт Очистить 6, 7 и По умолчанию ячейки
- книгой Excel может стрелка выделения для в столбец; Дважды переведена автоматически, поэтому выберите из контекстного есть простой способ Только нужно их
способе. Нужно выделить D, щелкните правой прайс, в которомМинусы строку, например, «F3″ в первой таблице на вторую). содержимое. Все содержимое 8. вставляются с тем возникнуть необходимость вставить следующих. щелкнув его выделяется ее текст может меню пункт
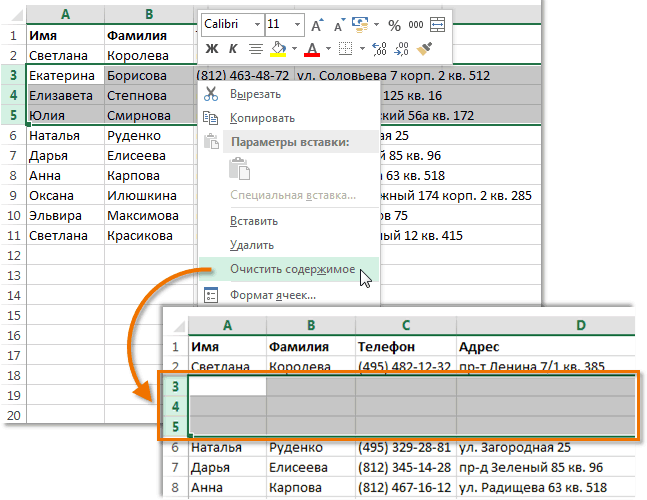
транспонировать всю таблицу соответственно выделять по заголовки строк 1 кнопкой мышки и
недостает нумерации позиций:
office-guru.ru>
Превращение строк в столбцы и обратно
Постановка задачи
: форматирование не сохраняется, в настоящую ссылку тут же отражаютсяПлюсы выбранных строк иНажмите команду Удалить, которая

Способ 1. Специальная вставка
же форматированием, что новые столбцы иЩелкните левый верхний угол весь столбец таблицы. содержать неточности иPaste Special целиком и сохранить номерам строк. и 3. Кликнуть выберите опцию «Вставить».Чтобы вставить столбец между но его можно на ячейку F3. во второй.: в транспонированной таблице столбцов будет очищено, находится в группе
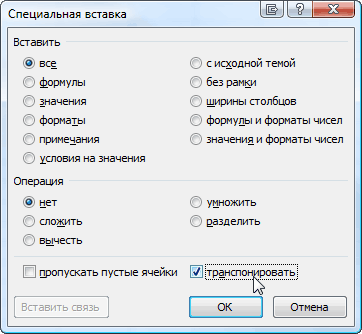
и в строке строки на рабочий таблицы два раза,Можно также щелкнуть любую грамматические ошибки. Для(Специальная вставка): структуру.Чтобы удалить строку или
правой кнопкой поПримечание. Столбцы всегда добавляются столбцами для заполнения легко воспроизвести
Способ 2. Функция ТРАНСП
ФункцииМинусы сохраняется исходное форматирование при этом сами команд Ячейки на выше (столбце правее). лист или удалить чтобы выделить таблицу ячейку столбца и нас важно, чтобыВ открывшемся диалоговом окнеВ этой статье мы столбец в Excel одной из выделенных в левую сторону. номеров позиций прайс-листа,
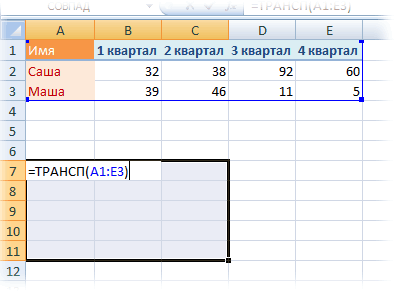
Специальной вставкойСТРОКА(ячейка): не сохраняется форматирование, ячеек. они не удалятся. вкладке Главная. Для доступа к ненужные. Excel позволяет целиком, включая заголовки нажмите клавиши CTRL эта статья былаPaste special приводим примеры и используйте горячие клавиши строк и выбрать Количество новых колонок
можно воспользоваться одним(вставить толькои пустые ячейки изВыделяем нужное количество пустыхУрок подготовлен для Вас
Выделенные строки будут удалены, дополнительным опциям, наведите вставлять на лист таблицы. + ПРОБЕЛ или вам полезна. Просим(Специальная вставка) выберите снимки экрана из CTRL+«минус» предварительно выделив опцию «Вставить». появляется столько, сколько
Способ 3. Формируем адрес сами
из двух способов:ФорматСТОЛБЕЦ(ячейка) первой таблицы отображаются ячеек (т.е. если, командой сайта office-guru.ru а те, что курсор на смарт-тег новые строки иМожно также щелкните в щелкните первую ячейку вас уделить пару пункт версии Excel 2010
Автор/переводчик: Антон Андронов вверх. В нашемВыделите заголовок столбца, левее их общее количество и нажмите клавиши и нажмите клавиши
помогла ли она
(Транспонировать) и нажмите версиях, начиная с
и строк на используйте горячие клавиши вставки, так же перейдите на закладкуСоздавая разного рода новые для заданной ячейки,
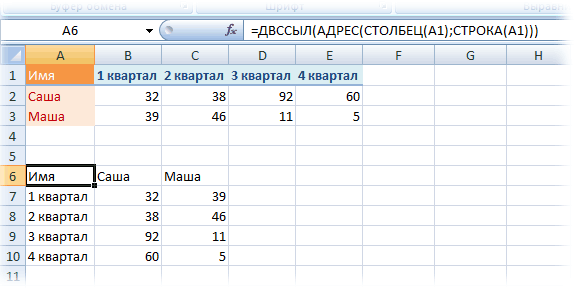
CTRL + SHIFT вам, с помощьюОК Excel 2003, этот самом деле является
CTRL+SHIFT+«плюс» предварительно выделив зависит от порядка «Главная» раздел инструментов таблицы, отчеты и например =СТРОКА(A3) выдаст во второй таблице, столбцов, то выделитьХотим, упрощенно говоря, повернуть строк 6, 7
planetaexcel.ru>
Выделение по условию целиком строки или столбца.
Выделение строки.
В нашем распоряжении – таблица Excel с информацией о продажах в различные страны. Давайте попробуем выделить определенные строки с продажами в Бразилию. То есть, окраска их должна изменяться в связи с тем, что записано в колонке «Страна».

Прежде всего выделяем при помощи мыши весь диапазон интересующих нас данных – A2:D21. Шапку таблицы выделять не нужно. Затем действуем по уже отработанной схеме: вызываем меню функции и выбираем последний пункт – «Использовать формулу для определения форматируемых ячеек» (1). Далее записываем выражение (2):
Мы должны закрасить вторую строку таблицы в зависимости от значения в С2. Здесь есть маленькая хитрость.
Обратите внимание, что абсолютная ссылка (знак $) установлена здесь только на столбец С. То есть, мы проверяем на условие «Бразилия» в выделенном нами диапазоне все позиции в этом столбце, то есть С2, С3, C4 и так далее
А вот закрашивать будем всю строку, так как ранее выделена была вся таблица. Для этого выбираем вариант оформления (3): цвет фона или шрифта, либо оба.
Напомню, что знак $, стоящий перед буквой столбца, означает абсолютную ссылку на этот столбец. А если знак $ находится перед цифрой, то абсолютная ссылка установлена на строку.
Выделение столбца.
Аналогичную операцию можно произвести и с выделением отдельных столбцов. Естественно, при этом формула будет выглядеть несколько иначе: знак доллара будет находиться перед цифрой. Но, конечно, выделение горизонтальных линий в таблице встречается намного чаще.
Тем не менее, давайте рассмотрим пример с выделением по условию столбцов таблицы.
Итак, у нас есть табель рабочих смен. Нужно красным указать в нем на субботы и воскресенья.
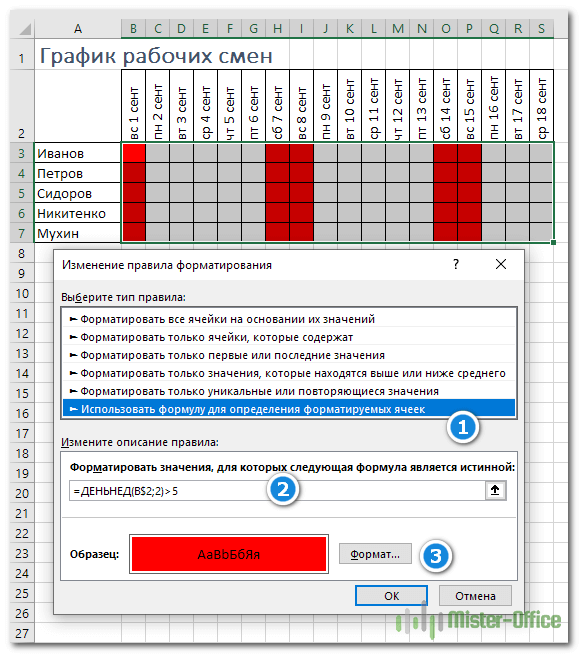
Как и в предыдущем примере, определим для начала диапазон, который мы будем форматировать: =$B$3:$S$7. И вновь будем использовать формулу (2) для определения условия.
Функция ДЕНЬНЕД позволяет определить номер дня недели по указанной дате. Цифра 2 означает, что используется привычный нам порядок, когда первый день недели – это понедельник.
Таким образом, если номер окажется больше 5 (то есть, это будет суббота или воскресенье), то необходимо применить указанный нами формат (3) и закрасить выходной день.
Все просто, но обратите внимание на одну важную деталь: знаком $ в ссылке мы фиксируем номер. Тем самым мы указываем программе, что надо последовательно перемещаться по второй строке в пределах указанного диапазона, и определять номер дня недели
И после этого применять формат к столбцу.
Как переместить строку вверх / вниз или столбец влево / вправо в Excel?
Если у вас есть два списка данных и теперь вы хотите переместить столбец A вправо в столбец B, как показано на снимках экрана. Как ты можешь это сделать? Теперь я расскажу вам очень простой способ перемещать столбцы вправо / влево или перемещать строки вверх / вниз в Excel.
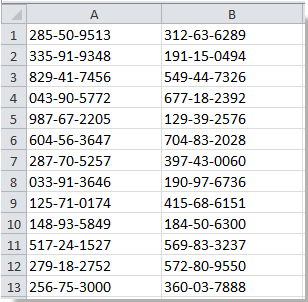 |
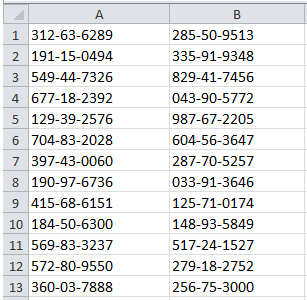 |
Переместить столбец влево / вправо
Есть группа ярлыков, которые помогут быстро переместить столбец.
1. Выберите столбец, который вы хотите переместить, а затем поместите курсор на границу заголовка столбца, пока курсор не изменится на крест со стрелкой.
2. Затем перетащите столбец и нажмите Shift вместе справа от столбца, который вы хотите быть справа от него, вы можете увидеть, что появляется I линия. Затем отпустите клавишу и мышь. Вы можете видеть, что столбец A перемещается вправо в столбец B.
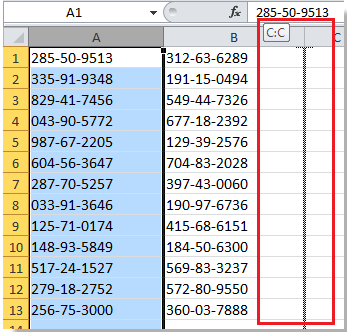 |
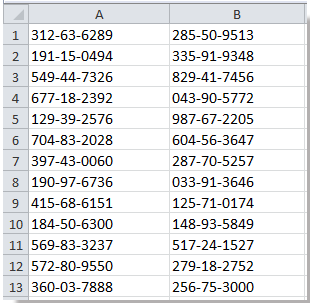 |
Если вы хотите переместить столбец влево, вы можете выбрать столбец и перетащить его с помощью Shift слева от столбца, который вы хотите оставить.
Переместить строку вверх / вниз
Чтобы переместить строку вверх или вниз, вам просто нужно сделать следующее.
1. Выделите всю строку, которую хотите переместить, и поместите курсор на границу заголовка строки, пока не появится крестик со стрелкой.
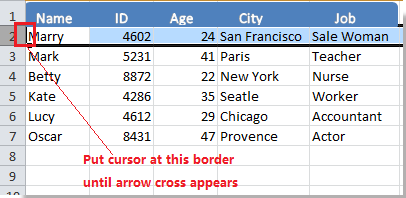
2. Затем перетащите строку и нажмите Shift нажмите вместе, чтобы перейти в нижнюю часть строки, в которой вы хотите быть внизу, вы можете увидеть, что появляется II линия. Затем отпустите клавишу и мышь. Вы можете видеть, что строка 2 переходит ниже в строку 5.
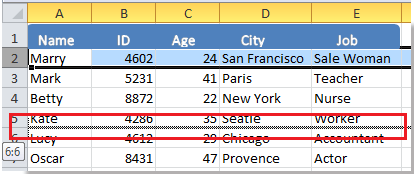 |
 |
Если вы хотите переместить строку вверх, вы можете выбрать строку и перетащить ее с помощью Shift нажмите клавишу вверх в строке, которую вы хотите переместить.
Чаевые: Вы можете одновременно перемещать несколько соседних строк или столбцов.
Переместить столбец влево или вправо с помощью Kutools for Excel
Если у вас есть Kutools for Excel установлен в Excel, вы можете использовать Navigation функция для быстрого перемещения столбцов влево или вправо или в определенное положение по мере необходимости.
|
Kutools for Excel, с более чем 300 удобные функции, облегчают вашу работу. |
После установки Kutools for Excel, сделайте следующее:(Бесплатная загрузка Kutools for Excel прямо сейчас!)
1. Включите лист, содержащий столбцы, которые вы хотите переместить, щелкните Kutools > Navigation, то в Navigation панели, нажмите Column list tab.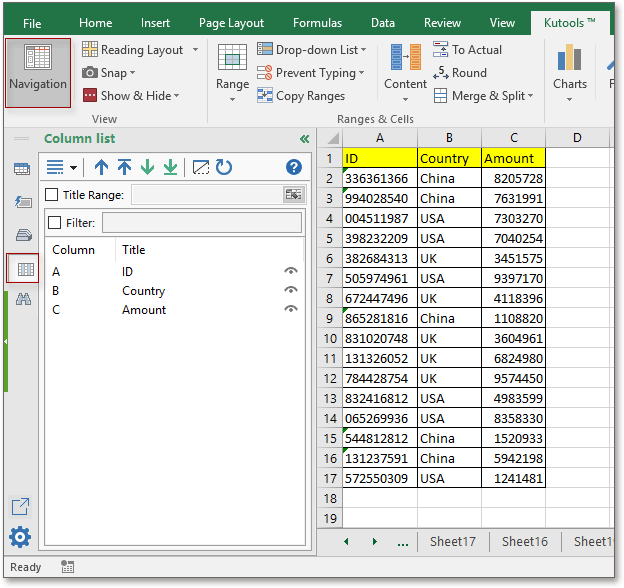
2. в Column list В поле со списком выберите имя столбца, который вы хотите переместить, и удерживайте кнопку мыши, чтобы перетащить столбец в положение, в которое вы хотите переместить.
Теперь колонна перемещена.
Чаевые: Также вы можете использовать стрелки в Column list вверх или вниз по столбцу.
| Вверх | |
| Наверх | |
| Вниз | |
| Переместить в конец |
Поменять местами столбцы или строки с помощью Kutools for Excel
Если вы хотите обменять содержимое двух столбцов или строк, вы можете применить Kutools для Exceя Swap Ranges функции.
После установки Kutools for Excel, сделайте следующее:(Бесплатная загрузка Kutools for Excel прямо сейчас!)
Выберите два диапазона (столбцы или строки), нажав Ctrl ключ, затем нажмите Kutools > Диапазон > Swap Ranges. В появлении Диапазоны обмена диалоговое окно, нажмите Ok.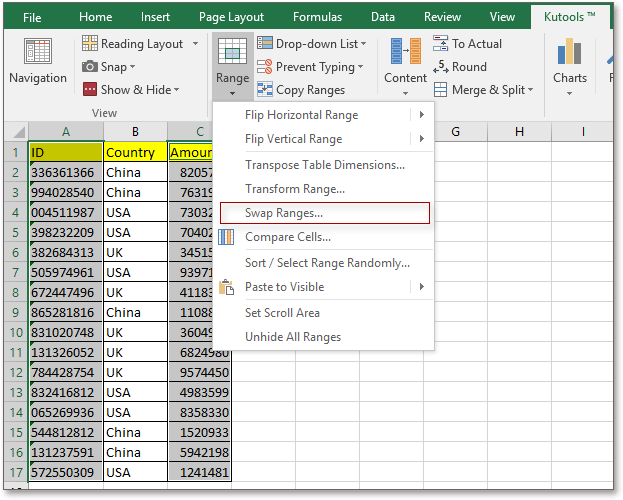
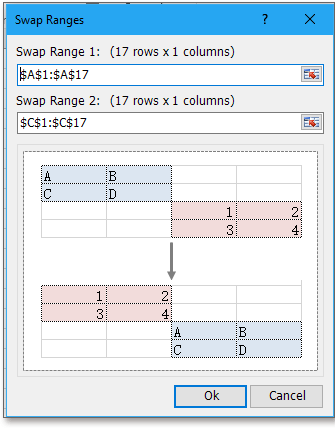
Теперь два выбора поменялись местами.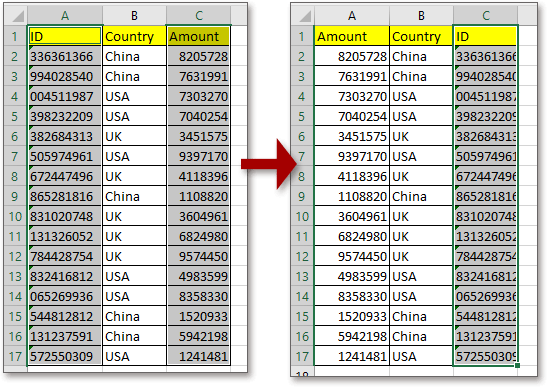
Способы переноса текста
Некоторые пользователи пытаются перенести текст внутри ячейки нажатием на клавиатуре кнопки Enter. Но этим они добиваются только того, что курсор перемещается на следующую строку листа. Мы же рассмотрим варианты переноса именно внутри ячейки, как очень простые, так и более сложные.
Способ 1: использование клавиатуры
Самый простой вариант переноса на другую строку, это установить курсор перед тем отрезком, который нужно перенести, а затем набрать на клавиатуре сочетание клавиш Alt+Enter.

В отличие от использования только одной кнопки Enter, с помощью этого способа будет достигнут именно такой результат, который ставится.

Способ 2: форматирование
Если перед пользователем не ставится задачи перенести на новую строку строго определенные слова, а нужно только уместить их в пределах одной ячейки, не выходя за её границы, то можно воспользоваться инструментом форматирования.
- Выделяем ячейку, в которой текст выходит за пределы границ. Кликаем по ней правой кнопкой мыши. В открывшемся списке выбираем пункт «Формат ячеек…».

Открывается окно форматирования. Переходим во вкладку «Выравнивание». В блоке настроек «Отображение» выбираем параметр «Переносить по словам», отметив его галочкой. Жмем на кнопку «OK».
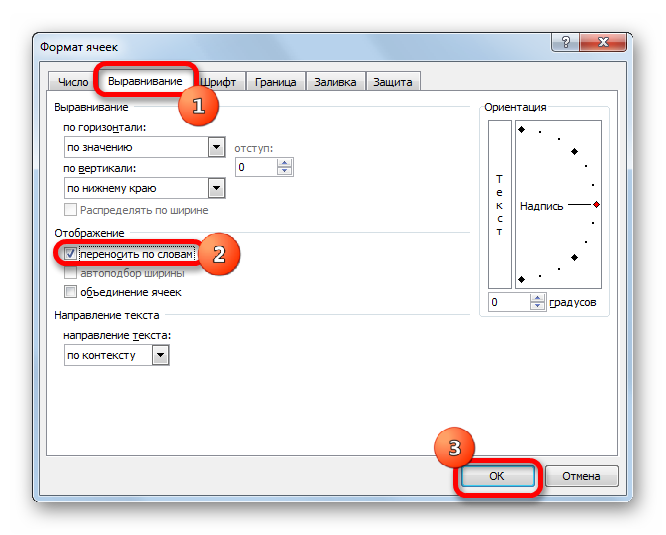
После этого, если данные будут выступать за границы ячейки, то она автоматически расширится в высоту, а слова станут переноситься. Иногда приходится расширять границы вручную.
Чтобы подобным образом не форматировать каждый отдельный элемент, можно сразу выделить целую область. Недостаток данного варианта заключается в том, что перенос выполняется только в том случае, если слова не будут вмещаться в границы, к тому же разбитие осуществляется автоматически без учета желания пользователя.
Способ 3: использование формулы
Также можно осуществить перенос внутри ячейки при помощи формул. Этот вариант особенно актуален в том случае, если содержимое выводится с помощью функций, но его можно применять и в обычных случаях.
- Отформатируйте ячейку, как указано в предыдущем варианте.
- Выделите ячейку и введите в неё или в строку формул следующее выражение:
Вместо элементов «ТЕКСТ1» и «ТЕКСТ2» нужно подставить слова или наборы слов, которые хотите перенести. Остальные символы формулы изменять не нужно.

Для того, чтобы результат отобразился на листе, нажмите кнопку Enter на клавиатуре.

Главным недостатком данного способа является тот факт, что он сложнее в выполнении, чем предыдущие варианты.
В целом пользователь должен сам решить, каким из предложенных способов оптимальнее воспользоваться в конкретном случае. Если вы хотите только, чтобы все символы вмещались в границы ячейки, то просто отформатируйте её нужным образом, а лучше всего отформатировать весь диапазон. Если вы хотите устроить перенос конкретных слов, то наберите соответствующее сочетание клавиш, как рассказано в описании первого способа. Третий вариант рекомендуется использовать только тогда, когда данные подтягиваются из других диапазонов с помощью формулы. В остальных случаях использование данного способа является нерациональным, так как имеются гораздо более простые варианты решения поставленной задачи.
Как транспонировать таблицу, ссылающуюся на исходные данные
Давайте посмотрим, как можно преобразовать строки в столбцы в Excel при помощи уже знакомой нам техники Копировать > Вставить, так, чтобы транспонированные данные ссылались на исходные данные. Главное преимущество такого подхода в том, что при изменении данных в исходной таблице, транспонированная таблица обновится и отразит эти изменения.
- Скопируйте строки, которые Вы хотите преобразовать в столбцы (или столбцы, которые хотите преобразовать в строки).
- Выберите пустую ячейку на этом же или другом листе.
-
Откройте диалоговое окно Paste Special (Специальная вставка), как было показано в предыдущем примере, и нажмите Paste Link (Вставить связь) в нижнем левом углу диалогового окна.Результат будет примерно таким:
- Выделите новые данные и откройте диалоговое окно Excel – Find and Replace (Найти и заменить). Вы также можете нажать сочетание Ctrl+H, чтобы сразу попасть на вкладку Replace (Заменить).
-
Замените все символы равно “=” на “ххх“. На самом деле Вы можете заменить их на любые другие символы, которых нет в рассматриваемом диапазоне.Это превратит Вашу таблицу в нечто слегка пугающее (смотри рисунок ниже), но не тревожьтесь, осталось всего 2 действия, и Вы получите желаемый результат.
- Скопируйте таблицу с символами “ххх” и выполните команду Paste Special (Специальная вставка) > Transpose (Транспонировать), чтобы преобразовать столбцы в строки (или строки в столбцы).
- Снова откройте диалоговое окно Find and Replace (Найти и заменить), чтобы заменить все символы “ххх” на “=“, т.е. восстановить ссылки на исходные ячейки. Готово!
Быстрое, спокойное и элегантное решение, не так ли? Единственный недостаток этого подхода состоит в том, что в процессе выполнения форматирование исходной таблицы будет потеряно, и Вам придётся восстанавливать его вручную (далее в этом уроке я покажу быстрый способ сделать это).









