Что такое wordpress? введение для новичков
Содержание:
- Шаг 2: Выберите имя для своего сайта, купите домен и хостинг
- Обучение WordPress от #VA
- Плагины
- Что такое Вордпресс
- Как добавлять контент на сайт
- Выбор темы для сайта WordPress
- Как создать сайт WordPress на хостинге Бегет [Beget]
- Плагины
- Как продвинуть свой сайт в поисковиках самостоятельно и бесплатно
- Правильное создание категорий в WordPress
- Заключение
Шаг 2: Выберите имя для своего сайта, купите домен и хостинг
Когда вы узнали как сделать сайт, то выбор доменного имени является самым интересным аспектом всего процесса.
В конце концов, у вас есть полная свобода в этом действии. Вы можете выбрать буквально любое имя для своего сайта.
Тем не менее! Есть еще момент, что вам нужно понять, чтобы настроиться на успех в будущем.
Во-первых, в сети есть почти 2 миллиарда (!) Веб-сайтов (на момент написания статьи). То есть стать оригинальным может быть довольно сложно.
Это действительно хорошая идея — создать доменное имя вашему веб-сайту соответствующее названию вашей организации (наиболее очевидный подход) или фразы, которая связана с нишей, в которой вы желаете войти, но с некоторыми добавленными словами для лучшего звучания.
Короче говоря, хорошее доменное имя должно быть:
- Брендовое — уникальное, как ничто другое, что есть на рынке
- легко запоминающееся
- легко набрать и не трудно перепутать — вы же не хотите, чтобы люди задавались вопросом, как пишется название вашего сайта
- содержать свяь с нишей (ключевое слово). Например, если вы делаете что-нибудь связанное с пиццей, было бы здорово иметь «пиццу» где-то в названии сайта. То же самое работает и в отраслях, не связанных с пиццей.
При поиске доменного имени может показаться слишком сложно. Вы можете упростить работу, можете перейти непосредственно к генератору — Доменному имени и посмотреть, как он может вам помочь.
Начните с ввода ключевого слова, которое хорошо определяет ваш сайт.
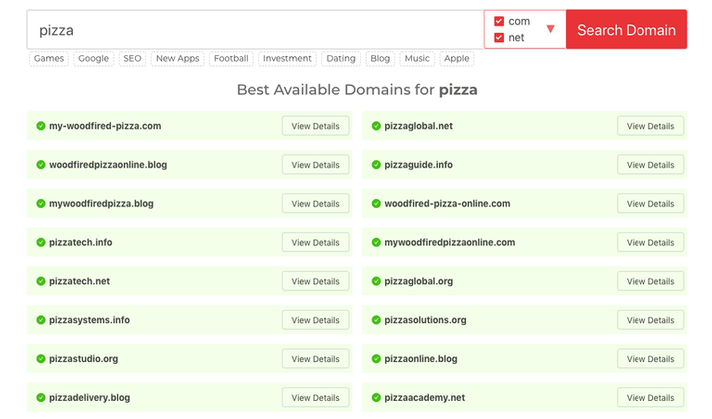
Генератор вернет некоторые варианты своего предложения. Вы можете сузить круг поиска чтобы найти идеальное доменное имя.
Следующий шаг, когда вы выбрали доменное имя — это зарегистрировать его, а также купить пакет хостинга. Давайте подробно разберем это:
а) Покупка вашего доменного имени и хостинга
Есть десятки, если даже не сотни различных компаний, которые могут зарегистрировать новое доменное имя для вас. И есть также много компаний, которые могут предоставить вам место на хостинге…
Но давайте не будем усложнять ситуацию для себя, и получим все из одной компании — и сразу.
Мы собираемся использовать Beget . Вот почему:
- Beget — это авторитетный веб-хостинг, оптимизированный для WordPress и обеспечивающий бесперебойную работу вашего сайта.
- это одна из немногих компаний, рекомендованная на официальном сайте WordPress.org
- это дешево (от $ 3,5 / месяц)
- он прост в использовании и удобен для начинающих
- вы получаете
Выполним пошаговое создание сайта на WordPress вместе:
- Посетим Beget и выберем план хостинга для сайта.
- Зарегистрируем доменное имя в Beget (домен бесплатный).
- Мы расскажем как в Beget установить и настроить чистую версию WordPress на нашем новом хостинге.
- В итоге получим 100% работающий сайт WordPress!
Во-первых, нажмите здесь, чтобы перейти к Beget . На странице нажмите кнопку «Виртуальный хостинг».
В большинстве случаев, если вы запускаете новый сайт, вам будет достаточно самого дешевого плана под названием Blog. Это всего $ 2,5 / месяц.

На следующем шаге введите личные данные:
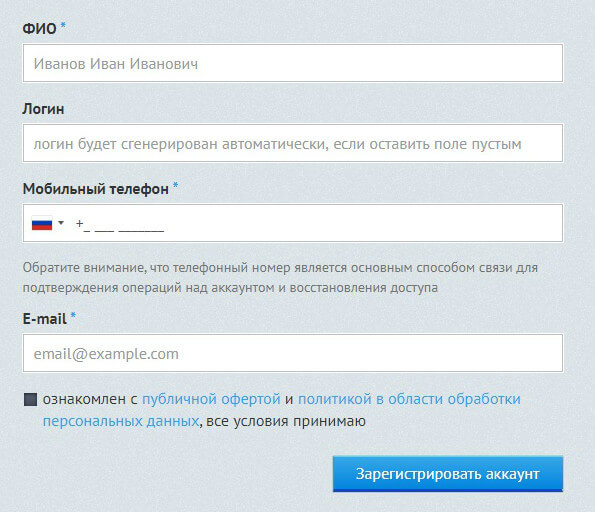
Прежде чем продолжить, хорошо проверьте и подтвердите параметры вводимые вами. Их можно найти в разделе «Настройка аккаунта». В разделе «Домены» зарегистрируйте свое выбранное доменное имя.

Вы получите самую низкую цену и бонусный домен, если купите пакет хостинга как минимум на 12 месяцев.
На этом этапе вы можете нажать «ПРОДОЛЖИТЬ» и завершить покупку.
б) Используйте Beget, чтобы установить WordPress
Поскольку теперь вы зарегистрированы в Beget и готовы приступить к настройке хостинга, единственным отсутствующим элементом является WordPress.
Хотя технически вы можете установить WordPress вручную, но зачем вам это, если вы можете воспользоватся услугами хостинга бесплатно в разделе CMS (Установка систем управления)!
В процессе установки и регистрации в Beget, вы должны ввести и сохранить данные как войти в свой профиль клиента и начать работу на вашем сайте. Это имя пользователя / пароль, которые вы хотите использовать при управлении WordPress. В этом поможет вам простой в использовании мастер установки, который проведет вас через процесс установки WordPress на ваш хостинг.
Кроме того, вы также можете установить WordPress, перейдя в раздел «Файловый менеджер» и закачать архив с файлами WordPress в корневую папку вашего сайта.
После того, как вы завершили работу с мастером установки, ваш сайт установлен и готов к работе!
Обучение WordPress от #VA
В начале 2019 года Школа #VA запустила новый онлайн-курс по WordPress. Обучение проходит в удалённом формате, занимает 4 недели и сопровождается регулярными домашними заданиями, разбираемыми наставником.
Программа обучения
Все лекции курса условно разделены на 6 групп и равномерно перемешаны в зависимости от сложности материала и полученной ранее информации:
Теория. Как понятно из названия, данный раздел посвящён теоретическому изучению возможностей и особенностей работы платформы.
Ядро. В лекциях этого раздела разбираются основные возможности платформы WordPress, а также рассматриваются особенности, не описанные в стандартном справочнике.
Плагины. Всё, что связано с логикой работы, построения и написания плагинов с нуля, а также особенностями работы готовых модулей, устанавливаемых в WordPress.
Темы. Лекции, связанные с созданием новых тем, расширяющих стандартный функционал системы. Создание полноценно работающего сайта на основе существующей вёрстки также рассматривается в данном разделе
Практика. Информация, получаемая на каждой неделе обучения, будут наглядно подтверждаться в процессе разработки сложного сайта на базе WordPress. По окончанию курса автор разработает финальный, пригодный к использованию продукт, отличающийся от простых корпоративных сайтов и блогов.
Заказчики. Помимо изучения работы платформы на курсе также разбираются особенности работы заказчиками сайтов на WordPress. Мы рассмотрим вопросы о том, как презентовать заказчику преимущества WordPress и убедить его разрабатывать сайт именно на этой платформе
Благодаря такому подходу, обучение WordPress происходит равномерно и последовательно — каждая последующая лекция строится на базе информации, полученной из предыдущих уроков.

Обучение WordPress — стоимость
Подробное и детальное изучение платформы WordPress в Школе #VA стоит 17 990 рублей. Для студентов и школьников мы предоставляем скидку 30%, стоимость обучения в данном случае составит 12 490 рублей. Мы стараемся поддерживать молодых специалистов в любых творческих начинаниях — особенно таких, как изучение разработки.
Что дают курсы WordPress?
Видео-записи лекций, а также объёмные знания по работе платформы WordPress – не единственное, что даёт курс. Помимо уроков и разборов домашних заданий студенты также получают следующие:
Набор профессиональных плагинов с годовой или пожизненной лицензией на использование в любых проектах. Стоимость плагинов при самостоятельном приобретении составляет 20 400 руб.
Персональную среду разработки, расположенную на серверах веб-студии #VA. Размещение домашних работ на хостинге школы существенно упрощает процесс проверки домашних заданий.
Любую HTML-тему с маркетплейса Themeforest (стоимостью до 25$) для использования готовой вёрстки в процессе подготовки домашних заданий. Стоит отметить, что в данном случае речь идёт исключительно о вёрстке. Использование готовых тем и шаблонов для WordPress не приветствуется.
Плагины
Плагины расширяют стандартные возможности движка. Например, Вордпресс сам по себе не умеет показывать формы обратной связи, а с плагином Contact Form 7 — умеет. С галереями то же самое: Вордпресс не сможет вывести галерею красиво, а с плагином NextGEN Gallery — сможет.
Плагины есть на все случаи жизни — от SEO-оптимизации до кеширования и ускорения загрузки сайта. Если вам нужно добавить какую-то новую возможность на сайт, но Вордпресс этого не умеет, — поищите плагин. Скорее всего, для вашей задачи он уже есть, в том числе и бесплатный.
Как и темы, плагины бывают платными и бесплатными — это зависит только от разработчика. Причём не обязательно, что платные плагины будут работать лучше других, главное, чтобы они решали вашу задачу. Почти у любого платного плагина есть бесплатный аналог или тестовый период, в течение которого можно выяснить, подходит вам этот продукт или нет.
Разработчики плагинов хоть и заинтересованы писать код качественно, но далеко не всегда у них это получается. Многие плагины могут оказаться небезопасными или плохо оптимизированными, поэтому могут замедлять сайт или открывать его для хакеров. Есть ситуации, когда плагины конфликтуют друг с другом или вообще намертво вешают сайт. Читайте отзывы в магазине плагинов и тестируйте их на внутреннем сервере, прежде чем выкатывать на боевой.
Интерфейс Contact Form 7.
 Плагин NextGEN Gallery в действии.
Плагин NextGEN Gallery в действии.
Что такое Вордпресс
WordPress — бесплатный движок сайта, который позволяет создавать страницы без знания HTML-кода. Сейчас это самая популярная платформа для сайтов в интернете. Благодаря своей популярности она обросла бесконечным количеством надстроек и возможностей, поэтому сейчас на Вордпрессе можно сделать ВСЁ.
Причина такой популярности — в бесплатности, открытом коде и плагинах. Вордпресс — система с открытым исходным кодом, а это значит, что каждый может посмотреть, как она устроена, и использовать её для своих целей. Благодаря этому программисты поняли, как работает Вордпресс, и сделали для него множество тем и плагинов.
Многим нравится Вордпресс потому, что за него не нужно платить — это тоже плюс открытых исходников. Его можно легально устанавливать и использовать для своих нужд: от сайта-визитки до корпоративного портала.
Наш журнал «Код» тоже работает на Вордпрессе, но не из-за бесплатности, а потому что Вордпресс довольно легко поддерживать: почти для всего есть готовые плагины, а встроенные инструменты Вордпресса надёжны и хороши.
Поставить себе Вордпресс несложно: большинство хостингов предоставляют такую услугу бесплатно, а на остальные он ставится вручную. Как это сделать самому — расскажем в одной из ближайших статей.
Как добавлять контент на сайт
WordPress поставляется с двумя типами записей по умолчанию: записями и страницами.
Записи являются частью блога и отображаются в обратном хронологическом порядке (сначала отображаются новые).
Страницы предназначены для статического типа контента, например: главная страница, страница контактов, политика конфиденциальности и т.д.
WordPress показывает ваши сообщения в блоге на главной странице сайта. Вы можете изменить это и сделать любую страницу WordPress в качестве главной (мы покажем вам, как это сделать).
Для начала нужно создать несколько страниц.
Не переживайте, если у вас не хватает контента для их заполнения — вы всегда сможете отредактировать и обновить страницу.
В панели управления перейдите в пункт меню «Страницы» — «Добавить новую». На экране появится новое окно редактора:
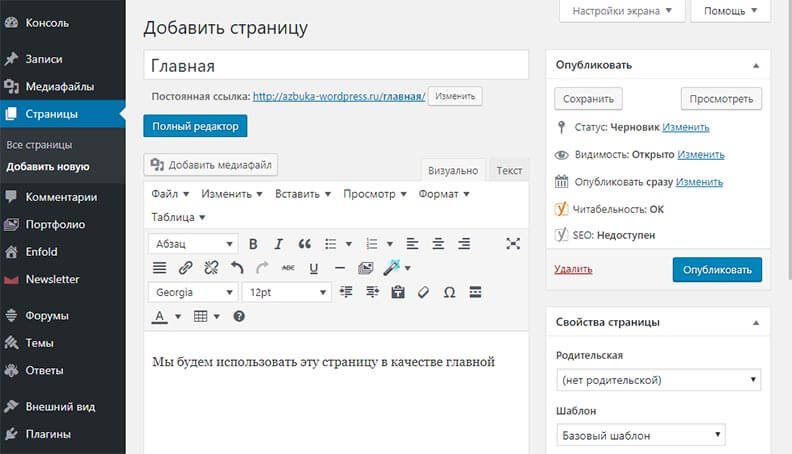
Сначала вам нужно задать заголовок для своей страницы. Давайте назовем ее «Главная».
После этого вам нужно добавить контент в текстовый редактор: текст, ссылки, изображения, видео, аудио и т.д. Чтобы созданная вами страница появилась на сайте, нажмите кнопку «Опубликовать».
Таким же образом вы можете создать и другие страницы сайта — о нас, услуги, галерея, контакты и т.д.
Давайте добавим несколько записей в блог.
В панели управления перейдите в пункт меню «Записи» — «Добавить новую». На экране появится такое же окно, как и в случае с добавлением страницы:
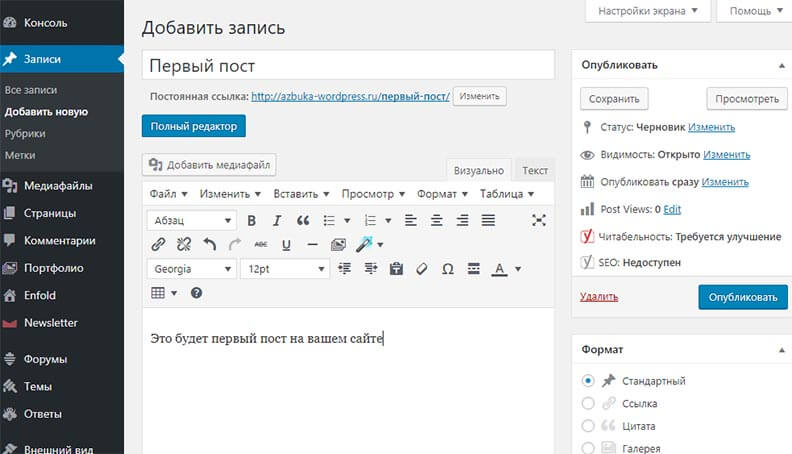
Добавьте заголовок записи, а затем контент. Справа от окна редактора вы заметите некоторые дополнительные параметры: форматы записи, а также рубрики и метки.
Что такое рубрики и метки?
Это таксономия. У нас есть отдельная статья о таксономии WordPress.
Вы можете нажать кнопку «Сохранить», чтобы оставить запись в виде черновика или нажать на кнопку публикации, чтобы она появилась на сайте.
Более подробные инструкции по использованию всех этих параметров смотрите в статье «Как добавить новую запись».
Настройка сайта
Сначала создадим статическую главную страницу.
В панели администратора выберите меню «Настройки» — «Чтение».
В разделе «На главной странице отображать» выберите статическую страницу, а затем выберите «Страницы», которые вы создали ранее для главной страницы и страниц блога.
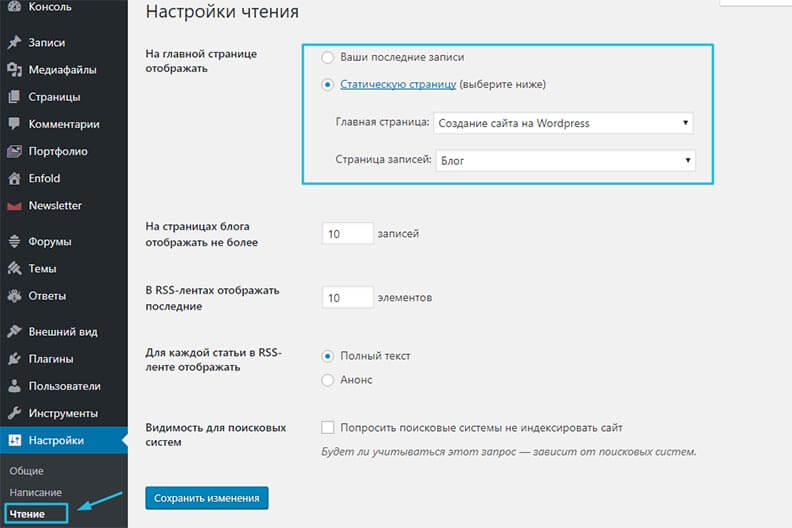
Не забудьте нажать кнопку «Сохранить изменения» в нижней части страницы.
Теперь в качестве главной страницы сайта WordPress будет отображать страницу под названием «Главная». А страницу «Блог» — как страницу с вашими записями.
На примере сайта Azbuka WordPress «Главная» — это страница «Создание сайта на WordPress».
Изменение названия сайта и ссылки
В панели администратора в пункте меню «Настройки» — «Общие» вы можете задать название своего сайта. WordPress автоматически добавляет краткое описание сайта: «Еще один сайт WordPress».
И название сайта, и описание можно изменить в любое время.
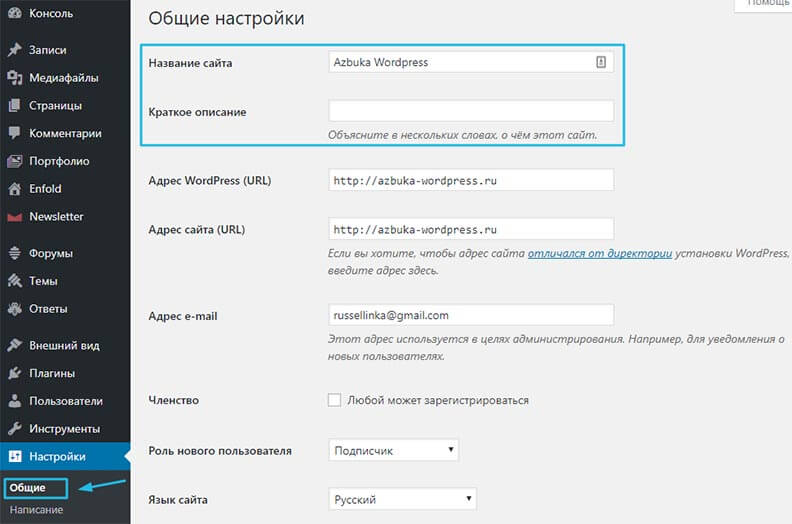
Не забудьте нажать кнопку «Сохранить изменения», чтобы сохранить все настройки.
Настройка параметров комментариев
В WordPress есть встроенная система комментариев, позволяющая пользователям оставлять комментарии к вашим записям. Это отлично подходит для взаимодействия с пользователями, но не исключает появления спам комментариев.
Чтобы не допустить этого, вам нужно включить модератор комментариев на вашем сайте.
В панели администратора перейдите в пункт меню «Настройки» — «Обсуждение» и прокрутите вниз до пункта «Перед появлением комментария». Установите флажок рядом с параметром «Комментарий должен быть одобрен вручную».
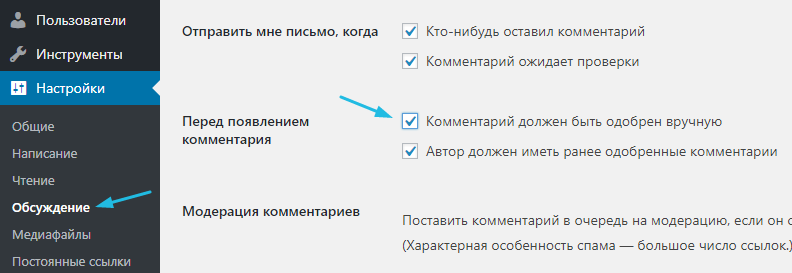
Нажмите кнопку «Сохранить изменения», чтобы сохранить все настройки.
Создание навигационного меню
Навигационные меню позволяют пользователям просматривать различные страницы или разделы вашего сайта. Платформа WordPress поставляется с мощной навигационной системой меню, которая также имеется и в вашей теме.
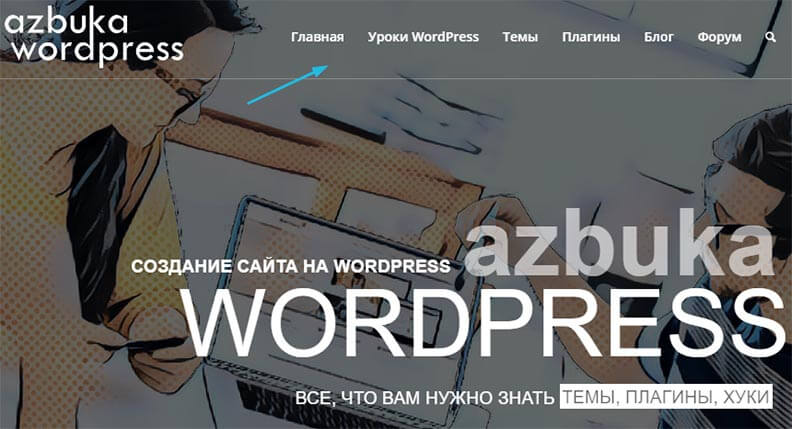
Давайте добавим навигационное меню на ваш сайт.
Во-первых, в панели администратора выберите пункт меню «Внешний вид» — «Меню». Введите имя для нового меню навигации и нажмите кнопку «Создать меню».
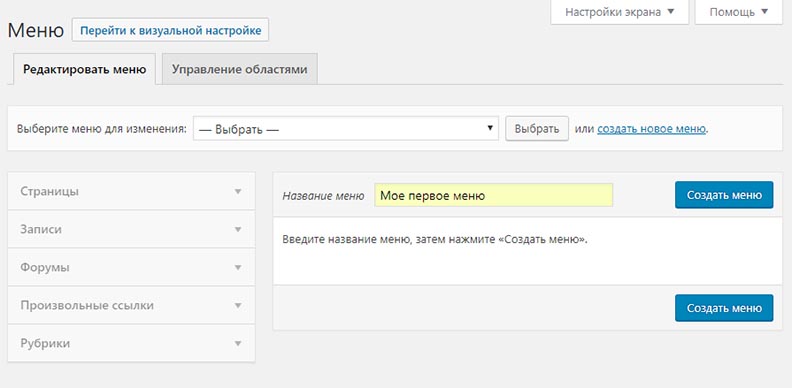
WordPress создаст новое навигационное меню, которое нужно будет заполнить.
Выберите страницы, которые вы хотите отобразить в меню и нажмите кнопку «Добавить в меню».

Вы заметите, что выбранные вами страницы заполняют пустую область вашего меню навигации. Вы можете перемещать их вверх и вниз, чтобы изменить их положение в меню.
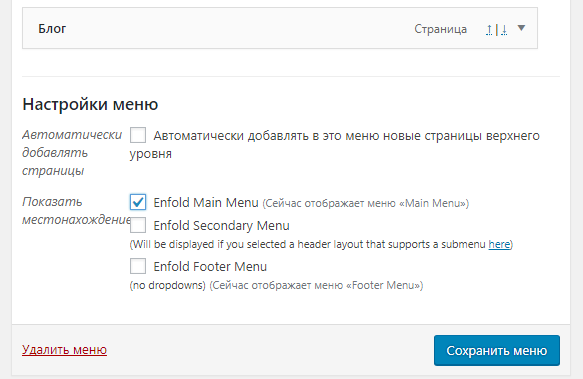
Далее вам нужно выбрать местоположение отображения.
Эти местоположения определяются вашей темой WordPress. Обычно в большинстве тем есть главное меню, которое отображается сверху.
Подробнее о создании меню читайте в нашей статье о навигационном меню.
Выбор темы для сайта WordPress
Следующий шаг — выбор темы.
К счастью, WordPress не ограничивается одной темой. Вы вправе сами выбирать, как будет выглядеть ваш сайт.
По умолчанию WordPress поставляется с базовой темой.
Чтобы изменить тему, в панели управления зайдите в пункт меню «Внешний вид» — «Темы» — «Добавить новую».
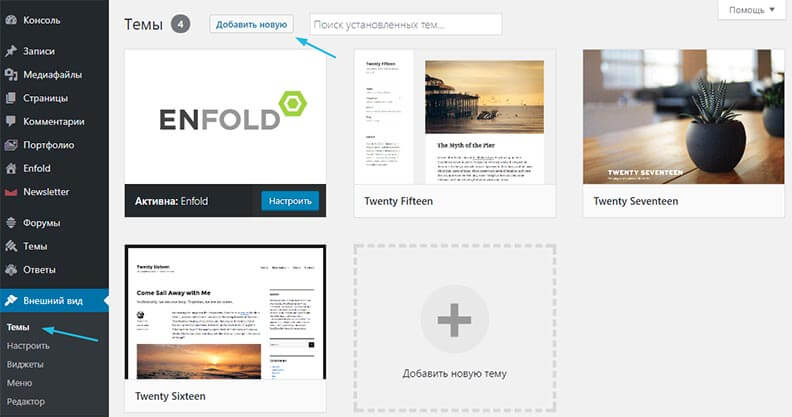
Далее вы попадете на страницу официального каталога, где из 6000+ тем сможете выбрать свою и сделать сайт на WordPress уникальным и не похожим на другие.
Их можно отсортировать по популярным, свежим, а также задать фильтр по разметке, функциям и виду сайта.
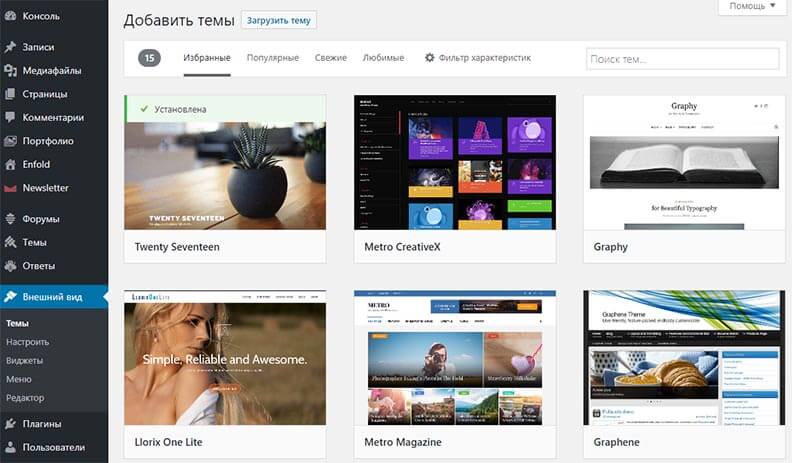
Нужна помощь в выборе темы? Ознакомьтесь с нашим списком бесплатных бизнес-тем WordPress.
У нас также есть руководство по выбору идеальной темы WordPress.
Если вы знаете название темы, которая вам нравится, вы можете найти ее в каталоге WordPress. Выберите ее и нажмите «Установить».
Просто введите адрес — сервис покажет и тему, и плагины.
У нас есть отдельная статья, в которой описан еще один способ узнать тему сайта.
Что дальше?
Теперь нужно настроить тему.
В панели управления выберите пункт меню «Внешний вид» — «Настроить».
Через панель редактора вы сможете задать любые настройки для выбранной темы.
Что немаловажно, вы будете видеть все изменения в режиме реального времени. Помимо бесплатных тем из каталога WordPress вы можете установить премиум темы
Они доступны для скачивания на различных биржах, например:
Помимо бесплатных тем из каталога WordPress вы можете установить премиум темы. Они доступны для скачивания на различных биржах, например:
- Themeforest
- TemplateMonster
- Elegant Themes.com
Вы также можете посмотреть видео «Как установить тему WordPress» на примере премиум темы Ronneby.
Пожалуйста, не пытайтесь изменить все настройки сразу. Сначала добавьте контент на ваш сайт.
Как создать сайт WordPress на хостинге Бегет [Beget]
Заходите в раздел Сайты и вписываете название сайта, как правило это имя зарегистрированного домена. В нашем случае — shkolablogger. Нажимаем создать:
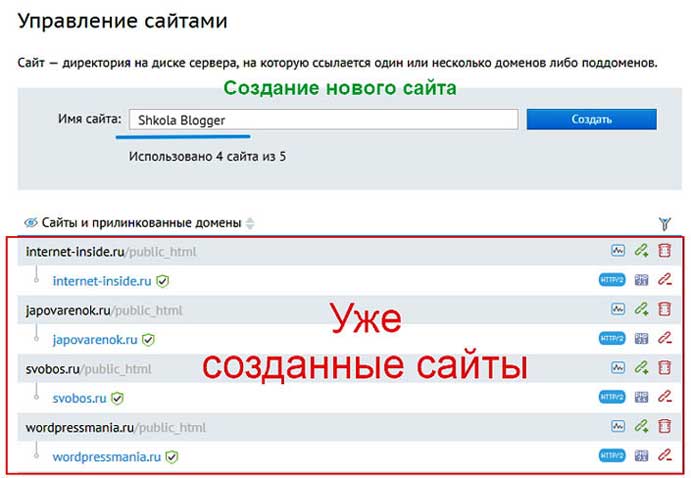 Для создания сайта вам необходимо ввести Имя сайта и нажать кнопку Создать
Для создания сайта вам необходимо ввести Имя сайта и нажать кнопку Создать
При этом будет создана директория с именем сайта, в ней будет создана директория public_html, в которую и будут загружаться файлы. Затем, напротив созданного нового сайта нажимаем на значок Прикрепить домен:
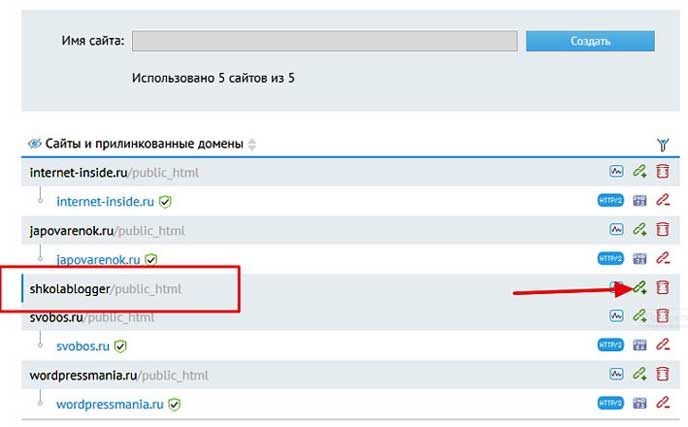 Прикрепить домен к сайту
Прикрепить домен к сайту
После этого, выбираете ваш свободный зарегистрированный домен, по которому будет открываться этот сайт:
 Прикрепить домен к сайту
Прикрепить домен к сайту
Незабываем нажать кнопку Добавить. Почти всё, новый сайт создан. Осталось установить для него движок. Можно устанавливать любую популярную CMS автоматически. В нашем случае будем использовать ВордПресс.
Как установить WordPress на хостинг Beget
Для этого, зайдите в вашей панели управления — Установка систем управления. Раздел CMS позволит быстро установить любую из более чем 30 популярных CMS (Content Managment System — Система Управления Контентом).
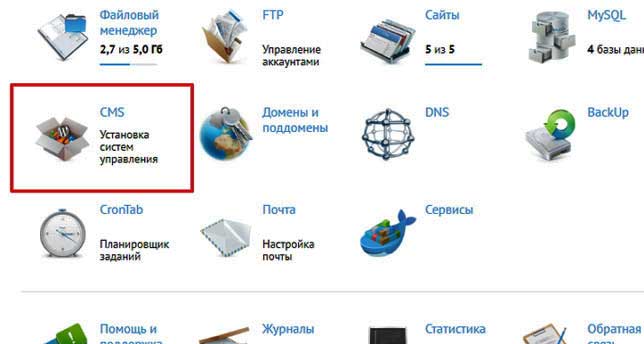 Раздел CMS — установка систем управления
Раздел CMS — установка систем управления
Список установленных CMS у вас будет пустой. Вам надо выбрать, какую платформу вы хотите использовать. Из бесплатных, лучше выбрать самую популярную и удобную — ВордПресс. Начните с WordPress! Более 60 миллионов людей выбрали WordPress для своего «дома» в сети — присоединяйтесь к семье.
Почему WordPress?
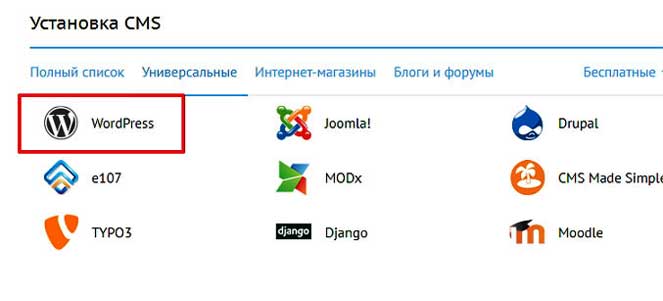 Выбор CMS для сайта
Выбор CMS для сайта
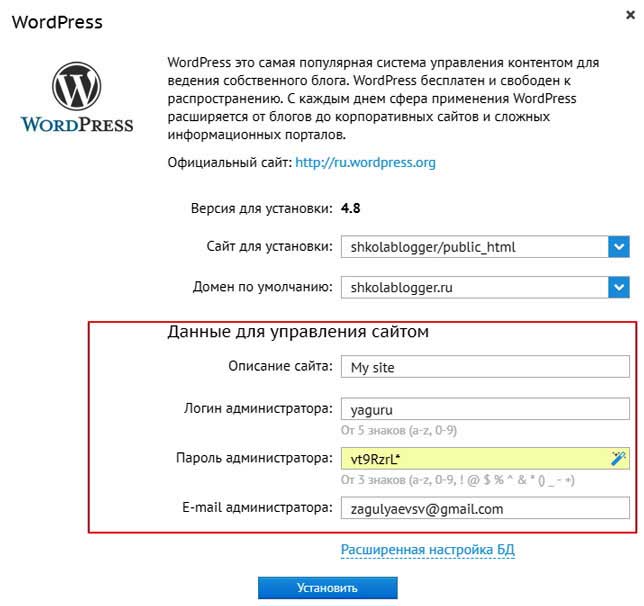 Данные для управления сайтом WordPress
Данные для управления сайтом WordPress
Жмите установить.
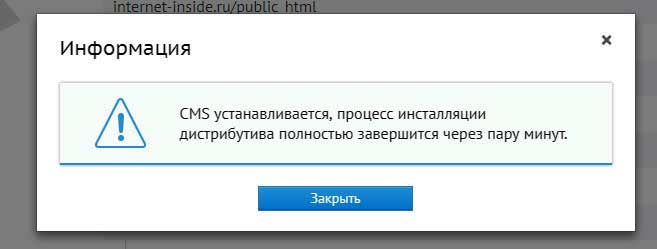 CMS устанавливается
CMS устанавливается
Установка происходит быстро. Можете спокойно закрыть окошко и минут через 5 у вас появится список установленных CMS, где вам надо кликнуть значок Информация:
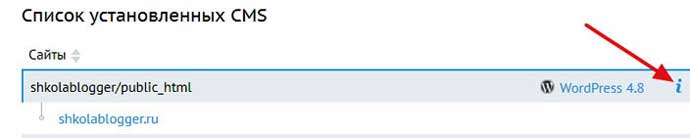 Информация для вашего сайта WordPress
Информация для вашего сайта WordPress
Здесь, вся информация о созданном сайте WordPress:
 Информация о сайте
Информация о сайте
Подчеркнуто красным — это ссылка на вход в панель управления вашим сайтом. База данных создаётся автоматически при установке CMS. Реквизиты для доступа к базе данных тоже будут созданы автоматически.
Сейчас это происходит автоматом, вписываются реквизиты без вашего участия. А то раньше появлялась такая запись.
Ошибка установки соединения с базой данных (Error Establishing Database Connection)
Вот и все! Вы выполнили все шаги и теперь ваш сайт уже должен начать работать на хостинге. Не забывайте, что свеже зарегистрированный домен заработает не сразу, равно как и домен, у которого изменялись DNS-записи.
Обычно нужно подождать несколько часов. Но совсем скоро блог/сайт начнет открываться по своему имени и вы сможете начать принимать на нем первых посетителей.
Для входа в панель управления вашего только, что созданного сайта WordPess нажмите ссылку (информация сайта) «ваш сайт.ru/wp-admin». Введите свои данные. Логин и пароль:
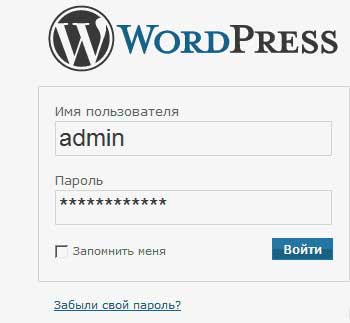 Вход в панель управления сайтом
Вход в панель управления сайтом
Войдите и вы в панели управления вашим ВордПресс сайтом:
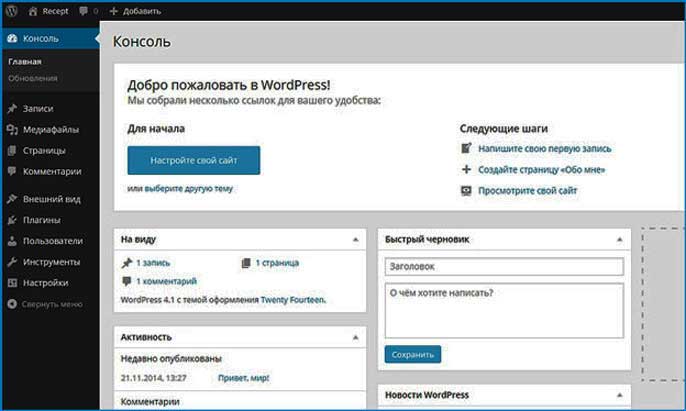 Админпанель управления WP
Админпанель управления WP
Итак, друзья, мы создали сайт на WordPress самостоятельно — ура!
В заключение
Оказывается создать свой сайт на WordPress не так и сложно. Далее, нам предстоит выбрать тему/шаблон (в зависимости от тематики вашего сайта), установить обязательные/важные плагины, наполнить ресурс уникальным контентом, а после нужно подумать о продвижении вашего веб-ресурса в топ поисковых систем.
Через админпанель / консоль вы можете управлять своим сайтом, наполнять контентом, устанавливать нужные плагины, темы (шаблоны) для сайта WordPress и многое другое. После того, как вы наполните сайт статьями, обязательно расскажите о нём поисковикам — Как добавить сайт в поисковые системы — читайте тут.
А для того, чтобы вам было легче разбираться, что к чему, данный блог для начинающих осваивать WordPress — к вашем услугам. Спрашивайте, если чего не поняли, я всегда вам помогу.
Вот, пример моего нового блога созданный недавно на WordPress — https://wpmania.ru/.
Плагины
Плагин – это дополнение (расширение), которое увеличивает функционал ресурса. В CMS WordPress, так как она имеет открытый код, количество плагинов огромное. За долгие годы существования данного движка программисты со всего мира создавали различные инструменты для выполнения тех или иных задач. Некоторые стали очень популярными и используются чуть ли не на каждом сайте (например, Contact Form 7), другие – не пользовались спросом совсем и потому перестали быть актуальными. Чтобы установить тот или иной плагин, необходимо:
- Перейти в соответствующий раздел консоли.

- Нажать кнопку «Добавить новый».
- Далее система переносит в маркет плагинов. Сверху есть кнопка «Загрузить». Ее можно использовать в случае, если вы скачали то или иное расширение со сторонних ресурсов (например, с сайта разработчика).
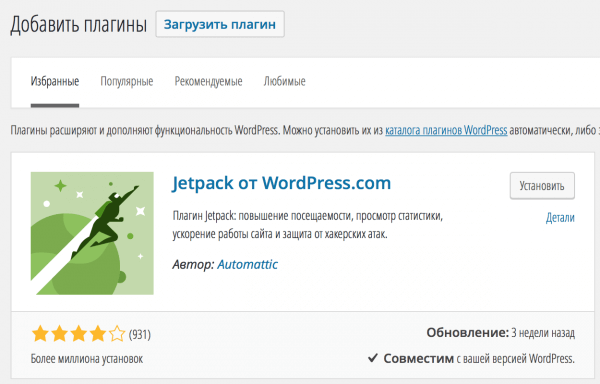
- Либо можно воспользоваться поиском и найти нужный плагин в маркете.

- Далее нажать кнопку «Установить».
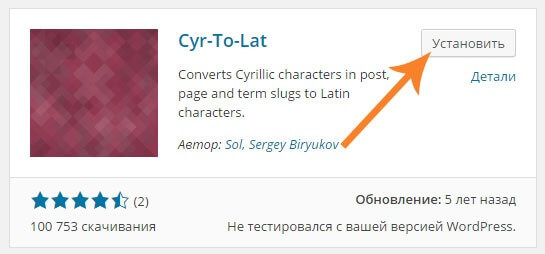
- А после – «Активировать».
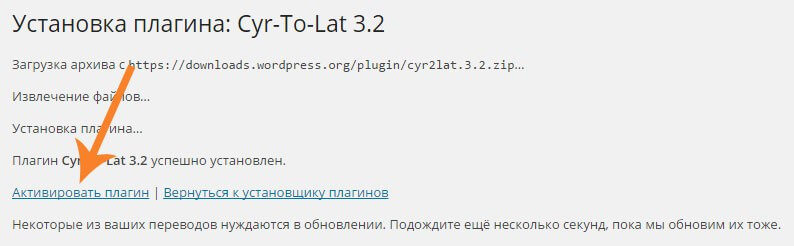
Аналогичным образом устанавливается любой другой плагин в CMS «Вордпресс». При этом в любой момент каждое из дополнений можно удалить или деактивировать (выключить), нажав соответствующую кнопку в общем списке.
Как продвинуть свой сайт в поисковиках самостоятельно и бесплатно
Раскрутка новой площадки важна, если целью является получение прибыли, и требует немалых усилий. Не всегда есть возможность выделить бюджет и прибегнуть к услугам специалистов. Рассмотрим способы для бесплатного или малозатратного продвижения.
1. Первостепенный шаг – создать набор слов и словосочетаний, которые будут отражать сущность сайта (семантическое ядро);
2. Внутренняя оптимизация. Основными условиями являются:
- уникальный контент, не менее 95%;
- заголовок (title) должен содержать ключевую фразу в прямом вхождении, обязательны уровни H1-H6;
- наличие дополнительных элементов информативности: таблицы, фото и др.;
- обеспечить удобство для посетителей (структура – каталоги, категории, разделы);
- ссылки на другие страницы этого же ресурса – помогает распределить большой объем информации;
- привлекательный внешний вид и высокая скорость работы.
3. Оптимизированные статьи. Главные требования: уникальные, интересные тексты с содержанием ключевых слов 3% от объема. Чтобы контент было легко воспринимать, использовать не только прямые вхождения;
4. Контекстная реклама – заранее оплаченные объявления, которые появляются при выдаче запросов;
5. Статьи на других порталах. Для этого можно заказать их у специалиста с определенными требованиями: объем текста, уникальность, допустимые границы уровня спама и воды, наличие определенных ключевых фраз и т. д. После того, как работа будет сделана, размещаем контент на других сайтах, блогах;
6. Социальные сети. Есть 2 способа:
- “поделиться” (share) – если посетителю понравился контент, он может поделиться записью на своей странице в соцсети. Таким образом, все подписчики получат информацию о вашем ресурсе;
- “последователи” (following). Для этого нужно зарегистрироваться в социальной сети и на своем сайте предложить стать подписчиком, пройдя по специальной ссылке.
- Чтобы посетители ресурса могли получать новую информацию, нужно настроить подписки RSS. Подписавшаяся публика сможет получать рассылки, например, по электронной почте или через мессенджеры.
7. Чтобы посетители ресурса могли получать новую информацию, нужно настроить подписки RSS. Подписавшаяся публика сможет получать рассылки, например, по электронной почте или через мессенджеры.
Правильное создание категорий в WordPress
Вы можете посмотреть видео урок по созданию и настройке рубрики или же прочитать тексктовое руководство.
Для того что бы создать рубрику нужно перейти с панели администрирования WordPress в меню “Записи”/”Рубрики”.
Перейдя в данное меню мы увидим форму создания рубрики, перечень уже созданных рубрик, их ярлыки, описание, иерархию между собой, так же количество записей находящихся в данной группе.
Первоначально нас интересует создание рубрики, этим мы и займемся далее. Разберем первый способ создания рубрики:
- Для начала задаем название категории WordPress. Название должно быть обдуманным и привлекательным. Об этом мы поговорим чуть позже.
- Назначаем ярлык для рубрики, который будет указан в url адресе рубрики. Если ваши ссылки и доменное имя написано латинскими буквами тогда стоит и ярлыки давать таким же способом, хотя это и не правило.
- Указываем на родительскую принадлежность рубрики, если такова конечно же имеется. Это требуется при большом количестве рубрик, или для более конкретной группировки в определенном диапазоне тем. Назначение подрубрик.
- Указать описание рубрики WordPress. Если вам необходимо описать рубрику для лучшего понимания о чем данная категория, тогда смело излагайте свои мысли в данной форме. Так же вы можете более подробно изучить эту тему и узнать как это описание вывести на экран.
Закончив вводить данные рубрики нажимаем на кнопку “Добавить новую рубрику”, после чего в нее можно помещать ваши посты.
Вторым способом создания рубрики является добавление новой рубрики непосредственно с текстового редактора, где вы создаете ваши записи.
Это создание происходит на правой боковой панели редактора, в пункте “Рубрики”. Как мы можем видеть, при создании рубрики непосредственно в редакторе мы не получаем возможности задавать ярлык и описание. Но не стоит расстраиваться, мы всегда сможем внести эти данные, отредактировав рубрику так, как показано в предыдущем способе.
После добавления новой рубрики мы можем сразу же определять текущую статью в только что созданную рубрику, это достаточно удобно.
Как поменять рубрики отдельной публикации?
Бывает так, что вы ошиблись при выборе рубрики к которой будет принадлежать публикация. Не беда, все можно изменить достаточно быстро.
План действий таков:
- Заходим в админку.
- Переходим в пункт меню Записи/Все записи.
- Находим пост, у которого нужно провести изменения.
- Нажимаем на кнопку изменить (ниже названия поста).
- Когда откроеться редактирование записи в правой колонке находим блок “Рубрики”.
- Убираем и доставляем необходимые галочки напротив рубрик.
- Нажимаем обновить.
Таким вот способом можно сменить рубрики для публикации.
Заключение
WordPress известен тем, что его можно установить всего за 5 минут. И хотя когда вы проводите установку впервые, то, кажется, что это занимает намного больше времени. Не волнуйтесь, с приходом опыта вы сможете выполнить все 6 шагов намного быстрее.
Если вы имеете понимание происходящих процессов, а не просто полагаетесь на автоматические установочные скрипты, то ваше будущее в качестве разработчика сайтов будет менее нервным и намного более продуктивным.
Эта небольшая инструкция для начинающих послужит отличным толчком в освоении более сложных технических моментов в установке WordPress.
Мои поздравления и добро пожаловать в сообщество пользователей WordPress! Мы рады вас приветствовать!









