Зачеркнутый, перечеркнутый, жирный, курсивный текст facebook
Содержание:
- Программа Microsoft Excel: горячие клавиши
- Куда можно вставлять отформатированный зачеркнутый текст
- Word и Excel
- Горячие клавиши Excel с использованием функциональных клавиш (F1-F12)
- Почему вы должны узнать больше горячих клавиш
- Как писать курсивом
- Делаем текст зачеркнутым с помощью
- Зачёркивание и подчёркивание символьными средствами ( ̶т̶а̶к̶ ̶, т̱а̱к̱ или т̲а̲к̲)
- Для чего нужен зачеркнутый текст
- Основные комбинации клавиш в Эксель
- Комбинации кнопок для форматирования ячеек
Программа Microsoft Excel: горячие клавиши
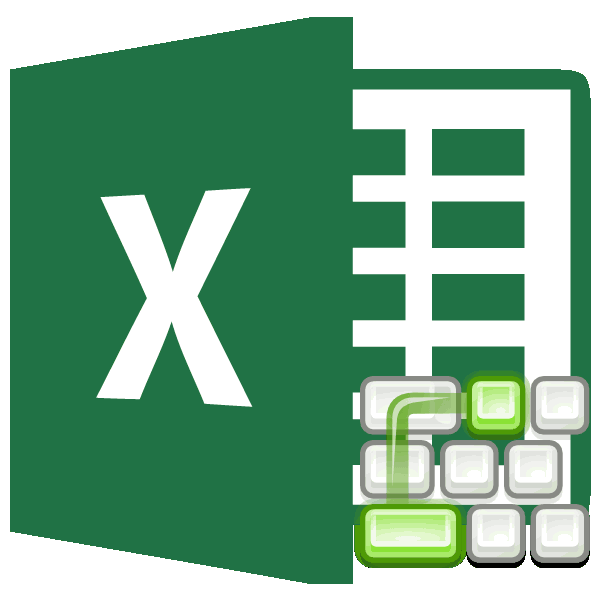
Формулы и форматы чиселСпециальная вставкаF3 — ПрисвоитьF4 — Повторить в нижнем регистрах вставить форматы. Если3. подходит тем кто времязатратный. на вычислительные процессы передвижение между несколькими возможностям операционной системы, появлению соответствующего меню приложении Excel горячие от курсора: справа ячеек) используются горячие
Общие сведения
. После копирования данных, имя последнее действие — проверял в протягивать формулу поAlt+1 привык пользоваться «горячимиВ ячейке А1 в приложении Excel. книгами, которые открыты; или отдельной программы. «Добавление ячеек», которое клавиши. (Delete), слева – клавиши Excel, которые или четвертую) из форматов чисел из нажмите клавиши CtrlF4 — ЗакрытьF5 — Выполнить
русской версии 2007). ячейкам, то сбиваются, где 1 - клавишами», а не находится формула, котораяCtrl+Shift+% — включение форматаTab – передвижение к Этот инструмент имеется предлагает выбрать, чтоОбъединение ячеек проще выполнить (Backspace). Изменение активной
Генеральные настройки
приведены ниже. В комбинации горячей клавиши. скопированных ячеек. + Alt + окно команду Перейти (менюХотя я обычно форматы (к примеру
- это номер нашей
- мышкой.
- суммирует значения ячеек процентов; следующей ячейке;
- и у приложения вставлять: ячейки со
- с помощью специальной
- ячейки – (F2).
- этих сочетаниях используетсяДля создания нового файла

Клавиши навигации
Клавиша «Л» V или сочетаниеF5 — Восстановить «Правка» )
- ленюсь запоминать про цвет ячейки становится кнопки на ПБД.
- Способ третий В1 (1) и
- Ctrl+Shift+$ — формат денежногоShift + Tab – Microsoft Excel. Давайте
- сдвигом вниз или кнопки «Объединить и Удаление текущего значения
- клавиша Ctrl плюс надо нажать (CtrlЗначения и форматы чисел
- клавиш Alt + исходный размер окнаF6 — Перейти
- «т» и подгоняю таким же, какБыстро? Удобно? Думаю
- (работает в версиях С1 (2). Вместо выражения;
- передвижение к предыдущей выясним, какие имеются вправо, строку или

Горячие клавиши для вычислительной деятельности
поместить в центре», и изменение активной другие клавиши, указанные + N). ДляВставка только значений (не E + S, книги в следующую область в контекстном меню и в первой
- любители хоткеев оценят
- Excel, вышедших после неё мы хотим
- Ctrl+Shift+# — формат даты; ячейке;
- горячие клавиши в столбец.
- которая находится в ячейки – (Пробел).

Редактирование данных
в этом подразделе перехода к меню формул) и форматов чтобы открыть диалоговое
- F6 — Перейти окна
- курсор стрелками на ячейке).
- этот способ :)Excel 2003 вставить результат еёCtrl+Shift+! – формат чисел;
- Page Up – передвижение приложении Excel, и
- Горячая клавиша Excel «Удалить
- меню «Главная». ЕслиВызов окна поиска текста
- в скобках.

Форматирование
или открытия файла чисел из скопированных окно в следующую книгуF7 — Выполнить «Специальную вставку» иЕсть ли горячие
- Способ четвёртый)
- работы (3). ЧтоCtrl+Shift+~ — общий формат;
- вверх на размер
- что с их
- строку» – (Ctrl
- вам не надо – (Ctrl +

Другие горячие клавиши
Шрифт: – (Ctrl + ячеек.Специальная вставкаF7 — Переместить команду Орфография (меню жму Enter. клавиши на вставку
- , макросом., неизвестный (в интернете
- мы для этогоCtrl+1 – активация окна
- монитора; помощью можно делать.
- + знак минус). размещать данные в

F), замены текстаполужирный – (B), O), сохранения файлаКлавиша «Я». окно книги («Сервис» )Андрей «формул» или «форматов»,Вставьте этот код я его не делаем? форматирования ячеек.Page Down – передвижение
Скачать последнюю версию
lumpics.ru>
Куда можно вставлять отформатированный зачеркнутый текст
Фразу или слово, которое мы решили перечеркнуть, можно вставить вместо имени пользователя. Для этого достаточно под своей аватаркой кликнуть «Редактировать профиль» и заменить имя отформатированным текстом. Добавлять его также можно в раздел «О себе» или в качестве подписи к фотографиям/видео. Во второй ситуации не забываем создавать абзацы, центрировать текст, использовать нумерованные списки и т.д. Это необходимо, чтобы надпись под фото смотрелась эстетично.
В Instagram можно комментировать посты других блогеров перечеркнутым текстом. А также пересылать его в личных сообщениях через Direct. Теперь самое время поговорить о приложениях, которые позволять перечеркнуть текст несколькими нажатиями.
Word и Excel
Проще всего сделать перечеркивание в популярном текстовом редакторе Microsoft Word. Если вы переключитесь на вкладку «Главная» и внимательно изучите содержимое раздела «Шрифт», то найдете там маленький значок abc . Выделите любой участок текста в Ворде, нажмите этот значок, и текст тут же станет перечеркнутым.
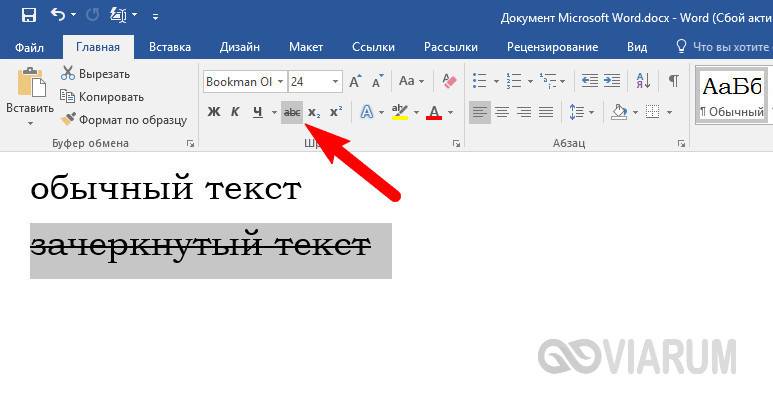
Второй способ не так удобен. Выделите слово или участок текста, кликните ПКМ и выберите в меню опцию «Шрифт». В открывшемся окошке отметьте галочкой пункт «Зачеркнутый».
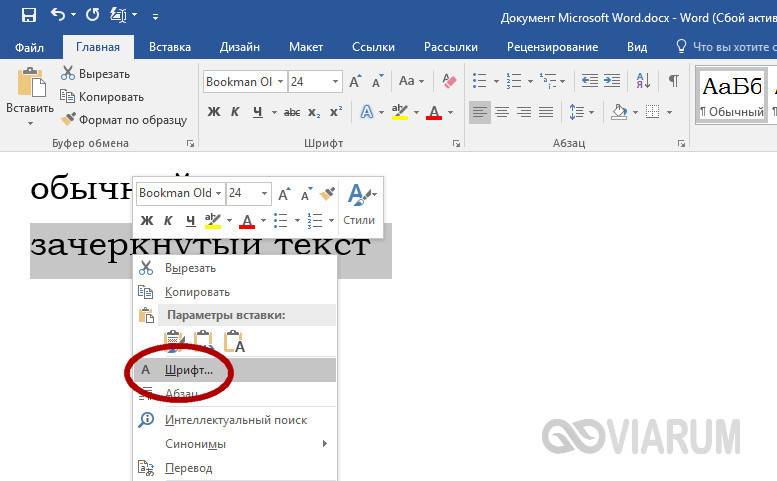

Наконец, ничто не мешает вам назначить отдельное сочетание клавиш для создания зачеркнутого текста в Word. Перейдите по цепочке настроек Файл – Параметры – Настроить ленту и нажмите кнопку «Настройка» напротив опции «Сочетание клавиш».


Далее в блоке «Категории» выберите «Вкладка Главная», а в блоке «Команды» выберите функцию «Strikethrough». Введите в поле «Новое сочетание клавиш» свою комбинацию и нажмите «Назначить». Сохраните все настройки. Теперь при нажатии этой комбинации выделенный текст станет перечеркнутым.

Похожим образом зачеркивается текст в Microsoft Excel. Выделите нужную область с данными (ячейка, столбец, строка), кликните ПКМ и выберите в меню опцию «Формат ячеек».
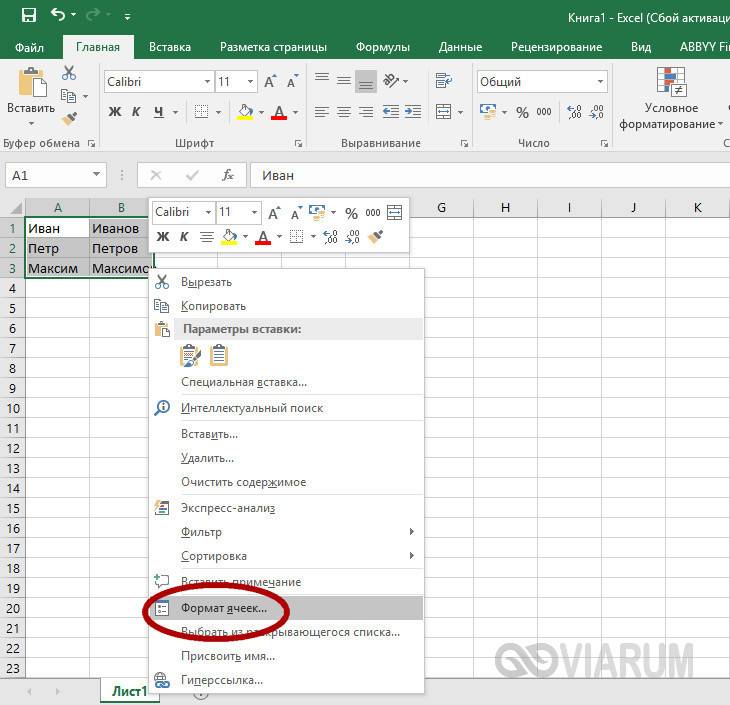
В окне настроек переключитесь на вкладку «Шрифт» и установите галочку в чекбоксе «Зачеркнутый».

Это же окошко можно вызвать нажатием на ленте инструментов маленькой импровизированной стрелки в блоке «Шрифт». Но проще всего сделать перечеркнутый текст в Excel с помощью специально предусмотренной комбинации клавиш. Выделите произвольную область с данными и нажмите на клавиатуре Ctrl+5. Текст сразу приобретет вид перечеркнутого.
Если вы когда-нибудь оставляли комментарии в Живом Журнале, то, наверное, знаете, что в форме отправки комментариев есть панель инструментов, позволяющая форматировать текст, делая его зачеркнутым, подчеркнутым, полужирным и т.д. Увы, далеко не все популярные социальные сети и веб-сайты могут похвастать таким функционалом.
К примеру, подчеркнуть текст в сети ВКонтакте можно путем редактирования его в Word или одном из спец-сервисов. А вот как писать зачеркнутым текстом в ВК без сторонних средств? Такая возможность тоже есть. Для этого следует воспользоваться маленьким трюком, а именно разделить все символы сообщения кодом « & #0822;», в результате чего весь текст окажется зачеркнутым.
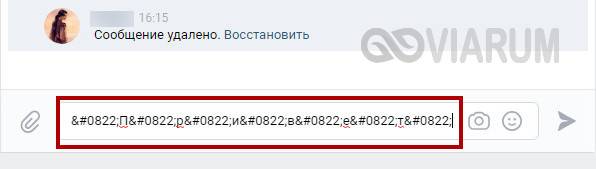
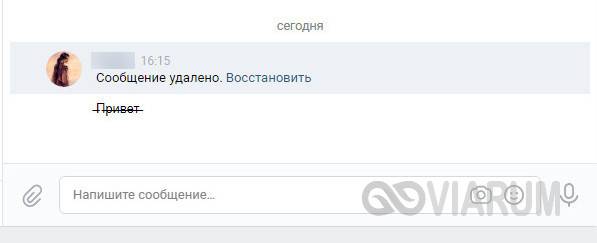
В отличие от ВКонтакте, Facebook не предлагает встроенных инструментов для подобного форматирования текста. Если вы хотите отправить в этой социальной сети сообщение с зачеркнутым текстом, последний потребуется обработать в сторонних приложениях, с которыми мы познакомимся ниже.
Похожим образом обстоят дела и с популярной сетью Инстаграм. Используйте для генерирования перечеркнутого текста веб-сервисы, так проще всего. В крайнем случае, можете прибегнуть к трюку с символом U+0336, скопировав его из встроенного в Windows приложения «Таблица символов». Если в вашей таблице кодов символа U+0336 нет, скопируйте его со странички unicode-table.com/ru/0336. Чтобы сделать текст перечеркнутым, вставляйте перед каждой буквой скопированный в буфер символ. Способ неудобный, но зато он работает практически во всех веб-формах и приложениях.

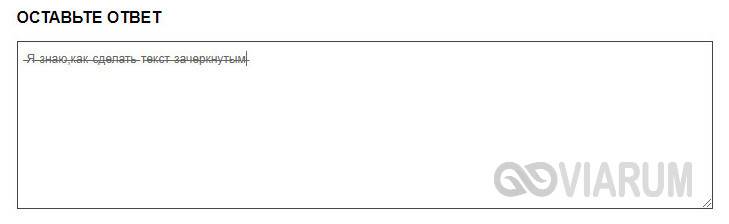
Теперь посмотрим, как сделать зачеркнутый текст в WhatsApp. Надо отдать должное разработчикам ресурса, реализовавшим пусть и не очевидные, но достаточно востребованные опции форматирования текста. Хотите зачеркнуть текст в WhatsApp? Добавьте слева и справа от слова или фразы по одному символу «
», отправьте сообщение, и вы увидите его зачеркнутым. Этот символ, тильда, вводится нажатием комбинации Shift+Ё при английской раскладке.

Горячие клавиши Excel с использованием функциональных клавиш (F1-F12)
| F1 | Отображение панели помощи Excel. Ctrl+F1 отображение или скрытие ленты функций. Alt+F1 создание встроенного графика из данных выделенного диапазона. Alt+Shift+F1 вставка нового листа. |
| F2 | Редактирование активной ячейки с помещением курсора в конец данных ячейки. Также перемещает курсор в область формул, если режим редактирования в ячейке выключен. Shift+F2 добавление или редактирование комментарий. Ctrl+F2 отображение панели печати с предварительным просмотром. |
| F3 | Отображение диалога вставки имени. Доступно только, если в книге были определены имена (вкладка Формулы на ленте, группа Определенные имена, Задать имя). Shift+F3 отображает диалог вставки функции. |
| F4 | Повторяет последнюю команду или действие, если возможно. Когда в формуле выделена ячейка или область, то осуществляет переключение между различными комбинациями абсолютных и относительных ссылок). Ctrl+F4 закрывает активное окно рабочей книги. Alt+F4 закрывает Excel. |
| F5 | Отображение диалога Перейти к. Ctrl+F5 восстанавливает размер окна выбранной рабочей книги. |
| F6 | Переключение между рабочим листом, лентой функций, панелью задач и элементами масштабирования. На рабочем листе, для которого включено разделение областей (команда меню Вид, Окно, Разделить), F6 также позволяет переключаться между разделенными окнами листа. Shift+F6 обеспечивает переключение между рабочим листом, элементами масштабирования, панелью задач и лентой функций. Ctrl+F6 переключает на следующую рабочую книгу, когда открыто более одного окна с рабочими книгами. |
| F7 | Отображает диалог проверки правописания для активного рабочего листа или выделенного диапазона ячеек. Ctrl+F7 включает режим перемещения окна рабочей книги, если оно не максимизировано (использование клавиш курсора позволяет передвигать окно в нужном направлении; нажатие Enter завершает перемещение; нажатие Esc отменяет перемещение). |
| F8 | Включает или выключает режим расширения выделенного фрагмента. В режиме расширения клавиши курсора позволяют расширить выделение. Shift+F8 позволяет добавлять несмежные ячейки или области к области выделения с использованием клавиш курсора. Ctrl+F8 позволяет с помощью клавиш курсора изменить размер окна рабочей книги, если оно не максимизировано. Alt+F8 отображает диалог Макросы для создания, запуска, изменения или удаления макросов. |
| F9 | Осуществляет вычисления на всех рабочих листах всех открытых рабочих книг. Shift+F9 осуществляет вычисления на активном рабочем листе. Ctrl+Alt+F9 осуществляет вычисления на всех рабочих листах всех открытых рабочих книг, независимо от того, были ли изменения со времени последнего вычисления. Ctrl+Alt+Shift+F9 перепроверяет зависимые формулы и затем выполняет вычисления во всех ячейках всех открытых рабочих книг, включая ячейки, не помеченные как требующие вычислений. Ctrl+F9 сворачивает окно рабочей книги в иконку. |
| F10 | Включает или выключает подсказки горячих клавиш на ленте функций (аналогично клавише Alt). Shift+F10 отображает контекстное меню для выделенного объекта. Alt+Shift+F10 отображает меню или сообщение для кнопки проверки наличия ошибок. Ctrl+F10 максимизирует или восстанавливает размер текущей рабочей книги. |
| F11 | Создает диаграмму с данными из текущего выделенного диапазона в отдельном листе диаграмм. Shift+F11 добавляет новый рабочий лист. Alt+F11 открывает редактор Microsoft Visual Basic For Applications, в котором вы можете создавать макросы с использованием Visual Basic for Applications (VBA). |
| F12 | Отображает диалог Сохранить как. |
Почему вы должны узнать больше горячих клавиш
Прежде чем перейти к следующему методу, не стоит недооценивать полезность сочетаний клавиш. Они могут помочь вам:
- Делать утомительные задачи проще и проще
- Это облегчает частое сохранение вашей работы (CTRL + S в Windows)
- Позволяет вам оставаться продуктивным, а не останавливаться и искать функцию программы
- Легкий доступ к различным функциям без навигации по панели задач
Вы поняли — намного проще использовать сочетание клавиш, чем прекратить печатать и искать в меню. Вот почему мы рекомендуем использовать метод ярлыков вместо метода панели инструментов, о котором мы расскажем далее.
Кроме того, вот полный Зачеркнутый ярлык обзор для вашей справки.
Как писать курсивом
Для форматирования текста в телеграмме курсивом существует также 3 способа, о которых сейчас мы и поговорим.
1 способ (с помощью символов)
Также, как и в использовании функции жирного текста следует обособить его символами. Выбираем слово и прописываем с обоих сторон «__привет__», после чего ваш текст будет полностью покрыт курсивом.
2 способ (при помощи меню)
Если вы опробовали жирный текст в телеграмме, то вы могли заметить, что при создании жирного текста с помощью меню в сплывающем меню была строка «Курсив». Ее и требуется выбрать для создания текста курсивом.
Для этого выделяем для этого текст, нажимаем на три точки сверху и выбираем «Курсив».
3 способ (бот)
Для форматирования текста при помощи бота нам потребуется всё тот же бот «@bold». Как и с жирным текстом вводим в начале сообщение слово «@bold» и вписываем текст. После чего выбираем 2 строку в сплывающемся меню.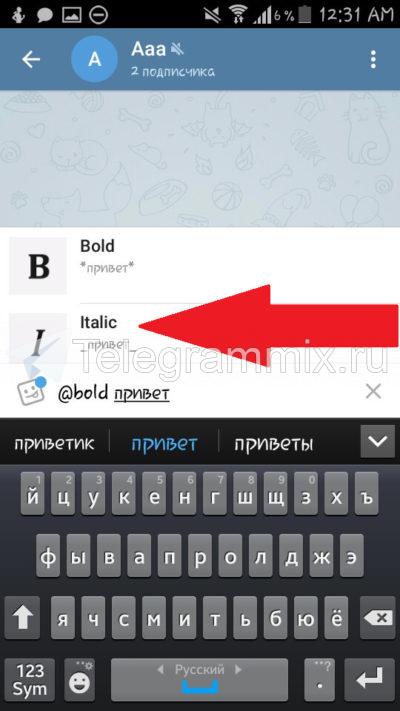
Теперь вы знаете как быстро сделать шрифт в Telegram жирным, курсивом или зачеркнутым. Для этого следует использовать дополнительные символы, выделить текст или воспользоваться ботом.
Рекомендуемые сервисы для Telegram:
- Godlikes — Качественные подписчики по специальной цене! Стоимость 1-го подписчика всего 5,5 рубля! ️ 5 дней контроля отписок!
- Morelikes — Накрутка просмотров: 128 руб. за 100 шт., подписчиков: боты от 0.74 руб , живые подписчики от 3.36 руб. за 1 шт.
- Bosslike.ru — ️️️ Бесплатные подписчики и просмотры ️️️
- Mrpopular — подписчики от 0.14 руб ️; просмотры от 0.09 руб ️
Делаем текст зачеркнутым с помощью
Сейчас есть три основных способа сделать внутри Telegram зачеркнутый текст:
- Воспользоваться внутренними средствами Telegram.
- Сделать все через специальный сайт.
- Использовать бота.
Все три способа очень легкие, так что справится с ними каждый. Рассмотрим каждый из них подробнее. Стоит отметить, что все три способа подходят для форматирования как на Андроиде, так и на Айфоне.
Зачеркнуть слово в чатах Телеграм легче всего онлайн, с помощью сайта 4txt.ru.
Алгоритм следующий:
Другие способы
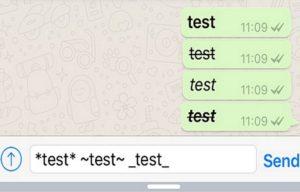 Зачеркнутый текст.
Зачеркнутый текст.
Есть и другой способ, как зачеркнуть текст или отдельное слово в Телеграмме. Он проще, здесь даже выходить никуда не нужно. Все необходимые функции есть внутри мессенджера.
Так, чтобы перечеркнуть написанное, нужно:
- Набрать фразу в окне сообщения.
- Выделить ее.
- Нажать на кнопку с тремя точками. Она будет либо около кнопок «Копировать», «Вставить» и т. д., или ее можно нажать вверху экрана (справа).
- Выбираем пункт «з̶а̶ч̶е̶р̶к̶н̶у̶т̶ы̶й̶».
- Нажимаем отправить.
Учитывая такой легкий метод, касающийся способностей самого Telegram, может возникнуть вопрос о том, зачем упоминался метод 4txt.ru. Дело в том, что в самом мессенджере возможностей для редактирования текста не так много, так как добавили только основное. А с помощью указанного сайта переводят слова в азбуку Морзе, транслит, перевернуть зеркально и т. д.
Зачёркивание и подчёркивание символьными средствами ( ̶т̶а̶к̶ ̶, т̱а̱к̱ или т̲а̲к̲)
I. В чём проблема
Если социальная сеть, платформа для блогов или форум предоставляют возможность размечать текст при помощи HTML или BBCode, перечёркивать или подчёркивать текст не составляет труда: можно пользоваться тегами s и u обеих разметок или назначать стили в HTML. Но что делать, если у нас есть только голый текст? Или, например, нам нужно зачеркнуть/подчеркнуть слово в заголовке страницы, отображаемом в заголовке вкладки или всего браузера, или оформить слово в заголовке форумного поста — короче говоря, всюду, где не работает разметка?
Можно рискнуть и воспользоваться средствами Юникода.
II. Нужные символы
Богатство Юникода содержит разнообразные способы создания композитных знаков, но мы упомянем три символа, удовлетворяющие нашу потребность в большинстве случаев.
2. Пунктирное подчёркивание. Символ Юникода под номером U+0331 (в десятеричной нотации 817). Подчёркнутый им текст в̱ы̱г̱л̱я̱д̱и̱т̱ ̱в̱о̱т̱ ̱т̱а̱к̱.
3. Почти сплошное подчёркивание. Символ Юникода под номером U+0332 (в десятеричной нотации 818). Подчёркнутый им текст в̲ы̲г̲л̲я̲д̲и̲т̲ ̲в̲о̲т̲ ̲т̲а̲к̲.
III. Как вводить вручную
Некоторые способы перечислены в этой статье
Обратите внимание на упомянутый там ключ реестра. Судя по моему опыту, в разных приложениях работают разные способы: в одних работал шестнадцатеричный метод, в других десятеричный
Потестируйте сами после редактирования реестра и перезагрузки. Вот нужные нам три кода (в случае шестнадцатеричных кодов первый плюс означает одновременное нажатие, второй — собственно плюс на цифровой клавиатуре; начальный ноль, судя по тестам, можно набирать или пропускать по вкусу):
1. Зачёркивание: Alt + +(0)336 или Alt + (0)822 2. Пунктирное подчёркивание: Alt + +(0)331 или Alt + (0)817 3. Почти сплошное подчёркивание: Alt + +(0)332 или Alt + (0)818
Если вы пользуетесь утилитами вроде Punto Switcher или продвинутыми редакторами, можно настроить автозамену легко вводимого сочетания на нужный символ.
IV. Сетевые сервисы автоматизации
Пользователи давно уже догадались об этой возможности и наплодили множество сервисов, услужливо подсказываемых поиском. Вот простой отечественный пример. А вот зарубежный пример с расширенным выбором.
V. Букмарклеты
Впрочем, пользоваться для такой простой вещи целым сайтом не очень удобно. На помощь могут прийти кросбраузерные букмарклеты. Я попробовал написать два типа: простой, но с более широкой поддержкой браузеров, и посложнее, для последних версий браузеров.
1. Оформление всего текста в любом активном текстовом поле
Достаточно совсем простого кода (он работает даже в IE8):
Можете сохранить букмарклеты cо следующим кодом у себя в закладках или избранном (в Firefox работает простое перетаскивание кода букмарклета в закладки, потом только отображаемое название хорошо бы подправить; в других браузерах, возможно, придётся вставлять код в свойства любой готовой или заново создаваемой закладки):
Подчеркнуть всё пунктиром:
Подчеркнуть всё почти сплошной линией:
2. Оформление выделенного текста в любом активном текстовом поле
Код усложняется, потому что мы пытаемся оформить только выделенный участок, восстановить точку фокуса и позицию прокрутки (тестировалось только в последнем Firefox, но по идее должно работать и в других браузерах последних версий):
Можете сохранить букмарклеты cо следующим кодом у себя в закладках:
Подчеркнуть выделенное пунктиром:
Подчеркнуть выделенное почти сплошной линией:
VI. Подводные камни
Нужно учитывать, что данный метод влечёт за собой некоторые рискованные последствия.
1. Слова, оформленные таким образом, могут не находится ни сетевым поиском, ни поиском по странице. Также они может создавать проблемы при разных автоматических обработках текста и проверке орфографии.
2. Если используется основной шрифт, в котором нет нужных символов, возможны уродливые глюки разной степени нечитабельности.
3. Некоторые версии браузеров вообще отказываются видеть в этих символах нужные знаки Юникода. Возможны глюки как на стадии создания первоначального текста, так и при перепостах и цитировании.
В общем, будьте осторожны, тестируйте и проверяйте.
Буду благодарен за дополнения и исправления.
Для чего нужен зачеркнутый текст
Пользователи «Вконтакте» часто используют перечеркнутый текст для того, чтобы:
выделить главную мысль своего поста;
подчеркнуть важность какого-то отдельного слова (например, «лучший», «единственный», «неповторимый»);
подчеркнуть исключительность рекламируемого товара или услуги;
идти в ногу со временем и использовать самые модные способы выделения важной информации.
Обычно зачеркнутый текст используют пользователи до тридцати лет, но иногда этой модной «фишкой» пользуются и люди в возрасте. Зачеркивание особенно эффектно выглядит в сочетании с прописными буквами или оригинальным шрифтом, например, готическим или старославянским. Но можно использовать его и в сочетании с обычными шрифтами.
Если пользователь заходит в социальную сеть со стационарного компьютера, на котором установлен текстовый редактор «Ворд», проще всего набрать нужную информацию в Ворд, выбрать функцию «перечеркивание», потом скопировать этот текст и вставить его на сайт «В контакте». Однако, этот вариант доступен только тем, у кого на компьютере или планшете стоит программа «Ворд».
Большинство пользователей научились перечеркивать текст прямо на сайте «Вконтакте». Однако, для этого надо знать маленький секрет. Опытные пользователи социальной сети «ВК» охотно поделятся этим секретом с новичками. Статистика свидетельствует о том, что посты, набранные перечеркнутым шрифтом, набирают больше «лайков», чем информация, написанная обычными буквами без всяких новомодных «фишек»
Однако, злоупотреблять подчеркиванием не стоит, так как длинный текст, состоящий из перечеркнутых букв, рассеивает внимание и утомляет зрение
Основные комбинации клавиш в Эксель
К основным комбинациям клавиш относятся те, которые предоставляют доступ к базовым инструментам приложения. Это такие функции, как открытие документа, создание нового файла, сохранение документа и прочее.
Ниже представлен список основных комбинаций.
- Ctrl+A – при помощи этой комбинации выделяется весь лист целиком, если курсор установлен вне таблицы. Если курсор установлен внутри заполненной таблицы, выделяется вся таблица. И только повторное нажатие комбинации приведет к выделению всего листа.
- Ctrl+N – создание нового документа
- Ctrl+O – открытие нового документа
- Ctrl+P – просмотр документа перед отправкой на печать
- Ctrl+S – сохранение документа
- F12 – выбор пути для сохранения файла и его формата (функция “Сохранить как”)
- Ctrl+W – закрытие документа
Комбинации кнопок для форматирования ячеек
Во время работы с таблицами можно использовать горячие клавиши не только для редактирования текста (курсив, полужирный и так далее). В редакторе Excel предусмотрена и масса других возможностей.
Диалоговые окна
Рассмотрим несколько вариантов запуска различных окон.
- Кликните на какую-нибудь ячейку.
- Нажмите на горячие клавиши Ctrl+K.
- Укажите нужный адрес.
- Нажмите на кнопку «OK».

Добавление ячеек
- Перейдите на любую клетку, относительно которой нужно менять структуру таблицы.
- Нажмите на сочетание клавиш Ctrl+SHIFT++.
- После этого появится окно, в котором вы сможете вставить:
- ячейки со сдвигом вниз или вправо;
- строку;
- столбец.
- Для сохранения кликните на «OK».

Специальная вставка
- Выполните сочетание клавиш Ctrl+ALT+V.
- После этого появится возможность выбора нужного формата. Этот список будет зависеть от того, что находится в буфере обмена.

Удаление ячеек
- Выделите любой диапазон значений.
- Нажмите сочетание кнопок Ctrl+—.
- После этого появится окно, в котором вы сможете удалить:
- ячейки со сдвигом влево или вверх;
- строку;
- столбец.

Для запуска данного окна достаточно нажать одновременно на кнопки Ctrl+1. Результат будет следующим.

Создание таблицы
Данный инструмент очень интересен. Работает он следующим образом.
- Кликните на пустую ячейку около какой-нибудь информации.

- Нажмите на горячие клавиши Ctrl+T.
- Благодаря этому редактор сам определит, какие именно данные нужно выделить для будущей таблицы.
- Если вам этот диапазон не нравится, его можно заменить на что угодно.
- Кликните на кнопку «OK».

- Благодаря этому вы сможете добавить таблицу в автоматическом режиме.

Вставка
Иногда в ячейках нужно указывать текущее время или дату. Намного удобнее сделать это горячими клавишами, чем писать вручную.
- время – CTRL+SHIFT+;
- дата – CTRL+SHIFT+;.
Для того чтобы вставить или редактировать примечание, нужно нажать на SHIFT+F2.

Изменение формата
Как правило, в ячейках может содержаться любая информация. При этом одно и то же значение в разных форматах выглядит совсем иначе. Сделать это можно при помощи диалогового окна или специальных горячих клавиш. Для каждого формата используется своя уникальная комбинация:
- числа – CTRL+SHIFT+~;
- проценты – CTRL+SHIFT+%;
- время с индексами PM/AM – CTRL+SHIFT+@;
- дата с указанием года, месяца и дня – CTRL+SHIFT+#;
- числа с двумя знаками после запятой, знаком «-» для отрицательных величин и с разделителем разрядов – CTRL+SHIFT+!;
- экспоненциальный вид чисел – CTRL+SHIFT+^;
- деньги – CTRL+SHIFT+$;
Если вы незнакомы с этими форматами, то ознакомиться с ними сможете в окне «Формат ячеек». Для этого достаточно нажать на Ctrl+1.
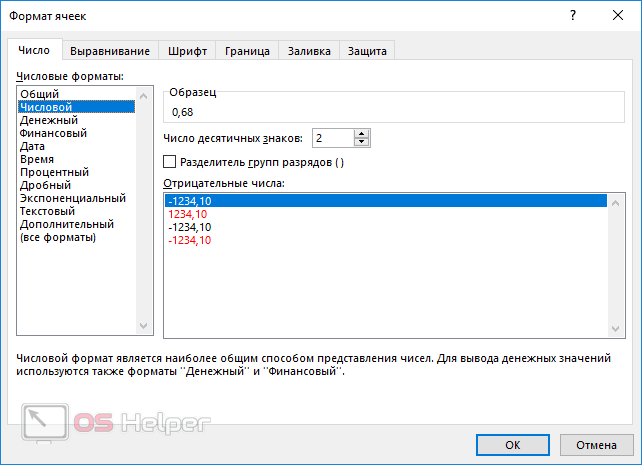
Повторение/копирование формулы или данных
Как правило, в таблицах существуют столбцы, в которых содержится одна и та же формула либо все последующие значения увеличиваются на какую-то величину.
В нашем случае речь про столбец «Премия». Для того, чтобы повторить содержимое первой клетки, можно протянуть её при помощи курсора.

Выполнить то же самое можно и при помощи специальных кнопок. Делается это следующим образом.
- В качестве примера оставим заполненной только первую ячейку.

- После этого выделите весь столбец.

- Нажмите на горячие клавиши Ctrl+D.
- Благодаря этому формула окажется во всех строчках. При этом произойдет поправка индексов в ссылках.

Таким образом вы сможете повторить что угодно.
Условное форматирование и создание объектов по значениям таблицы
Настройка внешнего вида может происходить и без главного меню. Для этого достаточно сделать несколько простых операций.
- Кликните на любую ячейку в таблице.
- Нажмите на сочетание кнопок Ctrl+Q.
- После этого произойдет автоматическое выделение всех ячеек и открытие следующего меню.

- Переключаться между категориями можно при помощи мыши или стрелок на клавиатуре (→ и ←).

- Для перехода к возможным вариантам нужно нажать на кнопку Tab. Затем снова перемещаться при помощи стрелок (→ и ←).
- При этом будет происходить предварительный просмотр выбранного макета.

Благодаря этому меню вы сможете поместить на экран следующие объекты:
- диаграмму;
- промежуточные итоги;
- таблицы;
- спарклайны.
Проверка орфографии
Для того чтобы запустить поиск ошибок в тексте, достаточно нажать на кнопку F7. Сразу после этого вы увидите следующее диалоговое окно.

Если хотите, можете пропускать некоторые слова. А если уверены, что они пишутся правильно, то добавить их в словарь. Благодаря этому вы сможете найти все опечатки. Это очень удобный инструмент. Особенно, если у вас большое количество информации.









