Как зачеркнуть текст в лучших приложениях для написания [mac and windows]
Содержание:
- С помощью кода
- Специальный код
- Комбинации кнопок для форматирования ячеек
- Специальный код
- Зачеркнутый шрифт
- Что такое зачеркнутый?
- Как зачеркнуть текст в Google Docs?
- Как зачеркнуть текст в Microsoft Excel?
- Как зачеркнуть текст в Microsoft Word?
- Как зачеркнуть текст в Gmail?
- Как зачеркнуть текст в раздоре?
- Как зачеркнуть текст на Facebook?
- Как зачеркнуть текст на WhatsApp?
- Как зачеркнуть текст на Reddit?
- Как зачеркнуть текст на слабину?
- Как писать ВКонтакте зачёркнутым, подчёркнутым и художественным текстом
- Servisvk.ru – перечеркнутый текст ВКонтакте без регистрации
- 4Различные сайты и Word
- №4 Лже-приложения ВК
- Как сделать зачеркнутый текст Вконтакте?
- С помощью кода
- Зачем делать текст зачеркнутым?
- Перемещение и выделение
- Как зачеркнуть в Вк
С помощью кода
Приведем инструкцию, демонстрирующую, как зачеркнуть текст в ВК самым часто применяемым методом — с помощью специального кода, который вставляют перед каждой буквой в фразе. Его вставляют без пробелов, вместе с заключительной точкой с запятой, перед каждым символом слова. Редактировать фразу можно сразу в соцсети, в поле для ввода, а также в обычном вордовском документе.
Зачеркнутый текст ВКонтакте — это классный инструмент, позволяющий привлечь внимание к своей странице. С его помощью можно составить остроумную фразу, сделать юмористический статус, придать выражению более глубокий смысл
Это своеобразный ответ написанию пустых сообщений другу. А уж если учесть, что некоторые пользователи умудряются вставлять в фразы запрещенные слова, кстати, иногда, очень к месту.
Специальный код
Сделать слова перечеркнутыми можно с помощью специального кода “0822”. Чтобы его правильно записать, добавляем впереди значок объединения и решетку, а в конце обязательно дописываем точку с запятой.
Эту комбинацию нужно записать перед каждой буквой во фразе, которую мы хотим перечеркнуть.
Проще всего это сделать так:
Шаг 1. Открываем личные сообщения или готовимся сделать запись на стене в ВК.
Шаг 2. Пишем предложение, как обычно, без кодов и значков. Я сделаю отложенный пост, чтобы показать вам процесс на примере.
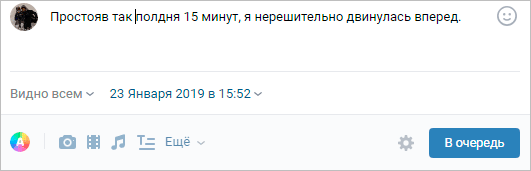
Шаг 3. Затем перед первой буквой записываем кодовую комбинацию. Я хочу выделить слово «полдня». Значит, пишу «̶» перед буквой «п» в этом слове. Не забудьте про точку с запятой.

Шаг 4. Теперь выделяем код, нажимаем сочетание клавиш Ctrl + C (копировать) и затем, переставляя курсор перед каждой буквой, жмем Ctrl + V (вставить). Вот что у меня вышло.
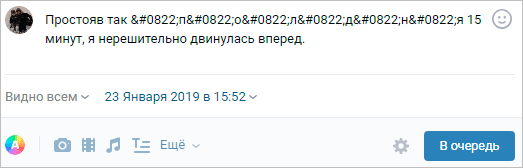
Шаг 5. Сохраняем полученный результат или отправляем сообщение. Я нажимаю «В очередь».
Шаг 6. После этого вместо набора символов мы видим зачеркнутый шрифт.

Если хотите продлить черточку за последнюю букву, после нее также нужно написать код.
Если неохота форматировать слова и фразы вручную, можно воспользоваться онлайн-генератором. Он работает так: вы вставляете словосочетания в одном поле, а в другом программа выдает текст, где уже подставлена комбинация «̶» перед каждым символом.
Комбинации кнопок для форматирования ячеек
Во время работы с таблицами можно использовать горячие клавиши не только для редактирования текста (курсив, полужирный и так далее). В редакторе Excel предусмотрена и масса других возможностей.
Диалоговые окна
Рассмотрим несколько вариантов запуска различных окон.
- Кликните на какую-нибудь ячейку.
- Нажмите на горячие клавиши Ctrl+K.
- Укажите нужный адрес.
- Нажмите на кнопку «OK».
Добавление ячеек
- Перейдите на любую клетку, относительно которой нужно менять структуру таблицы.
- Нажмите на сочетание клавиш Ctrl+SHIFT++.
- После этого появится окно, в котором вы сможете вставить:
- ячейки со сдвигом вниз или вправо;
- строку;
- столбец.
- Для сохранения кликните на «OK».
Специальная вставка
- Выполните сочетание клавиш Ctrl+ALT+V.
- После этого появится возможность выбора нужного формата. Этот список будет зависеть от того, что находится в буфере обмена.
Удаление ячеек
- Выделите любой диапазон значений.
- Нажмите сочетание кнопок Ctrl+—.
- После этого появится окно, в котором вы сможете удалить:
- ячейки со сдвигом влево или вверх;
- строку;
- столбец.
Для запуска данного окна достаточно нажать одновременно на кнопки Ctrl+1. Результат будет следующим.
Создание таблицы
Данный инструмент очень интересен. Работает он следующим образом.
- Кликните на пустую ячейку около какой-нибудь информации.
- Нажмите на горячие клавиши Ctrl+T.
- Благодаря этому редактор сам определит, какие именно данные нужно выделить для будущей таблицы.
- Если вам этот диапазон не нравится, его можно заменить на что угодно.
- Кликните на кнопку «OK».
- Благодаря этому вы сможете добавить таблицу в автоматическом режиме.
Вставка
Иногда в ячейках нужно указывать текущее время или дату. Намного удобнее сделать это горячими клавишами, чем писать вручную.
- время – CTRL+SHIFT+;
- дата – CTRL+SHIFT+;.
Для того чтобы вставить или редактировать примечание, нужно нажать на SHIFT+F2.
Изменение формата
Как правило, в ячейках может содержаться любая информация. При этом одно и то же значение в разных форматах выглядит совсем иначе. Сделать это можно при помощи диалогового окна или специальных горячих клавиш. Для каждого формата используется своя уникальная комбинация:
- числа – CTRL+SHIFT+~;
- проценты – CTRL+SHIFT+%;
- время с индексами PM/AM – CTRL+SHIFT+@;
- дата с указанием года, месяца и дня – CTRL+SHIFT+#;
- числа с двумя знаками после запятой, знаком «-» для отрицательных величин и с разделителем разрядов – CTRL+SHIFT+!;
- экспоненциальный вид чисел – CTRL+SHIFT+^;
- деньги – CTRL+SHIFT+$;
Если вы незнакомы с этими форматами, то ознакомиться с ними сможете в окне «Формат ячеек». Для этого достаточно нажать на Ctrl+1.
Повторение/копирование формулы или данных
Как правило, в таблицах существуют столбцы, в которых содержится одна и та же формула либо все последующие значения увеличиваются на какую-то величину.
В нашем случае речь про столбец «Премия». Для того, чтобы повторить содержимое первой клетки, можно протянуть её при помощи курсора.
Выполнить то же самое можно и при помощи специальных кнопок. Делается это следующим образом.
- В качестве примера оставим заполненной только первую ячейку.
- После этого выделите весь столбец.
- Нажмите на горячие клавиши Ctrl+D.
- Благодаря этому формула окажется во всех строчках. При этом произойдет поправка индексов в ссылках.
Таким образом вы сможете повторить что угодно.
Условное форматирование и создание объектов по значениям таблицы
Настройка внешнего вида может происходить и без главного меню. Для этого достаточно сделать несколько простых операций.
- Кликните на любую ячейку в таблице.
- Нажмите на сочетание кнопок Ctrl+Q.
- После этого произойдет автоматическое выделение всех ячеек и открытие следующего меню.
- Переключаться между категориями можно при помощи мыши или стрелок на клавиатуре (→ и ←).
- Для перехода к возможным вариантам нужно нажать на кнопку Tab. Затем снова перемещаться при помощи стрелок (→ и ←).
- При этом будет происходить предварительный просмотр выбранного макета.
Благодаря этому меню вы сможете поместить на экран следующие объекты:
- диаграмму;
- промежуточные итоги;
- таблицы;
- спарклайны.
Проверка орфографии
Для того чтобы запустить поиск ошибок в тексте, достаточно нажать на кнопку F7. Сразу после этого вы увидите следующее диалоговое окно.
Если хотите, можете пропускать некоторые слова. А если уверены, что они пишутся правильно, то добавить их в словарь. Благодаря этому вы сможете найти все опечатки. Это очень удобный инструмент. Особенно, если у вас большое количество информации.
Специальный код
Сделать слова перечеркнутыми можно с помощью специального кода “0822”. Чтобы его правильно записать, добавляем впереди значок объединения и решетку, а в конце обязательно дописываем точку с запятой.
Эту комбинацию нужно записать перед каждой буквой во фразе, которую мы хотим перечеркнуть.
Проще всего это сделать так:
Шаг 1. Открываем личные сообщения или готовимся сделать запись на стене в ВК.
Шаг 2. Пишем предложение, как обычно, без кодов и значков. Я сделаю отложенный пост, чтобы показать вам процесс на примере.
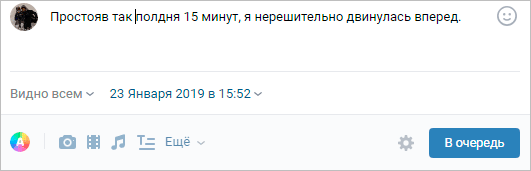
Шаг 3. Затем перед первой буквой записываем кодовую комбинацию. Я хочу выделить слово «полдня». Значит, пишу «̶» перед буквой «п» в этом слове. Не забудьте про точку с запятой.

Шаг 4. Теперь выделяем код, нажимаем сочетание клавиш Ctrl + C (копировать) и затем, переставляя курсор перед каждой буквой, жмем Ctrl + V (вставить). Вот что у меня вышло.
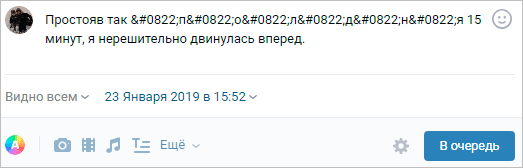
Шаг 5. Сохраняем полученный результат или отправляем сообщение. Я нажимаю «В очередь».
Шаг 6. После этого вместо набора символов мы видим зачеркнутый шрифт.

Если хотите продлить черточку за последнюю букву, после нее также нужно написать код.
Если неохота форматировать слова и фразы вручную, можно воспользоваться онлайн-генератором. Он работает так: вы вставляете словосочетания в одном поле, а в другом программа выдает текст, где уже подставлена комбинация «̶» перед каждым символом.
Зачеркнутый шрифт
Использование зачеркнутого шрифта уже никого сильно не удивляет. Особенно часто его употребляют чтобы блять выматериться. В данной статье и приведу несколько примеров того, где и как писать зачеркнутым шрифтом. Таких статей предостаточно на белом свете, но мое может быть уникальным тем, что я покажу Вам не только то, как писать зачеркнутым шрифтом в ВКонтакте, на разных сайтах, в HTML и так далее, но и то, как писать зачеркнутым шрифтом в Блокноте!
Как писать зачеркнутым шрифтом в Вконтакте.
Чтобы в социальной сети Вконтакте получить зачеркнутый шрифт в сообщении, нужно указать то, что Ваш символ должен быть зачеркнутым. Для этого используется код
̶
. После данного кода нужно добавить тот символ, который нужно зачеркнуть. В итоге Вы должны получить 7 символов. Таким образом, символ за символом создается зачеркнутое слово или даже предложение.
Но вручную добавлять 6 символов перед каждой буквой дело достаточно затруднительное, которое можно и нужно автоматизировать. Именно с такой целью существуют такие простые программы, как эта, которая создана специально для того, чтобы писать зачеркнутым шрифтом в Вконтакте.
На данном приложении Вы можете набрать текст как есть, а в ответ получить код, отправив который в сообщении можно получить зачеркнутый текст.
Как писать зачеркнутым шрифтом в HTML?
В HTML существую три тэга, с помощью которых можно написать слова зачеркнутым шрифтом. Данные тэги являются закрывающимися, или парными. Это означает то, что при использовании данных тэгов должны быть открывающие и закрывающие тэги. А вот собственно и они:
На месте многоточия должны находиться буква, слово, словосочетание, предложение или даже весь текст, главное то, что все это будет зачеркнуто.
Различий при отображении текста при использовании данных тэгов нет. Но тэг del, в дополнение к визуальным эффектам, сохраняет точную дату и время, когда текст был перечеркнут. Данный тэг удобно использовать для материалов, которые редактируют несколько человек.
Как писать зачеркнутым шрифтов на разных сайтах.
Обычно, сайты используют те же самые тэги для зачеркивания текста, которые были перечислены выше. Правда пользователям не всегда приходится использовать их осознанно. Для этого, в окне редактирования текста имеется специальная кнопка, пиктограмма которой довольно популярно объясняет свою функциональность. Остается всего лишь использовать ее.
Как писать зачеркнутым шрифтом в Word`е?
Не помню как в других версиях, но в 2013-ом Word`е ситуация с зачеркнутым шрифтом полностью идентична с предыдущим пунктом. На вкладке Главная есть специальная кнопка, с пиктограммой ABC. Именно она и поможет Вам перечеркнуть написанный текст. Вам нужно всего лишь выделить нужный текст и нажать на соответствующую кнопку.
Как писать зачеркнутым шрифтом в Блокноте?
Ну и наконец-то, изюминка статьи. Текстовый редактор Блокнот сам по себе представляет довольно мало инструментов для форматирования текста. Да что там скромничать-то, их там вообще нет. Но всё же даже тут можно воспользоваться зачеркнутым и подчеркнутым шрифтом. Хотя выбор того или иного шрифта — дело довольно трудоемкое.
Для того чтобы выбрать подчеркнутый либо зачеркнутый шрифт в Блокноте, нужно… лезть по самые уши в закрома Реестра. В этом нам прекрасно поможет Редактор реестра. Используя его возможности, перейдите в узел
Hkey_Current_User\SOFTWARE\Microsoft\Notepad
В данном узле нас интересуют два параметра: lfUnderline и lfStrikeOut. Если Ваш английский оставляет желать лучшего, то знайте, что первый из них отвечает за подчеркнутый шрифт, а второй за перечеркнутый. Чтобы активировать каждый из них, нужно изменить значение данных параметров с 0 на 1.
Данный способ довольно утомителен в использовании. Вам придется каждый раз менять параметры реестра, чтобы или включить, или выключить такое оформление.
UPDATE и ВНИМАНИЕ, ЧТОБ ВАС
Я абсолютно солидарен. Если вы блять не можете исходя из объяснений в статье написать драным зачеркнутым шрифтом, но при этом понятно, что у других внеземных одаренных созданий это получается на основе той же самой информации — вы рукожоп и бестолочь. И сходите нахуй прежде чем писать в коментах вопрос аля «а как написать зачеркнутым шрифтом». Если Вам не помогла статья, разгонитесь и в стену/окно. И не забывайте при этом о том, что есть адекватные люди, которые умеют воспринимать адекватную информацию и вести себя адекватно.
Что такое зачеркнутый?
Разве это не очевидно? Как видно из названия, зачеркивание – это эффект форматирования текста (например, жирный, подчеркивание), который рисует горизонтальную линию через центр текста. Это часто используется для обозначения того, что в текст внесены изменения, или для передачи чего-либо без явного выражения.
В настоящее время вычеркивание текста также используется, чтобы добавить юмористический эффект к письму. Тем не менее, используйте его по своему усмотрению, потому что иногда люди не могут получить шутку. Как то, как граждане США в шутку сделали Трампа президентом.
Как зачеркнуть текст в Google Docs?
Вот шаги, чтобы вычеркнуть текст в Документах Google –
- Выделите текст, который вы хотите вычеркнуть
- Перейти к формату → текст
- Выберите «Зачеркнутый» вариант
Google Docs Зачеркнутая комбинация клавиш
Alt + Shift + 5
(Команда) ⌘ + Shift + X
Как зачеркнуть текст в Microsoft Excel?
Есть несколько способов зачеркнуть текст в Microsoft Excel. Здесь мы рассмотрим два из них –
Зачеркнутые настройки формата
- Выберите ячейку
- Выберите опцию «Формат» на ленте Excel
- Нажмите «Формат ячеек» в раскрывающемся меню.
- Отметьте эффект зачеркивания
Добавить зачеркнутую кнопку
- Перейти к настройкам Excel и перейти на панель быстрого доступа
- Выберите зачеркнутую команду и добавьте ее в раздел «Панель быстрого доступа».
- Хит сохранить. Теперь вы увидите зачеркнутый вариант на самой верхней панели инструментов.
Зачеркнутая комбинация клавиш Excel
Ctrl + 5
(Команда) ⌘ + Shift + X
Как зачеркнуть текст в Microsoft Word?
Вот как вы можете зачеркнуть текст в Microsoft Word –
- Выберите текст, который вы хотите вычеркнуть
- Перейдите на вкладку «Главная»
- Нажмите Зачеркнутый в Ленте Слова.
Microsoft Word Зачеркнутая комбинация клавиш
Ctrl + 5
(Команда) ⌘ + Shift + X
Как зачеркнуть текст в Gmail?
Ниже приведены шаги для вычеркивания текста в Gmail.
- Выделите текст, который вы хотите вычеркнуть
- Нажмите на параметры форматирования
- Нажмите на Дополнительные параметры форматирования
- Выберите «Зачеркнутый» вариант
Gmail Зачеркнутая комбинация клавиш
Alt + Shift + 5
(Команда) ⌘ + Shift + X
Как зачеркнуть текст в раздоре?
Вот как вы можете вычеркнуть текст на Discord –
- Введите текст, который вы хотите вычеркнуть
- Добавьте двойные тильды (~) до и после текста
- Отправить текст
В отличие от других приложений для письма, обратите внимание, что Discord требует двух тильд до и после текста. Вот как вы можете зачеркнуть текст в HTML –
Вот как вы можете зачеркнуть текст в HTML –
Этот мир прекрасен
Кроме того, вы также можете использовать тег.
Как зачеркнуть текст на Facebook?
Вот как вы можете зачеркнуть текст в чате Facebook –
- Введите текст, который вы хотите вычеркнуть
- Добавьте тильду (~) до и после текста
- Отправить текст
К сожалению, на Facebook нет сочетаний клавиш для зачеркивания текста. Кроме того, вышеупомянутые шаги применимы только в чате в приложении браузера Facebook.
Как зачеркнуть текст на WhatsApp?
Вот как вы можете вычеркнуть текст на WhatsApp –
- Введите текст, который вы хотите вычеркнуть
- Добавьте тильду (~) до и после текста
- Отправить текст
Этот метод применим для обеих платформ – Android и iOS.
Как зачеркнуть текст на Reddit?
Reddit – забавное место, и вы можете захотеть добавить туда какой-нибудь стиль текста. Вот как вычеркнуть текст в Reddit –
- Введите текст, который вы хотите вычеркнуть
- Добавьте двойные тильды (~) до и после текста
- Отправить текст
Как зачеркнуть текст на слабину?
Вот как вы можете зачеркнуть текст на Slack-
- Выделите текст, который вы хотите вычеркнуть
- Нажмите на кнопку «Зачеркнуть» на всплывающей панели инструментов.
- Нажмите Enter, чтобы отправить текст
Кроме того, вы можете вручную добавить тильду (~) до и после текста.
Слабая зачеркнутая комбинация клавиш
Alt + Shift + 5
(Команда) ⌘ + Shift + X
Как писать ВКонтакте зачёркнутым, подчёркнутым и художественным текстом
Всем привет!
Работа рекламщика — это борьба за внимание пользователей и в этой борьбе все средства хороши. Вспомните, как часто вам встречаются объявления, где текст написан зачёркнутым, подчёркнутым или вовсе художественным текстом? Согласитесь, это большая редкость
А если такие объявления редко встречаются, значит они не приелись ЦА и у вас больше шансов зацепить внимание. В сегодняшней статье разберём, как это сделать в объявлениях ВКонтакте. Поехали!
Пишем зачёркнутым текстом
Для того чтобы зачеркнуть текст в объявлении, вам нужно между каждой буквой вставить специальный код: &#_0822;
То есть чтобы создать вот такой текст:
Вам нужно написать вот такой набор букв и символов:
Если нужно зачеркнуть небольшую фразу, код можно проставлять вручную. Но если вам нужно зачеркнуть целый абзац, лучше воспользоваться сторонним сервисом, который проставит код за вас. Не будем советовать какой-то конкретный инструмент, так как они легко находятся в поисковике и мало чем отличаются друг от друга.
Пишем подчёркнутым текстом
Для того чтобы подчеркнуть текст в объявлении, вам нужно между каждой буквой вставить код: &#_817;
То есть чтобы создать вот такой текст:
Вам нужно написать вот такой набор символов:
Пишем художественный текст
Смотрите, какие необычные заголовки можно создавать:
Это возможно благодаря символам юникода. Для того чтобы не прописывать каждую букву вручную, вы можете воспользоваться специальным конвертером.
Ознакомиться с полным списком символов юникода можно, например, здесь.
Мы уже рассказывали о том, как обойти ограничение на количество смайликов в промопостах с помощью символов юникода. Если вы пропустили эту статью, очень советуем ознакомиться.
Все эти коды работают в рекламе в пабликах и в промопостах:
Выводы
Попробуйте протестировать новый способ привлечения внимания в рекламных записях. Возможно это именно та деталь, которая увеличит ваш конверт и профит.
Источник статьи: https://vk.com/@publer_wildo-kak-pisat-v-obyavleniyah-vkontakte-zachernknutym-podcherknut
Servisvk.ru – перечеркнутый текст ВКонтакте без регистрации
Кроме кустарного метода, описанного выше, написать зачёркнутый текст Вконтакте нам поможет ряд сервисов, доступных онлайн. Среди таких сервисов отметим servisvk.ru, представляющий собой полифункциональный инструмент для выполнения различных операций в ВК. Среди таких операций присутствует возможность ввести зачёркнутый текст в ВК, которой мы и воспользуемся.
Выполните следующее:
- Нужно открыть ресурс servisvk.ru;
-
В самом верхнем поле справа наберите (вставьте) ваш текст, который хотите опубликовать в зачёркнутом виде в ВК;
- Ниже отобразится данный текст с использованием указанного выше специального кода;
-
Пометьте данный текст с кодом, щёлкните ПКМ, выберите «Копировать»;
- Перейдите на нужную страницу ВК, и вставьте данный текст в нужное поле ВК. Нажмите ввод;
- Данный текст отобразится там в зачёркнутой форме.
Также вам может быть интересно узнать о том, как посмотреть закрытый профиль в ВК 2018.
4Различные сайты и Word
Принцип «создания» зачеркнутого текста на различных сайтах чаще всего идентичный (как приведено было выше). Для сообразительных пользователей все намного проще, потому как в редакционном окне на панели есть кнопка, при нажатии которой и получается зачеркнутый текст.
Итак, если вы открыли документ в Word и необходимо вам создать зачеркнутый текст, тогда следуйте следующей инструкции:
- В верхней части панели документа находится необходимый нам раздел «главная». Если он не выбран, необходимо сделать это нажатием на иконке мышкой.
- В части панели, где пользователь может выбирать шрифт и его размер находится небольшая иконка с изображением зачеркнутых букв (находится ниже, чем выбор шрифта), которую и необходимо будет выбрать после того, как пользователь выделит текст, который необходимо сделать зачеркнутым.

№4 Лже-приложения ВК
Еще один способ – воспользоваться возможностями самого сервера ВК. Открываем страницу и переходим в раздел «Приложения», где в строке поиска прописываем слово «текст».
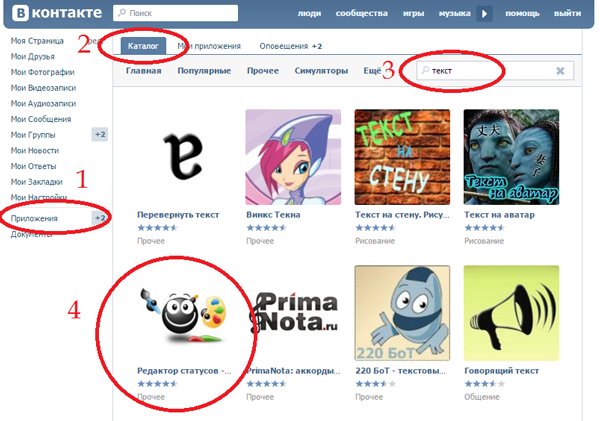
Открываем первую «Редактор статусов» и запускаем. В окне появляется графа, в которую нам предлагают поместить текст.
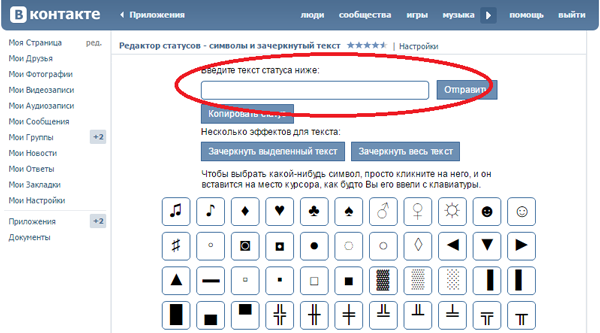
Прописываем. Внизу имеются кнопки, позволяющие выбрать область зачеркивания – весь текст или выделенный. Но выделить слово или фразу невозможно. Выбор невелик – нажимаем «Зачеркнуть весь».
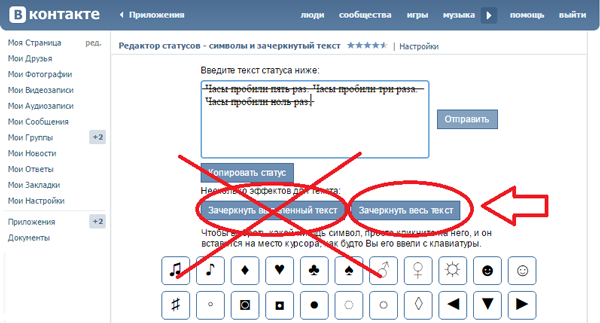
Текст преображается! Но нажав кнопку «Отправить» (якобы в статут), вы не получите ничего, кроме такого окошечка:
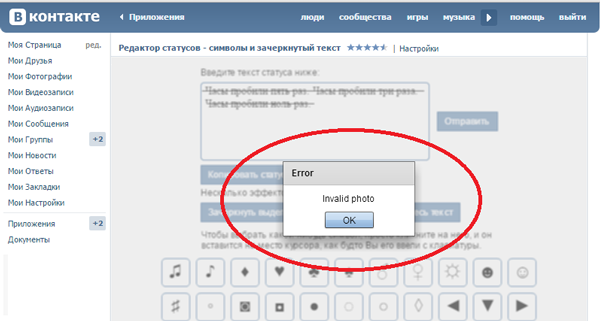
Скопировать его и отправить сообщением без утраты эффекта тоже не получается. Он будет зачеркнутым, пока вы не обновите страницу, а ваш собеседник и вовсе не сумеет оценить находчивости, ведь к нему дойдет обыкновенный текст!
Вывод – не работает!
Испытаем следующее приложение «Перевернуть текст».
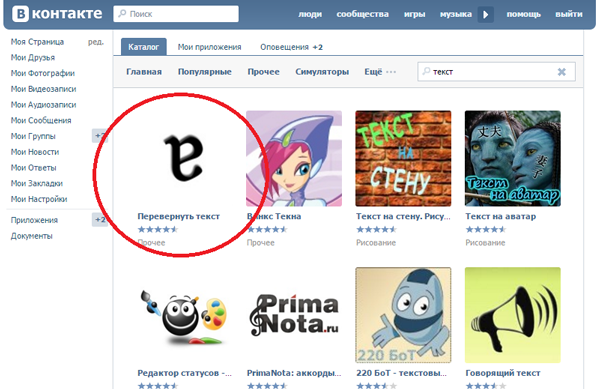
Аналогично запускаем и видим две строки: в верхней мы пишем, в нижней – получаем текст уже с эффектом. Выбираем «Зачеркнуть текст».
Вводим фразу (параллельно происходит набор в нижней строке).
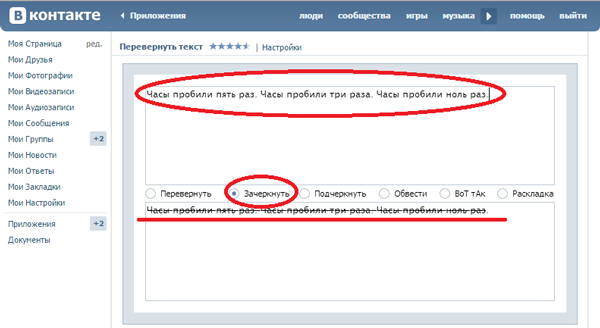
Можете копировать и добавлять, куда угодно, но опять же – ваши друзья, да и вы, обновив страницу, увидят, что в статусе обычный текст…
Учитывая все высшеприведенные примеры, сделайте вывод – потратьте чуток больше времени в не поленитесь проставить код «̶» (без кавычек).
Как сделать зачеркнутый текст Вконтакте?
Известно, что сплошной текст очень тяжело воспринимается, в особенности когда он длинный. Поэтому были придуманы способы выделения информации: курсив, жирный, подчеркнутый или зачеркнутый текст.
Давайте поговорим о зачеркнутом шрифте. Известно, что чаще всего его используют в Интернете. Особенно популярен зачеркнутый текст Вконтакте, его используют когда хотят показать скрытые мысли, или когда хочется сказать то, что неуместно.
Очень часто сразу же возле зачеркнутой фразы люди пишут что-то типа «это не я», «я такого не говорил», «упс».
Люди часто задаются этим вопросом, а все из-за того что такой кнопочки как «зачеркнутый текст» нет не в одном редакторе.
Все знатоки на перебой утверждают, что для того что бы фраза получилась зачеркнутой нужно перед каждым знаком препинания или даже буквой ставить следующий набор цифр и знаков:
Не забывайте про точку с запитой в конце, она тоже важна!
Это конечно хороший способ и учится ничему не нужно, но если писать длинную фразу таким способом, то очень легко запутаться, а потом ищи где допустил промах.
Напишите что-нибудь в верхнем окошке. И в нижнем окошке появится код, который нужно вставить Вконтакте!
Ваш текст будет выглядеть так:
Согласитесь, что это весьма удобный способ.
С помощью кода
Приведем инструкцию, демонстрирующую, как зачеркнуть текст в ВК самым часто применяемым методом — с помощью специального кода, который вставляют перед каждой буквой в фразе. Его вставляют без пробелов, вместе с заключительной точкой с запятой, перед каждым символом слова. Редактировать фразу можно сразу в соцсети, в поле для ввода, а также в обычном вордовском документе.
Зачеркнутый текст ВКонтакте — это классный инструмент, позволяющий привлечь внимание к своей странице. С его помощью можно составить остроумную фразу, сделать юмористический статус, придать выражению более глубокий смысл
Это своеобразный ответ написанию пустых сообщений другу. А уж если учесть, что некоторые пользователи умудряются вставлять в фразы запрещенные слова, кстати, иногда, очень к месту.
Зачем делать текст зачеркнутым?
Многие недоумевают, зачем вообще нужно писать зачеркнутый текст вконтакте, на форумах, в блогах и других платформах. Поэтому постараюсь объяснить.
- Мысли вслух. Автор пишет перечеркнутым то, что он какбы думает на самом деле, но это принято говорить. Но тем не менее этим перечеркнутым словом он хочет, чтобы все знали, что он думает на самом деле (Основная причина);
- Для красоты. Иногда люди просто хотят првыделываться, перечеркивая слова тут и там;
- Незначительное дополнение к тексту.
Так что теперь вы знаете как это сделать, и теперь сможете применять сами на практике.
Ну а если у вас есть собственное сообщество, то самое время заняться им вплотную. И благодаря классному сервису Кворк вы сможете раскрутить свою группу благодаря приливу дополнительных подписчиков, лайков, комментариев и т.д. Кроме это вы можете заказать классное и качественное оформление для вашей группы или паблика за смешные деньги. Я сам уже не могу без данной платформы и обращаюсь туда постоянно. И вам рекомендую.
Ну а на этом я заканчиваю. Я надеюсь, что статья вам понравилась. Не забудьте подписаться на мой блог и конечно же на паблик в ВК, чтобы всегда быть в курсе выхода новых статей. Удачи вам. Пока-пока!
Перемещение и выделение
| КЛАВИШИ СО СТРЕЛКАМИ |
Переход по листу на одну ячейку вверх, вниз, влево или вправо |
|
CTRL+КЛАВИША СО СТРЕЛКОЙ |
Осуществляет переход на границу текущей области данных листа |
| СТРЕЛКА ВЛЕВО и СТРЕЛКА ВПРАВО |
При выделенной ленте можно выбирать вкладки слева или справа. Если выбрано или открыто подменю, с помощью этих клавиш можно перейти от главного меню к подменю и обратно. Если выбрана вкладка ленты, эти клавиши помогают перемещаться по кнопкам вкладки |
| СТРЕЛКА ВНИЗ и СТРЕЛКА ВВЕРХ |
При открытом меню или подменю можно перейти к предыдущей или следующей команде. Если выбрана вкладка ленты, эти клавиши вызывают переход вверх или вниз по группе вкладки |
| END |
Включает режим перехода в конец. В этом режиме можно нажать клавишу со стрелкой для перехода к следующей непустой ячейке в том же столбце или строке, которая станет активной ячейкой |
| CTRL+END |
Осуществляет переход в последнюю ячейку на листе, расположенную в самой нижней используемой строке крайнего правого используемого столбца |
| HOME | Осуществляет переход в начало строки или листа |
| CTRL+HOME |
Осуществляет переход к ячейке в начале листа |
| PAGE DOWN |
Осуществляет перемещение на один экран вниз по листу |
| ALT+PAGE DOWN |
Осуществляет перемещение на один экран вправо по листу |
| CTRL+PAGE DOWN |
Осуществляет переход к следующему листу книги |
| PAGE UP |
Осуществляет перемещение на один экран вверх по листу |
| ALT+PAGE UP |
Осуществляет перемещение на один экран влево по листу |
| CTRL+PAGE UP |
Осуществляет переход к предыдущему листу книги |
| TAB |
Осуществляет перемещение на одну ячейку вправо. Осуществляет переход между незащищенными ячейками на защищенном листе. Осуществляет переход к следующему параметру или группе параметров в диалоговом окне |
| SHIFT+TAB |
Осуществляет переход к предыдущей ячейке листа или предыдущему параметру в диалоговом окне |
| CTRL+TAB |
Осуществляет переход к следующей вкладке диалогового окна |
| CTRL+SHIFT+TAB |
Осуществляет переход к предыдущей вкладке диалогового окна |
| CTRL+PgUp |
Переключение между вкладками листов слева направо |
| CTRL+PgDn |
Переключение между вкладками листов справа налево |
| SHIFT+КЛАВИША СО СТРЕЛКОЙ |
Расширяют выделенную область ячеек на одну ячейку |
| CTRL+SHIFT+КЛАВИША СО СТРЕЛКОЙ |
Расширяет выделенную область ячеек до последней непустой ячейки в той же строке или том же столбце, что и активная ячейка, или, если следующая ячейка пуста, расширяет выделенную область до следующей непустой ячейки |
| CTRL+SHIFT+END |
Расширяет выбранный диапазон ячеек до последней используемой ячейки листа (нижний правый угол) |
| CTRL+SHIFT+HOME |
Расширяет выбранный диапазон ячеек до начала листа |
| CTRL+SHIFT+PAGE DOWN |
Приводит к выбору текущего и следующего листов книги |
| CTRL+SHIFT+PAGE UP |
Приводит к выбору текущего и предыдущего листов книги |
| CTRL+ПРОБЕЛ |
Выбирает столбец листа |
| SHIFT+ПРОБЕЛ |
Выбирает строку листа |
| CTRL+SHIFT+ПРОБЕЛ |
Выбирает весь лист. Если лист содержит данные, сочетание клавиш выделяет текущую область. Повторное нажатие CTRL+SHIFT+ПРОБЕЛ выделяет текущую область и ее итоговые строки |
| CTRL+SHIFT+* |
Выделить текущую область вокруг активной ячейки (область данных, ограниченную пустыми строками и пустыми столбцами) |
| CTRL+A |
Выделить лист целиком. Если лист содержит данные, сочетание клавиш CTRL+A выделяет текущую область. Повторное нажатие CTRL+A выделяет весь лист |
| F8 |
Переход в режим выделения и выход из него |
| CTRL+SHIFT+O |
Выделение всех ячеек, содержащих комментарии |
| SHIFT+F8 |
Позволяет при помощи стрелок добавить к выделению несмежные ячейки или диапазон |
| Alt+; |
Выделит только видимые ячейки в диапазоне |
Как зачеркнуть в Вк
На самом деле все более чем просто. Чтобы зачеркнуть слово, перед ним (точнее перед каждым символом) нужно написать следующее: «̶». Углубляться сейчас во все подробности кодинга не буду, поскольку это уже совсем другая и отдельная тема. Скажу лишь то, что в конце этого значения «̶» в обязательном порядке должны присутствовать точка с запятой. В противном случае браузер просто-напросто не поймет чего же от него хотят.
Итак, чтобы получить зачеркнутый текст, делаем так: ̶т̶е̶к̶с̶т. Сделав все правильно, вы получите долгожданный текст . Как вы сами убедились, все довольно просто и практически не отнимает времени.

Да, я с вами согласен, немного разочаровывает тот факт, что перед каждым символом нужно прописывать подобное значение. Бесспорно, существует путь попроще. Чтобы сразу получить целое зачеркнутое слово, необходимо пользоваться скриптами, которые служат для генерации html-комбинации, которую можно вставлять в сообщения.
Кстати, добавлю, что таким же образом вы можете перечеркивать даже написанный жирным шрифтом текст.

Теперь, узнав секрет зачеркиваний, вы можете найти в интернете подходящий вашему душевному состоянию пост, ну или «набросать» его из своей головы, а затем вставить в статус. Или прикалываться с друзей. В общем делать все то, на что фантазии хватит.









