Как обойти блокировку сайтов и трекеров
Содержание:
- Настройка Telegram Proxy для смартфонов и ПК с целью безопасной доставки сообщений
- Варианты настройки прокси в Google Chrome
- Основные настройки
- 3Windscribe Chrome Extension
- Почему отключается?
- # # Настройки friGate
- Что такое VPN
- Установка и параметры FriGate VPN
- How to Set Proxy in Chrome
- Why Chrome is a Great Browser
- Настройка прокси в Proxy SwitchyOmega
- Выбираем лучшие VPN-расширения для Chrome
- FriGate для Opera: как скачать и установить
- Objects and properties #
- Настройка прокси в фригейт
Настройка Telegram Proxy для смартфонов и ПК с целью безопасной доставки сообщений
Proxy ServerProxy делиться на 2-а типа:АнонимныйSOCKS (носки)(Кстати Tor — это система прокси-серверов, по этому SOCKS будет использоваться постоянно)Отличие протоколов SOCKS 4 и SOCKS 5 состоит в следующем:Плюсы SOCKS5-прокси:Минусы SOCKS5-прокси:MTProto ProxyMTProto Proxy решает сразу несколько проблем:
- Необходимо кликнуть на шестеренку внизу клиента
- Выбрать пункт «Privacy and Security»
- В поле «CONNECTION TYPE» кликнуть на «Use Proxy»
- Теперь кликнуть по «Add Proxy»
- Выбираем «MTPROTO» и заполняем поля
- Кликаем на «Done» и нажимаем на ползунок в правом верхнем углу
- Готово!
Для Android Telegram
- Необходимо зайти в настройки
- Кликаем на «Data and Storage»
- Находим поле «Proxy» и кликаем на «Proxy Settings»
- Далее кликаем на «Add Proxy»
- Выбираем «MTPROTO» и заполняем поля, после нажимаем на галочку в правом верхнем углу
- Теперь кликаем на ползунок в правом верхнем углу
- Готово!
- Необходимо зайти в настройки
- Кликаем на «Data and Storage»
- Находим поле «Proxy» и кликаем на него
- Далее кликаем по «Add MTPROTO Proxy»
- Заполняем поля, после нажимаем на круглую иконску с галочкой в правом нижнем углу
- Если в поле с добавленным прокси-сервером есть надпись «connected» и в скобочках отображается «ping» — то все успешно подключено
- Теперь в этом же окне нажмите на три вертикальные точки в верхнем правом углу и выберите «Show error details»
Для IOS
- Необходимо зайти в настройки
- Выбираем пункт «Data and Storage»
- Далее в поле «CONNECTION TYPE» кликнуть на «Proxy»
- Теперь кликнуть по «Add Proxy»
- Выбираем «MTPROTO» и заполняем необходимые поля
- После, кликаем на «Done» и нажимаем на ползунок в правом верхнем углу
- Готово!
Для Windows Desktop версии
- Необходимо зайти в настройки
- Кликаем на «Advanced»
- В поле «Network and proxy» кликаем по «Connection type»
- В открывшемся окне выбираем «Use proxy»
- Далее выбираем «MTPROTO» и заполняем поля
- Нажимаем «Save»
- Готово!
Для обычной версии Telegram Android (для IOS и Windows нет отличий)
- MTProxies
- Best_MTProx
- BearProxies
- ProxHub
- ProxyMtp
- MTP_roto
- Mtproxeiss
- mt_proxyis
- NewMTProxies
- mtprx
- proxyme
Перейти
Варианты настройки прокси в Google Chrome
Ранее настроить прокси можно было через системные настройки Google Chrome в несколько кликов. Но браузер постоянно обновляется и на данный момент такой возможности нет. Однако не стоит расстраиваться, ведь есть не мало удобнейших плагинов в магазине расширений Google Chrome. Самые удобные из них это ProxyControl и Proxy SwitchyOmega.
ProxyControl
Это самый популярный плагин в Google Chrome для настройки прокcи. Первым делом требуется найти ProxyControl в Гугл Хром и установить его. Достаточно лишь нажать на синюю кнопку «Установить», дождаться завершения инсталляции и перезагрузить обозреватель.
Скачать плагин

После этого значок плагина появится в верхней панели Хром.
Как осуществляется настройка прокси в Гугл Хром через ProxyControl:
- Кликнуть по значку расширения.
- В появившемся меню нажать на «Перейти к настройкам».
- Вписать API – ключ в соответствующие окно.
После этих действий можно проверить поменялся ли адрес. Для этого стоит воспользоваться сайтом 2ip.ru. Требуется посмотреть новый адрес в меню ProxyControl и сравнить его с тем, который показывает сайт. На этом настройки прокси сервера в Google Chrome через ProxyControl завершаются.
Proxy SwitchyOmega
Еще один эффективный и удобный плагин для настройки proxy в Chrome. Однако у Proxy SwitchyOmega есть один существенный недостаток – расширение только на английском языке. Для использования требуется также найти Proxy SwitchyOmega в Google Chrome и установить.
Скачать плагин
Подробная инструкция:
- Кликнуть по значку Proxy SwitchyOmega.
- В открывшемся меню нажать на «Option».
- Далее нажать на «New Profile».
- Написать название профиля.
- Поставить галочку напротив «Proxy Profile«.
- Кликнуть по кнопке «Create«.
- Выбрать протокол.
- Ввести IP адрес.
Когда всё будет настроено, можно нажимать на кнопку «Apply changes». Чтобы быстро установить прокси, достаточно нажать на название профиля в панели (меню) Proxy SwitchyOmega. Всё очень просто и удобно, хоть и нет русского интерфейса.
Альтернативные расширения
Безусловно ProxyControl и Proxy SwitchyOmega – это удобнейшие плагины для работы с прокси в Google Chrome. Но это не означает, что им нельзя найти замену. В ассортименте расширений есть достаточно интересных расширений, которые позволяют настроить прокси в браузере Гугл Хром.
- ZenMate VPN. Довольно популярный плагин (более миллиона пользователей по всему миру). Данный инструмент позволит обеспечить максимальную безопасность и анонимность в интернете. Есть бесплатная семидневная пробная версия. Далее использование ZenMate VPN будет обходится в 8 долларов/месяц. Однако будет доступна гораздо больше стран и скорость будет в разы выше. У плагина хорошие оценки и много положительных оценок.
- Hotspot Shield. Продукт созданный компанией Anchor Free. Есть версия не только в виде плагина для Хром, но и в виде приложения под Windows, Android и IOS. Есть также как платный режим, так и платный за 6 долларов в месяц.
- TunnelBear VPN. Хоть у данного плагина гораздо меньше установок, он имеет очень хорошие оценки в магазине расширений Гугл Хром. TunnelBear VPN умеет шифровать лишь трафик непосредственно с браузера. Также есть платный и бесплатный вариант использования. Бесплатный предусматривает не более полгигабайта трафика в месяц. Платная версия стоит от 4.5 долларов в месяц, при условии, что подписка будет приобретена сразу на год вперед.
- Betternet. Главное достоинство этого плагина в том, что он абсолютно бесплатный. Разработчики Betternet монетизируют свой проект исключительно за счет рекламы. Пользователю для использования плагина обязательно требуется посмотреть рекламу. Регистрация не нужна – просто выбрать локацию и всё.
Эти четыре расширения позволят работать в интернете анонимно и на высокой скорости. В каких-то из них присутствуют платные подписки, но есть и полностью бесплатный плагин (Betternet). Каждый пользователь сможет подобрать для себя подходящий вариант. Скачать любое из расширений можно в официальном магазине Хром. Некоторый из плагинов работают в Гугл Хром на Андроид.
Основные настройки
На странице настроек FriGate VPN присутствуют следующие пункты:
- Списки сайтов. Содержит более 250 заблокированных ресурсов. Справа от каждого сайта имеется зеленый значок включения/отключения. На слабых компьютерах можно снизить нагрузку, оставив в списке только посещаемые сайты. В основной список нельзя добавить собственные сайты, однако можно создать собственный список. Для этого:
- в поле «Название списка» вписать любое имя из одного слова, например, «Личный»;
- кликнуть по надписи «Добавить список»;
- кликнуть по строке «Личный»;
- на следующем этапе ввести домен с префиксом *, например, *.twitter.com и нажать кнопку «Добавить сайт».
- Настройки прокси. Можно добавить собственные прокси, указав адрес и порт.
- Использовать прокси для TLD. Настройка доступа к сетям TOR и EmerCoin. Можно отключить, если не пользуетесь сайтами TOR.
- Настройки оповещения. Позволяют отключить панель, которая информирует об использовании прокси и стране, где находится сервер.
Кроме того, есть возможность включить режим полной анонимности и отключить рекламу (речь идет о финансовой поддержке проекта FriGate).
3Windscribe Chrome Extension
Популярность Windscribe растет день ото дня, что и не удивительно — это очень надежный сервис. Его расширение просто устанавливается и обеспечивает надежную защиту, оно даже умеет блокировать рекламу, в том числе самую навязчивую и агрессивную.
Этот канадский сервис предлагает высокие скорости, отсутствие логов и возможность получить доступ к Netflix, BBC iPlayer и другим сайтам, защищенным блокировками доступа, самым непринужденным образом. Используя браузерное расширение и приложение сервиса одновременно, вы получите двойную защиту (ваш трафик будет перенаправляться через 2 сервера), что надежно оградит вас от любых опасностей.
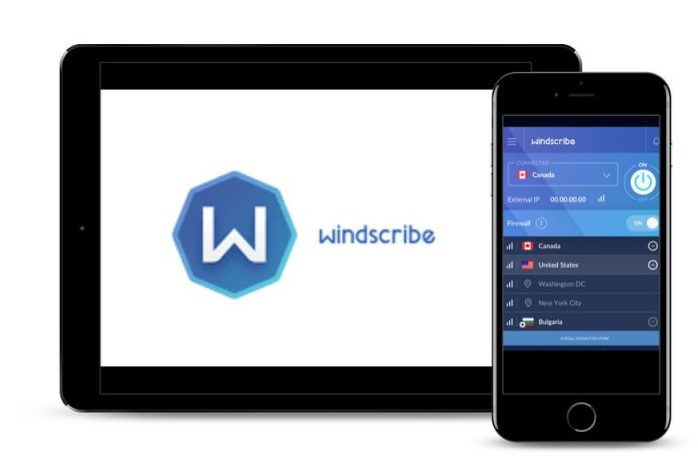
Посетите Windscribe
Почему отключается?
По каким же причинам данное расширение может не работать и в чем это проявляется?
Пользователь может заметить, что расширение не работает в случае, если оно включено, но при переходе на заблокированный сайт, отображается лишь стандартное окно с информацией о блокировке.
Особенно точно можно говорить об ошибке в случаях, если ранее этот сайт открывался, то есть он точно внесен в список адресов, при подключении к которым нужно соединяться с иностранными серверами.
Почему же такое может происходить?
- Сайт не внесен в списки расширения, потому не рассматривается им как заблокированный;
- Отключены сервера, через которые работает расширение, например, в результате перегрузки или хакерских атак;
- Расширение неправильно установилось, неправильно настроено и т. п. (если оно впервые было скачано и ранее не работало на данном браузере);
- На сайте установлена специфическая блокировка, которая не позволяет расширению ее обходить.
Некоторые из этих проблем пользователь может устранить самостоятельно, другие же такому простому устранению не поддаются.
Например, в случае атаки на сервера пользователь не может сделать ничего.
Единственное, что ему остается – подождать до тех пор, пока неполадка не будет устранена.
Для использования базовых функций никаких настроек выполнять не нужно, 1 клик по значку плагина – и заблокированный сайт откроется.
Но все же дополнительные настройки FriGate в Опере есть. Давайте разберемся с ними.
Следует перейти в менеджер расширений с помощью комбинации клавиш Ctrl + Shift + E, после чего откроется страница:
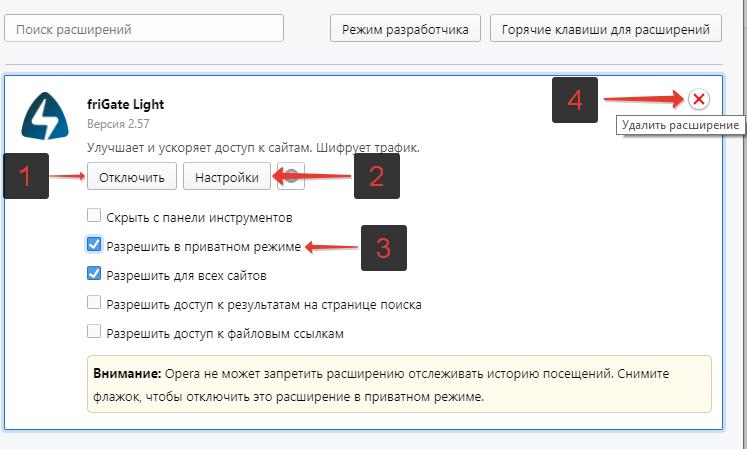
О каждом пункте по порядку:
- Отключить. Данная кнопка отключает плагин. Не удаляет, а именно – отключает FriGate, он перестает работать, но в случае чего, его можно легко включить без необходимости повторной установки;
-
Настройки. Это кнопка перехода в настройки плагина. Тут можно:
- Настроить список сайтов: добавить сайт в Frigate, если вдруг с ним возникли какие-либо трудности;
- Настроить proxy, добавить свои IP;
- Включить режим повышенной анонимности, что может быть полезно, если не удается зайти на заблокированный сайт, используя обычный прокси;
- Отключить рекламу в Frigate.
- Разрешить в приватном режиме. Активация данной настройки позволит использовать расширение Фрегат в приватном режиме Opera (инкогнито)
- Удалить. С помощью данной кнопки можно удалить расширение Фригейт из Оперы.
# # Настройки friGate
Возможности в настройке немного отличаются в браузерах Firefox и Google Chrome. В последнем они более расширенные. Чтобы зайти в них достаточно нажать правой кнопкой на значок плагина в панели и нажать на пункт «Параметры». Все настройки разделены на несколько пунктов.
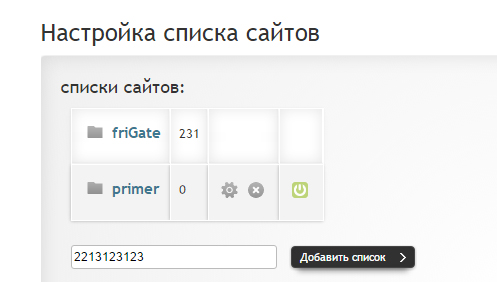
Как сказано ранее, один перечень уже создан по умолчанию. Его нельзя удалить или переименовать, можно только отключить прокси для любого портала. Кроме того, в него нельзя ничего добавить. Если нужно получить доступ к странице, которой нет в первом списке, то необходимо сделать свой. Для этого достаточно заполнить поле «Название» и нажать на «Добавить список». Его можно удалять, редактировать и наполнять.
Кликнув на созданную папку, откроется окно для добавления пользовательских порталов. Будьте внимательны, если у сайта есть много поддоменов, к которым необходим доступ, то нужно указать «*.example.com». Это значит что кроме example.com будет открываться, например, games.example.com. Рядом находятся режимы работы: аналитический и proxy всегда включен. Второй режим означает, что сайт будет запускаться с proxy всегда. Аналитический же, наоборот, будет проверять доступ к ресурсу. Например, если провайдер по ошибке заблокирует сайт, то потом он может снова вернуть к нему доступ. Тогда дополнение не будет на нем работать. Если есть уверенность в том, что доступ к сайту точно не вернется, то лучше ничего не трогать.

FriGate использует бесплатные прокси из своей базы. Но у пользователя есть возможность использовать свои: просто введите IP адрес и номер порта(отделив от IP двоеточием).
Если Фригейт с обычной конфигурацией не справляется, то рекомендуется включить режим анонимности.
Для некоторых доменных зон плагин будет автоматически включаться. Это .onion, .coin, .emc, .lib, .bazar. Любой из этих доменов можно отключить.
Так как Фригейт совершенно бесплатный, разработчики вынуждены зарабатывать на рекламе. Чтобы ее отключить нужно нажать на чекбокс «Не показывать рекламу».
Кроме того, можно убрать специальное окно, которое появляется на всех сайта из списка. Но тогда будет нельзя выключать работу плагина на отдельных страницах.
Что такое VPN
VPN – это технология, которая создает поверх одного соединения другое, более защищенное. В данном случае защита обеспечивается именно закрытием доступа извне с помощью разных средств шифрования. В результате у пользователя меняется IP-адрес, и он практически нигде не оставляет «следов».
Для чего нужен этот сервис
VPN нужен в разных ситуациях, и вот некоторые из них:
- Защита в общедоступных и незащищенных сетях Wi-Fi – в кафе, ресторанах и так далее.
- Обход определенных законодательных или географических ограничений, принятых в стране. Кстати, это противозаконно!
- Анонимная работа в интернете.
- Защита данных корпоративной среды при удаленной работе.
- Использование защищенного канала для исключения хакерских атак.
Общая цель везде одна – защита собственных или корпоративных конфиденциальных данных от передачи их третьим лицам. Проще говоря, чтобы никто «левый» не получил ваши логины, пароли, банковские данные, данные местоположения и так далее.
Установка и параметры FriGate VPN
Установить FriGate VPN
По окончании установки загрузится страница, уведомляющая, что friGate собирает анонимную статистику о действиях пользователя. Разработчиков интересуют посещаемые веб-страницы с точки зрения их доступности. На основании этих данных создаются списки сайтов, для которых будет включаться прокси-сервер.
Нажимаем на кнопку «Принять условия и включить прокси». Теперь расширение активно, но для удобства его лучше вывести на верхнюю панель браузера Google Chrome. Для этого кликаем по значку «паззл» и в списке расширений ставим «булавку» в активное положение. После этого иконка FriGate будет закреплена на панели быстрого запуска.
При открытии заблокированных сайтов появляется информационная панель, извещающая о включенном прокси-сервере, а также высвечивается страна, где установлен этот сервер. Правой кнопкой мыши можно включать или отключать FriGate (значок становится блекло-серым). А при нажатии левой кнопки появится доступ к меню «Параметры».
How to Set Proxy in Chrome
First, you’ll need to open up Google Chrome and wait for the browser to load. It’s Chrome, so it should be relatively fast. Then, for the first step of the chrome configure proxy process, you’ll want to find the menu icon. They change how this icon looks in some builds but it should be on the very top right of the browser window, right underneath the X that would normally exit the browser.
When you click on this hamburger or menu icon, you’ll see a drop-down menu appear. From there, you’ll want to click on Settings.

Next, you’ll see a huge list of settings but don’t be too overwhelmed, because we’re not going to be bothering with almost any of them. Scroll down and look for “Show advanced settings”. Alternatively, you can also hold down Control and then press F which will bring up a search bar on your browser window. You can type into that search bar “show advanced settings” and it will show up that way as well.

Once you’ve clicked on Show Advanced Settings, you’ll be presented with a new page of options. You’ll want to scroll through the page until you find a portion of the page that says “Network Settings”. Underneath this category, there should be a button that says “Change Proxy Settings”. All you have to do is simply click on that button and that brings up the next window.

After you’ve clicked on that, you should see an internet properties window pop up. Towards the bottom of the internet properties window, you need to click on “Lan Settings”. This will create yet another additional window for your internet settings.
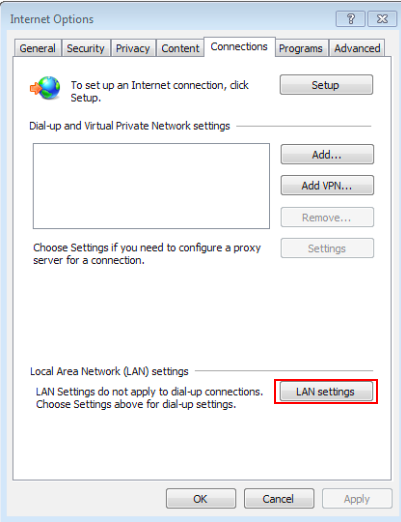
Once the Local Area Network (LAN) Settings box has popped up, you need to look for an option that says “Automatically detect settings.” Uncheck that box if it’s already checked. A little further down in the same window, look for the Proxy Server section and an option that says “Use a proxy server for your LAN)”. Once you’ve completed all of the steps listed here and you’ve implemented the correct IP Address and port, click Ok and close out all of your internet related tabs. Restart your modem and you should be properly using a proxy.
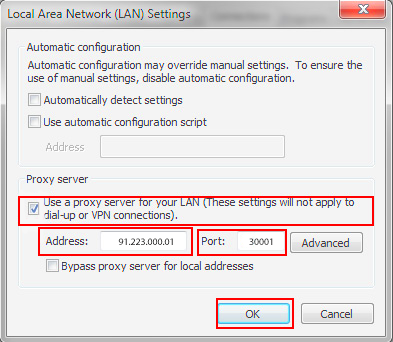
So, if you’re struggling over how to set proxy in Chrome or it seems too strenuous, don’t stress out, because it’s really that easy.
What if I Don’t Want to Use A Proxy Anymore?
The good thing about proxy server settings in Chrome is that they’re incredibly easy to switch off. We’ll try to make this as simple as possible if for whatever reason, you want to change or turn off the proxy.
- Click the menu that brings up a page of options, it’s always located on the top right underneath the X that would close your browser.
- On the menu that pops up, make sure to select Settings.
- From the settings page, scroll down and find the section that says “Show advanced settings” and click on it.
- That should bring up your internet properties window.
- Click on the LAN Settings button and this in turn will bring up the internet properties window.
- All you have to do now, is simply uncheck the Proxy Server box and it will completely invalidate any server you’ve put in there to be used.
- Finally, click Automatically detect settings and you are good to go again.
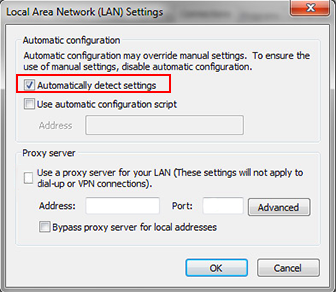
It’s really that easy to change proxy settings Chrome, which is why a lot of people use Chrome for their proxy needs. Regardless of why you need to use a proxy or maybe you just want to hide your identity, it’s as easy as the snap of your fingers to go into your browser settings and change Google Chrome proxy settings. There are a lot of things you can do with a Google proxy as well, which opens up so many different opportunities for you.
Why Chrome is a Great Browser
When you ask people in the tech field, they’ll swear up and down that their favorite browser is the best and that every other browser fails in comparison. However, a lot of them have their own sets of strengths and weaknesses. Chrome just happens to have a lot more strengths than weaknesses. Chrome is far quicker in comparison to other browsers on the market.
Chrome has some unique pre-loading technology built into the browsers that allows the browsers to pre-effectively render content to make your webpage load quicker. However, for people on much older computers, this can be a downfall and this can actually slow your computer down, so it’s best to turn that off. Chrome can also make use of your hardware such as your graphics card to help render things such as videos and animations.
Again, if you have an old graphics card, it’s probably best to turn off hardware acceleration or else, you’ll notice a lot of lagging and stuttering. Chrome is definitely one of the most innovative browsers out there and transferring data from computer to computer is extremely easy thanks to Google’s cloud technology which allows users to move data just by signing into their Google account.
The bottom line? We can’t tell you which browser to choose but if you need a proxy setup for Google Chrome, this is one of the easiest browsers to do it in by a long shot. Other browsers have some complications and they severely slow down other browsers. Chrome all-around is a great browser with really fast speeds, with a great company behind it and it’s becoming the most commonly used browser on the planet.
Настройка прокси в Proxy SwitchyOmega
Перед тем как начать настраивать расширение «Proxy SwitchyOmega» его нужно скачать. Ссылка на расширение — https://chrome.google.com/webstore/detail/proxy-switchyomega/padekgcemlokbadohgkifijomclgjgif?hl=ru
После установки расширение будет отображаться у вас на панели инструментов и доступно для активации и редактирования IP-адресов.
1. Нажимаем на этот значок и открываем «Options»
2. В появившемся окне создаём новый профиль для настройки прокси-сервера, кнопкой «New Profile»
3. В поле «Profile Name» вписываем название для будущего профиля, ставим галочку рядом с полем «Proxy Profile» и нажимаем на кнопку «Create»
4. В поле «Protocol» выбираем протокол прокси. В поле «Server» вводим IP-адрес, в поле «Port» соответственно порт от прокси-сервера
5. Если у вашего прокси есть авторизация по логину и паролю, то нажимаем на кнопку «Замочек»
6. В появившемся окне заполняем поля «Username» — логин, «Password» — пароль от прокси-сервера. Далее сохраняем изменения кнопкой «Save changes»
7. Теперь, когда всё настроено сохраняем настройки кнопкой «Apply changes»
Всё. Настройки прокси мы сохранили в профиле под названием “Proxys.io”. Теперь нам остаётся его включить. Для этого снова жмём на знакомую нам уже иконку «черного круга» справа вверху и выбираем созданный только что профиль.
Выбираем лучшие VPN-расширения для Chrome
В настоящее время существует множество доступных VPN-расширений для Chrome, поэтому выбрать что-то одно очень сложно. Вам нужно расширение от сервиса, который не ведет журналы действий пользователей, что позволит вам сохранить конфиденциальность и анонимность.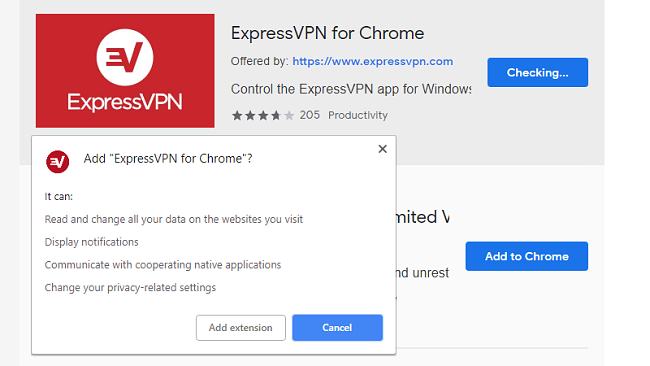
Более того, вам нужен VPN, предоставляющий неограниченную пропускную способность и быстрые подключения. Если вы собираетесь смотреть стримы в обход блокировок доступа, необходимо заранее убедиться, что ваш сервис справится и с этим.
Мы сами проверяли все лучшие варианты, чтобы составить для вас список лучших VPN-расширений для Chrome.
FriGate для Opera: как скачать и установить
Инструкция по установке расширения FriGate для Opera:
- Перейти на сайт fri-gate.org;
- Нажать «Скачать friGate для Opera»;
- Затем следует сохранить установочный файл на свой компьютер;
- Запустить файл;
- Будет развернуто окно браузера, в котором будет уведомление о том, что «Расширение отключено, т.к. источник его получения неизвестен. Чтобы включить расширение перейдите в менеджер расширений». Данное сообщение появляется из-за того, что плагин загружен не из официального магазина расширений Оперы, там его попросту — нет.
- Нажать кнопку «Перейти к расширениям» рядом с уведомлением, либо – нажать горячие клавиши Ctrl + Shift + E;
- Далее следует установить FriGate для Opera, нажав на кнопку «Установить»;
- Появится системное разрешение, в котором следует нажать «Да, установить, чтобы предоставить доступ расширению к данным сайтов и настройкам прокси;
- Если все прошло успешно, то в верхнем правом углу браузера появится значок расширения Фригейт.
Установить расширение Фригейт можно как на стационарный компьютер, так и на мобильное устройство под управление Android или IOS.
Objects and properties #
Proxy settings are defined in a object. Depending on Chrome’s proxy settings, the settings may contain or a .
Proxy modes
A ProxyConfig object’s attribute determines the overall behavior of Chrome with regards to proxy usage. It can take the following values:
- In mode all connections are created directly, without any proxy involved. This mode allows no further parameters in the object.
- In mode the proxy configuration is determined by a PAC script that can be downloaded at http://wpad/wpad.dat. This mode allows no further parameters in the object.
- In mode the proxy configuration is determined by a PAC script that is either retrieved from the URL specified in the object or taken literally from the element specified in the object. Besides this, this mode allows no further parameters in the object.
- In mode the proxy configuration is codified in a object. Its structure is described in . Besides this, the mode allows no further parameters in the object.
- In mode the proxy configuration is taken from the operating system. This mode allows no further parameters in the object. Note that the mode is different from setting no proxy configuration. In the latter case, Chrome falls back to the system settings only if no command-line options influence the proxy configuration.
Proxy rules
The object can contain either a attribute or a subset of , , , and .
In the first case, HTTP, HTTPS and FTP traffic is proxied through the specified proxy server. Other traffic is sent directly. In the latter case the behavior is slightly more subtle: If a proxy server is configured for the HTTP, HTTPS or FTP protocol, the respective traffic is proxied through the specified server. If no such proxy server is specified or traffic uses a different protocol than HTTP, HTTPS or FTP, the is used. If no is specified, traffic is sent directly without a proxy server.
Proxy server objects
A proxy server is configured in a object. The connection to the proxy server (defined by the attribute) uses the protocol defined in the attribute. If no is specified, the proxy connection defaults to .
If no is defined in a object, the port is derived from the scheme. The default ports are:
| Scheme | Port |
|---|---|
| http | 80 |
| https | 443 |
| socks4 | 1080 |
| socks5 | 1080 |
Bypass list
Individual servers may be excluded from being proxied with the . This list may contain the following entries:
-
Match all hostnames that match the pattern . A leading is interpreted as a . Examples: .
Pattern Matches Does not match , , -
Match URLs that are IP address literals. Conceptually this is the similar to the first case, but with special cases to handle IP literal canonicalization. For example, matching on «» is the same as matching on «» because the IPv6 canonicalization is done internally. Examples:
-
Match any URL containing an IP literal within the given range. The IP range is specified using CIDR notation. Examples:
-
Matches simple hostnames. A simple hostname is one that contains no dots and is not an IP literal. For instance and are simple hostnames, whereas , , and are not. Example:
Настройка прокси в фригейт
Разработчики предоставляют как обширный пул софта, так и браузерных расширений для настройки прокси, но сегодня обратим внимание на расширение friGate. Вместе с вами настроим прокси в расширении по шагам — начнем с установки и закончим возможными проблемами
friGate помимо настройки прокси предоставляет функцию тонкой настройки прокси, которая разрешает пускать трафик только через конкретные сайты, настраивать списки исключений, сортировать прокси по странам и добавлять сайты в список одним кликом.
Подробнее ознакомиться и скачать расширение friGate можно на официальном сайте — fri-gate.org.









