Скачать и установить браузер яндекс на ноутбук
Содержание:
- Настройка «Яндекс.Браузера»
- Настройки
- Как настроить плагин
- Почему иногда нужно скачивать видео? Не нарушаем закон
- Браузер Опера и его новый движок
- Решение проблем с установкой
- Особенности Яндекс браузера
- Настройка панели с закладками на главном экране
- Функции Яндекс Браузера
- Internet Explorer встроенный браузер в Windows
- Как скачать видео с Яндекс эфира на компьютер без программ
- Первый запуск и настройка браузера
- Как скачать видео с Яндекс Эфира на компьютер с программами
- Настройки Яндекс.Браузера
- Как сбросить все настройки «Яндекс.Браузера»
Настройка «Яндекс.Браузера»
В настройках «Яндекс.Браузера» есть много параметров, которые пользователь может изменить по своему усмотрению. Для этого нужно сделать следующее:
-
Откройте меню браузера, кликнув по значку с тремя параллельными прямыми в верхнем правом углу окна, и выберите пункт «Настройки».
-
Перед вами развернётся список всех настроек. Пролистав его, вы сможете назначить браузер по умолчанию, очистить историю посещений, а также кэш и cookie, изменить внешний вид окна, установить параметры запуска и блокирования рекламы, включить режим «Турбо» и многое другое.
Внимательно просмотрев раздел «Настройки», вы получите подробное представление о том, какие параметры браузера можно поменять самостоятельно.
Настройки
Когда браузер установится, то сразу откроется и предложит перейти к настройкам. Можно воспользоваться этим предложением или сразу начать использовать программу, а настроить ее позже. Мы займемся этим сейчас и пройдемся по основным параметрам.
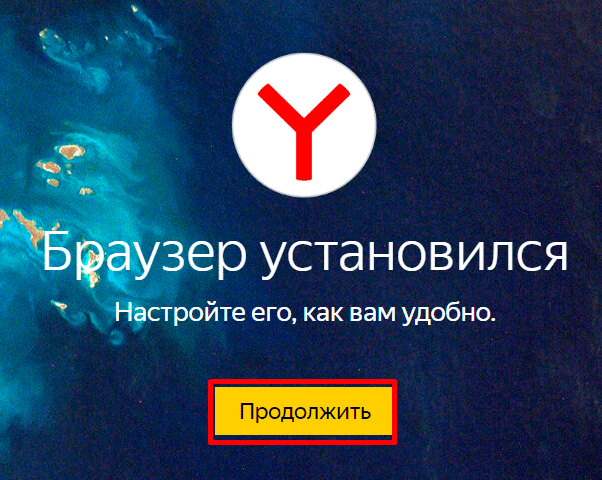
Первоначальные установки
Первым делом заботливый Яндекс.Браузер предлагает нам перенести вкладки из другого веб-обозревателя, которым мы пользовались ранее. Это довольно удобно и может сэкономить время. Нажмите “Хорошо”, если согласны с таким шагом, и “Не переносить”, если вам это не нужно.

После этого программа может перезапуститься. Затем нам предлагают залогиниться в аккаунте на Яндексе. Если у вас его нет, и вы пока не планируете его заводить, пропустите этот шаг.
В ином случае войдите в аккаунт или нажмите “Регистрация”, чтобы создать почту и пользоваться другими сервисами компании. Затем система предлагает нам установить Яндекс.Диск. Этот шаг тоже можно сейчас пропустить. Переходим на стартовую или, как ее еще называют, домашнюю страницу.

Важные параметры
В любое время можно зайти в меню браузера и изменить установки. Для этого нужно нажать на 3 полосы в самом верху экрана справа, здесь находятся все основные опции. В выпавшем списке выбираем “Настройки”.
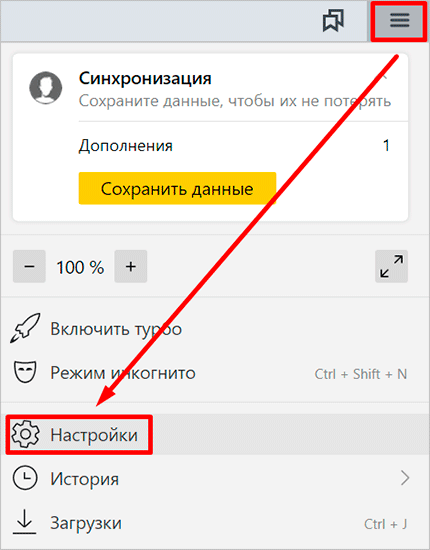
Теперь пролистываем экран вниз и меняем нужные параметры программы.
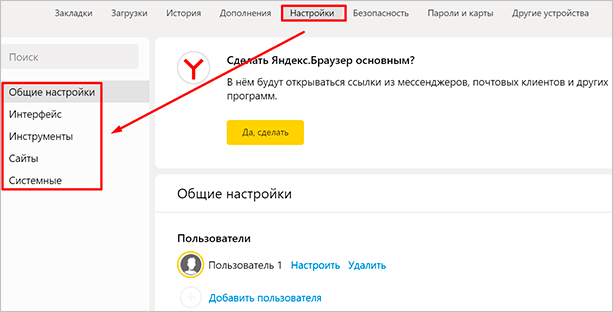
У каждого из нас свои приоритеты, но в первую очередь я рекомендую пройтись по таким опциям:
- Добавить пользователей, если у вас есть несколько аккаунтов, или компьютером пользуется еще кто-то.
- Синхронизировать систему с одной из учетных записей, чтобы легко пользоваться различными сервисами и функциями на всех своих устройствах, а также сохранять информацию на сервере компании, чтобы в случае чего не потерять ее.
- Определить место закачки файлов. Я обычно прошу браузер каждый раз уточнять, в какую папку нужно сохранять конкретный документ. Меня это устраивает больше, чем складирование материалов в загрузках.
Теперь переключитесь на вкладку “Пароли и карты” и перейдите в настройки
Если компьютером пользуется несколько человек, можно установить мастер-пароль для доступа к важной информации
Также я советую внимательно проверить установки в этом пункте. Вы можете хранить пароли от разных сайтов и пользоваться автозаполнением форм, но я не рекомендую это делать. Лучше храните учетные данные в блокноте или специальных программах.
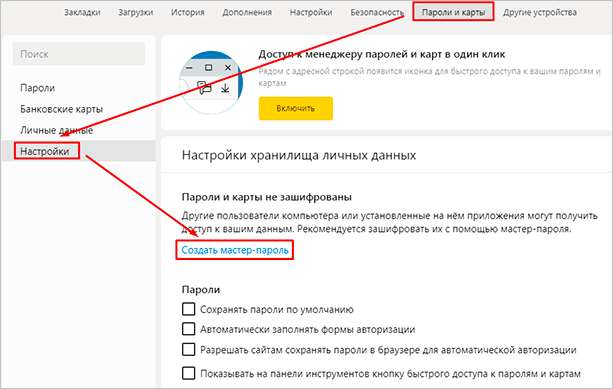
Дополнительные настройки
Есть опции, которые не так важны для работы, но могут значительно ускорить, облегчить ее и сделать приятнее. По желанию вы можете:
- импортировать, то есть скопировать все необходимые данные из других установленных на компьютере веб-обозревателей;
- сделать программу от Яндекса браузером по умолчанию, если планируете открывать им все ссылки;
- настроить поисковую систему, чтобы она показывала подсказки и исправляла ошибки при вводе запроса, а также ускоряла загрузку страниц;
- изменить внешний вид программы, добавляя или убирая панели и виджеты;
- применить темный и светлый интерфейс, чтобы было приятнее работать, и меньше уставали глаза;
- настроить голосового помощника “Алису”;
- отредактировать свойства вкладок и умной строки;
- запретить или разрешить запуск программы вместе с загрузкой Windows, автозапуск иногда бывает очень удобным;
- применить автозаполнение форм и т. д.
На самом деле, браузер дает довольно широкие возможности для адаптации функций и интерфейса под себя. Я рекомендую вам попробовать разные опции, чтобы создать комфортные условия для работы. Не бойтесь, вы всегда сможете зайти в меню и изменить или сбросить настройки, если вас что-то не устроит.
Также иногда программа предлагает оценить экспериментальные функции. Для этого нужно перейти в бета-версию веб-обозревателя. Это занятие интересное, но не вполне безопасное, поэтому будьте осторожны с такими экспериментами.
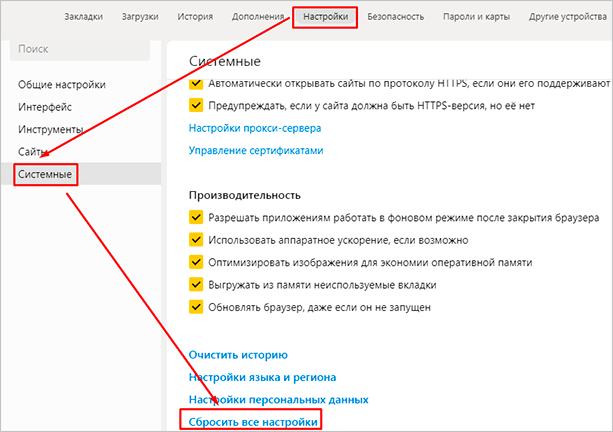
Внешний вид новой страницы
Чтобы быстро открывать сайты, которыми вы часто пользуетесь, не обязательно хранить их в закладках или держать открытыми вкладки. Можно также настроить вид стартовой страницы. Для этого нажмите на плюсик в самом верху экрана рядом с последней открытой вкладкой.
Тут вы можете добавить сайт в панель быстрого доступа и изменить фон.
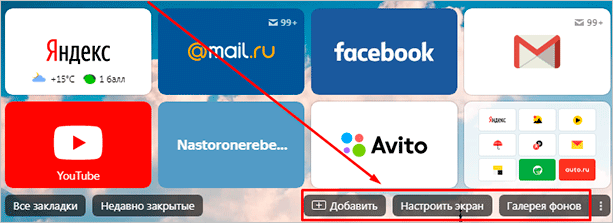
Как настроить плагин
Итак, нам нужно настроить плагин, например, предыдущий, чтобы он точно показывал погоду в нашем городе. Для этого, выбираем нужный ярлык плагина вверху справа (в меню), и кликнем по нему правой кнопкой мыши. У нас открывается окно, с информацией о погоде в Ростове. Это не мой город поэтому я нажимаю на ссылку «Настройки» внизу окна.
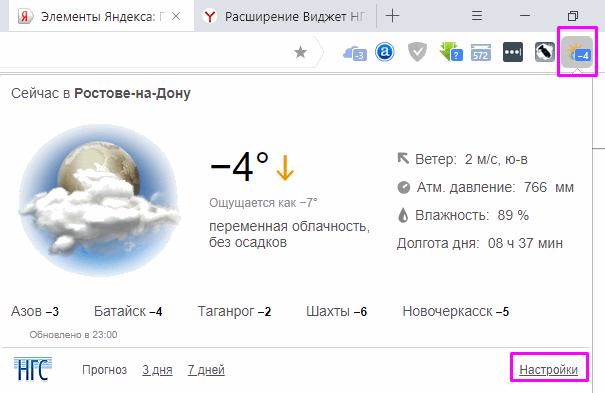
В новом окне, выбираем свой город из предложенных, и плагин теперь будет точно показывать ваш город. Если его в списке нет, выбираем ближайший.
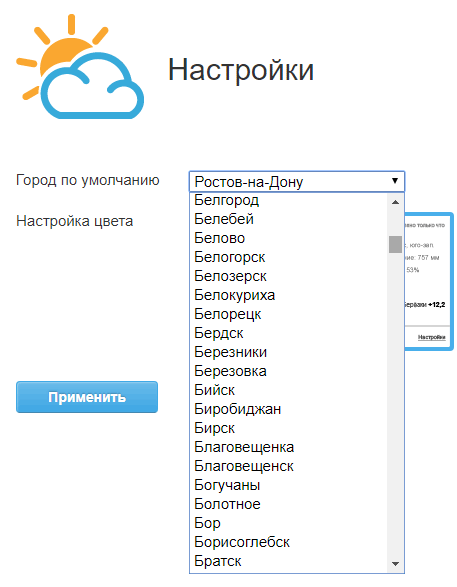
Также, можно настроить плагин в списках дополнений. Для этого, под плагином нажмем «Подробнее» и дальше «Настройки».

Как удалить плагин
Над плагином, который решили удалить, переводим бегунок в позицию «Выкл». Рядом появляется ссылка «Удалить». Нажимаем на неё, плагин будет удалён.

Как обновить плагин
Для этого, в строку адреса введем browser://extensions/. У нас станут видны все наши плагины, и включенные, и отключенные. Переходим к правому углу в «Режим разработчика», и передвигаем бегунок в положение «Включить».
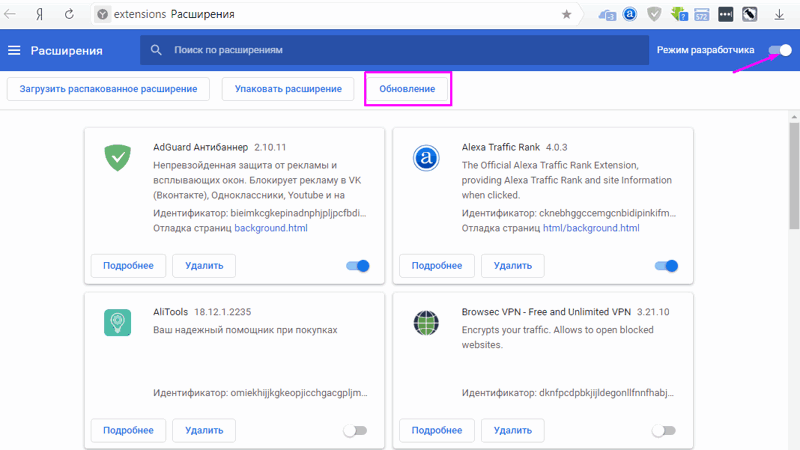
Затем, нажимаем на кнопочку «Обновление», которая находится рядом с этим бегунком. Если у любого из наших плагинов есть обновление, он будет обновлён. Чтобы прошло обновление, нужно какое-то время. После этого, желательно перезагрузить браузер.
Почему иногда нужно скачивать видео? Не нарушаем закон
Зачем скачивать видео на компьютер или телефон, если и так можно посмотреть его онлайн? На это есть много причин. К примеру, вы нашли на Яндекс Эфире полезный видеоролик на тему заработка. Чтобы не потерять контент, вы скачиваете его на устройство.
Следующая причина обучение. Если вы обучаетесь онлайн, то не всегда может быть доступ к Интернету, например, не оплатили тариф Интернета, прервалось соединение и так далее. В таком случае можете скачать видео и смотреть его без Интернета.
Вы не нарушите закон об авторском праве, если скачаете видео на компьютер или телефон с Яндекс Эфира. Но если загруженный контент будете распространять в Интернете, это нарушение авторского права. В статье – «об авторском праве в Интернете», подробно об этом рассказано.
Браузер Опера и его новый движок
Интернет браузер Opera считается одним из старожил, так как над его созданием трудились еще в далеком 1994 году, а история развития данного софта весьма интересна.
Работала Опера изначально под управлением собственного движка, но со временем была переведена на более современный WebKit, а в 2013 году вместе с Хромом перешла на движок Blink.
Именно после перехода Оперы на новый движок пользователи разделились на два лагеря:
- одни продолжили использовать последнюю версию Опера 12, к которой больше обновления не выпускались
- вторые решили следовать за новой версией программы, у меня это номер 33
Я на себе ощутил всю горесть перехода браузера на новый движок, так как в новой версии больше не было встроенного почтового клиента и самое главное для меня это подписка на ленту новостей других сайтов за счет RSS.
Побыв больше года на прежней версии Оперы и борясь с ее глюками было решено перейти на Гугл Хром, хотя до сих пор изредка открываю старую Оперу 12, чтобы почитать что нового появилось на любимых блогах.
Но вернемся к теме поста, я не буду рассматривать старый обозреватель, поэтому если вы желаете скачать и установить последнюю версию браузера Опера, то бесплатно это сделать можно только с официального сайта www.opera.com/ru/computer перейдя по приведенной ссылке.
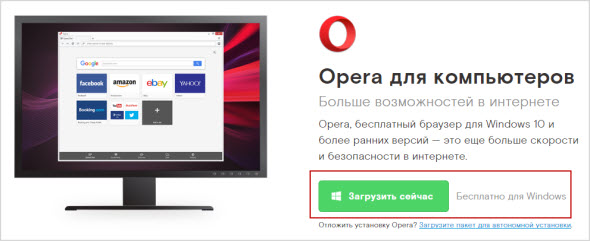
После того, как вы нажмете на кнопку «Загрузить сейчас» начнется скачивание дистрибутива программы. Затем находите на компьютере файл Opera_NI_stable.exe и запускаете его.
Но прежде чем продолжить выберите пункт «Настройки», в текущем окне установщика, и отметьте нужные параметры:
- язык программы
- пользователи
- путь установки
- использовать Оперу по умолчанию
- перенести ли все данные из браузера, используемого по умолчанию
- отправлять ли сведения для улучшений обозревателя
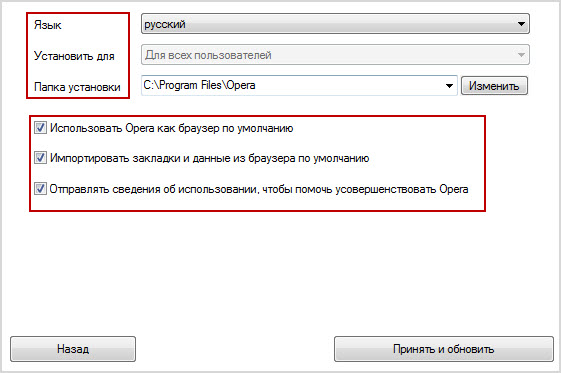
После этого жмем «Принять и обновить» чтобы завершить процесс установки софта на компьютер.
Узнать какая версия программы у вас установлена весьма просто. Переходите в меню Опера в левом верхнем углу, далее находите раздел «О программе».
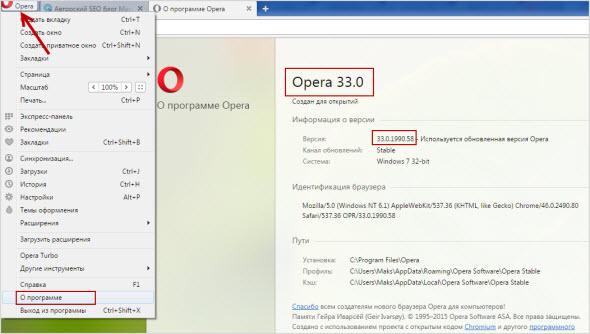
Ну а чтобы сделать Оперу браузером по умолчанию достаточно в меню выбрать пункт «Настройки» и в открывшемся окне находим раздел с кнопкой «Сделать Opera браузером по умолчанию».
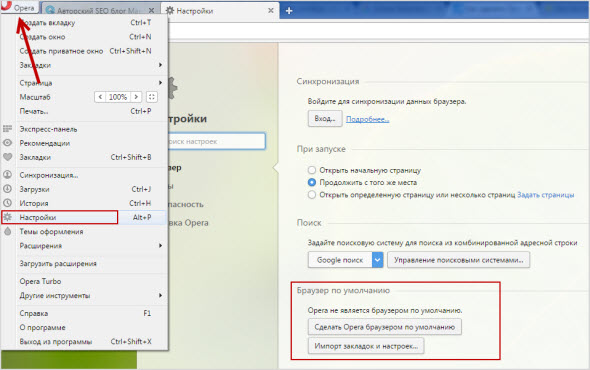
Прошу заметить, что в этом разделе можно импортировать закладки и настройки и других браузеров.
Выше советую посмотреть ролик по установке Оперы.
Решение проблем с установкой
Иногда пользователи сталкиваются с тем, что во время инсталляции рассматриваемого браузера возникают проблемы разного рода, например, зависания, появление уведомлений об отсутствии каких-либо файлов или предупреждения с кодами ошибок. Каждая из этих неполадок исправляется определенными методами. Если вдруг вы столкнулись с такими трудностями, советуем ознакомиться с другим нашим материалом по этой теме далее.
Подробнее: Почему не устанавливается Яндекс.Браузер
Теперь вы знаете все об инсталляции Яндекс.Браузера на компьютер под управлением операционной системы Windows. Как видите, ничего в этом сложного нет, справится с установкой даже начинающий юзер.
Опишите, что у вас не получилось.
Наши специалисты постараются ответить максимально быстро.
Особенности Яндекс браузера
- При минимальной скорости интернета режим Турбо позволяет обеспечить быструю загрузку сайтов, а так же использовать меньше трафика.
- Уникальным Яндекс.Браузер делает система Protect. Эта активная защита мгновенно проверяет скачанный контент на вирусы, защищает пароли и шифрует передачу данных в незащищенных сетях.
- Адресная строка в этом браузере так же способна выполнять запросы. С помощью нее можно узнать новости, расписания автобусов и т.д. Если ввести часть адреса сайта, то строка предложить варианты.
- Синхронизация позволяет человеку открывать и настраивать вкладки сразу на большинстве гаджетов. Так же это сохраняет пароли, места. Ко всему этому нужно иметь доступ с одной учетной записи.
Настройка панели с закладками на главном экране
Панель с закладками на стартовом экране можно настроить. По умолчанию на ней отображаются популярные сервисы, почтовый ящик, информация о погоде и пробках в городе.
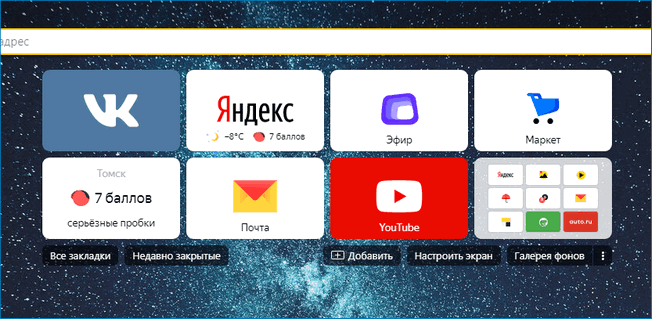
Как настроить экспресс-панель:
- Для удаления элементов наведите указатель мыши на иконку, кликните по крестику.
- Чтобы переместить иконку, нажмите на нее и перетащите в нужное место.
- Для закрепления закладки кликните по кнопке в виде замка.
- Чтобы добавить сайт на экспресс панель, нажмите на кнопку добавления снизу.
- Напечатайте адрес сайта в открывшемся окне, нажмите на клавишу Enter.
- Новый элемент появится на табло моментально.
Панель на главном экране позволяет быстро переходить на сайты, без ввода адреса. Менеджер паролей Яндекс автоматически запоминает данные об аккаунтах и входит в личные кабинеты.
Функции Яндекс Браузера
Yandex Browser имеет свои специальные функции, благодаря которым, пользователям становится max комфортно путешествовать по интернету. Например, в поле вверху, куда люди обычно вводят адрес сайта, в этом браузере является ещё и поисковой строкой. Поэтому, совсем не обязательно определённую строку вводить непосредственно в поисковик. Что интересно, данная строка, как и обычная строка поиска, также проверяет орфографию.
Если у вас медленный интернет, загрузку сайтов можно сделать более быстрым, если включить «Турборежим». Загрузка ускорится, оставив ваш трафик на том же уровне.
Кроме этого, Yandex Browser предупреждает своих пользователей системы Windows 7 — 10 о том, что вы пытаетесь зайти на сайт, который находится под подозрением у Яндекса. Решает, безопасный определённый сайт или нет, специальный ряд расширений Касперского.
Кроме прочего, в него вставлен переводчик, способный на автомате создавать перевод любой страницы с большинства языков на русский. При желании, данный переводчик вы можете выключить. Для этого, нужно кликнуть по кнопке «Показать оригинал». Вам сразу покажется страничка в первичном виде. При желании, можно сделать Яндекс браузером по умолчанию.
Требования системы
- Установить Яндекс Браузер можно на Windows 7 — 10.
- Оперативка – min 512 MB
- Процессор от Pentium 4
- Ёмкость от 400 MB.
В апреле 2017 браузер официально перестал взаимодействие с ОС, ниже Windows 7.
Internet Explorer встроенный браузер в Windows
Вот мы и добрались к самому последнему из рассматриваемых в рамках этой статьи браузеру Интернет Эксплорер. Данный интернет обозреватель знает каждый, кто хоть раз использовал компьютер не только ради того, чтобы поиграть в игры.
Дело в том, что корпорация Microsoft начиная с 1995 года во все версии Windows встраивала собственный интернет обозреватель.
Именно Эксплорер (IE) стал первым программным обеспечением, показавшим мне всемирную сеть, как это было рассказал в статье про самые популярные поисковые системы России.
По сути, загрузить браузер нельзя, его можно только обновить до той версии, которую поддерживает ваша операционная система.
Так как я использую Windows 7, то мне светит обновиться от IE 9 версии до 11, в зависимости от пакета обновления (SP).
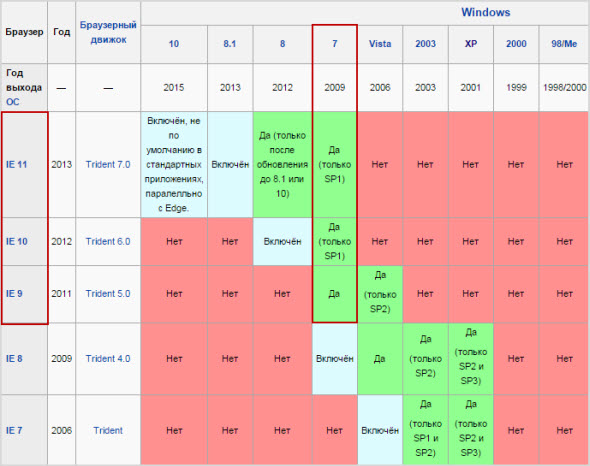
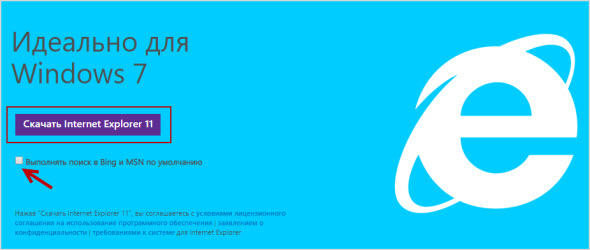
После загрузки и активации дистрибутива начнется скачивание необходимого обновлений браузера.

Дабы узнать ту версию обозревателя, которая установлена на данный момент, на вашем ПК достаточно выбрать «Шестеренку», раздел «Справка» или знак вопроса «?», все зависит от установленной версии приложения, а затем перейти в пункт «О программе».
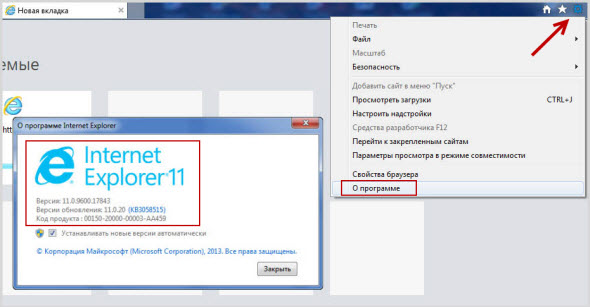
А вот для того чтобы сделать Интернет Эксплорер браузером по умолчанию придется немного повозится в настройках самой операционной системы Windows в зависимости от ее версии.
Для Виндовс 7 перейдите в «Панель управления», далее из всех доступных элементов выбираем «Свойство обозревателя» и находим вкладку «Программы», где жмем на заветную кнопочку.
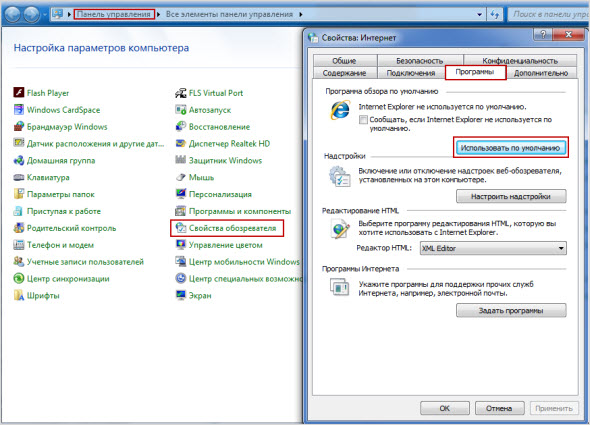
Обязательно посмотрите короткий ролик про обновление браузера IE до 11 версии.
Все браузеры, про установку которых я сегодня написал значатся в моем пользовании, не смотря на то что я в большей мере прибегаю к услугам лишь двух-трех (Хром, Яндекс.Браузер и Мозила).
Но это не значит, что про остальные надо забыть и не брать их во внимание, уверен, что каждый сможет выделить в любом обозревателе что-то новое и полезное лично для себя. Буду рад узнать ваше мнение на это счет, а каким интернет браузером пользуетесь вы?
Буду рад узнать ваше мнение на это счет, а каким интернет браузером пользуетесь вы?
Как скачать видео с Яндекс эфира на компьютер без программ
В этом способе представлена возможность скачивания видео с Яндекс Эфира с помощью сервисов. Понятно, что не все они поддерживают эту платформу, поэтому мы предлагаем список сервисов:
- ru.savefrom.net/7/;
- qdownloader.io;
- savevideo.me/ru/;
- tubeoffline.com;
- videograbber.net;
- yoodownload.com;
- другие ресурсы Интернета.
Хорошо работает сервис «qdownloader.io». Чтобы скачать с его помощью видеоролик, откройте видео на Яндекс Эфире. Далее нажмите по нему правой кнопкой мыши, затем «Копировать ссылку на видео» (скрин 1).

После чего идем на сервис и вставляем URL в поле, далее нажимаем кнопку «Download», чтобы сервис увидел видео (скрин 2).
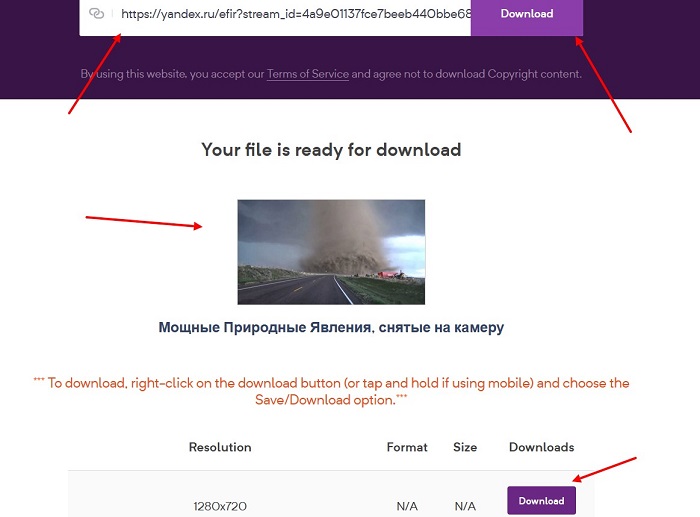
Внизу появится видеоролик, который сможете скачать. Для этого нажимаете кнопку «Download» перед первым разрешением видео.
Чтобы посмотреть видеоролик, вам нужен проигрыватель VLC, другие плееры не поддерживаются. В статье рассказано – «как скачать и установить VLC Media Player» (скрин 3).
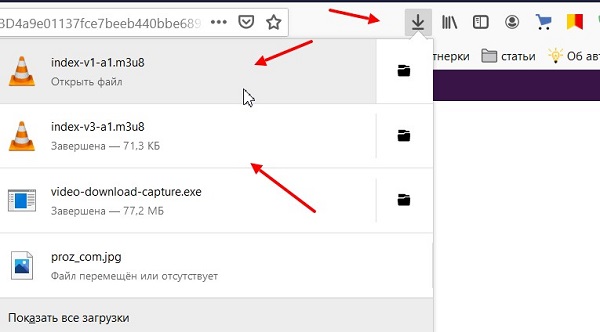
Далее нажимаете по файлу, и видео откроется через несколько минут в плеере для просмотра. Таким образом, получилось скачать два видео с Яндекс Эфира.
Первый запуск и настройка браузера
Яндекс.Браузер при первом запуске автоматически перенесет актуальные данные из ранее используемого обозревателя. Поэтому при запуске могут открыться последние вкладки из другого веб-браузера. Если все вкладки были закрыты, на экране отобразится главная страница поисковой системы Яндекс.

В настройках Яндекс Браузера можно адаптировать поисковик под личные предпочтения:
- общие параметры поиска;
- внешний интерфейс;
- дополнительные инструменты для упрощения работы;
- отображение страниц сайтов;
- системные требования.
Для перехода в окно настроек нажмите на иконку в виде трех параллельных черточек в верхней части экрана, затем откройте пункт «Настройки». Доступные параметры изменения перечислены списком слева.

Изменение основных настроек для каждого пользователя
Определенные настройки можно адаптировать для разных пользователей. Для этого изначально во вкладке «Общие настройки» нажмите на «Добавить пользователя», выберите изображение и имя для профиля. После чего на рабочем столе автоматически появится ярлык для каждого отдельного посетителя.


Перемещаясь по разделам, установите необходимые параметры для удобного пользования параметры Яндекс.Браузера. В рамках «Общих настроек» можно изменить отображение информации в поисковых запросах – подключить подсказки и «Умную строку». В «Интерфейсе» – установить темную, светлую или цветную тему.
Синхронизация данных
Если Яндекс.Браузер автоматически не синхронизировался с ранее используемым веб-обозревателям, перенести параметры и данные доступно вручную. Чтобы импортировать информацию из другого браузера:

- Откройте раздел «Общие настройки».
- Перейдите по вкладке «Настройки синхронизации» и введите данные Яндекс-аккаунта.
- Откройте пункт «Импортировать данные».
- Сверху уточните источник перемещения данных.
- Отметьте галочкой нужные пункты.
Дополнительные возможности
Несмотря на то, что базовые возможности и настройки Яндекс Браузера адаптированы под запросы пользователей, функционал можно расширить.
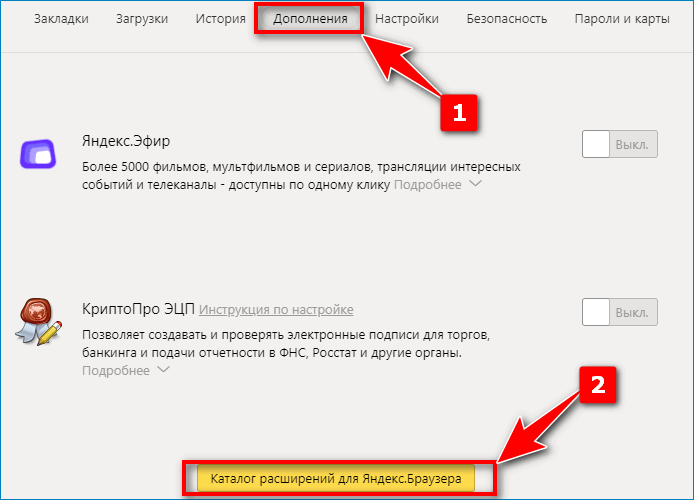
Во вкладке «Дополнительно» доступно установить расширения, которые:
- усилят охрану персональных данных;
- упростят управление системой;
- активируют дополнительные инструменты – ускорение работы, переключение в ночной режим, сохранение файлов, прочее;
- отключат навязчивую рекламу.
Каждая новая версия браузера добавляет больше возможностей, которые делают работу и серфинг в сети более защищенной и удобной. После установки веб-обозревателя опция поиска и установки обновлений будет включена автоматически. Рекомендуется не отключать данную функцию, чтобы браузер всегда мог обеспечить сохранность личной информации и препятствовать появлению угроз в виде вирусов.
Как скачать видео с Яндекс Эфира на компьютер с программами
К сожалению, для компьютера нет таких программ, которые бы скачали без проблем видео с Яндекс Эфира. Вы можете выбрать те программы, которые скачивают видео частично со звуком или без него:
- JDownloader 2;
- VideoFrom;
- VSO Downloader Ultimate;
- Wondershare AllMyTube.
В программах работать просто. Устанавливаете на ПК и запускаете. Далее вставляете ссылку на видео и после обнаружения файла скачиваете.
Есть еще один способ скачивания видео, который будет работать всегда – это запись видеороликов на Яндекс Эфире. Вы устанавливаете на компьютер программу для записи видео с экрана, например, Камтазия Студио. Далее открываете для просмотра видеоролик на Яндекс Эфире, после чего программу для записи видео. В процессе просмотра нажмите кнопку «Записать», а в конце «Остановить». После этого видео сохранится на вашем компьютере.
Настройки Яндекс.Браузера
Остальные свойства обозревателя находятся в разделе «Настройки». При переходе на страницу browser://settings/ мы видим в верхней части окна вкладки:
- Загрузки
- История
- Дополнения
- Настройки
- Безопасность
- Пароли и карты
- Другие устройства
Основное окно свойств обозревателя во вкладке «Настройки» разделено на 2 части. В левой панели навигация, в правой, собственно, сами настройки. Синим цветом подсвечены ссылки для перехода к пункту более тонких настроек. Галочками отмечены пункты по умолчанию. Их можно снимать и отмечать по своему усмотрению.
Здесь уже выставлены оптимальные значения
Но некоторые пункты стоит обратить внимание и настроить по своему усмотрению
Добавить пользователя — вы можете добавлять неограниченное количество пользователей и синхронизировать их с разными аккаунтами, переключаться между ними.
Снять галочку с пункта показа ленты Дзен, если она вам не нужна.
Отметить пункт «Показывать панель закладок». По умолчанию она отключена.
Для повышения конфиденциальности можно снять галочку с пункта «Предлагать автозаполнение».
Отключить голосового помощника Алису, также если она вам не нужна.
Настроить жесты мышкой.
В разделе «Инструменты» отметьте пункт «Всегда спрашивать куда загружать файлы» или выберите папку для загрузки
При стандартных настройках все файлы сохраняются в папку «Загрузки» на системном диске, что часто приводит к сокращению полезного места на локальном диске и к замедлению работы.
Отключить турбо при высокоскоростном интернете.
Настроить шрифт масштаб.
Особое внимание уделить пункту «Запускать вместе с Windows» — этот пункт лучше отключить, чтобы браузер не работал фоном, когда вы им не пользуетесь.
И также стоит снять галочку с пункта «Использовать аппаратное ускорение» — это часто вызывает проблемы при воспроизведении видео.
В конце списка пункт «Очистить историю» — очищайте историю хотя бы раз в месяц с предустановленными параметрами по умолчанию, чтобы браузер всегда работал быстро и не был перегружен лишними мусорными файлами, которые копятся в кеше в процессе работы.
Сброс настроек по умолчанию вернёт браузер в исходное состояние если что-то пошло не так и браузер перестал корректно работать из-за неправильно выставленных параметров.
Как сбросить все настройки «Яндекс.Браузера»
В обозревателе Yandex есть опция сброса (восстановления параметров до исходных) всех настроек:
- Откройте вкладку с основными настройками. Внизу страницы найдите кнопку «Показать дополнительные настройки».
- Найдите раздел «Сброс настроек браузера». Кликните по «Сбросить настройки».
-
Подтвердите своё действие, нажав на «Сбросить» в новом маленьком окне.
После этого вы увидите, что:
- все расширения обозревателя отключены;
- все личные данные и закреплённые вкладки удалены;
- вернулась система поиска, установленная по умолчанию;
- кэш очищен.
Как восстановить настройки «Яндекс.Браузера»
Настройки Yandex могут сбиваться. Например, после установки какой-либо программы может смениться поисковая система. Вместе с ПО вы можете загрузить «Спутник@Mail.Ru» или Guard@Mail.Ru.
Чтобы избежать таких ситуаций, разработчики Yandex советуют установить «Менеджер браузеров». Программа будет предупреждать вас, когда сторонние программы захотят изменить настройки обозревателя без вашего ведома. Менеджер также позволит отменить все эти изменения.
Чтобы вернуть поисковик на место, вам нужно удалить программы на ПК, связанные с поиском Mail.Ru:
-
Нажмите на кнопку «Пуск» на нижней панели Windows или на клавиатуре.
-
Откройте меню «Панель управления», а затем «Программы и компоненты».
-
Найдите в списке «Спутник@Mail.ru» или Guard@Mail.ru. Кликните по пункту правой кнопкой мыши и выберите «Удалить».
- Теперь проверьте раздел автозагрузки ПК. Для этого зажмите клавиши Ctrl + Shift + Delete.
- Выберите раздел «Диспетчер задач».
-
Перейдите в блок «Автозагрузка». Выключите процессы, в названиях которых есть Mail.Ru. Для этого щёлкните левой кнопкой мыши по процессу, чтобы выделить его, и нажмите на кнопку «Отключить» внизу.
- Перейдите в раздел «Настройки» в браузере Yandex. Найдите блок «Поиск» и установите нужную поисковую систему.
Если у вас пропали другие настройки, вернуть их вы сможете, удалив профиль в разделе «Настройки» и пройдя повторную синхронизацию. О синхронизации поговорим в следующем разделе статьи.









