Установить яндекс браузер с официального сайта бесплатно
Содержание:
- Настройки «Яндекс.Браузера»
- Как вручную сделать Яндекс стартовой страницей в разных браузерах?
- Простой способ установки стартовой страницы Яндекса через приложение
- Что сделать после установки
- Браузер Интернет Эксплоуэр – быстрая установка стартовой страницы
- Домашняя страница в Яндекс браузере
- Mozilla Firefox – параметры стартовой страницы
- Установка Яндекс Браузера на компьютер
- Для удобства пользователя
- Какие устройства поддерживаются
- Установка
- 10 причин для установки браузера от Яндекс
- Горячие клавиши Яндекс Браузера
- Что такое стартовая страница?
- Меню настроек и его возможности
- Инструкция по ручному удалению рекламного вируса YANDEX SEARCH
- О
- Достижения Яндекса
- Как происходит заражение рекламным вирусом YANDEX SEARCH?
Настройки «Яндекс.Браузера»
После установки веб-обозреватель запустится автоматически и предложит вам сразу заняться его настройками. Можно перейти к ним сразу, а можно вернуться позднее. Поменять установленные параметры возможно в любой момент.
Первоначальные установки
Одна из удобных функций — это перенос вкладок из других браузеров. Программа предложит вам сделать это при первом запуске. Если переносить нечего, можно пропустить этот этап, нажав на кнопку «Не переносить», и переходить к следующему. В случае переноса данных браузер автоматически перезапустится.
Далее веб-обозреватель предложит вам ввести данные «Яндекс.Почты». Если у вас нет почтового ящика и вы не собираетесь его регистрировать, можете пропустить этот шаг. В ином случае введите данные логина и пароля и нажмите «Войти». Таким образом программа автоматически синхронизируется с почтовым ящиком, вы будете получать оперативные уведомления о новых письмах.
Необходимые параметры
Выбранные настройки можно изменить в любой момент работы с браузером. Для этого необходимо кликнуть на 3 полосы в правом верхнем углу экрана. В развернувшемся списке выберите пункт «Настройки». Слева вы увидите маркированный список, состоящий из вкладок: «Общие настройки», «Интерфейс», «Инструменты», «Сайты», «Системные». Все установки сгруппированы по категориям для удобства использования. Пролистайте список и найдите нужные параметры.
Сначала стоит настроить следующие пункты:
- Добавить пользователей, если предполагается использование нескольких учетных записей или у кого-то, помимо вас, есть доступ к компьютеру.
- Синхронизировать браузер с имеющимся аккаунтом. Это упростит в дальнейшем процесс пользования различными сервисами «Яндекса» на всех ваших устройствах.
- Указать место для загрузки файлов. Можно выбрать режим, чтобы браузер постоянно уточнял, в какую папку следует скачивать материалы.
Перейдите к вкладке «Пароли и карты». «Мастер паролей» пригодится, если устройством пользуются разные люди и необходимо сохранить конфиденциальность.
Если вы хотите, чтобы никто из других пользователей компьютера не мог авторизоваться в ваших аккаунтах, можете отключить эту возможность.
Дополнительные опции
В «Яндекс.Браузере» также есть дополнительные функции, которые можно использовать по желанию.
- Сделать «Яндекс» браузером по умолчанию. Если вы не выбрали эту функцию во время установки, можно вернуться к ней в любой момент.
- Настроить поисковую систему для исправления ошибок и добавления подсказок при вводе запроса.
- Применить или отключить автозапуск браузера вместе с системой Windows.
«Яндекс» предлагает своим пользователям участвовать в развитии продуктов. Вы можете протестировать новые функции браузера, если перейдете в раздел бета-версии.
Внешний вид страницы
Чтобы настроить браузер для себя, обратите внимание на панель вкладок в правом верхнем углу. Вы можете добавить страницу в панель визуальных закладок для быстрого доступа
Также можно настроить визуальное оформление браузера по своему вкусу, сделать выбор виджетов и панели, изменить тему интерфейса для более комфортной работы.
Как вручную сделать Яндекс стартовой страницей в разных браузерах?
Все веб-обозреватели обладают функцией настройки начальной страницы, ее нужно только изменить вручную. Процедура редактирования не займет намного больше времени, чем автоматический способ. Принцип везде одинаковый: включить отображение страницы в момент запуска (если стоит показ прошлых вкладок) и установить в ее роли Yandex.
Google Chrome

Простой способ установить главную страницу Яндекса бесплатно и без регистрации в Хром:
- Нажать на значок с вертикальным троеточием (в правой части браузера) и перейти в «Настройки».
- В графе «Внешний вид» активировать пункт «Показывать кнопку Главная страница».
- В отобразившуюся строку со ссылкой вставить .
- Перейти в графу «Запуск Chrome» и установить флажок напротив «Заданные страницы».
- Нажать на кнопку «Добавить страницу» и вставить .
Mozilla Firefox

Сложностей при замене стартовой страницы не возникает и в веб-обозревателе Mozilla Firefox. В нем процедура даже проще в реализации.
Инструкция:
- Открыть меню браузера (его символизирует кнопка с тремя отрезками) и пройти в «Настройки».
- В графе «Домашняя страница и новые окна» установить флажок возле «Мои URL».
- Ввести ссылку на .
- Проверить, чтобы возле элемента «Новые вкладки» была активна «Домашняя страница Firefox».
Safari

Установить Яндекс ru главной страницей в Safari можно так:
- Запустить веб-обозреватель.
- Перейти в раздел «Настройки» во вкладку «Основные».
- Рядом с пунктом «Домашняя страница» ввести .
Принцип замены начальной страницы мало отличается в реалиях Opera:
Internet Explorer
В новых IE, предустановленных в Windows с 8-й версией операционной системы, принцип установки аналогичен предыдущим браузерам. Инструкция применима для IE 10 и 11.
Что нужно делать:
- Щелкнуть на кнопку запуска настроек (вверху справа) и выбрать «Свойства браузера».
- Указать подходящий адрес стартовой страницы, можно сразу несколько.
- Перейти в раздел «Автозагрузка» и установить ее в положение «Начинать с домашней страницы».
- Кликнуть «Ок».
Microsoft Edge
Чтобы сделать стартовой, главной страницей Яндекс, нужно:
- Нажать левой кнопкой мыши по троеточию рядом с крестиком для закрытия программы и перейти в «Параметры».
- Возле элемента «Показывать в новом окне Microsoft Edge» задать значение «Конкретную страницу или страницы».
- Вставить ссылку и щелкнуть по элементу сохранения.
Амиго

В ныне неподдерживаемом браузере алгоритм действий аналогичен Google Chrome, что неудивительно, учитывая одинаковое ядро в обоих – Chromium.
Процедура замены:
- В браузере нажать на кнопку с надписью «Амиго» и открыть «Настройки».
- Внутри графы «Выбор стартовой страницы» выбрать пункт «Сделать следующие страницы».
- Ввести адрес Яндекса и щелкнуть по знаку плюса.
Rambler браузер

Установить Яндекс главной страницей бесплатно для браузера от Рамблер можно следующим образом:
- В веб-обозревателе щелкнуть по стеку полос, обозначающих доступ к меню, перейти в «Настройки».
- Найти раздел «Начальная группа» и поставить выделение рядом с пунктом «Следующие страницы».
- Кликнуть по надписи «Добавить».
- Ввести адрес поисковой системы и нажать «Ок».
Tor браузер

Несмотря на концептуальное отличие в конфиденциальности, TOR веб-обозреватель визуально схож с остальными приложениями.
Инструкция:
Открыть меню браузера и щелкнуть по варианту из списка «Options».
Обратить внимание на графу «General» и найти «Startup».
Указать значение для «Home Page» – .
Чтобы изменение применилось, требуется перезагрузка веб-обозревателя.
Простой способ установки стартовой страницы Яндекса через приложение
Наиболее простым способом того, как сделать Яндекс стартовой страницей является приложение, которое было создано самой же компанией. Чтобы его скачать нужно перейти на домашнюю страницу Яндекс. ру или прямой ссылкой на приложение https://browser.yandex.ru/
После скачивания приложение яндекс, стартовую страницу нужно установить на устройство. После этого благодаря приложению, главная страница установиться автоматически путем замены домашней страницы во всех браузерах. Дополнительно выполнять какие-либо настройки не потребуется. В ситуациях, когда программа не срабатывает, либо пользователь уже не хочет его использовать, любой браузер можно настроить в соответствующем меню.
Что сделать после установки
После инсталляции браузер сразу готов к использованию и не требует сложной настройки. Для расширения возможностей войдите в свой аккаунт Yandex и настройте синхронизацию:
- Кликните по клавише «Войти в Яндекс».
- В открывшейся форме напечатайте логин и пароль, кликните по кнопке «Войти».
- Нажмите на кнопку вызова меню, выберите опцию «Настроить синхронизацию».
- В открывшемся окне отметьте галочками необходимые данные для синхронизации и закройте настройки.
Войдите в профиль Yandex на мобильном телефоне, браузер начнет синхронизировать закладки, историю, автозаполнение, пароли для сайтов.
Загрузить Яндекс Браузер бесплатно с официального сайта можно за несколько минут. Обозреватель не требует сложных настроек, поддерживается устаревшими устройствами, экономит трафик.
Браузер Интернет Эксплоуэр – быстрая установка стартовой страницы
В данной программе настройка стартовой страницы также не отнимет много времени. Сделать это довольно просто, все, что необходимо – это зайти в Эксплоуэр, найти в углу с правой стороны обозначение по типу шестеренки, нажать на нее и выбрать из списка поле «Свойства браузера». Далее находим вкладку с названием «Общие». В этой вкладке наверху присутствует специальное поле для страницы. Сюда и нужно вписать адрес Яндекса (http://yandex.ru) и затем поставить галочку возле строки «Начинать с домашней страницы». Далее для подтверждения следует нажать на «Применить». Если есть желание сделать стартовой страницей как-то другой сайт, то нужно повторить все действия, только с указанием другого адреса страницы.
Домашняя страница в Яндекс браузере
Яндекс занимается параллельной разработкой множества продуктов, среди них есть и веб-обозреватель, который так и называется – Яндекс.Браузер. Программы и сервисы от одного производителя вместе работают быстрее всего и лучше синхронизируются. Если нравится Яндекс и то, что компания делает, стоит задуматься над переходом к современному браузеру их разработки.

Регистрация или вход в аккаунт Яндекса
Начать стоит с того, что существует возможность настроить страницу поисковой системы под себя. Но изменения применяются только при наличии собственного аккаунта. Если его нет, тогда можно зарегистрировать, форма стандартная и проблем не вызовет. Справа в Яндексе есть кнопка «Войти в почту» и «Завести почту». Нужно выбрать подходящий метод и авторизоваться.
После входа отображается шестерня, в которой доступны: замена темы, управление виджетами, настройки поисковой системы и прочие параметры.
Настройка показа страницы быстрого доступа при открытии
Способ работает с одной оговоркой: стартовая страница отображается только в случае отсутствия ранее открытых в браузере вкладок. Если программа не обнаруживает вкладки, не закрытые во время прошлого сеанса, то запускает поисковую систему. По умолчанию функция не работает, ее нужно включить.
Как это сделать:
- Открыть меню и перейти в «Настройки».
- Найти пункт «Вкладки», проверить наличие флажка напротив «При запуске браузера открывать…».
- Активировать подпункт «Открывать yandex.ru…».
Настройка стартовой страницы Яндекс браузера
Альтернативный вариант – закрепление вкладок. Они фиксируются в веб-обозревателе и не пропадают после перезагрузки браузера.
Руководство:
- Открыть сайт yandex.ru.
- Кликнуть правой кнопкой мыши и выбрать «Закрепить вкладку».
Mozilla Firefox – параметры стартовой страницы
В данном браузере этап настройки происходит довольно быстро с помощью следующих действий:
- после открытия Мозилы, с правой стороны экрана нужно найти обозначение «открыть меню»;
- далее открывается меню, где следует найти значок настроек, который обозначается шестеренкой;
- теперь перед пользователем видны несколько разделов, среди которых нужно найти и выбрать поле «Основные», где настраиваются все необходимые параметры. В этом разделе присутствует параметр «При открытии Firefox». В нем нужно отыскать строку «Показывать домашнюю страницу». В специальном поле нужно ввести адрес будущей стартовой страницы. В том случае, если это поле уже заполнено адресом Яндекса, тогда оставляем все как есть и ничего не меняем. Настроенные параметры легко сохраняются при нажатии «Ок».
Установка Яндекс Браузера на компьютер
Сначала запустится окно приветствия. В нем можно убрать галочку, если вы не хотите делать эту программу своим браузером по умолчанию – или же оставить ее, если планируете использовать Яндекс Браузер на компьютере постоянно. Далее просто нажмите на кнопку установки.

Процесс запустится автоматически, а вы сможете наблюдать шкалу, которая показывает, сколько процентов данных уже перенесено. Также программа будет демонстрировать возможности браузера с помощью показа слайдов.
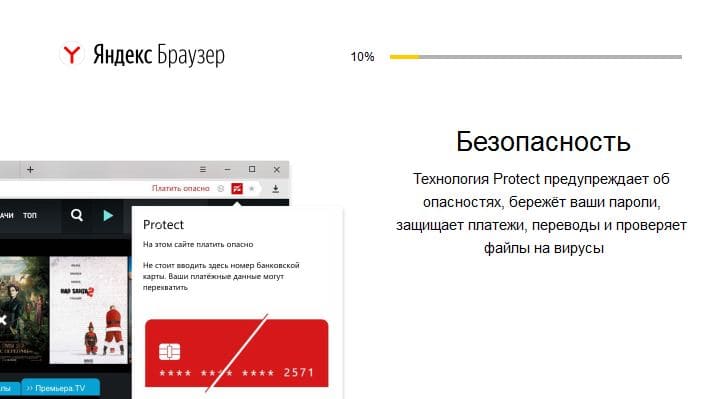
Весь этот процесс может пройти и в фоновом режиме, так что если вы не увидите приветственных окон – ничего страшного. В итоге вы все равно увидите автоматически запущенное окно Яндекс Браузера, в котором с помощью простого и понятного диалога с программой сможете настроить программу. Закладки из другого обозревателя будут перенесены автоматически.

Вы сможете начать пользоваться браузером сразу по завершении процессов установки и настройки.
Для удобства пользователя
Работая с определенным сайтом, иногда может возникнуть дискомфорт, вызванный слишком ярким цветовым оформлением страницы, расположением рекламы и общим оформлением. Однако не многие пользователи знают, что при работе с Яндекс браузером все такие моменты можно легко устранить с помощью определенных настроек. Настроить страницу можно в два этапа:
1. Этап. Создание аккаунта в Яндексе.
Пользователю нужно зарегистрироваться в системе Яндекса и создать там почту. Адрес почты будет выступать в качестве логина, который будет необходим для входа в любой сервис Яндекса. Соответственно пароль от почты также будет выступать паролем для входа. Все изменения стартовой страницы будут видны, только если пользователь авторизирован в системе. После создания почты и авторизации можно приступать к индивидуальным настройкам.
2. Этап. Устанавливаем параметры.
Авторизовавшись в системе, пользователь увидит на сайте обозначение в виде шестеренки – настройки. В этом поле присутствуют следующие пункты:
- установка темы. Данный раздел поможет выбрать наиболее подходящую и удобную тему для оформления сайта;
- добавить виджет. Данная функция позволяет разместить на стартовой странице любой, необходимый пользователю информационный блок;
- настройка яндекса. С помощью этого раздела, все виджеты можно расположить наиболее удобным образом, перемещая их по всему экрану;
- смена города. Поисковая система зачастую определяет регион, в котором был произведен вход на сайт. Но это не совсем удобно, когда необходимо просмотреть информацию по другому городу и региону. В этом разделе можно выставить нужный пользователю город.
Какие устройства поддерживаются
С официального сайта можно загрузить последнюю версию приложения. Поддерживаются мобильные телефоны и компьютеры. Встроенные опции могут отличаться от версии операционной системы.
Поддерживаемые телефоны:
- Android, начиная с версии 4.1;
- iOS, начиная со сборки 9.0 и выше.

Поддерживаемые компьютеры:
- Windows 7, XP, 8, 10, Vista;
- MacOS, выше 10.1
Системные требования
Перед установкой стоит ознакомиться с системными требованиями. Если устройство не соответствует предъявляемым параметрам, браузер не установится или будет работать нестабильно.
Требования:
- центральный процессор – Intel Pentium 4 или новее;
- количество оперативной памяти – от 512 мегабайт;
- место на жестком диске – 600 мегабайт.
На мобильном устройстве требуется не менее 120-160 мегабайт в зависимости от версии.
Установка
Ну и напоследок мы разберемся, как бесплатно установить последнюю версию Яндекс.Браузера на компьютер, ноутбук и мобильный девайс. Программа поддерживает все актуальные платформы, поэтому мы подготовили инструкции для каждого из существующих случаев.
Ссылка на страницу загрузки размещена в самом конце статьи.
Windows
На компьютерах с ОС Виндовс инсталляция довольна простая:
- Откройте ссылку на загрузку программы.
- Кликните по соответствующей кнопке.
- Сохраните файл с названием Yandex.exe, а затем откройте его.
- На свое усмотрение включите или отключите опцию выбора Яндекса в качестве обозревателя по умолчанию.
- Нажмите на «Установить».
- Дождитесь завершения процесса.
Mac OS
На «яблочных» компьютерах и ноутбуках многие программы можно загрузить из официального магазина Mac App Store. Но компания Yandex решила не публиковать туда свои продукты. Поэтому скачать актуальную версию веб-браузера выйдет только с официального сайта. Перейдите на него и кликните ЛКМ по желтой кнопке. Далее, подтвердите сохранение файла Yandex.dmg, если это потребуется, и откройте его. Дождитесь появления привычного окошка инсталляции. Дважды щелкните мышкой на изображение с подписью Yandex.
Далее, подтвердите сохранение файла Yandex.dmg, если это потребуется, и откройте его. Дождитесь появления привычного окошка инсталляции. Дважды щелкните мышкой на изображение с подписью Yandex.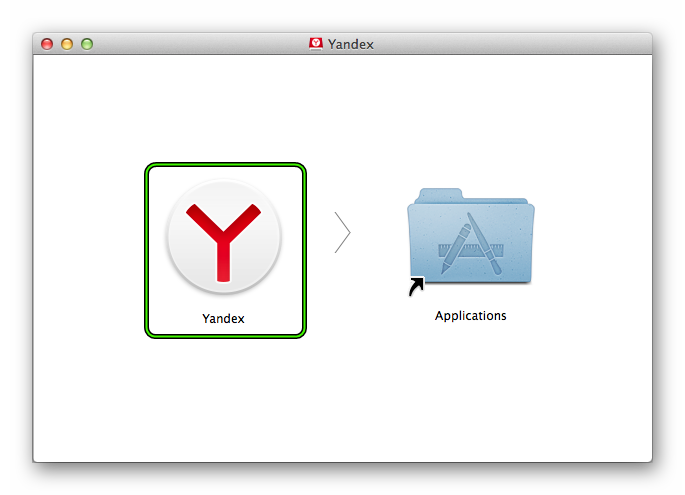 Новая иконка появится на нижней панели. Запустите ее и дождитесь завершения процедуры.
Новая иконка появится на нижней панели. Запустите ее и дождитесь завершения процедуры.
Linux
Для сборок Линукса выйдет загрузить только бета-версию программу. От стандартной она отличается наличием новых функций, но несколько более частыми вылетами и менее стабильной работой. Если это вас не смущает, то воспользуйтесь следующим порядком действий:
- Пройдите на страницу загрузки.
- Нажмите на отмеченную кнопку:
- Сохраните предложенный deb-пакет, а затем откройте его.
- Отобразится окошко предусмотренного распаковщика.
- Запустите процедуру инсталляции.
- Подтвердите действие. Как правило, для этого необходимо ввести пароль от учетной записи.
- Дождитесь окончания распаковки.
Мобильные устройства на Android и iOS
Для смартфонов и планшетов самый удобный способ установки приложений заключается в их загрузке с помощью предусмотренных магазинов софта. На iOS им является App Store, а на платформе Андроид – Google Play. Рассмотрим каждый из случаев по отдельности.
Инструкция для iOS:
- Запустите App Store.
- Перейдите во вкладку «Поиск».
- Сформируйте запрос «Яндекс.Браузер».
- Перейдите на соответствующую страницу магазина.
- Тапните по опции начала загрузки.
- Подтвердите выполнение процедуры.
Инструкция для Android:
- Откройте магазин Гугл Плей Маркет.
- Тапните по размещенной сверху поисковой строке.
- Сформируйте запрос «Яндекс.Браузер».
- Нажмите на самый верхний пункт из отобразившегося подменю.
- Теперь активируйте процедуру установки.
- Дайте требуемые разрешения для приложения, если это понадобится.
- Дождитесь окончания и запустите обозреватель.
10 причин для установки браузера от Яндекс
Браузер Yandex – современный и мощный обозреватель, который поддерживается новыми и устаревшими устройствами. Скачать и использовать приложение можно бесплатно. Для расширения возможностей достаточно зарегистрироваться в системе Яндекс и войти в свой аккаунт в браузере.
Причины для установки Yandex на компьютер или телефон:
- Современный интерфейс, который можно настроить под себя в несколько кликов.
- Встроенная опция определения и блокировки рекламы.
- Антивирусная система Yandex Protect, которая определяет вредоносные сайты и блокирует их.
- Все сервисы Яндекса доступны из окна обозревателя.
- Возможности можно расширить с помощью бесплатных дополнений.
- Режим Турбо ускоряет загрузку сайтов и экономит трафик.
- Табло для быстрого доступа к сайтам на главном экране. Его можно настроить под себя, оно подстраивается под выбранную тему.
- В отличие от Chrome и Opera в Яндекс.Браузере встроен конвертер валют, переводчик и подсказка, которая вызывается простым выделением слова на сайте.
- Благодаря синхронизации можно объединить все устройства. В телефоне, планшете и компьютере сохранятся пароли, закладки и история и даже расширения.
- Кнопка для перехода на главную страницу сайта встроена в адресной строке.
Скачать Яндекс.Браузер на русском языке можно бесплатно. Он не потребует сложной настройки, автоматически подстроится под размер экрана и включит Турбо-режим при медленном интернет-соединении.
Горячие клавиши Яндекс Браузера
Приложение поддерживает огромное количество комбинаций клавиш, которые дают быстрый доступ к той или иной функции браузера. Приведем в списке наиболее популярные горячие клавиши:
- новая вкладка – CTRL + T;
- закрыть текущую вкладку – CTRL + W;
- открыть закрытую ранее вкладку – CTRL + SHIFT + T(можно открыть множество закрытых ранее страниц);
- перейти на вкладку правее – CTRL + Tab;
- перейти на вкладку левее – CTRL + Shift + Tab;
- создать закладку – CTRL + D;
- вызвать диспетчер закладок – CTRL + Shift + O;
- показать/скрыть панель закладок – CTRL + Shift + B;
- история посещений – CTRL + H;
- новое окно – CTRL + N;
- новое приватное окно(не сохраняется в истории) – CTRL + Shift + N;
- полноэкранный режим просмотра текущей страницы – F11;
- поиск по странице – CTRL + F;
- диспетчер задач браузера – Shift + Esc;
- закрыть браузер – CTRL + Shift + Q.
При помощи горячих клавиш можно пользоваться Яндекс Браузером удобнее и быстрее, чем с использованием мыши. Со временем вы их запомните и будете вводить автоматически – тем более, что большая их часть стандартна для большинства интернет-обозревателей.
Что такое стартовая страница?
Если Яндекс главная поисковая страница в браузере, то она открывается во время каждого запуска веб-обозревателя. Также будет появляться необходимая вкладка в случае клика по клавише «Домой», которую можно вызвать комбинацией Alt+Home или Ctrl+Space.

В качестве первоначальной страницы можно установить абсолютно любой сайт. Пользователи часто ставят:
- популярные социальные сети;
- сервисы электронной почты;
- сайты со списками необходимых страниц;
- новостные ленты;
- поисковики;
- переводчики и прочее.
Одним из лучших решений является установка Яндекса вместо текущей начальной страницы, так как пользователь сможет сразу найти любую информацию через поисковую систему. Еще на основном домене компании есть быстрые ссылки на почту, отображается погода, актуальные новости с возможностью персонализации выдачи. Такой набор возможностей на другом сервисе найти сложно.
Меню настроек и его возможности
Зайти в настройки браузера Яндекс можно, используя кнопку Меню, которая располагается в правом верхнем углу. Нажмите на нее и из выпадающего списка выберите параметр «Настройки»:
Вы попадете на страницу, где можно найти большинство настроек, часть из которых лучше всего поменять сразу после установки браузера. Остальные параметры всегда можно изменить в процессе использования веб-обозревателя.
Синхронизация
Если у вас уже есть учетная запись Яндекса, и вы ее включали в другом веб-обозревателе или даже на смартфоне, то можно перенести все свои закладки, пароли, историю посещений и настройки из другого обозревателя в Яндекс.Браузер.
Для этого нажмите на кнопку «Включить синхронизацию» и введите комбинацию логин/пароль для входа. После успешной авторизации вы сможете пользоваться всеми своими пользовательскими данными. В дальнейшем они также будут синхронизироваться между устройствами по мере обновления.
Подробнее: Настройка синхронизации в Яндекс.Браузере
Настройки внешнего вида
Здесь можно немного поменять интерфейс обозревателя. По умолчанию все настройки включены, и если какие-то из них вам не нравятся, то можете с легкостью отключить их.
Показывать панель закладок
Если вы часто пользуетесь закладками, то выберите настройку «Всегда» или «Только на Табло». В этом случае под строкой адреса сайта появится панель, где будут храниться сохраненные вами сайты. Табло — это название новой вкладки в Яндекс.Браузере.
Поиск
По умолчанию, конечно же, стоит поисковая система Яндекс. Вы можете поставить другой поисковик, нажав на кнопку «Яндекс» и выбрав из выпадающего меню желаемый вариант.
При запуске открывать
Одни пользователи любят закрывать браузер с несколькими вкладками и сохранять сессию до следующего открытия. Другим нравится каждый раз запускать чистый веб-обозреватель без единой вкладки.
Выберите и вы, что будет открываться каждый раз при запуске Яндекс.Браузера — Табло или ранее открытые вкладки.
Положение вкладок
Многие привыкли, что вкладки находятся вверху браузера, но есть и те, кто желает видеть эту панель внизу. Попробуйте оба варианта, «Сверху» или «Снизу», и решите, какой вас больше устраивает.
Профили пользователей
Наверняка вы уже пользовались другим проводником в интернет до того, как установили Яндекс.Браузер. За то время вы уже успели его «обжить», создав закладки интересных сайтов, настроив нужные параметры. Чтобы работать в новом веб-обозревателе было так же комфортно, как в предыдущем, можно использовать функцию переноса данных из старого браузера в новый. Для этого нажмите на кнопку «Импортировать закладки и настройки» и следуйте инструкциям помощника.
Турбо
По умолчанию веб-обозреватель использует функцию Турбо каждый раз при медленном соединении. Отключите эту функцию, если не хотите использовать ускорение интернета.
Подробнее: Все о режиме Турбо в Яндекс.Браузере
На этом основные настройки окончены, но вы можете нажать на кнопку «Показать дополнительные настройки», где также есть несколько полезных параметров:
Пароли и формы
По умолчанию браузер предлагает запомнить введенные пароли на тех или иных сайтах. Но если учетной записью на компьютере пользуетесь не только вы, то лучше отключить функции «Включить автозаполнение форм одним кликом» и «Предлагать сохранять пароли для сайтов».
Контекстное меню
У Яндекса есть интересная фишка — быстрые ответы. Это работает так:
- Вы выделяете интересующее вас слово или предложение;
-
Нажимаете на кнопку с треугольником, которая появляется после выделения;
-
В контекстном меню отображается быстрый ответ или перевод.
Если вам нравится такая возможность, то установите галочку рядом с пунктом «Показывать быстрые ответы Яндекса».
Веб-содержимое
В этом блоке вы можете настроить шрифт, если стандартный не устраивает. Можно менять как размер шрифта, так и его тип. Для людей с плохим зрением можно увеличить «Масштаб страницы».
Жесты мыши
Очень удобная функция, которая позволяет совершать различные операции в браузере, двигая мышью в определенных направлениях. Нажмите на кнопку «Подробнее», чтобы узнать о том, как это работает. И если функция кажется вам интересной, то можете пользоваться ей сразу же, либо отключить.
Это может быть полезно: Горячие клавиши в Яндекс.Браузере
Скачанные файлы
Стандартные настройки Яндекс.Браузера помещают скачанные файлы в папку загрузок Windows. Вероятно, что для вас удобнее сохранять скачивания на рабочий стол или в другую папку. Изменить место для скачивания можно, нажав на кнопку «Изменить».
Тем, кто привык сортировать файлы при скачивании по папкам, гораздо удобнее будет пользоваться функцией «Всегда спрашивать, куда сохранять файлы».
Инструкция по ручному удалению рекламного вируса YANDEX SEARCH
Для того, чтобы самостоятельно избавиться от рекламы YANDEX SEARCH, вам необходимо последовательно выполнить все шаги, которые я привожу ниже:
- Поискать «YANDEX SEARCH» в списке установленных программ и удалить ее.
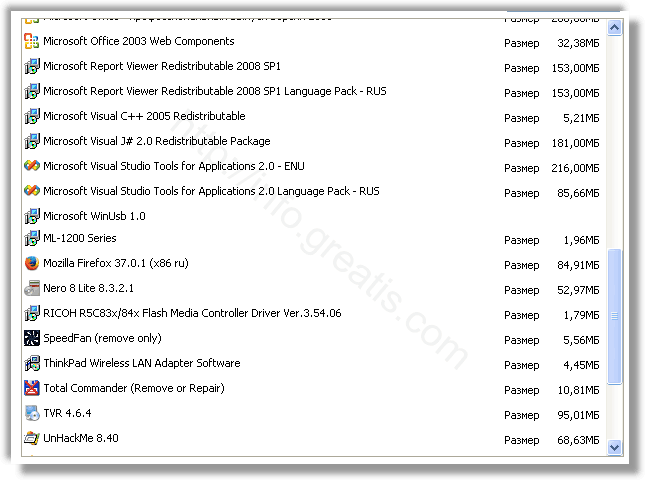
Открыть Диспетчер задач и закрыть программы, у которых в описании или имени есть слова «YANDEX SEARCH». Заметьте, из какой папки происходит запуск этой программы. Удалите эти папки.
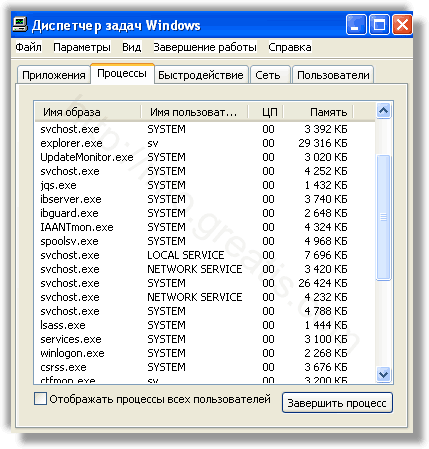
Запретить вредные службы с помощью консоли services.msc.

Удалить “Назначенные задания”, относящиеся к YANDEX SEARCH, с помощью консоли taskschd.msc.

С помощью редактора реестра regedit.exe поискать ключи с названием или содержащим «YANDEX SEARCH» в реестре.

Проверить ярлыки для запуска браузеров на предмет наличия в конце командной строки дополнительных адресов Web сайтов и убедиться, что они указывают на подлинный браузер.

Проверить плагины всех установленных браузеров Internet Explorer, Chrome, Firefox и т.д.

Проверить настройки поиска, домашней страницы. При необходимости сбросить настройки в начальное положение.

Проверить настройки DNS вашей сети. Рекомендую обратиться к документации, предоставленной вашим провайдером.
Очистить корзину, временные файлы, кэш браузеров.
О
Технология поиска обеспечивает результаты локального поиска в более чем 1400 городах. Яндекс.Поиск также предлагает «параллельный» поиск, который представляет результаты как из основного веб-индекса, так и из специализированных информационных ресурсов, включая новости, покупки, блоги, изображения и видео на одной странице.
Яндекс.Поиск реагирует на запросы в режиме реального времени, распознавая, когда для запроса требуется самая свежая информация, например, последние новости или самая последняя публикация в Твиттере по определенной теме. Он также содержит некоторые дополнительные функции: ответ мастера, который предоставляет дополнительную информацию (например, спортивные результаты), проверку орфографии , автозаполнение, которое предлагает запросы по мере ввода, антивирус, который обнаруживает вредоносные программы на веб-страницах и так далее.
В мае 2010 года Яндекс запустил Yandex.com — платформу для бета-тестирования и улучшения нерусскоязычного поиска.
Доступ к поисковому продукту можно получить с персональных компьютеров, мобильных телефонов, планшетов и других цифровых устройств. Помимо веб-поиска, Яндекс предоставляет широкий спектр специализированных поисковых сервисов.
В 2009 году Яндекс запустил MatrixNet — новый метод машинного обучения, который значительно повышает релевантность результатов поиска. Это позволяет поисковой системе Яндекса учитывать очень большое количество факторов при принятии решения о релевантности результатов поиска.
Еще одна технология, Spectrum, была запущена в 2010 году. Она позволяет вводить неявные запросы и возвращать соответствующие результаты поиска. Система автоматически анализирует поисковые запросы пользователей и идентифицирует такие объекты, как личные имена, фильмы или автомобили. Пропорции результатов поиска, отвечающие различным намерениям пользователя, основаны на потребности пользователей в этих результатах.
С первым выпуском 21 июля 2017 года в веб-браузере Brave Яндекс стал одной из поисковых систем по умолчанию.
Достижения Яндекса
По мнению медиа-эксперта Михаила Гуревича, Яндекс — «национальное достояние», «стратегический продукт».
Этот факт был также признан в Государственной Думе в Российской Федерации , где в мае 2012 года законопроект появился в котором Яндекс и ВКонтакте признаны стратегическими предприятиями в качестве национальных информационных переводчиков
В 2009 году президент России Дмитрий Медведев инициировал покупку « золотой акции » Яндекса Сбербанком , чтобы не допустить попадания в иностранные руки важной общенациональной компании.. В 2012 году Яндекс обогнал Первый канал по дневной аудитории, что сделало Яндекс лидером отечественного медиарынка
В 2013 году этот статус подтвердил Яндекс, обогнав по выручке Первого.
В 2012 году Яндекс обогнал Первый канал по дневной аудитории, что сделало Яндекс лидером отечественного медиарынка. В 2013 году этот статус подтвердил Яндекс, обогнав по выручке Первого.
В 2008 году Яндекс был девятой поисковой системой в мире, в 2009 году — седьмой, а в 2013 году — четвертой.
Одна из составляющих этой ситуации — наличие в России достаточного количества математически подкованных специалистов с научным чутьем.
К 2002 году слово «Яндекс» стало настолько распространенным, что, когда компания Аркадия Воложа потребовала вернуть домен yandex.com, купленный третьими лицами, ответчик заявил, что слово «Яндекс» уже стало синонимом поиска и стало нарицательным. в России.
С конца 2012 года, Яндекс поисковик превзошла количество пользователей на Google Chrome браузером в России .
Как происходит заражение рекламным вирусом YANDEX SEARCH?
Мой братишка — заядлый геймер. Что ни зайду в гости — он постоянно во что-то рубится. Иногда я думаю, что ест, спит и справляет нужду — тоже возле компьютера. Играет просто во все, что движется. Онлайн, оффлайн…
В общем, скачивает он порядочное количество всякого интернет мусора, не обращая внимание на содержимое и безопасность установочного процесса. Все, что он инсталлирует — он инсталлирует по-умолчанию
Так же быстрее! Короче, я не был удивлен, когда вчера он пожаловался мне, что подцепил очередной рекламный вирус — YANDEX SEARCH.

Сейчас очень популярно стало дополнять инсталяционные пакеты всяческим мусорным софтом, которое, вообще говоря, вам вовсе и не нужно. Более того, иногда оно даже потенциально опасно. Одним из примеров такого нежелательного программного обеспечения и служит рекламный вирус YANDEX SEARCH. Звучит просто как имя сайта. Но на самом деле данный зловред начинает заваливать вас назойливой рекламой с момента заражения вашего компьютера.









