Яндекс.диск
Содержание:
- «Халява» Mail.ru «по наследству»
- Навигатор по конфигурации базы 1С 8.3 Промо
- Регистрация Яндекс.Диска
- Смешанные поведенческие типы
- Обмен OZON — 1С. Основные методы API
- Google Drive
- Интерфейс
- Лайфхак: как увеличить лимит для хранения данных в 2 раза за 5 минут
- Настройки
- Как пользоваться
- Как открыть Яндекс Диск
- Супервместительная «болванка»
- История создания модели disc
- Диагностика поведенческих типов
«Халява» Mail.ru «по наследству»

Многие наши читатели помнят беспрецедентный аттракцион щедрости от Mail.ru: запуск их облачного диска ознаменовался массовой раздачей бесплатного хранилища на терабайт.
Условия фантастические: бесплатно, бессрочно, без ограничений учетных записей на одно физическое или юридическое лицо (проверка отсутствует).
Недостатков много: в бесплатных учетных записях нет поддержки WebDAV (прямое подключение хранилища в систему), жесткие ограничения на размер файлов. не самая высокая скорость работы.

Но объем затмевает всё. Первый месяц для объемной синхронизации можно и оплатить, обычным пользователям достаточно синхронизации через приложение.
К тому же, это самое объемное облако, на котором можно (но не нужно) хранить важную информацию или бэкапы — сервис не имеет доступа к данным пользователей и не контролирует их.
Тем не менее. и сохранность их не гарантирует: все работает хорошо, но редкие отзывы об утере существуют.
Многие успели запасти сотни учетных записей. Которые сегодня легко приобрести, найдя соответствующую ветку популярного форума через поисковик.
После получения данных потребуется сменить пароль, настроить двухфакторную аунтефикацию и наслаждаться.
Стоимость: от 300 рублей за 1 ТБ (бессрочно)Приложение: Windows, Linux (не поддерживается), macOS, Android, iOSСредняя скорость: 100 Кбит/c-7 Мбит/cДля чего подойдёт: любые файлы с локальным дублированием важной информацииПодключение «как диска»: в платном аккаунте
Навигатор по конфигурации базы 1С 8.3 Промо
Универсальная внешняя обработка для просмотра метаданных конфигураций баз 1С 8.3.
Отображает свойства и реквизиты объектов конфигурации, их количество, основные права доступа и т.д.
Отображаемые характеристики объектов: свойства, реквизиты, стандартные рекизиты, реквизиты табличных частей, предопределенные данные, регистраторы для регистров, движения для документов, команды, чужие команды, подписки на события, подсистемы.
Отображает структуру хранения объектов базы данных, для регистров доступен сервис «Управление итогами».
Платформа 8.3, управляемые формы. Версия 1.1.0.81 от 09.04.2021
3 стартмани
Регистрация Яндекс.Диска
C Яндекс.Диском можно работать в двух режимах: 1) в режиме онлайн. Тогда НЕ нужно устанавливать программу Яндекс.Диск на своем компьютере; 2) установить программу Яндекс.Диск на своем компьютере и тем самым получить больше удобства для записи своих файлов на Яндекс.диск. Если файл больше 2 Гб, то для его загрузки стоит установить программу Яндекс.Диск, ибо браузеры не работают с такими большими файлами.
В этой статье рассмотрим первый вариант работы со своими файлами с помощью Яндекс.Диска, то есть, без установки программы Яндек.Диска на своем компьютере.

Рис. 1. Регистрация в сервисе Яндекс.Диск
Если нет почтового ящика на Яндексе, тогда придется его завести, чтобы начать пользоваться Яндекс.Диском. Для этого надо кликнуть по кнопке «Завести Диск» (1 на рис. 1). После этого потребуется зарегистрировать Яндекс.Почту.
Как только Яндекс.Почта будет создана, у Вас сразу появится Яндекс.Диск. Можно им пользоваться.
В Яндекс.Почте можно найти свой Диск одним из двух способов: 1) прямая ссылка в верхнем меню (1 на рисунке 2), либо 2) открываем свернутое меню (2 на рис. 2), а потом кликаем “Диск” (3 на рисунке 2).
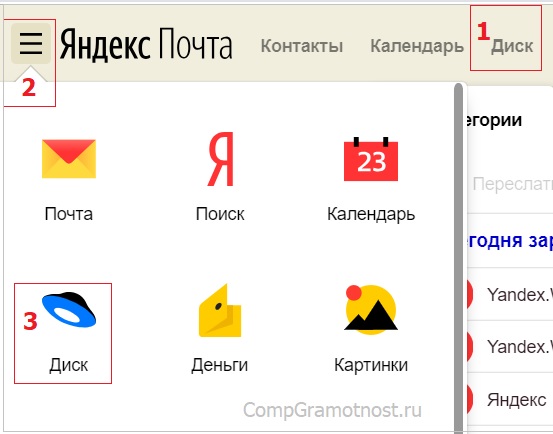
Рис. 2. Где найти Диск в своей Яндекс.Почте.
Смешанные поведенческие типы
Личность, которой свойственно вести себя в соответствии с одной моделью disc, встречается редко. Гораздо чаще в одном человеке смешиваются два типа, похожих по характеристикам. Либо обе модели выражаются в равной степени, либо одна преобладает над другой. Всего выделяют 6 смешанных типов личности.
DI-ID

Красно-желтый, желто-красный: вдохновитель. Такая личность любит находиться среди людей, общаться, убеждать в чем-то и перетягивать на свою сторону. Отличный дипломат, склонный к манипуляциям. Главный страх – потеря контроля и влияния.
Как наладить контакт: дружелюбное общение, внимание к фактам, четкие действия, напоминание о достигнутых успехах
IS-SI
Желто-зеленый, зелено-желтый: связной. Легкие в общении, внимательные, добрые. Преданные друзьям и гибкие, когда случаются изменения. Любят стабильность, излишне доверчивы, избегают конфликтов.
Как наладить контакт: общаться максимально открыто и по-дружески, избегать агрессии по отношению к ним, говорить об их важности
SC-CS
Зелено-синий, сине-зеленый: координатор. Надежный и усидчивый, на таких людей можно положиться. Любят стабильность и планирование. Главный страх – неожиданные ситуации, отсутствие логики.
Как наладить контакт: немногословные разговоры по делу. Не навязываться, давать возможность все обдумать и в спокойной обстановке принять решение.
DC-CD
Красно-синий, сине-красный: исполнитель. Склонны к перфекционизму, агрессивны в процессе достижения цели. Любят изменения, быстро подстраиваются и усваивают новшества. Слабая сторона: желание усовершенствовать или починить то, что в этом не нуждается.
Как наладить контакт: не оказывать давления, не торопить, уважать и поддерживать молча
С осторожностью говорить о том, что все наладится
IC-CI

Желто-синий, сине-желтый: противоречивый. Сложное сочетание противоположных типов личности. Стремятся к успеху и разделяют его с товарищами. Добиваются целей, попутно вдохновляя на это других. Иногда нетерпимы, иногда чересчур эмоциональны.
Как наладить контакт: быть терпеливым, позволять проявлять инициативу, внимательно слушать и поддерживать.
DS-SD
Красно-зеленый, зелено-красный: упорный. Наиболее сложная поведенческая модель
Таким людям свойственен «синдром отличника», когда в любом деле важно стать лучшим. Подвержены перепадам настроения и излишней инициативности
Как наладить контакт: быть сдержанным, не говорить попусту, изъявлять мысли логично и последовательно. Не перекрывать путь, подстраиваться.
Обмен OZON — 1С. Основные методы API
Обмен 1С — ОЗОН (ozon.ru). Обработка позволяет выполнить: 1. Загрузку списка товаров с сайта и информации о нём. 2. Обновить карточки, остатки и цены товара на сайте. 3. Загрузить заказы с сайта. 4. Создать документы «Заказ клиента» на основании данных OZON. 5. Подтвердить сборку заказа. 6. Отменить заказ. 7. Получить этикетку по указанному заказу. 8. Получение передаточных документов. Разработка не является конечным решением, а служит, по большей части, как шаблон для дальнейшей интеграции в вашу торговую систему. Так что, если вы программист или есть специалист, который сможет вам помочь, то данное решение сбережет ваше время, либо затраченные средства.
10 стартмани
Google Drive
Это мой фаворит. Пользуюсь Google Drive уже не один год и вполне доволен. В бесплатной версии диска доступно 15 гигабайт, что для документов, каких-то картинок и простеньких лендингов достаточно. Но если вы любите фотографировать, то вам бесплатной версии будет мало.
Отдельного клиента в Google Drive нет. В дереве быстрого доступа есть папка с названием диска, где и лежат все файлы.
Приложение довольно удобное. Вам сначала показывают все папки, а потом остальные файлы. Если вам нужно переместить документ в какой-то каталог, то сделать это можно простым перетягиванием, как и на компьютере.
Фотографии в нём смотреть, конечно, неудобно. Но для этого у Google есть своё приложение «Фото».
После установки Google Drive у вас в папке появляются ссылки на Google Docs. Открыть их можно только в браузере, а в Word или LibreOffice, естественно, нельзя. Но это сильно упрощает навигацию. Единственное, хочется сказать, что при создании документа нельзя указать, в какой папке он должен лежать. Сделали документ > написали что-то внутри > переместили в нужную папку.
Отмечу, что если вы вдруг решите поменять Google Drive на что-то другое, то не удаляйте и не перемещайте ссылки на документы. Вы можете их скопировать в другое облако, но если Google видит, что ссылок нет в диске, то он полностью удаляет документ. В такую ситуацию попал дизайнер интерфейсов Илья Бирман. Из-за этого ему пришлось просить техподдержку Google вернуть последнюю сохранённую версию диска.
Ещё одна проблема: Google Drive не всегда синхронизирует файлы. За несколько лет использования диска у меня такое случалось раз или два. Подводило не сильно, но имейте в виду: вам придётся следить за синхронизацией файлов в Google Drive.
Интерфейс
После запуска Crystal Disk Info откроется рабочая область, в которой расположены следующие элементы:
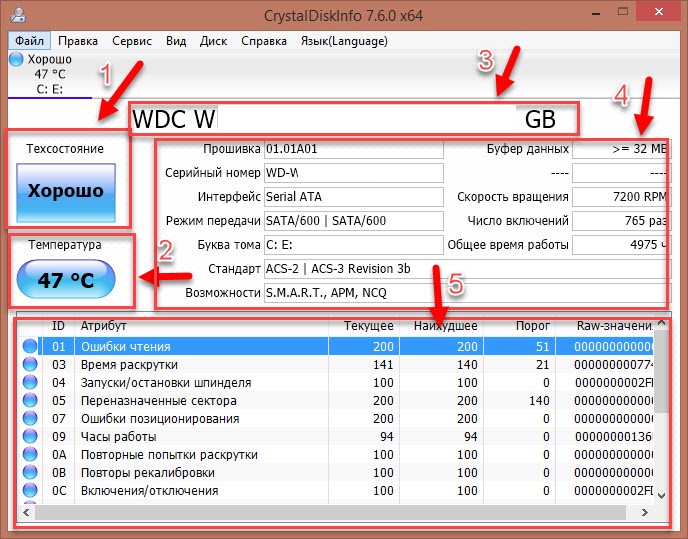

- Техническое состояние жесткого диска. Индикатор синего цвета означает, что с винчестером все хорошо. Окно состояния желтого цвета, означает, что в работе обнаружены незначительные неполадки, в этом случае в окне техсостояния программа пишет тревога. Красный индикатор оповещает о том, что состояние жесткого диска критическое из-за большого количества неисправностей и CrystalDiskInfo выводит надпись плохо.
- Текущая температура. Если показатель температуры находится в оптимальном значении, то индикатор будет синего цвета. В случае превышения допустимого значения цвет будет изменен на желтый или красный.
- Модель HDD или SSD.
- Информация о накопителе: версия прошивки, серийный номер, интерфейс, скорость диска, число включений и т.д. Все эту информацию выведет CrystalDiskInfo.
- В нижней части интерфейса расположено окно S.M.A.R.T. Здесь отображаются атрибуты, текущее и наихудшее рабочее значение, порог и Raw-значение, их мы подробнее рассмотрим ниже.
На верхней панели интерфейса CrystalDiskInfo расположены элементы управления утилитой.
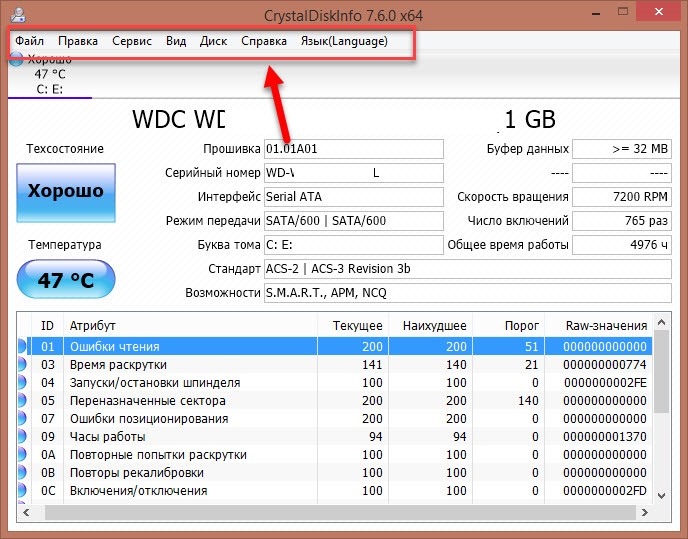
Лайфхак: как увеличить лимит для хранения данных в 2 раза за 5 минут
Яндекс Диск предоставляет каждому пользователю лимит на объём данных — 10 гигабайт. Что делать, если вам нужно перенести в «облако» гораздо больше информации? Можно пойти двумя путями.
Первый путь
Оплатить дополнительное дисковое пространство. Зайдите на главную страницу сервиса и в левом нижнем углу увидите кнопку «Купить место». Кнопка автоматически подсветится синим, если свободное место на вашем диске грозит закончиться.
 Перейдите по ней и следуйте дальнейшим указаниям. 10 ГБ плюсом обойдутся вам в 300 рублей/год, 100 ГБ — в 800 рублей/год, а 1 терабайт — в 2000 рублей/год. Разумеется, большой объём выгоднее маленького.
Перейдите по ней и следуйте дальнейшим указаниям. 10 ГБ плюсом обойдутся вам в 300 рублей/год, 100 ГБ — в 800 рублей/год, а 1 терабайт — в 2000 рублей/год. Разумеется, большой объём выгоднее маленького.
Второй путь
Можно немного схитрить, зато увеличить объём хранилища бесплатно. Для этого потребуется всего лишь создать дополнительный аккаунт в Яндексе (или несколько, в зависимости от ваших задач).
Настройки
Теперь перейдем к основным настройкам программы CrystalDiskInfo. Элементы управления утилитой расположены в верхнем меню.
В разделе «Правка» можно скопировать информацию о винчестере в буфер обмена и вставить в любой текстовый редактор. Подраздел «Опция копирования» дает возможность отметить пункты, информация о которых будет скопирована.
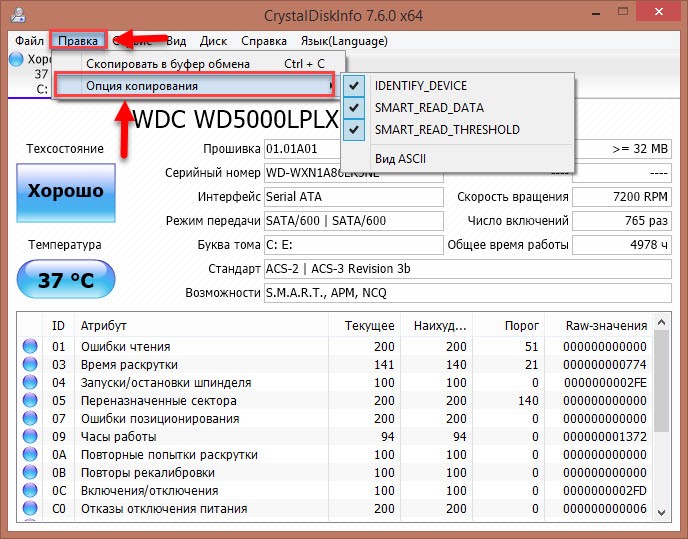
Сервис
В разделе «Сервис» можно выполнить следующие функции:
Управление функцией обновления данных. Для выполнения функции выберите пункт «Обновить». Также можно установить периодичность обновлений показателей винчестера.
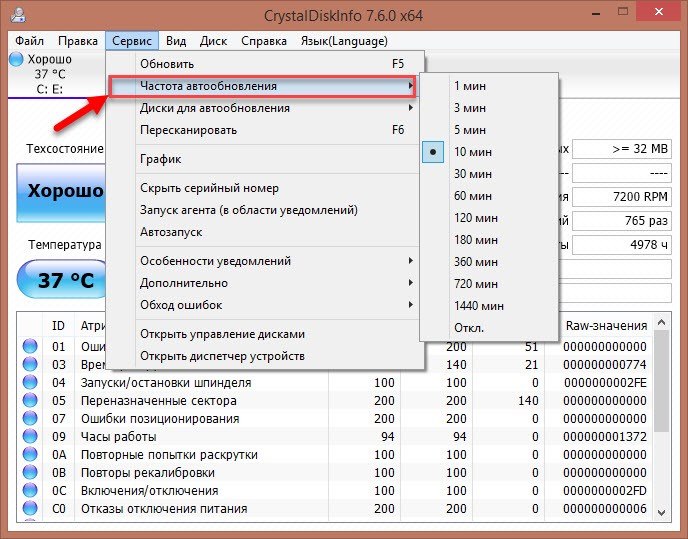
При необходимости можно сменить диск для обновлений, а также пересканировать накопитель. В этом случае CrystalDiskInfo произведет диагностику заново.
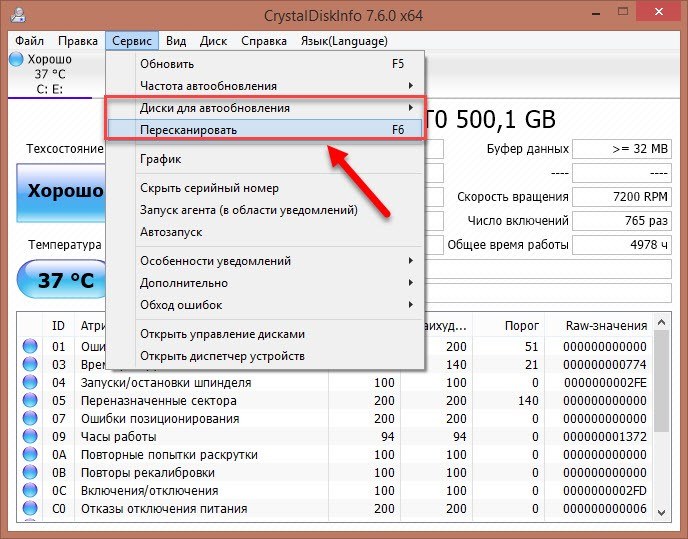
Далее вы можете скрыть серийный номер.
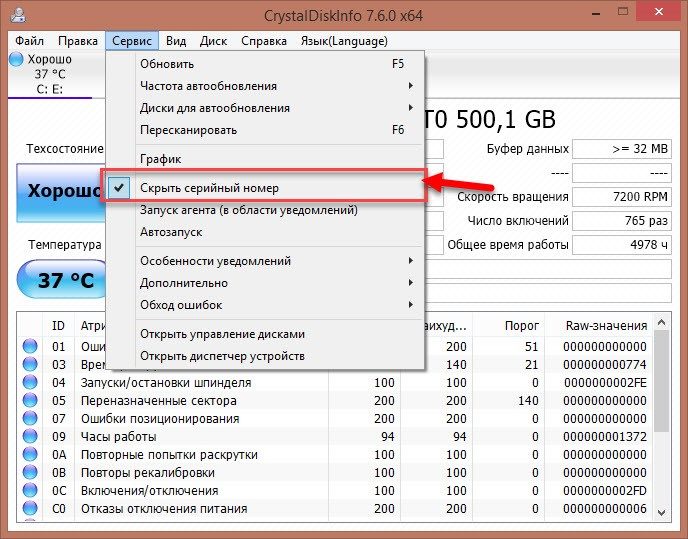
В интерфейсе КристалДискИнфо он будет отображаться в формате звездочек.
Особенности уведомлений. Здесь можно включить оповещение от CrystalDiskInfo на вашу электронную почту, включить или отключить звуки уведомлений, открыть журнал событий.
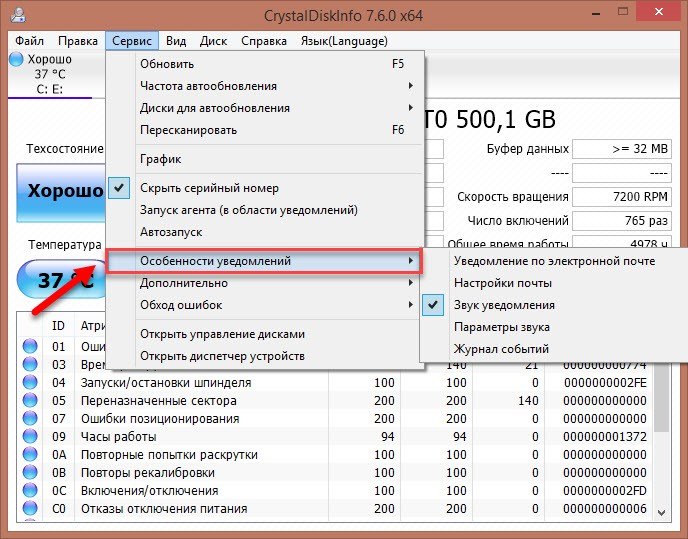
Также в разделе «Сервис» можно отключить отображение S.M.A.R.T. в интерфейсе. Для этого перейдите в раздел «Дополнительно» и выберите пункт, который отвечает за скрытие этой информации.
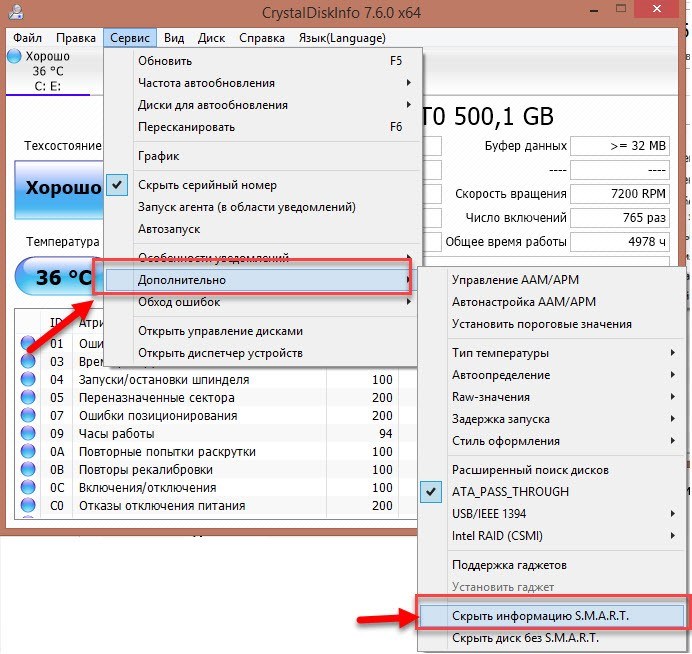
Получение подробной информации. Чтобы получить информацию в формате графика откройте раздел «Сервис» и выберите пункт «График».
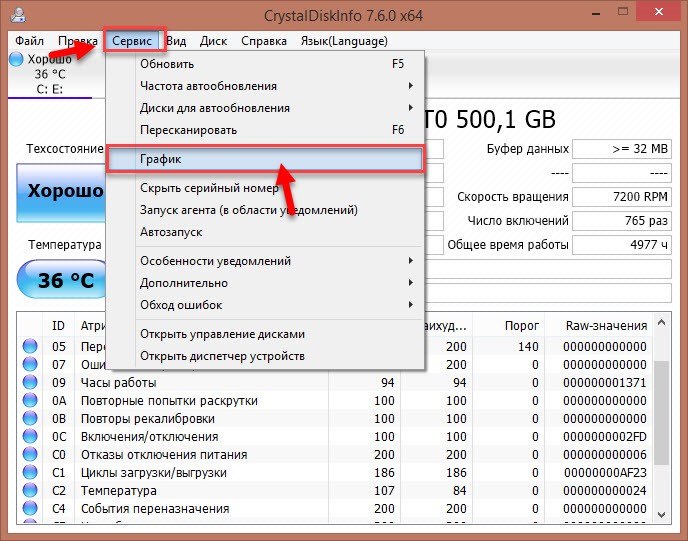
Откроется окно с графиком. Здесь можно получить информацию о любом атрибуте CrystalDiskInfo. Для этого выберите нужный параметр из общего списка.
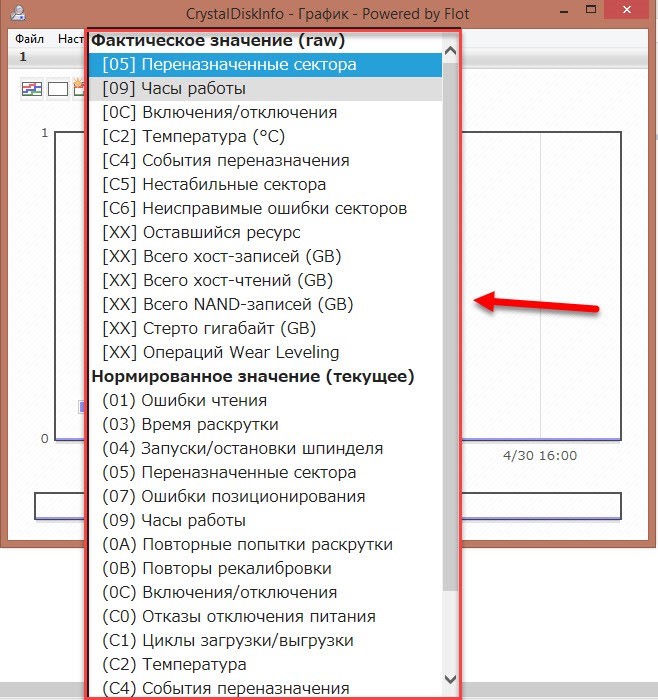
В разделе меню «Файл» можно открыть окно настроек цвета линий на графике. При необходимости можно изменить цвета линий.
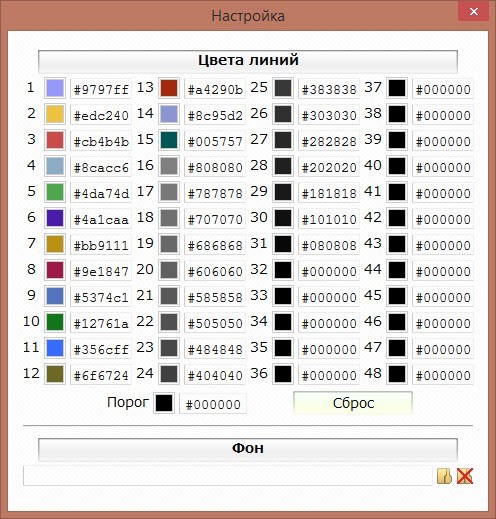
В разделе «Настройки» есть возможность изменения расположения условных обозначений Кристалл Диск Инфо, указать максимальную точку, изменить формат времени, сменить отображение атрибутов с HDD на SSD, включить функцию отображения простоев.
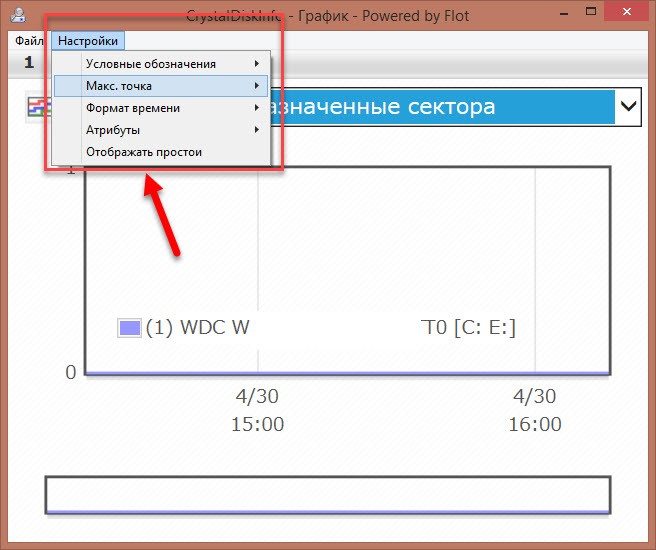
Вид
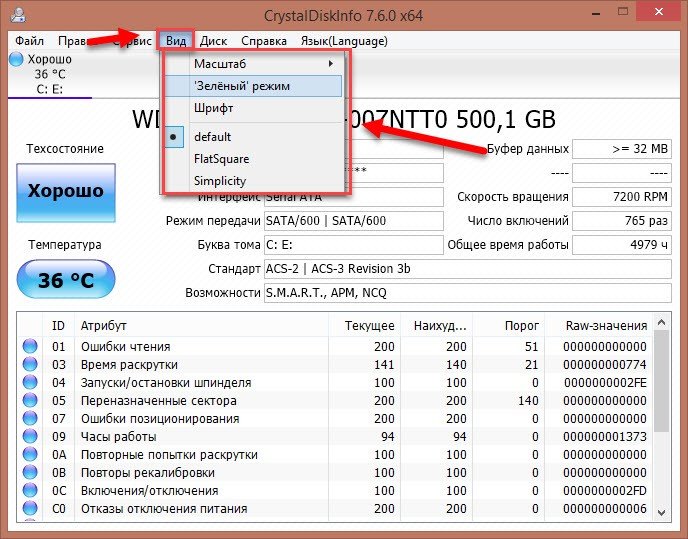
В разделе параметров «Вид» доступны следующие возможности:
- Изменение масштаба интерфейса. По умолчанию стоит автоматическое управление масштабом. Вы можете выбрать свое значение в процентах. Чем выше показатель – тем большего размера становятся все элементы интерфейса программы Crystal Disk Info.
- Установка «зеленого» режима. В этом случае графические элементы скаченной программы сменят цвет со стандартного синего на зеленый.
- Изменение шрифта. Вы можете сменить семейство шрифтов со стандартного Tahoma на один из доступных в Кристал Диск Инфо.
- Сменить дизайн со стандартного на FlatSquare или Simplicity. При смене дизайна изменениям подвергаются окно техсостояния, температуры, а также кружки в разделе SMART.
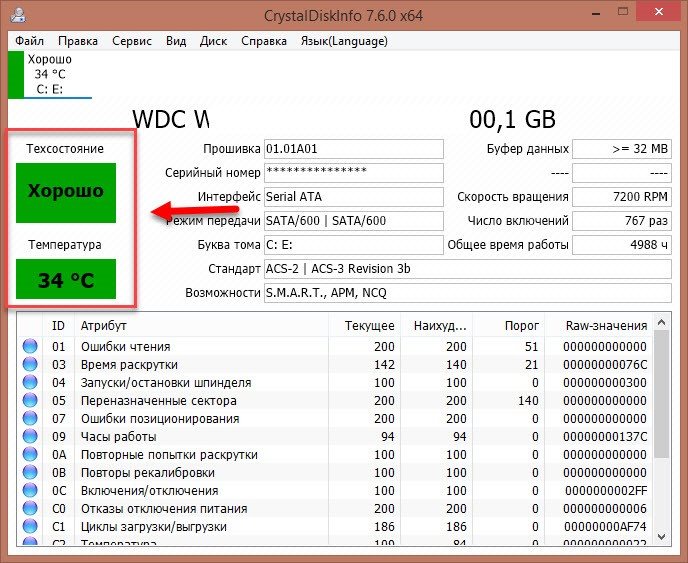
Также вы можете скачать CrystalDiskInfo Shizuku Edition и Kurei Kei Edition. Это версии программы с обновленным дизайном, выполненным в стиле аниме. Кроме большего размера, это единственное отличие от стандартной и portable версий.
Смена языка
Чтобы изменить язык интерфейса откроете раздел «Язык(Language)» в КристалДискИнфо. Все доступные языки отсортированы в программе по алфавиту от A-N до O-Z. По умолчанию стоит русская версия.
Перейдите в нужный подраздел и выберите язык.
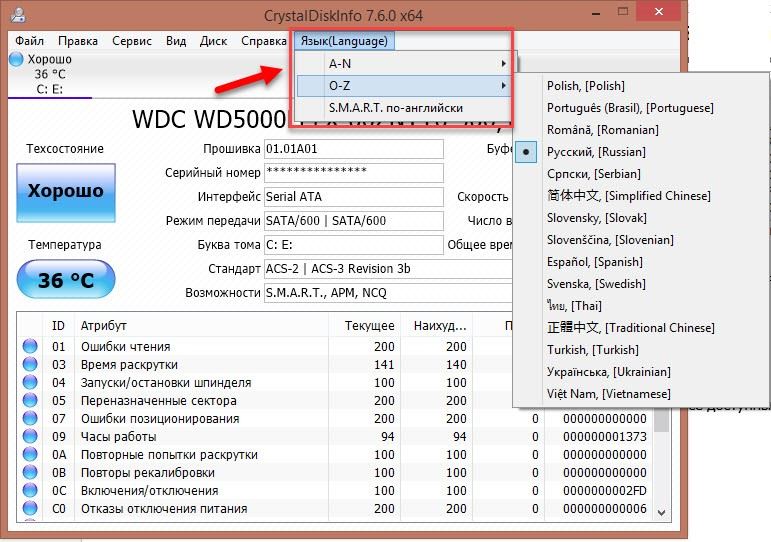
Как пользоваться
Пользоваться Яндекс.Диском можно так:
- Через веб-интерфейс, то есть через сайт прямо в браузере.
- Через программу: скачать/установить ее на компьютер.
- Через мобильное приложение: установить на телефон или планшет.
Веб-интерфейс
Вот как выглядит диск, когда мы открываем его в браузере (программе для интернета):
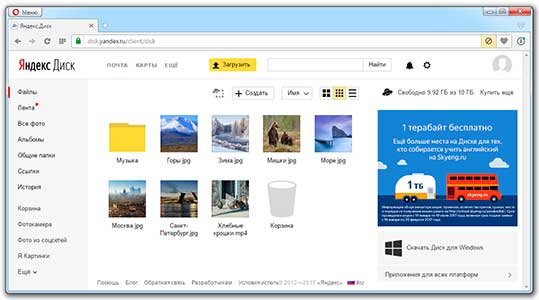
Обычно здесь уже есть несколько фотографий, видеозапись и папка с музыкой. Их система создает автоматически, чтобы пользователь мог ознакомиться со всеми возможностями сервиса.
Например, картинки можно не только просматривать, но и редактировать: поворачивать, обрезать, осветлять и др.
Как загрузить свои файлы. Чтобы добавить свой файл в облако, нужно нажать кнопку «Загрузить», которая находится в верхней части страницы.

Откроется окошко (проводник), из которого выбираем файл и жмем кнопку «Открыть». Ну, или просто щелкаем по нему два раза левой кнопкой мыши.

После загрузки файл добавится в Диск. Теперь он будет храниться и на вашем компьютере, и в облаке.
Как поделиться файлом. Любой файл и даже папку с файлами можно передать другому человеку. Отправить по скайпу, почте, опубликовать на своей странице в социальной сети. Для этого нужно получить на него ссылку.
1. Наводим курсор на файл или папку, которую нужно передать, и в появившемся квадратике ставим птичку.
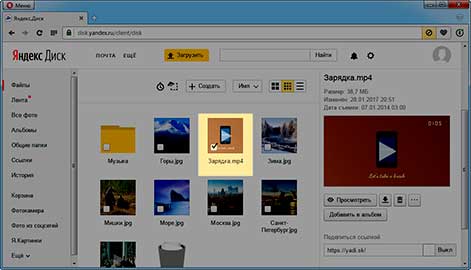
2. С правой стороны, в части «Поделиться ссылкой» щелкаем по «Выкл».
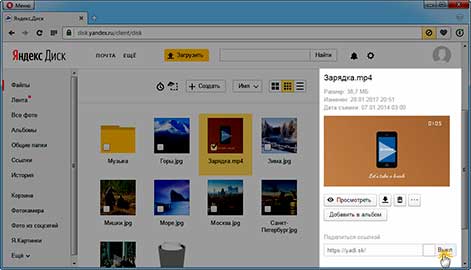
3. Копируем ссылку или сразу же отправляем/публикуем ее, где надо.
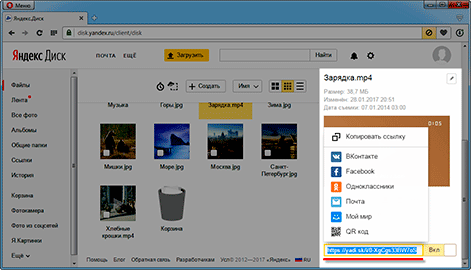
Открыть файл, отредактировать его, переместить куда-то, скачать и даже удалить можно точно так же – через меню с правой стороны.
Программа на компьютер
Облаком также можно пользоваться прямо со своего компьютера через специальную программу. Это удобно, когда часто с ним работаешь. Программу эту можно взять из веб-интерфейса. Щелкаем по пункту «Скачать диск для Windows» и на отдельной странице загружаем программу.
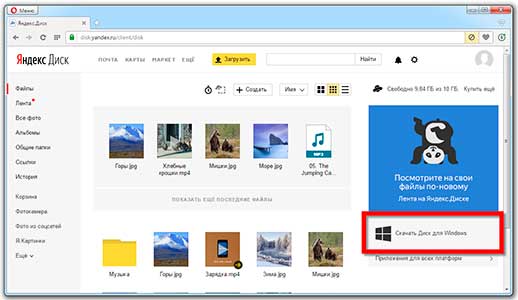
После скачивания запускаем файл и устанавливаем. Здесь всё как обычно, единственное, можно снять птички с пунктов «Установить Яндекс.Браузер» и «Установить настройки поиска и сделать Яндекс домашней страницей», чтобы ничего лишнего в ваш не в компьютер не добавилось.
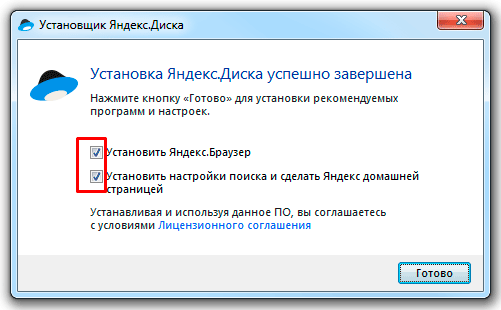
При первом запуске программы откроется окно, где сразу будет выделена кнопка «Начать работу», но нажав внизу на надписи синего цвета можно изменить некоторые настройки (например, папку, где будет храниться информация).
По умолчанию все папки в Яндекс.Диске будут синхронизироваться с компьютером (и наоборот) при любом обновлении содержимого, но для отдельных папок можно отменить синхронизацию.
А еще помимо программы есть приложение для планшетов и телефонов, что весьма удобно для тех, кто часто пользуется сервисом с этих устройств.
P.S.
Подробнее о том, как пользоваться веб-интерфейсом, программой и мобильным приложением можно найти на официальной странице сервиса и в блоге.
Как открыть Яндекс Диск
Яндекс Диск — это хранилище данных (облако). В него можно записывать свои файлы, а также передавать их по интернету.
Вход на компьютере
Без регистрации
Каждому пользователю Яндекс Почты бесплатно выделяется облако размером 10 ГБ. Зайти в него можно одним из трех способов:
- Через электронный ящик
- С главной страницы
- По прямой ссылке
Через электронный ящик
1. Перейдите по адресу mail.yandex.ru. Если откроется окошко авторизации, введите логин и пароль.
2. Откроется электронный ящик. Щелкните по иконке «три пунктира» в левом верхнем углу. Из списка выберите «Диск».
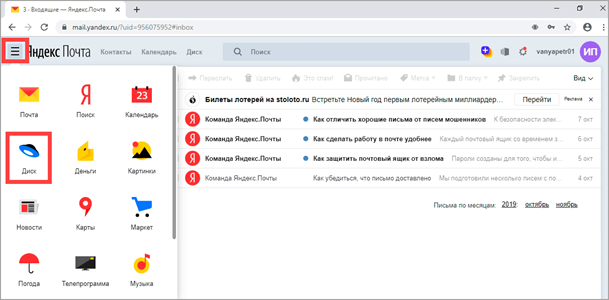
В новой вкладке загрузится ваш файлообменник.

С главной страницы
Откройте браузер и перейдите по адресу yandex.ru.
Если вы выполнили вход в почтовый ящик, то в правом углу экрана будет показан логин, а под ним пункт «Диск».
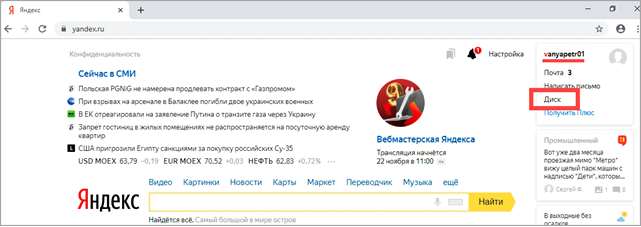
Если вы еще не выполнили вход в почту, то над строкой поиска вы увидите пункты сервисов. Кликните по «ещё» и выберите «Диск».

Щелкните по кнопке «Войти» и введите данные для входа.
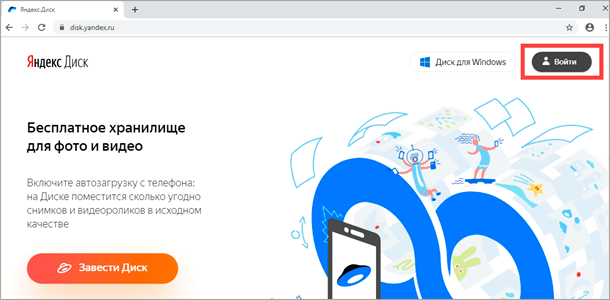
По прямой ссылке
- Откройте браузер.
- Щелкните в область адресной строки.
- Напечатайте disk.yandex.ru
- Нажмите клавишу Enter на клавиатуре.
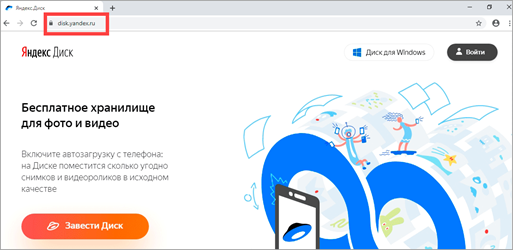
Если вы еще не авторизовались, откроется окошко, в котором нужно кликнуть по «Войти». Если вы уже входили в личный кабинет, то автоматически загрузится страница с вашим облаком.
Как зарегистрироваться
Если вы еще не регистрировались в сервисе и у вас нет Яндекс Почты, то сначала нужно создать аккаунт. Это бесплатно.
1. Откройте браузер и перейдите по адресу disk.yandex.ru.
2. Кликните на «Завести Диск».
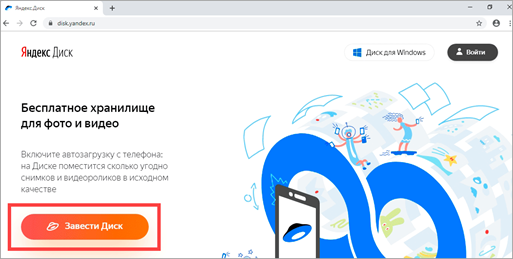
3. Откроется окно регистрации. Заполните анкету своими данными.
- Имя. Напечатайте ваше имя.
- Фамилия. Напечатайте фамилию.
- Придумайте логин. Укажите новый логин: такой, которого еще нет в системе.
- Придумайте пароль. Назначьте пароль для входа. Он должен состоять из английских букв без пробелов и желательно быть длиной в 8 и более символов.
- Повторите пароль. Введите заново назначенный пароль.
- Номер мобильного телефона. Напечатайте ваш номер телефона. Нажмите кнопку «Подтвердить номер», после чего поступит смс сообщение с проверочным кодом. Напечатайте его в поле «Введите код из смс» и кликните по «Подтвердить».Если не хотите указывать номер, выберите «У меня нет телефона». Тогда нужно будет придумать контрольный вопрос и ответ на него.
- Прочтите условия пользовательского соглашения и поставьте галочку в пункте «Я принимаю условия Пользовательского соглашения». Пункт «Я соглашаюсь создать Яндекс.Кошелек» можно пропустить, сняв галочку.
- Щелкните по «Зарегистрироваться».
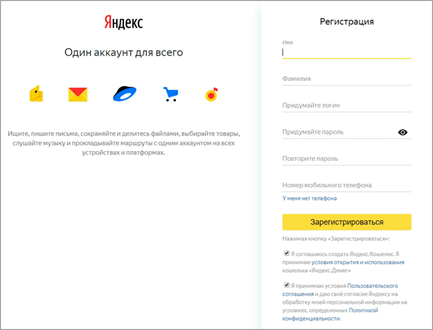
4. Регистрации успешно завершена и теперь у вас есть бесплатное облако размером 10 Гб.
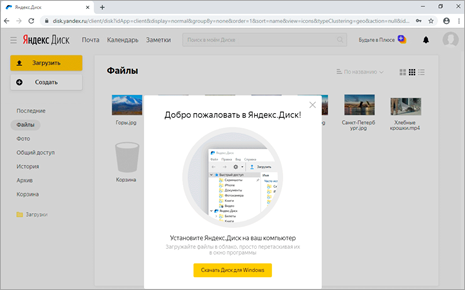
На заметку. Вы можете использовать созданный аккаунт также и для почты.
Вход на телефоне
На телефоне для работы с файлообменником можно установить официальное приложение. Но также можно пользоваться и без него — через мобильный браузер. Рассмотрим оба варианта.
Как установить приложение
1. Откройте магазин приложений Google Play или App Store.
2. В строке поиска напечатайте яндекс диск.
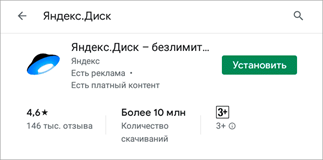
3. Нажмите на кнопку «Установить» или «Загрузить».
Если программа попросит доступ к данным, разрешите его, нажав на кнопку «Принять».
Начнется загрузка и установка приложения.
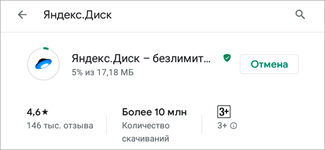
4. После установки в главном меню телефона появится программа.
Как войти в облако через приложение
1. Запустите Диск, нажав на значок программы.
2. Откроется окно авторизации.
- В поле «Логин» введите логин.
- В поле «Пароль» введите пароль.
3. Откроется файлообменник.
Как войти через мобильный браузер
1. Запустите мобильный браузер. Например, Google Chrome или Safari.
2. Перейдите в сервис по адресу disk.yandex.ru.
3. Сверху нажмите на кнопку «Войти».
4. Откроется страница авторизации:
- Введите логин;
- Напечатайте пароль.
5. Откроется ваше облако.
Как зарегистрироваться с телефона
Рассмотрим, как создать новый аккаунт через приложение.
1.Откройте приложение. В окне авторизации в правом верхнем углу будет пункт «Зарегистрироваться» — нажмите на него.
2.Напечатайте свой мобильный номер и нажмите «Продолжить с телефоном».
На телефон поступит звонок. Оператор продиктует код, который нужно напечатать в поле подтверждения.
Или можно нажать на пункт «Подтвердить по смс» для отправки кода в смс сообщении.
3. Напечатайте свое имя и фамилию и нажмите кнопку «Далее».
4. Придумайте логин. Если он уже будет в базе, система попросит придумать новый. Также придумайте пароль из английских букв и цифр без пробелов (минимум 8 знаков). Затем нажмите на кнопку «Зарегистрироваться».
Регистрации завершена, и теперь можно пользоваться облаком – как на телефоне, так и на компьютере.
Супервместительная «болванка»
Азиатские ученые разработали технологию, позволяющую записать на один оптический диск до 700 ТБ информации. Данные о своей работе они опубликовали в журнале Science Advances, указав в статье, что столь существенный массив данных они смогли уместить на оптическом диске диаметром 120 мм.
Над новой технологией работали специалисты Шанхайского политехнического университета под руководством академика Гу Миня (Gu Ming) и сотрудники Королевского Мельбурнского технологического института (Австралия) в команде профессора Лю Сяоганга (Liu Xiaogang). Помощь им оказывали ученые из Национального университета Сингапура.
120 мм – это диаметр всех современных оптических дисков – CD, DVD и Blu-ray. Ни один из них не способен хранить такой объем информации – самый емкий DVD (двухслойный и двусторонний) вмещает 17,1 ГБ, а на четырехслойном Blu-ray можно уместить до 128 ГБ.
 О стоимости одного 700-терабайтного диска остается только догадываться
О стоимости одного 700-терабайтного диска остается только догадываться
Обычный однослойный диск Blu-ray рассчитан на 25 ГБ данных. Таким образом, разработанная учеными технология позволяет заменить одним диском 28 тыс. таких однослойных Blu-ray. Кроме того, на март 2021 г. в мире не существовало ни одного серийно выпускаемого носителя информации подобной емкости – популярные сейчас твердотельные накопители (SSD) и постепенно уходящие в прошлое жесткие диски (HDD) рассчитаны на хранение нескольких десятков терабайт, но никак не сотен.
История создания модели disc

С 1920-х годов Уильям Марстон изучал типы поведения личности. В 1928 году вышла его книга «Эмоции нормальных людей». Именно этот труд стал отправной точкой развития поведенческой модели disc.
Автор книги – психолог, изобретатель, создатель комиксов и Чудо-женщины. В течение жизни Марстон изучал феминизм, юриспруденцию и PR-маркетинг. Разностороннее развитие позволило психологу создать модель личностных различий disc, которой сегодня пользуются во всем мире в бизнесе и в повседневной жизни.
После окончания Гарварда Уильям Марстон стал активно изучать связь между эмоциональным поведением людей и физиологическими процессами. В результате интенсивной научной деятельности психолог создал прообраз современного полиграфа или детектора лжи. На этом ученый не остановился и продолжил заниматься изучением эмоций. Марстон рассматривал эмоции с двух сторон: поведения и окружающей среды. По мнению автора, все люди делятся на 4 типа личности, что и составляет модель disc.
Диагностика поведенческих типов
Поведенческий тип человека по модели disc определяется по разным признакам. Тип личности «S» распознать труднее других, поскольку «зеленые» скрытны и склонны подстраиваться под собеседника.
Для каждой модели поведения характерны выраженные черты
Провести диагностику среди коллег или подчиненных легко: достаточно обратить внимание на состояние рабочего места и внешний вид. В повседневной жизни важными критериями являются также внешний вид, мимика, жесты, манера поведения и общения
Если на работе сотрудник ведет себя более сдержанно, особенно в присутствии начальства, то в компании друзей он расслабляется и не скрывает часть личностных качеств.
Внешний вид
Рабочее место
Мимика и жесты
Поведение и общение
Тип «D»
Удобная одежда, адаптация к условиям. Одевается по случаю. Не придает большого значения одежде.
Демонстрация высокого статуса: большое кресло, массивный стол, компьютер, бумаги, дорогие предметы интерьера.
Крепкое рукопожатие, ощущение постоянной спешки, конкуренция.
Открытость, прямолинейность, грубость, дерзость, высокая скорость речи, изложение по факту, без лишних подробностей.
Тип «I»
Модная одежда, яркие образы, аксессуары, необычные детали, например, оранжевый галстук, яркая рубашка, большие цветные серьги. У женщин – яркий макияж.
Подчеркивание уникальности, творческий беспорядок. На столе лежат интересные вещицы, но бесполезные в работе.
Эмоциональность, постоянная жестикуляция, использование жаргонных выражений
Заинтересованность, тактильные контакты, иногда нарушение личных границ, желание завоевать внимание окружающих.
Тип «S»
Неброская одежда, приглушенные цвета, стандартные фасоны, гармоничный вид. Организованность и уют
Растения в горшках, фото семьи, нужные вещи. Все на своих местах.
Мягкость, дружелюбие, тенденция соглашаться с собеседником, скудность ярких эмоций
Интерес к собеседнику, внимание, доброжелательность, осторожность к новым предложениям.
Тип «C»
Чистая и выглаженная одежда, хороший вкус, подобранные цветовые сочетания, предпочтение – популярные бренды. Абсолютный порядок
Только нужные и полезные предметы. Много необходимой рабочей информации, личное скрыто.
Осторожность, скептицизм по отношению ко всему сказанному, сдержанность, краткость, избегание тактильных контактов.
Пунктуальность, следование правилам, составление плана перед началом деятельности.









