Яндекс.диск для windows
Содержание:
Программа для компьютера
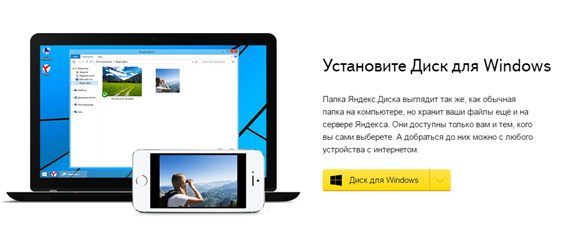
Диск для Windows
- Вход. После установки необходимо авторизоваться, то есть, ввести логин и пароль. Если аккаунта в Yandex у пользователя нет, то нужно нажать на надпись «зарегистрироваться» и выполнить все требования по регистрации. В случае потери пароля его можно восстановить.
- Выбор папки. После установки и входа необходимо выбрать папку, в которой будут содержаться все данные из облака. Для этого достаточно нажать кнопку настройки расположения папки и синхронизации, изменить действующую и выбрать нужную. При недостатке памяти программой об этом будет сообщено. Чтобы загрузить объекты, их достаточно будет добавить в эту папку.
- Загрузка файлов. Следует помнить, что объем загружаемых объектов ограничен доступной для использования памятью и скоростью Интернета. Для загрузки достаточно поместить объекты в папку, которая синхронизирована с облаком и дождаться окончания выполнения операции. Пользователь может настроить автоматическую загрузку при подключении дополнительных носителей информации, например, с фотоаппарата или карты памяти. Если данная настройка не была выполнена, то при каждом из подключений будет отправлен запрос на дальнейшую автоматическую загрузку.
- Удаление. После удаления загруженных ранее объектов они будут помещены в корзину, где будут храниться в течение месяца (30 дней), после чего будут безвозвратно удалены. Однако находящиеся в ней объекты занимают место в компьютере, поэтому если пользователю необходимо получить некоторое количество свободной памяти, то логично очистить корзину, выбрав соответствующую команду после нажатия правой кнопкой мыши.
Также можете посмотреть статью про удаление Яндекс-диска.
Как пользоваться Яндекс.Диском
Зайдя в свой аккаунт, встает вопрос – что делать дальше? Основная задача сервиса – загрузка и хранение файлов. Как упоминалось выше, закачать свои файлы на сервера вы можете через веб-интерфейс и с помощью программы, установленной на компьютер.
Разберем каждый вариант более подробно.
Устанавливаем приложение
Сразу после авторизации, вам было предложено скачать и установить приложение Яндекс.Диск на компьютер под управлением Windows.
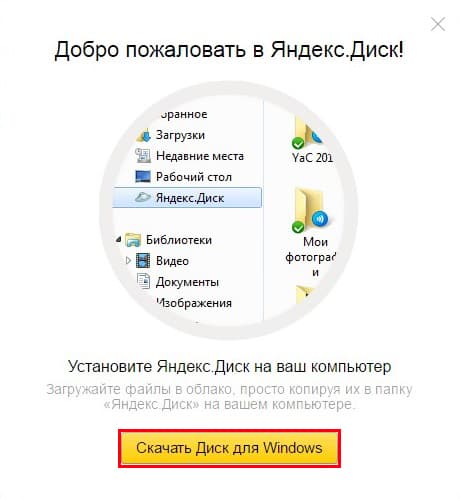
Во время установки, обратите внимание, появилось дополнительное предложение сделать Яндекс домашней страницей
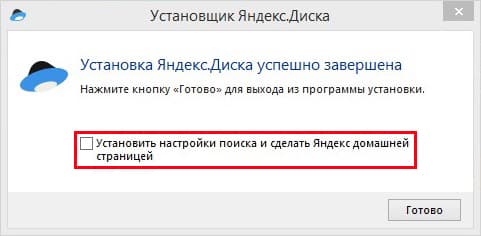
Выберите папку на жестком диске, содержимое которой будет синхронизировано с учетной записью.
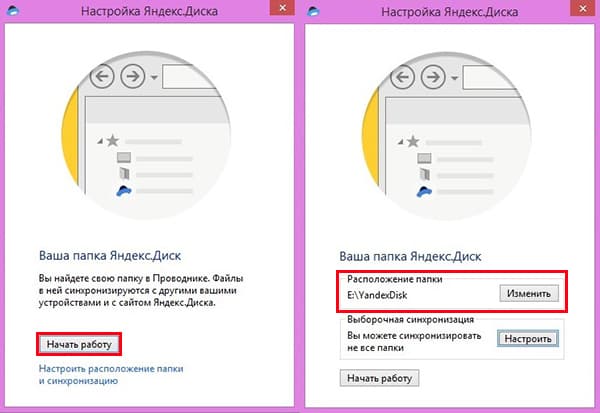
Переместите любой файл в эту папку и откройте веб-версию сервиса, что вы видите? Правильно, файл загружен в вашу учетную запись на «облаке».
Чтобы поделиться этим файлом с друзьями, нажмите значок программы на панели задач, в открывшемся окне кликните по кнопке, указанной на скриншоте.
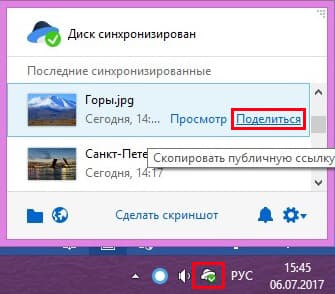
Ссылка будет скопирована в буфер обмена и останется вставить её для отправки.
Для более удобного обмена, вы можете открыть общий доступ к общей папке. Делается это через настройки.
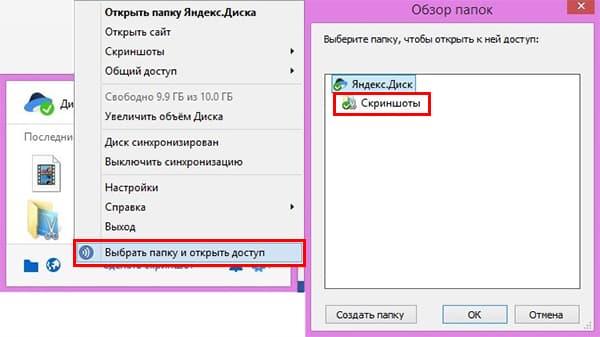
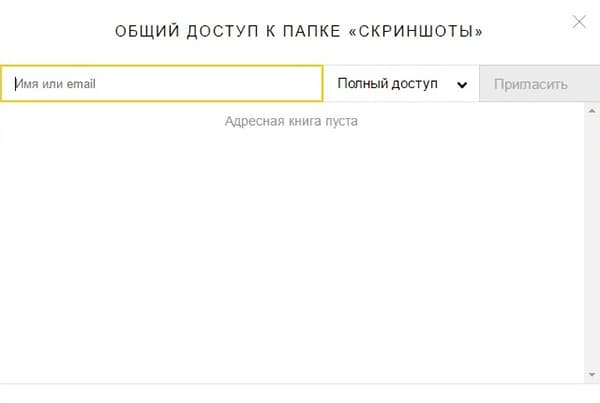
Копирование файлов из облачного хранилища на жестком диске компьютера – главный минус первой версии программы, именного его компания постаралась исправить во второй версии ПО.
Яндекс Диск 2.0 beta
Yandex постоянно развивает свои сервисы, подошла очередь и рассматриваемой программы. Недавно было выпущено приложение Яндекс Диск 2.0 beta.
Главное отличие от первой версии – через программу, осуществляется полное управление электронными документами, находящимися в облаке. Держать их копии на своем компьютере, теперь не обязательно.
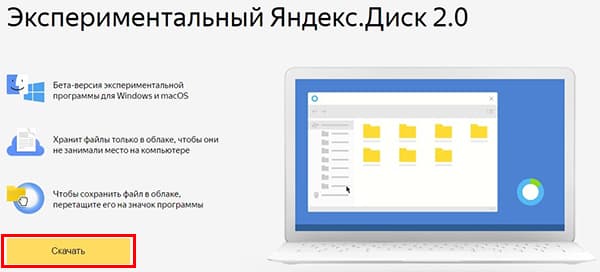
В процессе установки, вам так же, будет предложено установить дополнительное ПО, включая Яндекс браузер.
Окно программы, полностью копирует веб-интерфейс, а загрузка файлов происходит простым перетаскиванием на значок программы в правом нижнем углу экрана.
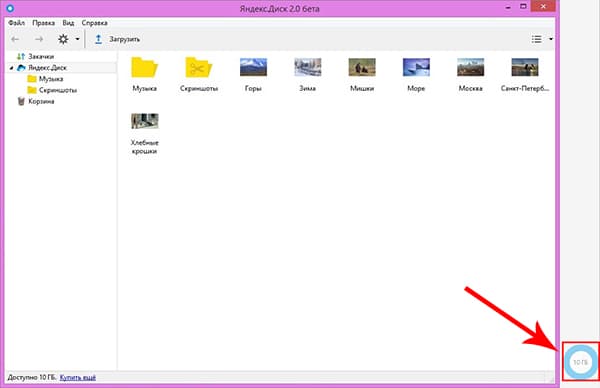
Создание новых папок, чтение документов, их объединение в одну папку — осуществляется точно так же, как в файловой системе под управлением Windows.
Веб-версия хранилища данных
Не хотите устанавливать дополнительное ПО на своего любимца – воспользуйтесь веб-версией сервиса. Он полностью повторяет функционал приложений, описанных выше, за исключением быстрого сохранения файлов в хранилище.
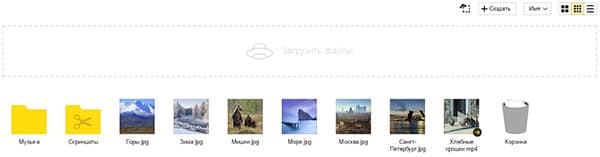
Вся навигация происходит в окне, с помощью элементов, указанных на рисунке выше.
Чтобы поделиться или скачать файл – кликните по нему, справа откроется полный список возможностей, включая открытие полного доступа.
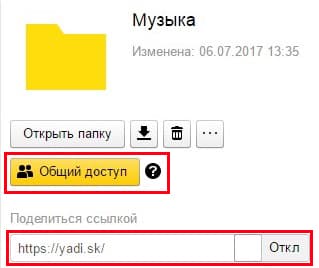
Для загрузки файла в хранилище – перетащите его в «Дроп-зону».

Пошаговый пример, как загрузить фото на Яндекс.Диск:
1. Откройте на компьютере папку с необходимой фотографией.
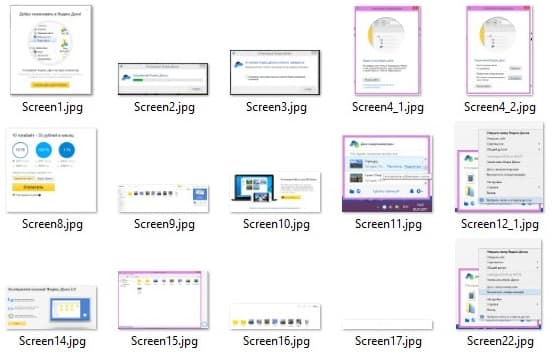
2. Откройте браузер, затем войдите в свой диск.
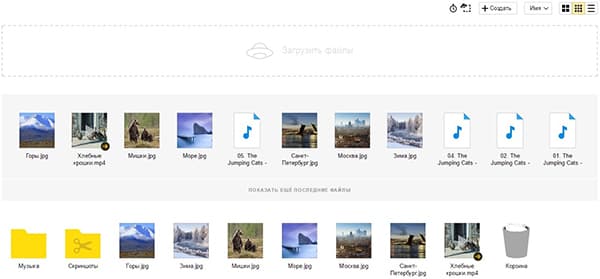
3. Перетащите фото в «Дроп-зону», дождитесь окончания загрузки.
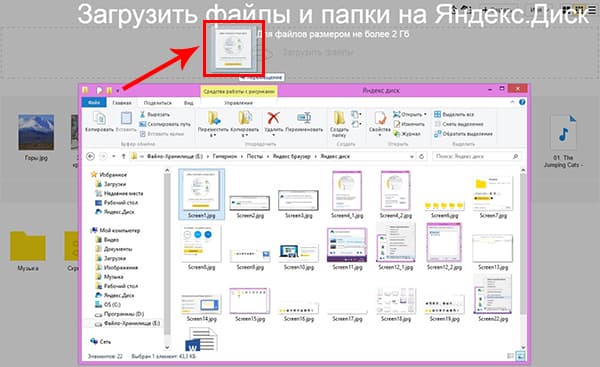
4. Кликните по фото, чтобы поделиться с другими.
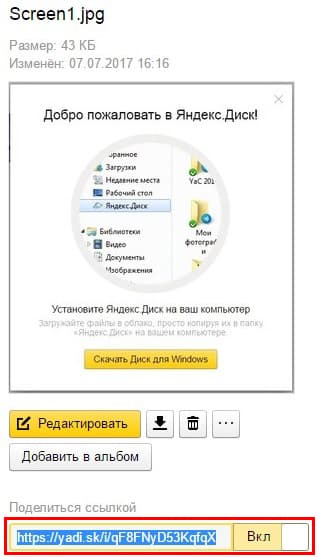
Подарок от Яндекс Диска
Иногда такое случается. Например, вашему аккаунту исполнилось пять лет, и вам даётся дополнительно 4 Гб дискового пространства. То есть, теперь у вас будет не 10, а 14 Гб объёма. Так случилось с моим аккаунтом, чему я был несказанно рад. Но, это не значит, что все аккаунты в свои пять лет получат лишние гигабайты памяти.
Подарки могут быть приурочены к определённым моментам, праздникам. Также, подарки могут быть получены за активность на Яндекс Диске. Можно подарочек получить за участие в определённых конкурсах Yandex. Например, на Яндекс конференциях. На вебинарах Яндекса, к примеру, посвящённых SEO оптимизации (актуально для веб. мастеров).
Но, как я уже сказал, совсем не обязательно, что, если вы участвуете в одном из вебинарах этого поисковика, вам увеличат Яндекс Диск. Всё зависит от фантазии руководителей подобных конференций.

Что лучше: Яндекс Диск или Google Drive
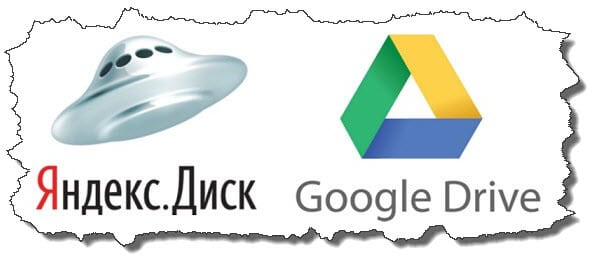 Меня часто спрашивают, какой сервис лучше использовать для хранения данных в облаке. Сам я работаю, как в том, так и в другом. Давайте рассмотрим критерии, которые помогут вам выбрать хранилище для ваших задач.
Меня часто спрашивают, какой сервис лучше использовать для хранения данных в облаке. Сам я работаю, как в том, так и в другом. Давайте рассмотрим критерии, которые помогут вам выбрать хранилище для ваших задач.
-
- Максимальный бесплатный объём Яндекс Диска — 10 ГБ. У Google в 1,5 раза больше — 15 ГБ.
- Если вы работаете с Гугл Таблицами или Документами, то вам однозначно подойдёт только Google Drive.
- Увеличение объёма до 100 ГБ на Google Drive обойдётся вам от 2 $ в месяц. Яндекс Диск немного дешевле.
- Если вы используете сторонние сервисы, возможность подключить amoCRM или Мегаплан реализована в обоих вариантах.
- Яндекс допускает максимальный объём одного файла в 10 ГБ, Google более щепетилен и «попросит» вас не превышать планку в 5 ГБ.
- В Google Drive нет функции просмотра медиафайлов (видео, аудио). Яндекс в этом плане уверенно лидирует.
Как видите, возможности сервисов разнятся, и для разных задач, возможно, придётся использовать тот или иной вариант.
Где хранится информация?
У пользователя, который впервые слышит об облачных технологиях, возникает логичный вопрос о том, почему эти службы так надежны, что могут обеспечить якобы вечное хранение файлов, и при этом где находится вся информация? Ведь если каждый пользователь загрузит на свой диск большие файлы, эта масса информации будет иметь колоссальные размеры. Как сервис справляется с таким потоком информации и куда она вся девается?
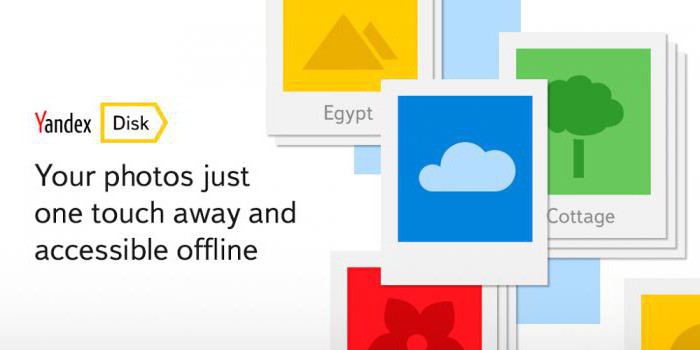
Ответ прост: данные, передаваемые через облако, сохраняются на серверах того сервиса, с которым взаимодействует пользователь. Фактически эти файлы могут быть виртуально “разбиты” таким образом, что их части разместятся на разных хранилищах. Плюс, разумеется, в службе, где можно создать «Яндекс.Диск», предусмотрены различные механизмы снятия копий с пользовательских файлов, что полностью исключает риск их утраты.
Представьте себе целые дата-центры, состоящие из сотен серверов, соединенных вместе… Это и есть облако, которое может включать в себя просто огромное количество места. За счет такой структуры система может вместить не только 10 Гб каждого пользователя, но и гораздо больше. Это еще один фактор, играющий на пользу сервису «Яндекс.Диск». Создать аккаунт здесь, и вправду, означает получить доступ к очень удобным и в чем-то действительно революционным технологиям. Которые, кстати, все еще развиваются.
Работа с ПК
Как мы уже сообщали ранее, одним из способов работы с “Диском” является специальная программа. Скачать ее можно непосредственно с сайта сервиса, вам неоднократно будут предлагать это сделать. Правда, загружая это ПО, будьте осторожны: вместе с ним “Яндекс” старается “подсунуть” свои вспомогательные элементы в браузер, какую-то рекламу и пакет настроек для “Яндекс.Браузера”. Устанавливать все это или отказаться, сняв соответствующие галочки, решать вам.
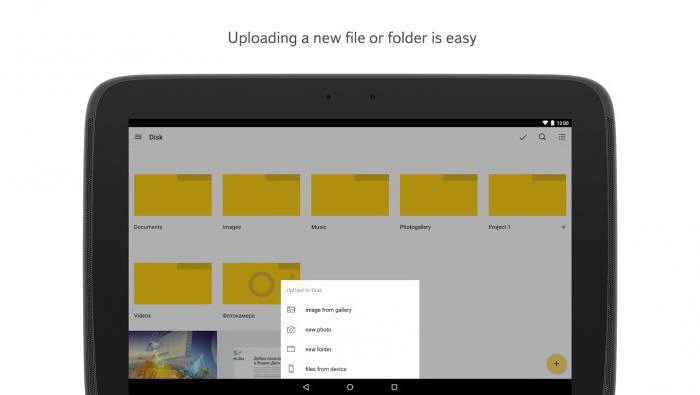
После скачивания необходимо ввести свои логин и пароль в аккаунте. Дальше можно работать с программой в нормальном режиме.
В частности она позволяет видеть файлы на вашем облаке словно в локальной папке. Также в интерфейсе системы появится пункт “Добавить файл”, что упростит работу с вашими данными. Собственно, это все, что нужно знать о том, как создать «Яндекс.Диск» на компьютере.
Как пользоваться
Пользоваться Яндекс.Диском можно так:
- Через веб-интерфейс, то есть через сайт прямо в браузере.
- Через программу: скачать/установить ее на компьютер.
- Через мобильное приложение: установить на телефон или планшет.
Веб-интерфейс
Вот как выглядит диск, когда мы открываем его в браузере (программе для интернета):
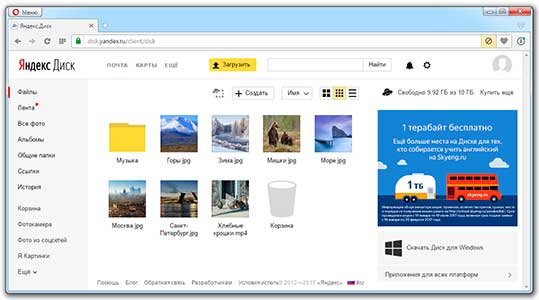
Обычно здесь уже есть несколько фотографий, видеозапись и папка с музыкой. Их система создает автоматически, чтобы пользователь мог ознакомиться со всеми возможностями сервиса.
Например, картинки можно не только просматривать, но и редактировать: поворачивать, обрезать, осветлять и др.
Как загрузить свои файлы. Чтобы добавить свой файл в облако, нужно нажать кнопку «Загрузить», которая находится в верхней части страницы.

Откроется окошко (проводник), из которого выбираем файл и жмем кнопку «Открыть». Ну, или просто щелкаем по нему два раза левой кнопкой мыши.

После загрузки файл добавится в Диск. Теперь он будет храниться и на вашем компьютере, и в облаке.
Как поделиться файлом. Любой файл и даже папку с файлами можно передать другому человеку. Отправить по скайпу, почте, опубликовать на своей странице в социальной сети. Для этого нужно получить на него ссылку.
1. Наводим курсор на файл или папку, которую нужно передать, и в появившемся квадратике ставим птичку.
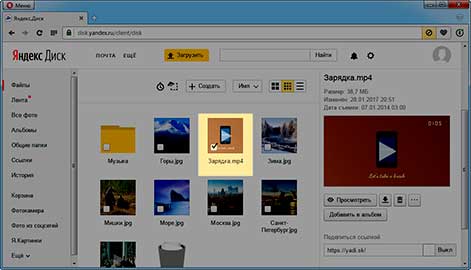
2. С правой стороны, в части «Поделиться ссылкой» щелкаем по «Выкл».
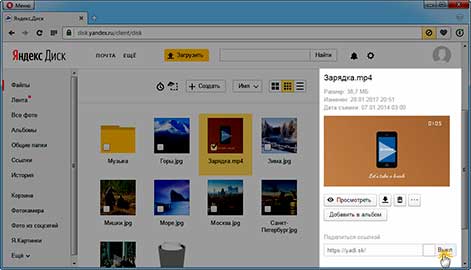
3. Копируем ссылку или сразу же отправляем/публикуем ее, где надо.
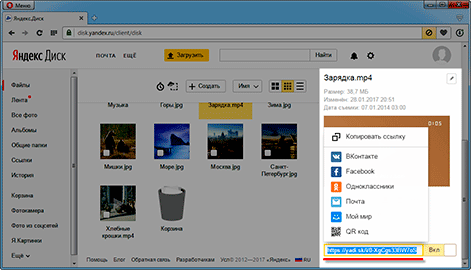
Открыть файл, отредактировать его, переместить куда-то, скачать и даже удалить можно точно так же – через меню с правой стороны.
Программа на компьютер
Облаком также можно пользоваться прямо со своего компьютера через специальную программу. Это удобно, когда часто с ним работаешь. Программу эту можно взять из веб-интерфейса. Щелкаем по пункту «Скачать диск для Windows» и на отдельной странице загружаем программу.
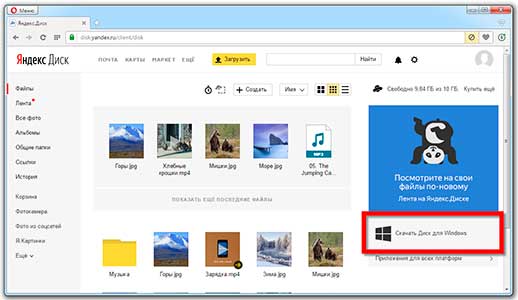
После скачивания запускаем файл и устанавливаем. Здесь всё как обычно, единственное, можно снять птички с пунктов «Установить Яндекс.Браузер» и «Установить настройки поиска и сделать Яндекс домашней страницей», чтобы ничего лишнего в ваш не в компьютер не добавилось.
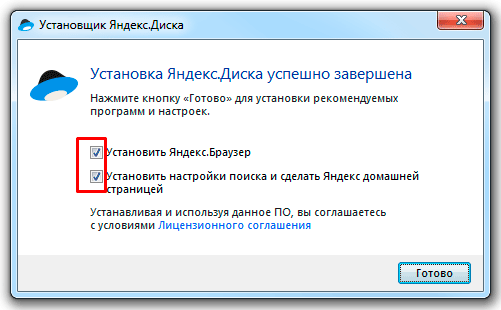
При первом запуске программы откроется окно, где сразу будет выделена кнопка «Начать работу», но нажав внизу на надписи синего цвета можно изменить некоторые настройки (например, папку, где будет храниться информация).
По умолчанию все папки в Яндекс.Диске будут синхронизироваться с компьютером (и наоборот) при любом обновлении содержимого, но для отдельных папок можно отменить синхронизацию.
А еще помимо программы есть приложение для планшетов и телефонов, что весьма удобно для тех, кто часто пользуется сервисом с этих устройств.
P.S.
Подробнее о том, как пользоваться веб-интерфейсом, программой и мобильным приложением можно найти на официальной странице сервиса и в блоге.
Как загрузить файлы и фото на диск
Существуют различные способы загрузки файлов в Яндекс.Диск. Самым простым, вероятно, является следующий:
- Нужно в браузере перейти в это облачное хранилище и авторизоваться в нём.
- Теперь нужно открыть Проводник. В нём находят нужные файлы и выделяют их.
- Затем выполняют перетаскивание в окно браузера, нажимая при этом левую клавишу мышки. После её отпускания, начнётся загрузка выбранных файлов в облачное хранилище.
Процедуру передачи файлов можно сделать немного по-другому:
- После входа в Яндекс.Диск нужно нажать на ссылку «выбрать».
- После этого откроется стандартное окно выбора файлов.
- В нём выбирают один или несколько файлов и каталогов.
- Нужно подтвердить выбор. После этого начнётся процедура передачи файлов в облачное хранилище.
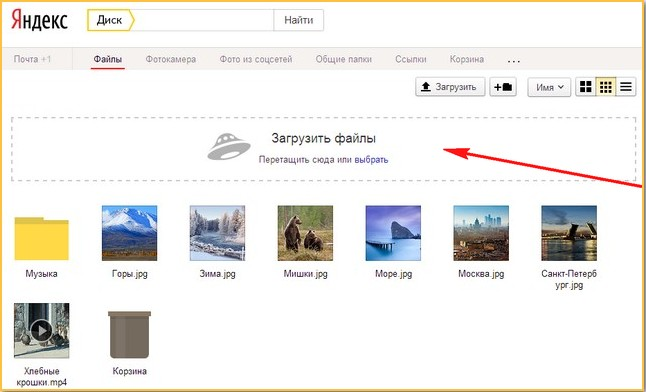
Ещё один вариант загрузки выглядит следующим образом:
- Производится вход в облачное хранилище.
- Открывается главная страница Яндекс.Диска.
- Нажимают на кнопку «Загрузить».
- После этого открывается окно выбора файлов. Пользователь указывает те, которые нужны и подтверждает ввод.
После этого непосредственно начинается процесс загрузки файлов на сервер. Постепенно в хранилище скапливается большое количество файлов. Чтобы было удобно пользоваться, их необходимо организовать. Для этого пользователь создаёт удобную для него структуру директорий. Новую можно сделать при помощи нажатия на клавишу с изображением папки и значка «плюс». Ей нужно дать подходящее название. Перемещение файлов между папками можно обеспечить при помощи перетаскивания.









