Как войти в яндекс.диск с различных устройств
Содержание:
- Регистрация и установка Яндекс Диска
- Как войти в Яндекс.Диск с телефона
- Вход с мобильного телефона в Яндекс.Диск
- Загрузка
- Как открыть Яндекс Диск
- Яндекс Диск особенности и преимущества
- Яндекс диск как пользоваться
- Настройка автозагрузки в облачное хранилище видео и фотографий
- Папки с совместным доступом
- Функционал личного кабинета
- Загрузка файлов на Яндекс.Диск
- Как создать аккаунт в Яндекс Диск (регистрация и вход)
- Как расширить свободное пространство?
- Как удалить Яндекс.Диск
- Как пользоваться Яндекс Диском
- Заключение
Регистрация и установка Яндекс Диска
Ничего сложного нет. Нужно лишь следить за занимаемым местом. Добавляйте новые файлы на диск, освобождайте свои гаджеты. Пользуйтесь безлимитом загрузок, доступным с телефона.
Стать владельцем Диска на Яндексе может каждый. В том случае, если у вас нет почты на Yandex, ее необходимо создать. Все предельно просто – заходите в одноименный поисковик и в правом верхнем углу находите надпись “Завести почту”.
Регистрация стандартная. Необходимо указать свою фамилию, придумать пароль и ввести номер мобильного телефона. После подтверждения номера телефона нажмите на желтую кнопку “Зарегистрироваться”. Теперь у вас есть почта на Yandex.
Веб-интерфейс
Веб-интерфейс сервиса вас ничем не затруднит. Тут все элементарно. Интерфейс похож на проводник Windows. Зная тонкости работы на компьютере, пользоваться этим облачным хранилищем очень легко.
Работу начинаем с Яндекс Почты. В той самой строке меню, которая находится вверху, открываете свой Диск. Чтобы скопировать нужный файл, зайдите в пункт меню, который называется “Файлы”.
Вы сможете создать текстовый документ, таблицу, презентацию или альбом. Нужно лишь кликнуть правой кнопкой мыши по любой точке папки, которую открыли. В появившемся окне выберите функцию в зависимости от того, что хотите сделать.
В случае, если выбран вариант “Новая папка”, обязательно придумайте название, чтобы ничего не перепутать.
То, что вы хотите сохранить в созданную папку, прекрасно копируется с компьютера при помощи простого перетаскивания. При перетаскивании поместите файл в окно, которое приглашает загрузить файлы на Яндекс Диск.
Обратите внимание – перетаскиванием можно воспользоваться лишь в случае, когда размер файла не превышает 2 ГБ. Если хотите скопировать какой-то огромный файл (например, фильм), воспользуйтесь загрузчиком Windows
Компьютер
Находясь на своей странице в почте, обратите внимание на меню сверху и найдите в этом меню надпись “Диск”. Она-то нам и нужна!. На открывшейся странице предлагается скачать Диск
Есть версии для Windows, macOS, Linux. Смело нажимайте на желтую кнопку
На открывшейся странице предлагается скачать Диск. Есть версии для Windows, macOS, Linux. Смело нажимайте на желтую кнопку.
После того как приложение скачается на ваш компьютер, запустите только что скачанный установщик и следуйте инструкциям.
После запуска установщика на вашем экране появляется меню. Нужно немного подождать, до тех пор пока зеленый индикатор установки не покажет 100 %.
Следующее меню сообщит, что установка завершена. Предстоит синхронизировать Диск с компьютером. В трее появится значок летающей тарелки. Вход на Яндекс станет не обязателен – с помощью этого значка вы сможете управлять всеми функциями.
При настройке Диска вписывайте свой логин на Яндекс Почте. Вводится название электронной почты, которую вы только что создали. Замечу: вводите текст названия, до литеры “@”. Пароль во второй строке меню требуется тот, который также принадлежит вашей Яндекс Почте.
Нажимайте на кнопку “Войти”, теперь при наведении на значок летающей тарелки в панели инструментов увидите надпись “Синхронизирован”. Это означает, что ваш Диск теперь подключен к компьютеру.
Диск автоматически создаст на компьютере папку, в которую загрузит файлы, содержащиеся в облаке. В том случае, когда необходимо избежать подобного, настройте процесс синхронизации в системном трее. Отключите синхронизацию в настройках.
Файл, синхронизированный с компьютером, помечается зеленым значком с галочкой. Это означает, что любые изменения, которые производят с ним на компьютере, произойдут также и на сервере Яндекс.
Теперь вы стали полноправным владельцем. Каждому пользователю приложения бесплатно дается 10 ГБ свободного места на диске.
Вместимость диска увеличивается с течением лет. Чем дольше пользуетесь почтовым ящиком, тем больше информации он вмещает. Например, мой почтовый ящик на Yandex уже довольно стар. Он вмещает 48 ГБ.
Мобильные устройства и Smart TV
Уже упоминалось, что облачное хранилище Яндекс Диск работает и на планшете, и на смартфоне, и даже на телевизоре. Как установить приложение? Процесс установки очень прост.
Найдите Яндекс Диск в магазине приложений Google Play или App Store мобильного устройства. Установка стандартная – вам понадобятся лишь адрес и пароль электронной почты.
Чтобы воспользоваться облачным хранилищем на своем телевизоре LG с функцией Smart TV, необходимо отыскать Яндекс Диск в его магазине приложений. Все остальные действия вам теперь уже известны.
Как войти в Яндекс.Диск с телефона
- Android;
- iOS.
После запуска установленной на смартфоне программы, пользователю будет предложено выполнить вход в аккаунт или пройти регистрацию на сервисе. Особых отличий от версии для настольных компьютеров нет, поэтому отдельно останавливаться на этом этапе нет смысла.
После входа отобразятся доступные в облаке файлы (если ранее проводилась синхронизация). Добавление документа на сервис выполняется нажатием на значок «+». Далее требуется выбрать действие «Загрузка». Отобразится проводник телефона, где можно указать файл. Также значок «+» используется для создания папки внутри приложения, мгновенной загрузки фотографии с камеры или галереи.
К слову сказать, автоматически синхронизируемые с облаком снимки не учитываются в общей массе документов. Это позволяет хранить резервные копии всех фотографий, сделанных на телефон и не беспокоиться о свободном месте. Для прочих файлов ограничение составляет 10 Гб.
Виталий Солодкий
Если заинтересовались вопросом о том, как войти на свою страницу в Яндекс Диск, значит, только начинает осваивать приложение или столкнулись с какими-то трудностями. Сейчас мы разберем с вами оба варианта. Начнем по-порядку, чтобы не упустить ключевых моментов: поиск и скачивание, установка и регистрация, работа и настройка.
Вход с мобильного телефона в Яндекс.Диск
Установить приложение Яндекс.Диск можно абсолютно на любой современный смартфон с операционными системами Android или iOS. Если человек не хочет занимать память телефона, то пользоваться облачным хранилищем можно через мобильную версию сайта. Для просмотра можно также использовать абсолютно любое устройство.
Способ 1. Вход через приложение
В мобильном приложение Яндек.Диск есть абсолютно весь функционал, что и на официальном сайте. Все файл можно будет открывать непосредственно со смартфона. Также пользователь имеет возможность сделать так, чтобы все снимки выгружались прямо на диск и не занимали память телефона. Для того чтобы войти в облачное хранилище со своего телефона, необходимо:
- Запустить приложение.
- Ввести логин, под которым требуется войти в Диск, и нажать на кнопку «Далее».
- Ввести пароль от аккаунта и нажать на кнопку «Далее».
Способ 2. Вход через мобильную версию сайта
В том случае, если человеку облачное хранилище требуется достаточно редко, то можно не устанавливать приложение, а обойтись официальным сайтом. Для этого требуется сделать следующее:
- Запустить браузер и перейти на сайт Яндекса.
- В правом верхнем углу нажать на кнопку «Войти».
- Ввести логин, а затем коснуться кнопки «Войти».
- Ввести пароль от аккаунта и еще раз тапнуть «Войти».
- Нажать на три черточки в верхнем левом углу.
- Найти в списке «Другие сервисы».
- Пролистать страницу немного вниз и найти там «Диск».
- Нажать на кнопку «Перейти на сайт».
Мобильная версия облачного хранилища ничем не отличается от той, что пользователь видит на компьютере или ноутбуке. Очень удобно, что в Яндекс Диск мобильная версия вход осуществляется не только через специальное приложение.
Синхронизация снимков с облачным хранилищем
Огромное преимущество именно мобильного приложения заключается в том, что пользователи могут значительно сэкономить память телефона, так как все снимки будут автоматически загружаться в облако. Кроме того, даже если с телефоном что-то случится, все фотографии всё равно останутся на облаке и их в любой момент можно будет просмотреть с другого устройства. Автоматическую выгрузку можно настроить сразу же при первом использовании приложения. Делается это следующим образом:
- Сместить ползунок, если пользователь не против, чтобы фотографии выгружались на Диск не только при включенном Wi-Fi. В таком случае следует убедиться, что мобильного трафика будет достаточно.
- Нажать на кнопку «Включить». Включение данной функции позволяет безлимитно выгружать снимки на Диск.
- Разрешить доступ к фото.
Включить автоматическую и безлимитную загрузку можно и через настройки, если пользователь не сделал этого при первом входе. Для этого требуется:
- Кликнуть по трем черточкам.
- Перейти в раздел «Настройки».
- Сдвинуть ползунок напротив «Безлимитная автозагрузка».
Важные сведения об облачном хранилище
Если человек только начал пользоваться Диском от Яндексом, ему необходимо знать о важных нюансах:
- При регистрации пользователь получает бесплатных 10 Гб для хранения файлов. Дополнительное место нужно покупать отдельно. За 200 рублей в месяц можно купить 1Тб дополнительно.
- Пользователь может завести несколько аккаунтов и на каждом у него будет 10 Гб бесплатно.
- С помощью облачного диска можно синхронизировать различные устройства и просматривать одни и те же документы, авторизовавшись под одним логином.
Для хранения документов, файлом и фотографий Яндекс.Диск подходит идеально, так как им можно пользоваться с любого устройства и при регистрации выдается бесплатное место. Кроме того, для входа используется тот же логин, что и для почты, денег, музыки. Такой подход является очень удобным, ведь не нужно запоминать кучу данных.
Загрузка
Файлы можно добавить несколькими способами.
- Открыть папку, выбрать элементы для загрузки и просто перетащить их в браузер на открытую страницу с диском. Начнется скачивание. После его окончания можно настроить доступ к загруженным элементам.
- Используя кнопку «Загрузить». После нажатия на нее откроется окно для поиска во внутренней памяти компьютера.
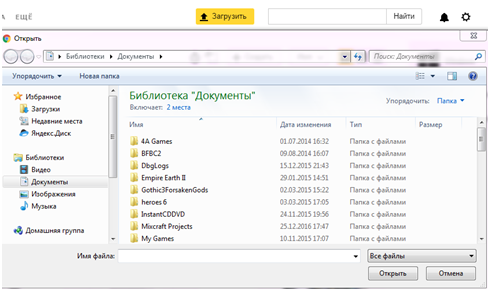
Выбор объекта при загрузке
В Яндекс диске возможно максимально удобное использование изображений.
- Фото из социальных сетей. Если пользователь зарегистрирован в Вконтакте, Однаклассниках, Facebook или Instagram, то он может перенести все имеющиеся там снимки на Яндекс облако. Необходимо только ввести данные и подтвердить доступ.
- Автоматическая загрузка. Возможно настроить свое облако так, чтобы при присоединении фотокамеры снимки автоматически загружались в него. Для этого потребуется скачать программу на свой компьютер.
- Красивое оформление. Все загруженные фотографии возможно разместить по нескольким отдельным альбомам.
Как открыть Яндекс Диск
Яндекс Диск — это хранилище данных (облако). В него можно записывать свои файлы, а также передавать их по интернету.
Вход на компьютере
Без регистрации
Каждому пользователю Яндекс Почты бесплатно выделяется облако размером 10 ГБ. Зайти в него можно одним из трех способов:
- Через электронный ящик
- С главной страницы
- По прямой ссылке
Через электронный ящик
1. Перейдите по адресу mail.yandex.ru. Если откроется окошко авторизации, введите логин и пароль.
2. Откроется электронный ящик. Щелкните по иконке «три пунктира» в левом верхнем углу. Из списка выберите «Диск».
В новой вкладке загрузится ваш файлообменник.
С главной страницы
Откройте браузер и перейдите по адресу yandex.ru.
Если вы выполнили вход в почтовый ящик, то в правом углу экрана будет показан логин, а под ним пункт «Диск».
Если вы еще не выполнили вход в почту, то над строкой поиска вы увидите пункты сервисов. Кликните по «ещё» и выберите «Диск».
Щелкните по кнопке «Войти» и введите данные для входа.
По прямой ссылке
- Откройте браузер.
- Щелкните в область адресной строки.
- Напечатайте disk.yandex.ru
- Нажмите клавишу Enter на клавиатуре.
Если вы еще не авторизовались, откроется окошко, в котором нужно кликнуть по «Войти». Если вы уже входили в личный кабинет, то автоматически загрузится страница с вашим облаком.
Как зарегистрироваться
Если вы еще не регистрировались в сервисе и у вас нет Яндекс Почты, то сначала нужно создать аккаунт. Это бесплатно.
1. Откройте браузер и перейдите по адресу disk.yandex.ru.
2. Кликните на «Завести Диск».
3. Откроется окно регистрации. Заполните анкету своими данными.
- Имя. Напечатайте ваше имя.
- Фамилия. Напечатайте фамилию.
- Придумайте логин. Укажите новый логин: такой, которого еще нет в системе.
- Придумайте пароль. Назначьте пароль для входа. Он должен состоять из английских букв без пробелов и желательно быть длиной в 8 и более символов.
- Повторите пароль. Введите заново назначенный пароль.
- Номер мобильного телефона. Напечатайте ваш номер телефона. Нажмите кнопку «Подтвердить номер», после чего поступит смс сообщение с проверочным кодом. Напечатайте его в поле «Введите код из смс» и кликните по «Подтвердить».Если не хотите указывать номер, выберите «У меня нет телефона». Тогда нужно будет придумать контрольный вопрос и ответ на него.
- Прочтите условия пользовательского соглашения и поставьте галочку в пункте «Я принимаю условия Пользовательского соглашения». Пункт «Я соглашаюсь создать Яндекс.Кошелек» можно пропустить, сняв галочку.
- Щелкните по «Зарегистрироваться».
4. Регистрации успешно завершена и теперь у вас есть бесплатное облако размером 10 Гб.
На заметку. Вы можете использовать созданный аккаунт также и для почты.
Вход на телефоне
На телефоне для работы с файлообменником можно установить официальное приложение. Но также можно пользоваться и без него — через мобильный браузер. Рассмотрим оба варианта.
Как установить приложение
1. Откройте магазин приложений Google Play или App Store.
2. В строке поиска напечатайте яндекс диск.
3. Нажмите на кнопку «Установить» или «Загрузить».
Если программа попросит доступ к данным, разрешите его, нажав на кнопку «Принять».
Начнется загрузка и установка приложения.
4. После установки в главном меню телефона появится программа.
Как войти в облако через приложение
1. Запустите Диск, нажав на значок программы.
2. Откроется окно авторизации.
- В поле «Логин» введите логин.
- В поле «Пароль» введите пароль.
3. Откроется файлообменник.
Как войти через мобильный браузер
1. Запустите мобильный браузер. Например, Google Chrome или Safari.
2. Перейдите в сервис по адресу disk.yandex.ru.
3. Сверху нажмите на кнопку «Войти».
4. Откроется страница авторизации:
- Введите логин;
- Напечатайте пароль.
5. Откроется ваше облако.
Как зарегистрироваться с телефона
Рассмотрим, как создать новый аккаунт через приложение.
1.Откройте приложение. В окне авторизации в правом верхнем углу будет пункт «Зарегистрироваться» — нажмите на него.
2.Напечатайте свой мобильный номер и нажмите «Продолжить с телефоном».
На телефон поступит звонок. Оператор продиктует код, который нужно напечатать в поле подтверждения.
Или можно нажать на пункт «Подтвердить по смс» для отправки кода в смс сообщении.
3. Напечатайте свое имя и фамилию и нажмите кнопку «Далее».
4. Придумайте логин. Если он уже будет в базе, система попросит придумать новый. Также придумайте пароль из английских букв и цифр без пробелов (минимум 8 знаков). Затем нажмите на кнопку «Зарегистрироваться».
Регистрации завершена, и теперь можно пользоваться облаком – как на телефоне, так и на компьютере.
Яндекс Диск особенности и преимущества
Пользователи облачного хранилища от Яндекс отмечают его удобный интерфейс, быструю работу и хороший уровень технической поддержки пользователей. В случае возникновения проблем с эксплуатацией сервиса, квалифицированные операторы быстро помогают решить проблему.
Среди отличительных особенностей можно выделить систему безопасности. Пользователи, работающие с диском даже из браузера, могут не переживать о защите своих данных, ведь в сервис встроен специальный брандмауэр, который быстро обнаруживает угрозы и вирусное ПО. К тому же, вы можете дополнительно приобрести утилиты для шифрования данных в облаке. Перед отправкой файла с ПК на сервис он шифруется одним из криптографических алгоритмов.
Преимущества облака от Яндекс:
- Структурированный интерфейс. Новичок сможет быстро разобраться с азами работы облачного сервиса, а продвинутый пользователь настроит его, исходя из своих предпочтений;
- Доступна функция создания папок и файлов на самом диске;
- Мультиплатформенность — доступ из любого устройства, которое подключено к глобальной сети. Все существующие клиентские приложения очень хорошо адаптированы под свою ОС. Не вызывают сбоев и ошибок даже в процессе загрузки больших файлов;
- Русскоязычный интерфейс. Все оформление полностью адаптировано под русскоговорящих пользователей. При необходимости, в настройках можно легко сменить язык;
- Бесплатное распространение. Вам не нужно платить, чтобы установить приложение диска на свой компьютер, смартфон или планшет. Все программы доступны в официальных магазинах на бесплатной основе;
- 10 бесплатных ГБ сервис предоставляет каждому пользователю. В дальнейшем, для увеличения места вы можете воспользоваться бонусными программами или пополнить счет. На день рождения аккаунта вы получите дополнительно 2 ГБ памяти совершенно бесплатно.
Чтобы войти в свой аккаунт облачного хранилища Яндекс, достаточно выбрать устройство и приложение, которое вы будете использовать в дальнейшем. Затем совершите вход через почтовый ящик или форму для авторизации в программе и наслаждайтесь использованием лучшего облака в Рунете.
Яндекс диск как пользоваться
Итак Вы установили приложение яндекс диск на компьютере. Теперь в системе должно появиться выделенное виртуальное пространство для файлов, которые будут храниться как на облачном сервере так и у Вас на компьютере.
Открыв эту папку можно увидеть папку «корзина
» для удаленных файлов и некоторые тестовые файлы картинки, которые можно сразу удалить. С данной папкой можно работать как и с обычной папкой windows (Перетаскивать файлы, копировать, вставлять, создавать папки, ярлыки. и т.д.) Одним из интересных преимуществ программы является то, что к каждой папке и файлу яндекс диска можно открыть полный или ограниченный доступ для просмотра и скачивания владельцам таких же аккаунтов Яндекс.диска. Тем самым можно не беспокоиться, что файл будет случайно или намеренно удален.
Настройка автозагрузки в облачное хранилище видео и фотографий
В вашем смартфоне вы можете сделать так, чтобы после записи видео или появления новых фотографий они автоматически передавались в вашу папку на Яндекс.Диске:
- запускаем приложение;
- заходим в настройки телефона;
- активируем автозагрузку фотографий. Обычно через Wi-Fi, но если у вас безлимитный тариф или много гигабайт в пакте, можно выбрать пункт «По любой сети»;
- этого достаточно, чтобы после фотосессий или съёмок видео все эти файлы без вашего участия загружались в облако.
Теперь, даже если вы потеряете смартфон, все хранимые в облачном сервисе данные легко можно будет восстановить.
ВНИМАНИЕ. Отметим, что для компьютера, даже если он синхронизирован с Яндекс.Диском, такой возможности не предусмотрено.. https://www.youtube.com/embed/QnSL4z9VNmE
Папки с совместным доступом
Если вы откроете полный доступ другому пользователю к какой-либо папке – он сможет не только просматривать ее содержимое, но и добавлять в нее свои файлы, а также редактировать документы, которые вы туда добавили. Точно так же, как и вы, сможете редактировать добавленные им документы. То есть, это совместная работа над документами в облаке.
Чтобы открыть доступ к папке, выделите ее мышкой, справа появится кнопка «Общий доступ». Нажмите на нее для дальнейших настроек.
Приглашенный получит соответствующее письмо на свой ящик:
А вы получите письмо о том, что приглашение принято.
Выделив мышкой эту папку у себя, вы будете видеть приглашенного участника, а рядом с его почтой будет стоять зеленая галочка.
Вы в любой момент сможете закрыть доступ к папке, нажав на кнопку «Настроить доступ» и поменять статус участника на «Нет доступа».
На свой ящик пользователь получит письмо о закрытии доступа к папке.
Функционал личного кабинета
Личный кабинет Яндекс.Диск открывает перед пользователем такие возможности:
- Бесплатное хранение фотографий – для этого понадобится включить функцию автоматической загрузки фотографий с вашего мобильного устройства. При этом объема памяти хватит для хранения огромного количества фотографий. Все фотографии сохраняются в исходном качестве;
- Сохранять приложения для Windows или macOS – допускается загружать самые разные приложения. Дальнейшая работа с ними осуществляется идентично использованию на персональном компьютере;
- Использование программ Microsoft Office Online – для работы с указанным пакетом программ даже не потребуется выполнять их установку. Для достаточно загрузить браузер;
- Отправка ссылок для скачивания файлов – допускается делиться материалами с пользователями всего мира. Размер пересылаемых ссылок с файлами ограничен 50 гигабайтами;
- Использование программы редактора скриншотов;
- Подключение дополнительного объема памяти – для этого предусмотрен вариант Яндекс.Диска с названием Про. Это позволит увеличить объем памяти на 100 гигабайт или 1 терабайт. При этом блокируется реклама, предоставляется доступ к истории за предыдущие 90 дней. Также открывается приоритетный доступ к связи со специалистами технической службы поддержки. Ещё есть возможность скачивания файлов с публичных сайтов.
Загрузка файлов на Яндекс.Диск
Загрузка …
Непосредственно после авторизации отобразится мастер, который поможет настроить программу. Первым этапом станет выбор места, где будет располагаться «облачная» папка. По умолчанию это директория пользователя на системном накопителе. Дополнительно можно указать папки, которые следует синхронизировать (стандартно процесс затрагивает всё добавленное содержимое).
- Нажать ПКМ по файлу.
- В контекстном меню выбрать пункт «Скопировать публичную ссылку».
- Программа в трее отобразит уведомление о проделанном действии. Ссылка на файл уже добавлена в буфер, поэтому ее можно вставить в электронном письме или в чате. Получивший ссылку пользователь будет иметь доступ к документу.
Если требуется предоставить доступ отдельным участникам системы Яндекс, потребуется запустить браузер и открыть «облако» в нем. При необходимости – ввести данные для авторизации. Когда отобразится список папок и документов:
- Левым кликом выбрать объект.
- В правой части нажать по кнопке «Общий доступ».
- Вписать email пользователей, которым предоставляется доступ.
- Выбранная папка или файл отобразятся в интерфейсе других участников системы.
Как создать аккаунт в Яндекс Диск (регистрация и вход)
Итак, как я уже сказал выше, сегодня знакомимся с вебинтерфейсом. Ежели вы уже имеете свой почтовый ящик на Yandex, то задача упрощается. Просто зайдите в свой аккаунт и найдите вкладку Яндекс Диск. Войти в учетную запись облачного хранилища можно простым щелчком по этой вкладке:
В противном случае вы можете зарегистрироваться на официальной странице. Но здесь есть один нюанс. Дело в том, что, регистрируясь по реферальной ссылке, вы имеете возможность получить сразу дополнительно 1 ГБ свободного пространства для хранения своих файлов вдобавок к уже предоставляемым навечно 10 ГБ. В дальнейшем существует отличная возможность увеличить бесплатно это место до 20 ГБ
(как это сделать, я обязательно напишу в следующей статье, не пропустите). Итак, заходите на эту страничку и проходите регистрацию, нажав на кнопку «Зарегистрироваться»:
Регистрация предельно проста. Указываете свое имя, фамилию, придумываете пароль посложнее. Единственное, нужно будет ввести свой номер мобильного телефона, который необходим для обеспечения современных требований безопасности, и нажать кнопку «Получить код». Этот код будет передан на ваш мобильник. Далее выполняете рекомендации мастера регистрации. На этой же странице можно также авторизоваться, введя свой пароль и логин, если вы уже имеете учетную запись, а также получить доступ к Яндекс Диск, используя социальные сети.
Как расширить свободное пространство?
Увеличить свободное место на «Яндекс Диске» можно разными способами. Рассмотрим каждый подробнее.
Премиум аккаунт
Приобрести VIP-аккаунт в зависимости от требуемого количества свободных гигабайт. Компания предлагает два варианта: на 100 Гб и на 1 Тб.
В первом случае стоимость за один месяц будет составлять 80 рублей, а при покупке на год вперед цена понижается до 67 рублей за один месяц.
Второй вариант стоит дороже: 200 рулей ежемесячно либо при покупке на один год – 167 рублей.
При подключении любого из вариантов, пользователь получает дополнительные возможности:
1. Логи по изменениям в файлах хранятся 90 дней, а не 14.
2. Отключение рекламы при использовании Яндекс Диска.
3. При обращении в поддержку Yandex, премиум-клиенту будет оказана помощь в первую очередь.
4. Неограниченная загрузка данных с публичных ссылок.
Оплата происходит по безналичному расчету.
Если пользователь хочет отключить подписку, то необходимо зайти в личный кабинет и отключить подписку.
Как удалить Яндекс.Диск
Если процедура установки достаточно проста, то удаление сервиса потребует значительно больше усилий.
Подготовительные действия заключаются в следующем:
- разрываем сетевое соединение между вашим клиентским приложением и сервером облачного сервиса;
- запускаем приложение, выбираем вкладку «Настройки»;
- во вкладке «Аккаунт» кликаем по кнопке «Отключить ПК от Диска», подтверждаем действие;
- в результате на иконке приложения появится восклицательный знак, а в меню диска – строка «Вы не авторизованы».
На этом подготовительные действия завершены, можно приступать к непосредственному удалению приложения. Сделать это можно с помощью сторонних программ или встроенными средствами операционной системы.
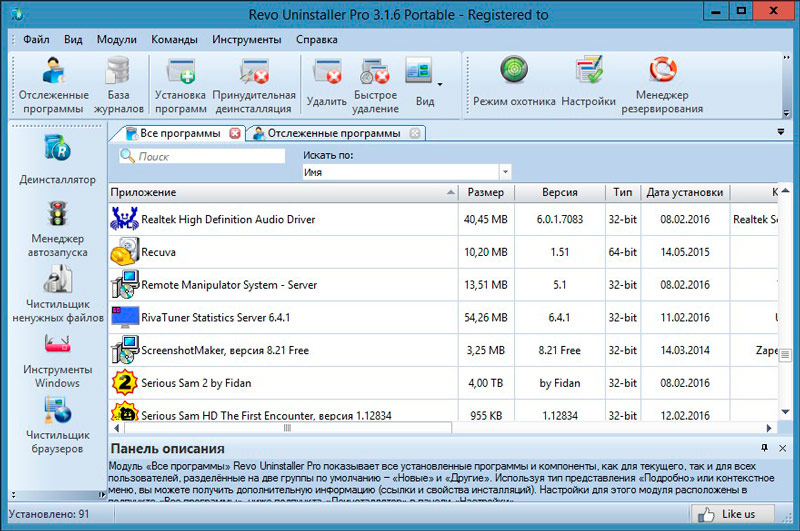
Какой способ предпочтетё вы, мы не знаем, но можем посоветовать бесплатную утилиту Revo Uninstaller. Она хороша тем, что умеет неплохо подчищать хвосты удаляемых программ, а это непросто. Принцип использования весьма прост: запускаем утилиту, выбираем приложение Яндекс.Диск, кликаем ПКМ и выбираем строку «Удалить». Когда процедура удаления завершится, появится окно сканирования, в котором выбираем опцию «Продвинутый» и кликаем по кнопке «Сканировать». Тем самым мы запустим этап сканирования реестра на предмет выявления веток и параметров, имеющих отношение к облачному сервису. Эти обнаруженные «хвосты» будут отображены в виде дерева. Жмём «Выделить всё» и соседнюю кнопку «Удалить». Затем утилита покажет файлы, которые остались не удалёнными и имеют отношение к приложению Яндекс.Диск. Повторяем манипуляции – выбираем всё и жмём «Удалить». Появится сообщение, что остаточное удаление произойдёт после перезагрузки компьютера. Закрываем программу и ребутим ПК.
Останется удалить папку диска, которая расположена на системном диске в каталоге Пользователи\Имя учётной записи текущего пользователя\YandexDisk.
Рассмотрим, как удалить Яндекс.Диск с компьютера встроенными инструментами операционной системы.
Windows 10
- Через меню «Пуск» запускаем «Параметры» (пиктограмма с изображением шестерёнки);
- Кликаем по вкладке «Приложения»;
- Находим иконку Яндекс.Диска, кликаем ПКМ и выбираем опцию «Удалить»;
- Подтверждаем выполнение операции;
- Затем запустится деинсталлятор Яндекса, который также попросит подтвердить свои намерения;
- Дожидаемся пропадания иконки сервиса из списка приложений и перезагружаем компьютер.
Windows 7
Удаление Яндекс.Диск в «семёрке» происходит немного по-другому:
- запускаем через кнопку «Пуск» «Панель управления»;
- заходим во вкладку «Программы и компоненты»;
- ищем пиктограмму Яндекс.Диска, устанавливаем на ней курсор;
- в верхней части панели жмём кнопку «Удалить».
В обеих случаях папку программы нужно удалить вручную. Где она находится, вы уже знаете.
После всех этих манипуляций можно удалить свои файлы в самом облачном хранилище, зайдя в личный кабинет. Воздержитесь от удаления учётной записи – возможно, в будущем вам ещё придётся воспользоваться одним из сервисов Яндекса.
Вы познакомились с тем, как пользоваться облачным хранилищем от Яндекс. Принцип использования других подобных сервисов аналогичен. Если вы владеете навыками работы с файлами на ПК или смартфоне, то и в любом облачном сервисе сможете выполнять все необходимые операции.
Как пользоваться Яндекс Диском
После входа, на экране вы видите следующие элементы:
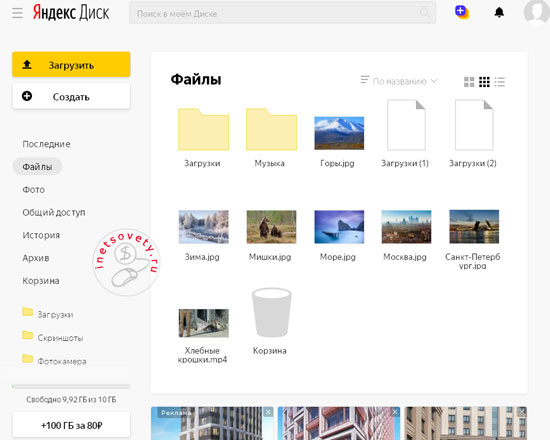
Слева вы видите меню с элементами управления:
- кнопка «Загрузить» для выбора загружаемых с компьютера файлов;
- а кнопка «Создать» для создания папки, документа, таблицы, презентации или альбома.
Как загрузить в облако файл
Загрузить файл на Яндекс Диск можно разными способами.
Воспользоваться кнопкой «Загрузить». Кликаем по ней и перед вами откроется окно выбора файла на жестком диске. Выбираете нужный файл и кликаете «открыть». Чтобы одновременно выложить несколько файликов, удерживайте клавишу Ctrl и выбирайте элементы в папке.
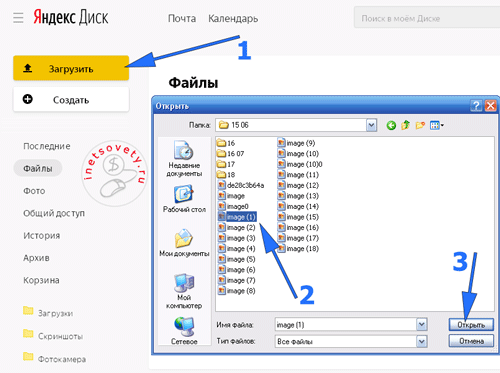
Второй способ залить файл на Яндекс Диск – перетащить файл размером до 2 Гб с папки на компьютере прямо на страницу с открытым облаком в браузере.

По завершению загрузки, вы можете сделать ссылку на этот файл на Яндекс Диске и скинуть ее для скачивания другому пользователю.
Обратите внимание на следующие папки в Яндекс cloud:
Как удалить файл
Чтобы освободить место на Яндекс Диске выберите файл, и в самом верху появится горизонтальное меню для управления им. Первыми идут кнопки «Поделиться» (отправить ссылку на файл) и «Скачать» (загрузка на компьютер). Далее идут кнопки «Редактировать», «Переименовать», «Переместить», «Удалить», «Копировать».

После клика по кнопке «Удалить» файл перемещается в корзину и хранится там 30 дней, продолжая занимать место. Перейдите в корзину для окончательного и безвозвратного удаления объекта с облака.
Заключение
Яндекс Диск — весьма удобный сервис для хранения и обмена данными. Куда бы вы ни отправились, даже не имея под боком своего компьютера, вы сможете обратиться к своим файлам через смартфон, планшет друга или интернет-кафе.
Запишись на обучение удаленной профессии «Контент-менеджер сайтов на WordPress»
Контент-менеджер — это специалист, который наполняет сайты. Более 30 млн. предпринимателей и блоггеров по всему миру уже используют возможности интернета, чтобы собирать трафик и зарабатывать на нем. За 2 последних года количество запросов «контент менеджер» увеличилось в 6,0 раз. Спрос на удалённых специалистов растёт. Контент-менеджер — востребованная и высокооплачиваемая профессия.
Хотите получить востребованную интернет-профессию, работать и жить где угодно, покончить с финансовым рабством, уделять больше времени родным и друзьям, наконец-то отдать детей в престижную школу, переехать в хороший район, планировать отдых тогда, когда вы сами этого хотите, путешествовать и открывать новые страны и города? Приходите на курс «Контент-менеджер сайтов на WordPress«!
Получить востребованную профессию
Ещё больше интересных статей здесь: https://seostayer.ru/
До новых встреч!
Публикую очередной кроссворд! Попробуйте разгадать. 🙂
Правила здесь.









