Наложение изображений друг на друга в истории в instagram
Содержание:
- Яндекс диск что это и как пользоваться: установка на компьютер
- Фотобанк Freepik
- Как удалить фотографию
- Free Image Hosting
- Инструкция по наложению картинки на видео
- Как найти оригинал заданного изображения
- Хештеги
- Как добавить фото в ВК с компьютера
- Почему не загружаются фото
- Облако: что это и для чего используют?
- Какой видеоредактор использовать?
- Flickr
- Dropbox
- Залить фото на бесплатный файлообменник
- ImageShack
- Регистрация и размещение изображений на сайте Image2You
- Как удалить фото в ВК с телефона
- Добавление фото с телефона
- 500px
Яндекс диск что это и как пользоваться: установка на компьютер
Чтобы начать пользоваться облачным хранилищем, сначала надо завести Yandex аккаунт. Для этого перейдите на страницу регистрации, здесь надо ввести имя, фамилию, мобильный телефон и придумать пароль для входа.Все скрины далее по тексту кликабельны.
После ввода номера нажмите «Получить код». Спустя несколько минут на указанный мобильный номер придет сообщение с кодом. При желании можно выбрать пункт «У меня нет телефона». В этом случае надо будет выбрать контрольный вопрос, придумать к нему ответ и ввести символы с картинки.
Если имеется yandex почта, то регистрация уже проведена, нужно вспомнить логин и пароль. Кроме этого авторизироваться можно через социальные сети, такие как ВК, Facebook, Google, Mail, Twitter и т. п.
Начать использовать онлайн хранилище можно напрямую из браузера, перейдите на сайт сервиса. Стандартно уже создано несколько фотографий и папок. Через WEB интерфейс можно загружать, редактировать, просматривать и удалять информацию.
Стандартная версия ЯД
Чтобы загружать документы напрямую с ПК или ноутбука потребуется установить яндекс диск на компьютер. Для этого сначала загрузите программу с официального сайта. Софт может работать на всех современных версиях ОС. Также недавно стала доступна бета версия «Яндекс.Диск 2.0», в ней применен другой способ хранения информации, поэтому фотографии не дублируются, а только загружаются на сервер.
Для установки стандартной версии:
- Скачайте утилиту и запустите ее.
- После загрузки появится небольшое окно установщика. Спустя несколько минут оно исчезнет самостоятельно.
Установленный софт автоматически добавляется в автозагрузку. Кроме этого вместе с программным обеспечением скачивается софт для создания скриншотов. После окончания установки предлагается просмотреть краткую инструкцию о возможностях утилиты и ее преимуществах.
Заключительным этапом надо авторизироваться. Для этого введите логин и пароль.
После этого на компьютере создастся папка с инопланетной иконкой, дирекция стандартно располагается по пути C:Usersимя пользователя. Все, что находятся в этой папке, автоматически загружается в облачное хранилище.
Если возникла необходимость сменить аккаунт, то для этого следуйте инструкции:
Откройте панель управления. Для этого нажмите WIN+R и введите control.
В открывшемся окне найдите пункт «Яндекс.Диск». Он находится в конце списка.
В меню настроек перейдите во вкладку «Аккаунт». И нажмите кнопку для отключения.
Теперь переподключимся. Повторно кликните по кнопке подключения.
Введите логин и пароль от аккаунта.
Через меню настроек можно изменять различные параметры:
расположение папки загрузки;
<
синхронизируемые папки;
уведомления;
прокси.
И многие другие параметры можно изменить через меню.
Я.Д 2.0 бета
Недавно на сайте стала доступна ссылка для загрузки бета версии софта. В отличие, от стандартного приложения улучшенное ПО отличается новым принципом работы.
Теперь информация не копируется с компьютера на диск, как в прошлых версиях, а все операции над документами производятся в отдельном окне. В принципе, используется принцип FTP доступа и все данные с облачного хранилища выводятся в окне программы.
Для установки софта следуйте инструкции:
Скачайте программу с официального сайта: https://disk.yandex.ru
Запустите утилиту и подождите окончания установки.
Введите логин и пароль от аккаунта.
После входа перед пользователем появится его диск в отдельном окне. Теперь все объекты в облаке можно изменять через локальную программу. Скорость загрузки и передачи зависит только от быстродействия интернета.
Еще одним приятным новшеством является появление значка «дропзоны». Он выглядит небольшим кружком, в центре выводится информации о доступном месте на накопителе. Его можно закрывать, перемещать и выставлять на передний – задний план.
При загрузке новых данных синий круг заменяется зеленым индикатором. По нему можно судить о том, насколько окончен процесс передачи данных. При каких-либо изменениях на облачном хранилище в Windows появляется предупреждении.
Фотобанк Freepik
Сток требует четкого соответствия ключевых слов и сути изображения. И приходится немного попотеть, чтобы подстроится под него, но оно того стоит. О том, как избежать двойного налогобложения для Фрипик и снизить налог с 24% до 0% — вы можете узнать в статье:«Как получить сертификат налогового резидентства на Freepik для Украины». Или в этой для России: «Как получить налоговый сертификат Фрипик для РФ».
Микросток дает интересную статистику продаж по изображениями. Он продает ваши снимки и фото за копейки, но делает это по много раз в день. Опытные стокеры сначала долго сопротивлялись тому, чтобы увеличить свой заработок с Freepik, но их стратегия по привлечению покупателей оказалась успешной, и теперь многие авторы начинают работать с ним активно. Ведь данный сток приносит заработок со стоков, сравнимый с адоб сток и шатерсток.
Как правильно работать с этим наностоком, чтобы на остальных стоках не упали продажи, вы можете узнать из нашей статьи: «Заработок на Freepik. Плюсы и минусы фотобанка Фрипик».
Регистрация автора на фотобанке Freepik Contributor по этой ссылке.
Данная статья также есть в видео формате, но в статье содержится больше информации про фотобанки для начинающих и даны скриншоты на статистику их продаж фотографий на стоках. Можете прочесть статью и потом посмотреть видео, кому как нравится больше:
Как удалить фотографию
В Google Картах можно просматривать и удалять фотографии, добавленные через Google Поиск.
- Откройте Google Карты на компьютере.
- В левом верхнем углу экрана нажмите на значок меню Ваши впечатления.
- Перейдите на вкладку «Фото».
- Чтобы удалить фотографию, нажмите на значок «Ещё» Удалить это фото.
Фотографии, удаленные из Google Карт, останутся доступны:
- в галерее вашего смартфона или планшета;
- в Google Фото (если у вас включены автозагрузка и синхронизация);
- на Google Диске, если у вас включена синхронизация;
- в Google+.
Примечание. Удаление фотографий может занять несколько минут. Если внесенные вами изменения не отображаются, попробуйте закрыть раздел «Ваши впечатления» и открыть его снова.
Владелец компании, данные о которой подтверждены, может добавлять и удалять связанные с ней фотографии в сервисе «Google Мой бизнес».
Free Image Hosting
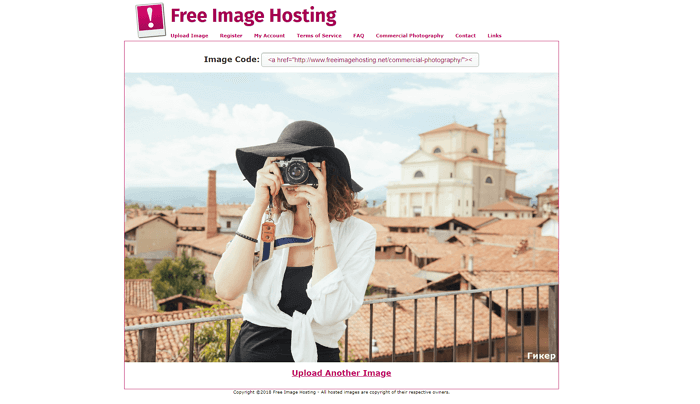
Free Image Hosting похож на Imgur, но с менее стильным интерфейсом и без удобных гиперссылок. Также следует отметить довольно внушительное количество рекламы на сайте. Если вы не возражаете против нее, загружайте фотографии и обменивайтесь ими даже без регистрации.
Изображения сохраняются на сайте навсегда. Это касается и анонимных пользователей. Доступна загрузка GIF-файлов. Некоторые из них могут выглядеть искаженными, если они слишком большие по размеру.
Плюсы:
- быстрая загрузка отдельных фотографий,
- получение прямых ссылок на сохраненные материалы.
Максимальный размер файла — 3000 Кб для фотографии.
Инструкция по наложению картинки на видео
Перейдем от слов к делу. Чтобы вставить изображение в ролик с помощью приложения Inshot, нужно сначала его скачать. После того, как это пункт будет выполнен, необходимо следовать следующим шагам.
Шаг 1 – Откройте редактор
На главном экране приложения у вас появятся 3 кнопки. Вам следует нажать на первую из них. Под ней написано «Видео». После этого программа предложит создать новый проект или продолжить старый.
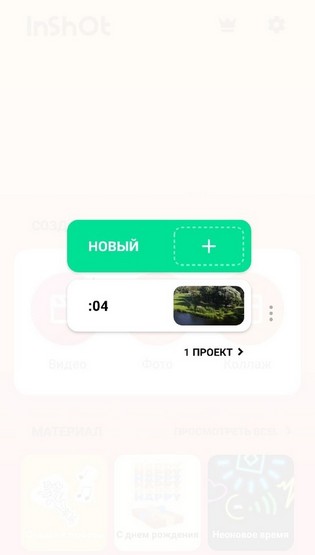
Если вы хотите выбрать новое видео, нажмите на зелёную кнопку. Это откроет галерею со всеми изображениями, которые есть в памяти вашего устройства. Выберите ролик, который необходимо обработать.
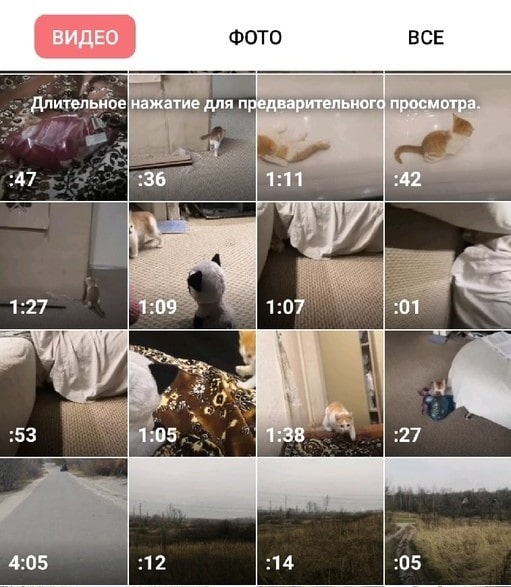
Если вам нужно прикрепить фотографию к видео, которое вы уже обрабатывали с помощью Inshot, достаточно просто на него нажать.
Шаг 2 – Найдите значок смайлика
После выбора контента откроется рабочая страница программы со всеми функциями, расположенными в нижней части экрана. Именно там можно найти знак смайлика, который подписан как «Стикер».
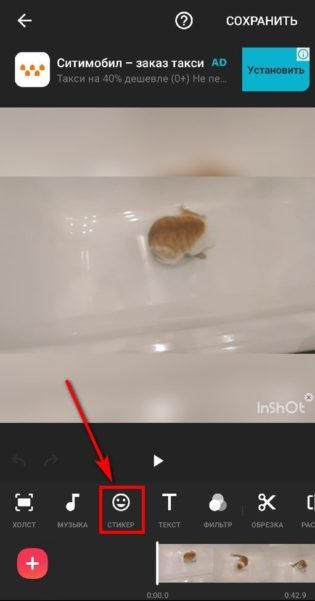
Эта кнопка открывает пакеты простых и анимированных смайликов, Gif, а также вставку фото. Нужная кнопка является второй слева.
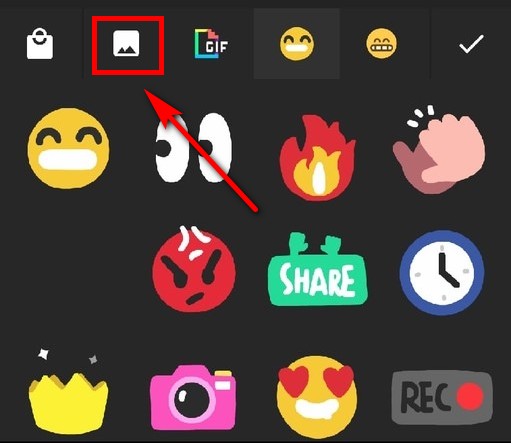
Шаг 3 – Выберите нужную картинку
Для этого вам следует нажать на «+». Откроется галерея с фотографиями. Для того, чтобы облегчить поиск, можно отсортировать по папкам.
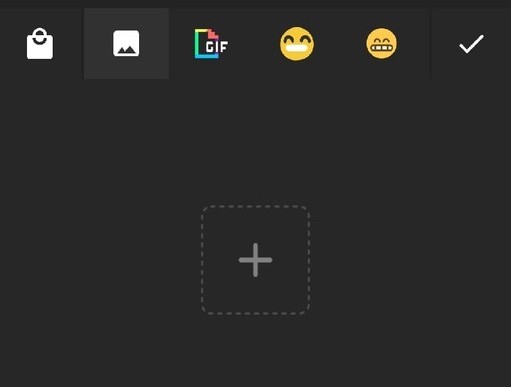
После выбора картинки или фотографии, она всплывёт поверх стоп-кадра ролика, который вы обрабатываете.
Её можно увеличить, уменьшить, отзеркалить, перевернуть, редактировать или удалить.
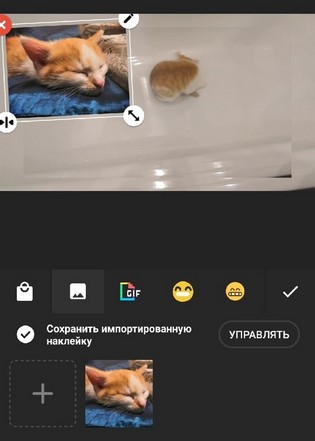
Шаг 4 – Выберите место для фото и сохраните материал
Когда Вы установите фото в нужное место, нужно нажать на галочку. В нижней части экрана появится раскадровка и ползунок фотографии. С его помощью можно выставить продолжительность высвечивания изображения, а также время его появления.
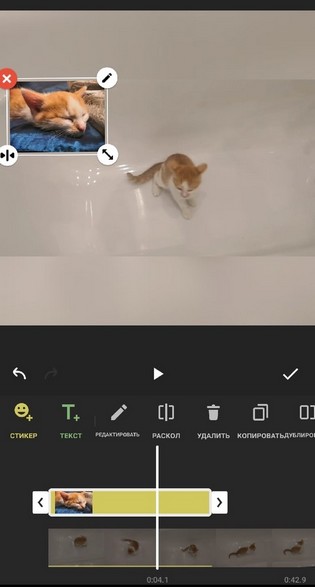
Чтобы сохранить контент, нужно нажать на галочку, а затем на кнопку «Сохранить». Приложение покажет варианты качества, в котором можно конвертировать контент. Выберите вариант, который Вас устроит и дождитесь завершения.
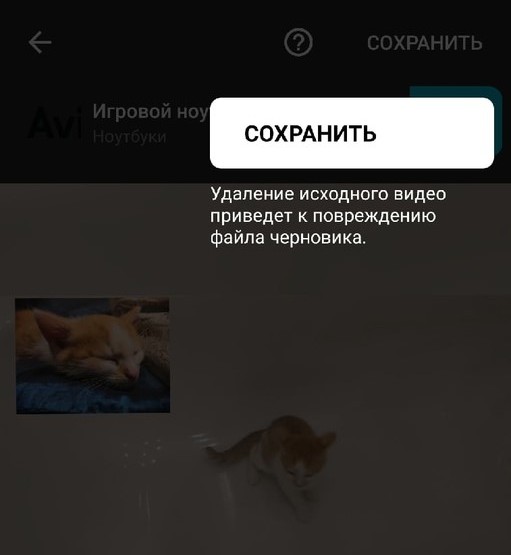
Как найти оригинал заданного изображения
К примеру, у вас есть какая-то фотка, возможно кадрированная, пожатая, либо отфотошопленная, а вы хотите найти её оригинал, или вариант в лучшем качестве. Как это сделать? Проводите поиск в Яндекс и Гугл, как описано выше, либо средствами PhotoTracker Lite и получаете список всех найденных изображений. Далее руководствуетесь следующим:
- Оригинальное изображение, как правило имеет больший размер и лучшее качество по сравнению с измененной копией, полученной в результате кадрирования. Разумеется можно в фотошопе выставить картинке любой размер, но при его увеличении относительно оригинала, всегда будут наблюдаться артефакты. Их можно легко заметить даже при беглом визуальном осмотре.
Статья в тему: Как изменить размер изображения без потери в качестве. - Оригинальные снимки частенько имеют водяные знаки, обозначающие авторство снимка (фамилия, адрес сайта, название компании и пр.). Разумеется водяной знак может добавить кто угодно на абсолютно на любое изображение, но в этом случае можно поискать образец фото на сайте или по фамилии автора, должно быть он где-то выкладывает своё портфолио online.
- Если ваш образец фото черно-белый (сепия и пр.), а вы нашли такую же, но полноцветную фотку, то у вас явно не оригинал. Добавить цветность ч/б снимки гораздо более сложнее, чем перевести цветную фотку в черно-белую
Хештеги
Для того, чтобы просто выложить фото в Инстаграм, этого достаточно. Но ключевым шагом, который повлияет на то, сколько человек просмотрит и лайкнет вашу добавленную в Instagram фотографию, является правильный подбор так называемых хэштегов — то есть, ключевых слов, которые описывают ваше изображение и по которым будут искать вашу картинку. Для того, чтобы написать хештег, нужно поставить перед ключевым словом значок «решетки»- #. Выглядеть это будет примерно так: #мояфотка. Ключевые слова пишутся через запятую,перед каждым из них ставим решетку.
Ваше мнение — WiFi вреден?
Да
24.19%
Нет
75.81%
Проголосовало: 10083
Когда при загрузке фотографии в Инстаграм вы будете писать хештег, то автоматически появятся подсказки — похожие теги, которые чаще всего прописывают люди. Ориентируйтесь на те, у которых наибольшая популярность — их просмотрит бОльшее количество людей.
Однако не забывайте и о том, что конкретно ваша целевая аудитория может быть не слишком большая, и лучше, если вы используете хештег с меньшей популярностью, но который более четко дойдет до тех людей, которым вы адресуете свое фото. Работая на конкретную аудиторию вы получите больше лайков и подписчиков.
Давайте посмотрим на реальном примере. Допустим, я выкладываю фото парусника в море. какие ключевые слова напрашиваются сразу? #Море, #парус, #корабль, #волны. Но давайте посмотрим с другой стороны — не с рациональной, а с эмоциональной. Наша задача вызвать в человеке, просматривающем ваше фото, вызвать какую-то эмоцию, чтобы он обязательно поставил лайк и подписался на аккаунт. Для этого можно использовать теги, характеризующие настроение. Что мы можем чувствовать при виде парусника в море?

Правильно, нам подойдут хештеги: #одиночество, #разлука, #водиночестве, #одинпротиввсех, #свободнаядуша, #впоиске и так далее — все, что угодно, что можно почувствовать при виде этого изображения — включите свою фантазию. И подсказки, которые будут появляться при прописывании этих ключевиков, сами дадут вам знать, какие из этих эмоциональный состояний наиболее востребованы и находят отклик в сердцах подписчиков.
Как вы заметили, в качестве хешей можно писать не только отдельные слова, но и целые словосочетания. А также символы «эмодзи» — отдельно или в сочетании друг с другом или со словами. Сердечки, цветочки и губки приветствуются!
Как добавить фото в ВК с компьютера
Зачастую пользователи предпочитают загружать новые изображения именно с компьютера. Это связано с удобством и возможностью качественно обработать фотографию в специальном редакторе.
Загрузка
Чтобы выложить изображение с компьютера, выполните следующие действия.
- Зайдите на свою страничку в ВК.
- В меню слева выберите раздел «Фотоальбомы».
Нажмите кнопку «Добавить фотографии».

Найдите фото на вашем компьютере и кликните «Открыть».
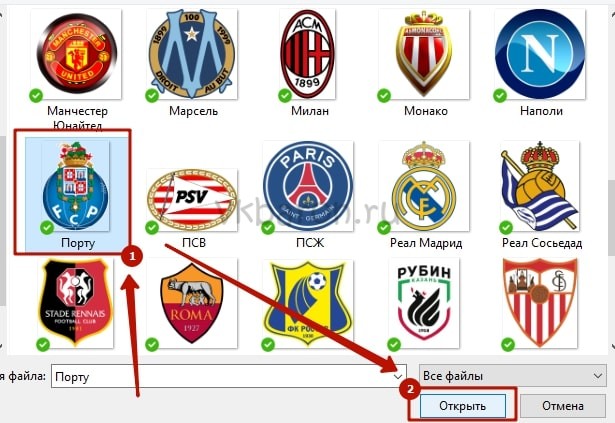
Через некоторое время фотография загрузится в социальную сеть.
Что можно сделать с изображением
После успешной загрузки фотографии на сервер, вы можете выполнять с ней определенные действия.
- Добавить в альбом. Если вы загружали картинки через окно общей загрузки, то можете поместить его в одну из ваших фото подборок. Для этого сделайте следующее:
- Кликните на кнопку «Добавить в альбом».
- В открывшемся окне выберите, куда именно вы хотите переместить фотокарточку.
- Если по случайности вы поместили фото не в тот альбом, который нужен, то можно легко это исправить.
- Наведите курсор мыши на изображение.
- Кликните на копку в виде списка из трех полос.
- Выберите правильный альбом, в котором должна находиться эта фотография.
- Добавить на стену вашего профиля. Просто нажмите на большую синюю кнопку «Опубликовать на моей странице». Вы будете перенаправлены в свою ленту, где увидите вновь опубликованный пост.
- Добавить описание. При необходимости, к каждому изображению, которое вы загрузили, можно написать пару слов в качестве описания. Это могут быть ваши мысли или эмоции по поводу сделанной фотокарточки, описание происходящего. Также можно добавить хэштеги, чтобы картинку было проще найти. Напечатать описание можно в специальном поле, которое находится сразу под миниатюрой загруженной фотографии.
- Повернуть фотографию. Если по какой-то причине загруженная картинка отображается вверх ногами или боком, то можно перевернуть ее нажатием кнопки в виде стрелочки, которая идет по кругу. Она появится, если навести курсор мыши на миниатюру картинки.
- Если вы случайно загрузили не ту фотографию, которую хотели, можете в один клик ее удалить. Наведите курсор на изображение и нажмите крестик в правом верхнем углу. Если передумали удалять, кликните на надпись восстановить.
- Для просмотра картинки в полном размере достаточно нажать на ее мини-версию.

Вы можете скорректировать ваше фото во встроенном фоторедакторе ВК. Чтобы попасть в редактор, нажмите кнопку в виде наполовину закрашенного круга. Функционал этого «Фотошопа» от разработчиков ВКонтакте весьма впечатляет. Вот, что можно сделать с фотокарточкой.
Добавить текст. Нажмите кнопку в виде буквы «А», чтобы сделать надпись.
Кадрировать — обрезать изображение или вырезать и сохранить только какую-то его часть.
Размыть. После применения этой функции, некоторые части фотографии будут нечеткими
Этот инструмент можно применять для того, чтобы сфокусировать внимание на определенной части картинки.
Кнопка в виде солнышка позволит сделать автокоррекцию. Эта функция подберет оптимальные, с точки зрения ВК, цвета и фильтры для вашей фотографии.
Если качество автокоррекции вас не устраивает, вы можете настроить параметры самостоятельно с помощью инструментов внизу страницы с изображением.

Почему не загружаются фото
Иногда при такой операции могут возникать проблемы. Новые фотографии не загружаются. Вы видите непонятное сообщение об ошибке, значок отсутствующей картинки или вовсе ничего не происходит. Причины бывают разными.
Фотография имеет неподходящий размер
У ВК есть определенные критерии размера новых фото. Большие и качественные фото он может сжимать до нужного размера, но если речь об аномально высоком разрешении и размере в десятки мегабайт, то будет получено сообщение об ошибке. А также сайт не примет изображения со слишком необычным соотношением по горизонтали и вертикали: слишком длинные или широкие. Тогда вам придется самостоятельно сжать или обрезать до позволительных параметров.
Ограничения на прикрепление материалов
Если речь о постах на своей стене или в группе, то к ним может прикрепляться не более 10-ти фотографий. Такое же ограничение стоит на личных сообщениях, грузить более десяти изображений в них нельзя. В один комментарий можно добавить всего две фотографии. Это разумное правило, и оно действует во всех версиях сайта на всех платформах.
Неполадки в браузере
Если вы видите значки отсутствующих изображений или картинки попросту не прогружаются, значит ваш браузер переполнен мусорными файлами, имеет конфликт с расширениями или заражен вирусными программами. В таких случаях можно предпринять разные действия:
- сбросить все настройки до исходных (обычно такая функция имеется);
- удалить куки и временные файлы (эти настройки есть всегда);
- провести полную проверку компьютера или мобильного устройства антивирусным ПО;
- отключить все расширения;
- проверить в настройках браузера правильно ли указана веб-камера (если не получается сделать мгновенную фотографию на компьютере/ноутбуке).
Если ничего из этого не помогло, то причина не в вас.
Неполадки на сайте
Как и на любом другом сервисе, в ВК случаются ошибки, баги, вылеты. Если ваши фотографии не загружаются или не получается сделать мгновенный снимок, это могут быть проблемы на самом сайте. Они оперативно решаются и вам просто нужно немного подождать и попробовать снова.
Если проблема продолжается долгое время, а манипуляции с браузером не помогли, то попробуйте зайти в свой контакт с другого браузера или устройства. Так вы убедитесь, что неполадки исходят с вашей стороны и сможете решить эту проблему, задав подробный вопрос в интернет-поисковике.
Облако: что это и для чего используют?
Облако или облачное хранилище — та же самая флешка или жесткий диск, где хранится вся ваша информация. Но это не та, привычная карта памяти, которую все успели полюбить. Это виртуальное хранилище всех входящих и исходящих сведений. То есть, вся информация, будь то фото, видео или рабочие документы хранится не где-нибудь, а в облаке. Так, появляется дополнительная возможность освободить место на компьютере и уберечь жесткий диск от внезапной поломки. Позволяет не забивать память телефона и не тормозить его работу.
Доступ к хранилищу определяете сами: публичный или приватный. Пользоваться файлами можно только с помощью интернета, что создает дополнительный комфорт, а иногда и дискомфорт в использовании. Файлы возможно открывать где угодно и на любом устройстве.
Плюсы и минусы облачного хранилища
Плюсы
- сбережение памяти и места на компьютере или телефоне;
- доступность в использовании (можете открывать и на телефоне, и на ПК);
- высокоскоростная передача данных;
- безопасность в хранении (при поломке одного устройства всегда есть копии на другом);
- удобно в бизнес-использовании. Один файл может быть виден всем, у кого имеется доступ;
- передают данные с различными размерами от маленьких до самых больших;
- для просмотра документа, его не нужно скачивать.
Минусы
- доступ к файлам только при условии подключения к интернету;
- ограниченность свободных бесплатных гигабайтов. Но при заполненности есть возможность купить еще.
Какой видеоредактор использовать?
Одним из самых лучших приложений для обработки роликов является Inshot. С ним могут работать пользователи любых мобильных операционных систем: как на Android, так и на IOS. Скачать программу можно даже на компьютер. И это не единственный плюс данного редактора:
- Иншот позволяет обрезать ролик в любом месте и соединять несколько кусочков.
- В этом редакторе можно сохранять контент в самом лучшем качестве.
- Базовыми и самыми необходимыми функциями можно пользоваться бесплатно.
- Inshot имеет очень понятный и удобный для использования интерфейс.
- В отличие от многих других приложений, в этом можно добавлять аудиодорожки и работать с ними.
Кроме того, в Inshot можно работать не только с видеороликами, но и с фотографиями. Приложение позволяет создавать коллажи и проводить светокоррекцию.
Flickr

Flickr — один из старейших и популярных фотохостингов, работающих до сих пор. Он отлично подходит как для бесплатного хранения изображений, так и для их редактирования. Вы можете использовать инструменты для улучшения фотографий, прежде чем сгруппировать их в альбомы, чтобы затем делиться с другими участниками сообщества Flickr.
Вы можете настроить параметры конфиденциальности, если надо поделиться фотографиями с избранной аудиторией, также у вас есть возможность загружать фото с разных устройств.
Официальное мобильное приложение Flickr — одно из главных преимуществ сервиса. Доступен также инструмент Flickr Uploader, создающий резервные копии фотоизображений с компьютера, Apple iPhoto, Dropbox и других мест.
Плюсы:
- удобная интеграция с социальной сетью,
- качественное мобильное приложение,
- редактирование фотографий и создание альбомов.
Чтобы другие люди могли скачивать ваши фото, обязательно опубликуйте их в соответствии с лицензией Creative Commons. Максимальный размер хранилища — 1000 Гб.
Dropbox
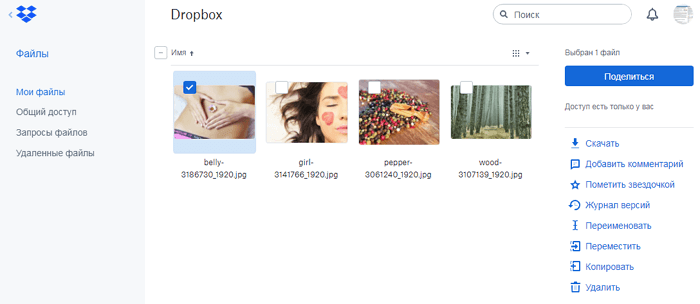
Dropbox — бесплатный хостинг, который возможно использовать для хранения материалов абсолютно различных форматов. Сервис позволяет получить ссылку на отдельный файл или целую папку для обмена данными с другими людьми.
Dropbox также имеет мобильное приложение для загрузки, управления и совместного использования всех файлов со смартфона или планшета. Нажмите на стрелку возле файла, чтобы сделать его доступным для автономного просмотра. Это полезная функция, если нет доступа в интернет.
Плюсы:
обмен отдельными фотографиями или целыми папками.
Максимальный размер хранилища — 2 Гб. Есть возможность получить дополнительный объем, приглашая других людей присоединиться к Dropbox или перейдя на платный тариф.
Залить фото на бесплатный файлообменник
Помимо бесплатных файлообменников, которые мы рассмотрим ниже, существует и множество платных, которые нужны лишь для того, чтобы иметь возможность скачивать из интернета тяжелые файлы с высокой скоростью (скорость скачивания будет зависеть от цены за файлообменник). Это относится больше к видео, которое весит очень даже прилично и на скачивание которого может уйти не один час. Так что это не наш вариант. Нас интересует другое — как залить фото в интернет и получить на него ссылку, причем сделать это .
Фотохостинг Радикал
Одним из самых известных среди бесплатных фотохостингов является radikal.
Загрузить картинку и получить ссылку можно как зарегистрировавшись — в этом случае вам будет доступно больше возможностей работы с залитыми в интернет картинками, так и не регистрируясь — в этом случае у вас не будет возможности удалить какое-либо из загруженных на файлообменник изображений, что иногда бывает очень даже не лишним, поверьте.
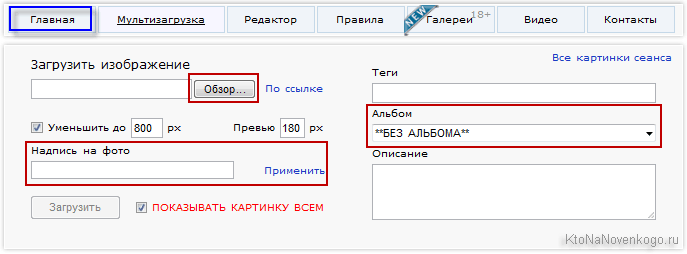
Да, вот еще что, есть у радикала небольшой минус — на странице загрузки изображений имеется прокрутка рекламных видеороликов, которая порой сильно достает. Отключить эти рекламные ролики не получится, но вот звук убрать возможно. В принципе, с этим смириться можно, так как денюжку за пользование radikal с вас никто не берет.
Фотохостинг Яндекс Фотки
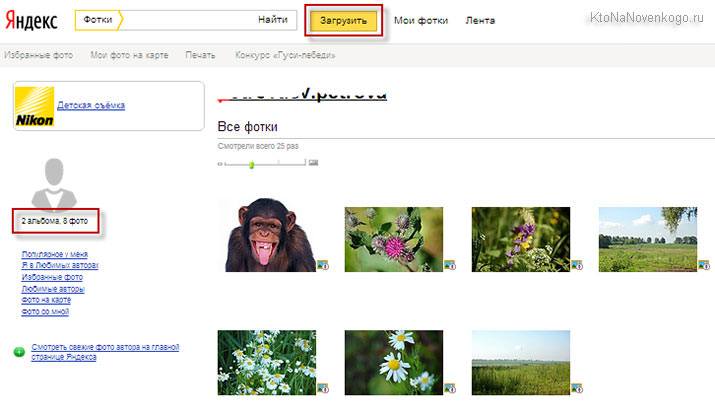
Это еще один очень известный и бесплатный хостинг с возможностью редактирования фотографий и загрузки их в интернет, который имеет огромное количество преимуществ по сравнению со своими конкурентами. Давайте рассмотрим некоторые из них:
- Загружать изображения в него можно в неограниченном количестве и различных форматов (jpg, png, gif и др.)
- Можно не просто залить картинку на Yandex Fotki, но там же ее и отредактировать (изменить ее вообще до неузнаваемости) — изменить размер, контрастность, добавить рамку, обрезать, измерить размер фото или повернуть, нарисовать что-то , добавить текс, убрать красные глаза и т.п.
- Создавать сколько угодно фотоальбомов, ссылками для просмотра которых также можно делиться с друзьями
- Разрешить или же закрыть комментарий к любому из ваших изображений (можно еще и пользователя, оставившего к примеру не лестный комментарий, заблокировать насовсем)
- Разрешить просмотр оригинала и его печать
- Изменить URL фото (адрес вашего изображения), если вы например опубликовали его где-либо в интернете, а затем по какой-то причине передумали им делиться с малознакомыми людьми
- Привязать любой снимок к карте (отметить на ней место, где происходило к примеру действие, показанное на фото)
- Узнать всю информацию о фото (EXIF) — какой камерой и при помощи какого объектива был сделан кадр, какие показатели выдержки, диафрагмы, экспозиции установлены, а также просмотреть еще фото, сделанные данной фотокамерой
- Поделиться фотками в различных социалках (соц.сетях)
Это лишь малая толика того, что нам предлагает сервис от Yandex, а более подробно обо всех его возможностях вы можете узнать в статье про бесплатный фотохостинг с возможностью редактирования и загрузки картинок в сеть — Яндекс Фотки.
Да, учтите одну особенность данного сервиса — ваши фотографии могут попасть также и в «фото дня», даже если вы запретили в настройках их оценки и комментарии к ним.
Это мой любимый хостинг для того, чтобы залить фото в интернет, но давайте рассмотрим и еще несколько не менее примечательных.
ImageShack
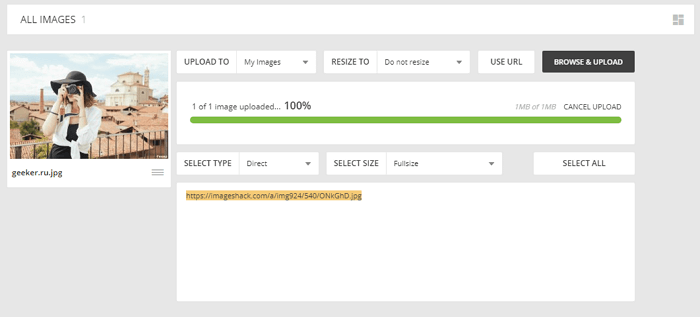
ImageShack имеет бесплатную 30-дневную пробную версию и премиум-аккаунт. Стоит отметить интересный интерфейс, напоминающий Pinterest. Вы можете использовать сервис для загрузки большого количества фотографий с высоким разрешением, создания альбомов, группировки фото с помощью тегов. Также есть функция поиска фотографий других пользователей.
Настройте параметры конфиденциальности, если не хотите, чтобы ваши фотографии были видны другим пользователям. ImageShack имеет несколько приложений для мобильных устройств. Можете воспользоваться этим ПО, чтобы упростить загрузку фотографий и обмен ими. Максимальный объем хранилища — 10 Гб в месяц для обычных пользователей.
Регистрация и размещение изображений на сайте Image2You
Как обещала выше, для примера, разберу фотохостинг Image2You. Данный фотохостинг позволяет загружать свои фото бесплатно, и даже зарабатывать деньги за просмотры ваших картинок, если вы зарегистрируетесь. Перейдите на сайт, и нажмите кнопку РЕГИСТРАЦИЯ.
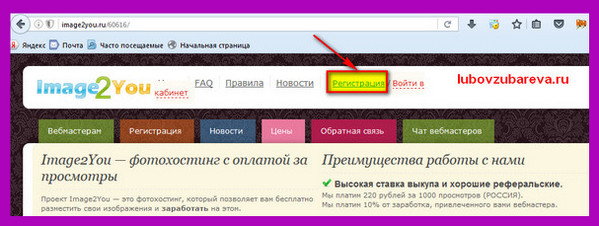
Заполните свои основные данные, введите код с картинки и нажмите ЗАРЕГИСТРИРОВАТЬСЯ.
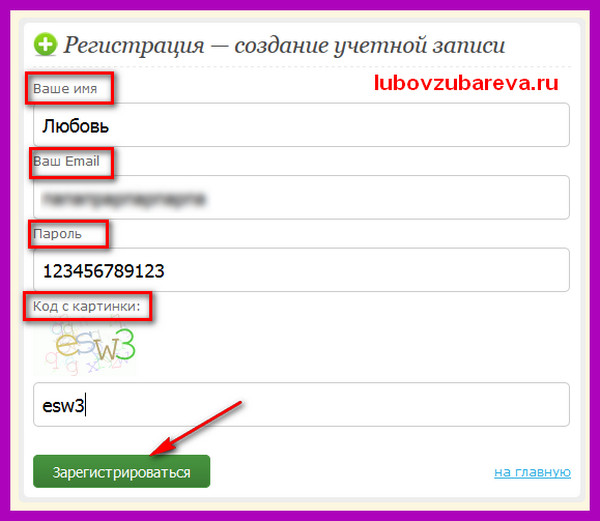
Так выглядит ваш личный кабинет. В «Мою галерею» вы сможете загружать свои изображения. Но сначала вам нужно будет указать свой электронный кошелек для выплат и другие личные данные.
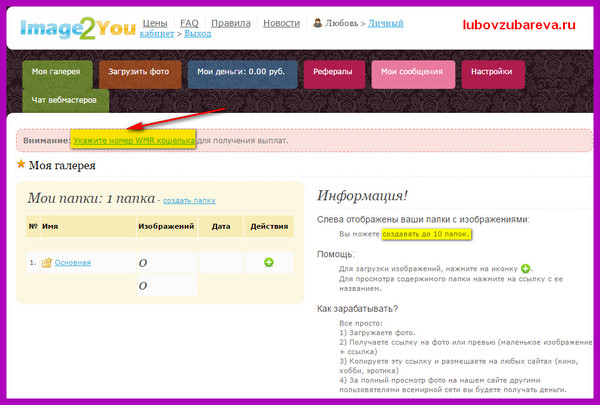
Указываете кошелек Вебмани для выплат. Если у вас его нет, смотрите эту инструкцию по созданию кошелька WebMoney. Далее нажимаете СОХРАНИТЬ ИЗМЕНЕНИЯ.
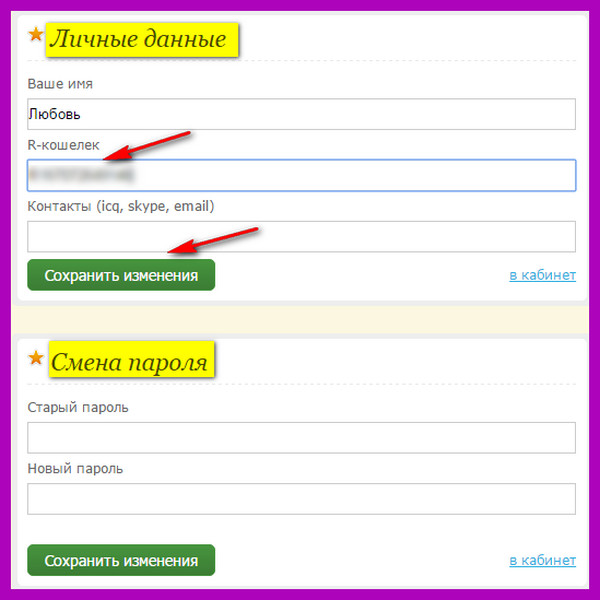

Теперь вы можете загружать свои фото или картинки в галерею. Для этого, нажимайте МОЯ ГАЛЕРЕЯ—СОЗДАТЬ ПАПКУ
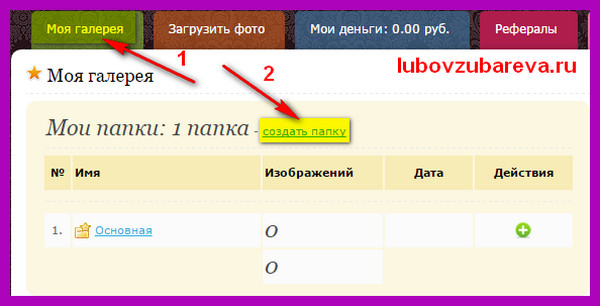
Называете папку, и жмите СОЗДАТЬ ПАПКУ.
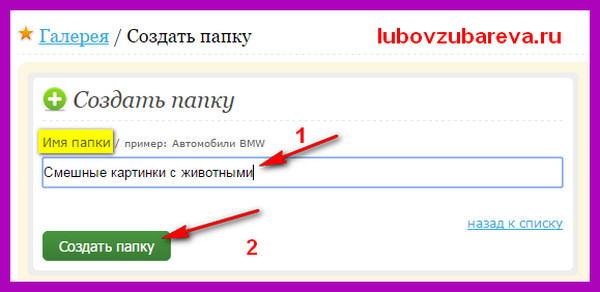
Теперь вы можете загрузить фото в конкретную папку. Можно закачать с компьютера или с интернета. Сначала я покажу на примере загрузки с компьютера.

Выбираете фото для загрузки на вашем компьютере. Можно выбирать сразу несколько.
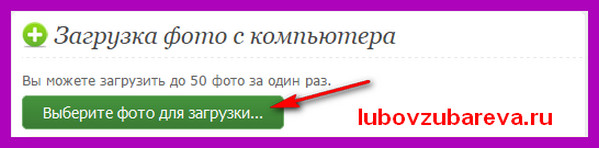
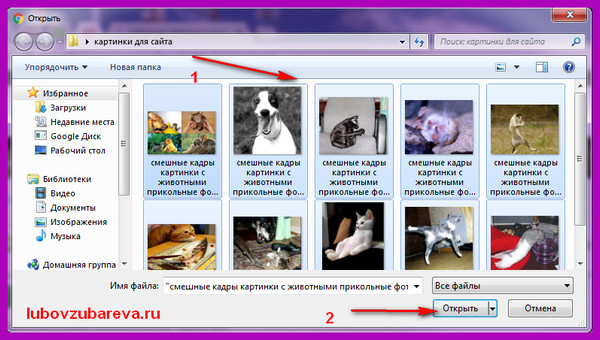
Можно написать имя для картинок или обрезать фото (если это требуется). Нажимаете ЗАГРУЗИТЬ. Теперь начинается загрузка изображений.
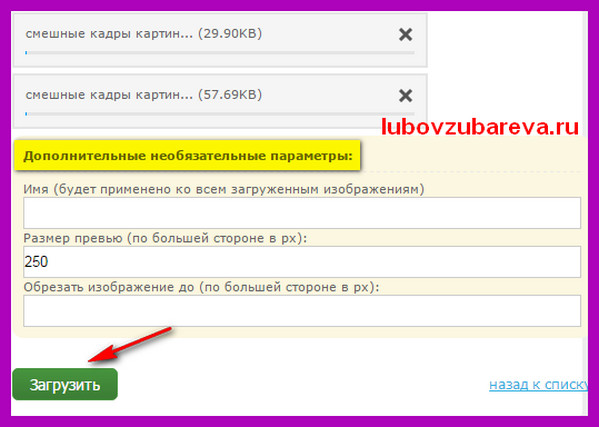
Обратите внимание на правила загрузки фото и изображений
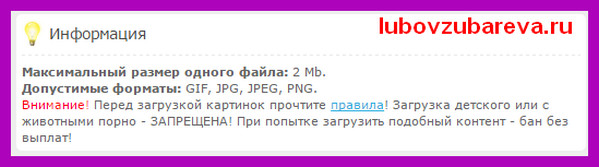
После загрузки появляется табличка со ссылками на изображение. Скопировав ссылку, вы ее можете отправлять в социальные сети, на электронную почту вашему другу или использовать по другому назначению.
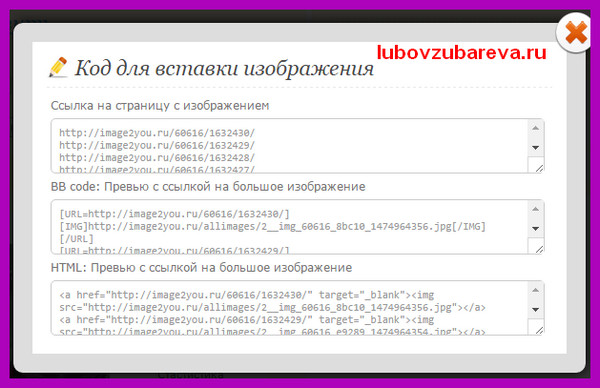
Когда вы будете открывать папку в галерее, справа от каждой картинки будет надпись ПОЛУЧИТЬ КОД. Нажав на него, вам откроется табличка со ссылками на изображение.

Вот эта табличка с ссылками.
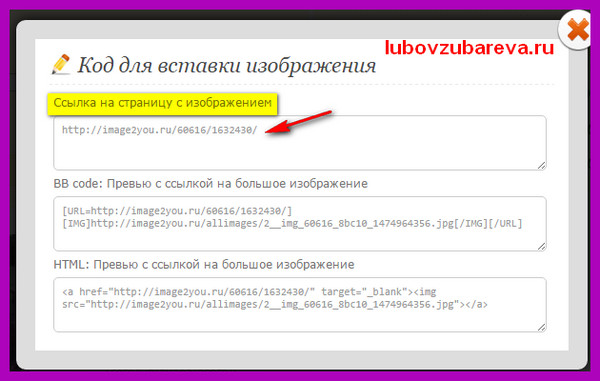
В любой момент вы можете изменить название вашей картинки. Для этого нажмите на ее название, переименуйте и нажмите справа на дискетку.
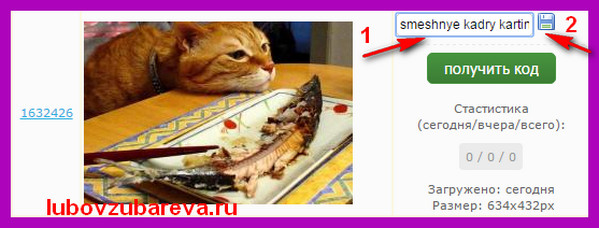
В разделе МОЯ ГАЛЕРЕЯ, вы можете посматривать свои папки с фотографиями и добавлять новые папки и просто изображения.
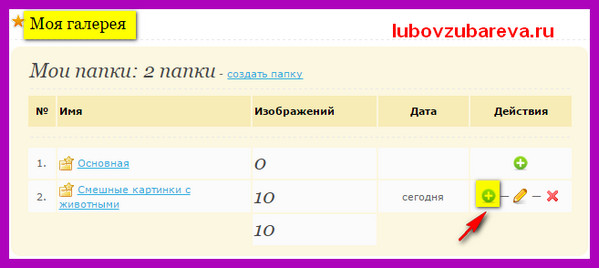
Для загрузки изображения с интернета, вам нужно нажать на нужную картинку правой кнопкой мыши и выбрать КОПИРОВАТЬ URL АДРЕСА

Теперь вставляете ссылку в соответствующее поле на сайте, придумываете имя, и нажимаете ЗАГРУЗИТЬ.
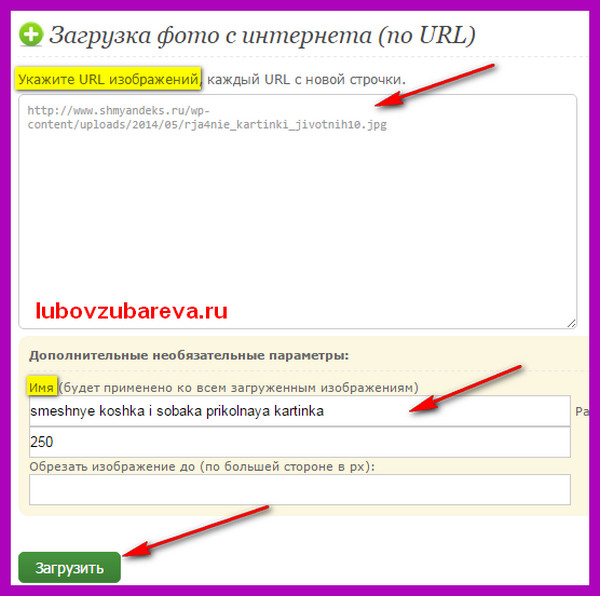
Дальнейшие действия проходят аналогично, как и при загрузке фото с компьютера.
В следующей статье я вам расскажу, как можно зарабатывать на своих и чужих картинках, размещая их в интернете.
Здравствуйте, дорогие друзья! В сегодняшней небольшой статье мы рассмотрим с вами очень интересную тему, о которой регулярно спрашивают меня мои читатели. Мы поговорим с вами о том, как выложить фотки в интернете? И я решил сделать серию статей, в которых мы детально разберем с вами вопрос размещения в сети Интернет не только фоток, но и видеофайлов или фильмов на различных интернет-сервисах — на, так называемых, фото и видеохостингах.
А начнем мы с вами с рассматривать вопрос о том, как выложить фотки в интернете.
Кто не хотел бы поделиться с друзьями удачно получившимися фото? Конечно, если вы не боитесь прослыть навязчивым, можно разослать фотографии электронной почтой, но, все-таки, гораздо удобнее загрузить фотографии на фотохостинг.
Как удалить фото в ВК с телефона
В некоторых случаях необходимо удалить конкретное фото из соцсети. Чтобы выполнить эту операцию, нужно:
- нажать на требуемую фотографию;
- система откроет ее в отдельном окне;
- в нижней части будет располагаться кнопка «Удалить»;
- данная клавиша нажимается, и фото удаляется из соцсети.
Этот метод используется для любой фотографии, не важно, где она находиться, на стене, на странице, на месте главной аватарки или же в альбоме. В любом случае снимок будет удален
После разрешения всех вопросов, можно приступать к публикации снимков. Процесс быстрый, на его выполнение тратится всего несколько минут.
Автор
Некоторое время работал в салоне связи МТС. Хорошо разбираюсь в технике, интересуюсь сферой мобильных компаний и приложений
Добавление фото с телефона
Добавить фото в Инстаграм с телефона возможно, как через браузерную версию, так и через мобильное приложение. В первом случае пользователю нужно перейти в Инстаграм, через любой установленный браузер и авторизоваться именно в мобильной версии.
С помощью приложения – загрузка снимков считается стандартной функцией:
- Скачать и установить Instagram из Play Market/AppStore.
- Зайти – авторизоваться с помощью учетных данных.
- Перейти на свою страницу – нажать по значку с «плюсом».
- Выбрать фотографии – Далее – указать редактирование.
- Поделиться с друзьями.
В официальном приложении доступна загрузка «кольцевой публикации» – карусели. С её помощью, загружают от двух до десяти фотографий и видео. При создании поста, нажать по значку со сложенными картами и выбрать галочкой те снимки в Галерее, которые нужно опубликовать.
Во время загрузки снимков, доступно редактирование: как через фильтры, так и цветокоррекцию. Используя стандартные инструменты, можно добавить описание, отметить друзей на фотографии. Также доступно добавление хештегов и указание текущего географического положения.
Функция загрузки фото может отсутствовать:
- в старых версиях приложения;
- при отсутствии обновлений;
- во время технических неполадок.
На экране появится уведомление, где будет написана ошибка и как её решить. Добавить фото в Инстаграме возможно не только в публикации, но и Истории – временные посты на 24-е часа.
500px
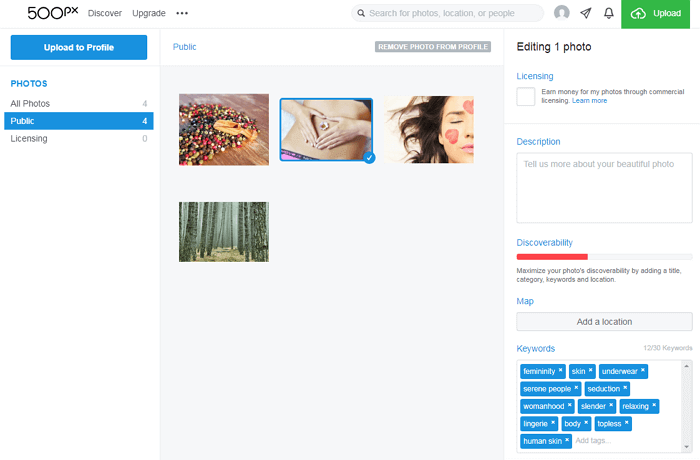
Как и Flickr, 500px — популярная социальная сеть для фотографов, которые хотят поделиться своими лучшими снимками. Этот сервис не совсем похож на некоторые из рассмотренных выше. Здесь нет прямых ссылок на сохраненные фотографии, но это фантастический вариант для фотографов, желающих продемонстрировать свои работы и, возможно, даже немного заработать на них.
Те, кто выбрал 500px, могут создавать личный профиль для публикации своих фотографий. Премиум-пользователи получают возможность создать портфолио без комментариев и оценок пользователей сообщества. Если вы хотите отображать фотографию на веб-сайте, вставьте код со ссылкой на страницу с сохраненным файлом.
Плюсы:
- социальная сеть со большим сообществом фотографов,
- лицензирование изображений и возможность их продажи.
Поскольку 500px — скорее социальная сеть, чем фотохостинг, сервис не имеет никаких ограничений на размера загружаемого файла. Опытным путем удалось установить, что можно загружать даже очень большие изображения в формате JPEG. Для обладателей обычных профилей существует ограничение — до 20 загружаемых фотографий в неделю. Это ограничение снимается (а также предоставляются дополнительные возможности), если вы переходите в премиум-пользователи и ежегодно платите $25.









