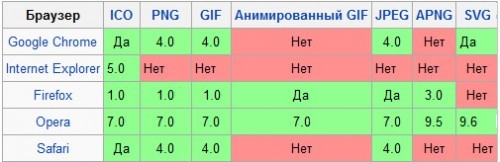Как вставить картинку в html-код веб-страницы + настройки атрибутов тега «img»; стилизация графики с помощью css: выравнивание, отступы, изображение фоном, ссылкой или в кнопках, а также эффекты при наведении
Содержание:
- Как сделать иконку для сайта HTML?
- Иконка рядом с текстом
- Замена иконки
- Вставляем видео и аудио с помощью HTML 5
- ЕЩЁ
- МЕНЮ
- Меню
- Как создать фавикон: лучшие сервисы
- Создание фавикона с помощью онлайн-сервисов
- Установка иконки
- Как сделать фавикон для сайта
- Что такое фавикон и зачем он нужен
- ФОРМЫ
- Отображение Favicon на мобильном
- Google Icons
- Форматы графических изображений.
- Как добавить favicon для портативных устройств
- Фавикон и Фотошоп
Как сделать иконку для сайта HTML?
В лучшем случае вам все нарисует грамотный дизайнер, но если под рукой такого не нашлось, можно и самому склепать значок.
Рисуем Favicon в Sketch или Photoshop
Значок можно нарисовать там же, где рисуются и другие части интерфейса. Например, Photoshop или Sketch. Покажу, как это работает на примере Sketch:
- Открываем редактор и рисуем иконку.
- Потом выделяем нарисованный элемент и меняем разрешение в боковом меню.
- Затем одновременно нажимаем клавиши Shift + Cmd + E.
- После этого нажимаем на кнопку Export Selected…
То же самое можно сделать в Photoshop или условном Pixelmator, разве что интерфейсы настройки изображений и экспорта будут отличаться.
Большинство редакторов не умеют экспортировать в .ico по умолчанию. Придется скачать сторонний плагин для Фотошопа или шаблон для Sketch.
Преобразуем готовое изображение в фавиконку
Если уже есть рабочий вариант дизайна в неподходящем формате (.jpeg, .gif), можно конвертировать его в .png. Для этого сойдет любой базовый редактор изображений.
- Открываем будущую иконку.
- Меняем размер.
- Указываем нужный размер и формат. Сохраняем.
- Открываем меню «Файл» и нажимаем на пункт «Экспортировать…».
- Указываем расширение .png.
Готово!
Рисуем значок в браузере
Если нет Фотошопа или просто не нужен какой-то сложный дизайн, то можно на скорую руку нарисовать себе лого на сайте Favicon.cc. В этом случае все запредельно просто:
- Рисуем любую картинку во встроенном редакторе.
- А потом нажимаем на кнопку Download внизу.
Тут же можно посмотреть, как нарисованная иконка выглядит в адресной строке браузера.
В Favicon.cc можно сохранять рисунки только в расширении .ico. Имейте это в виду.
Конвертируем текст или эмоджи в значок
Есть вариант еще проще — сервис Favicon.io. На нем есть три конвертера: из картинки, из текста или из эмоджи в значок.
 Здесь же есть и конвертер .png в .ico. Можно загрузить в сервис готовый логотип и получить обратно несколько иконок в разных форматах для нужд всех ходовых операционных систем.
Здесь же есть и конвертер .png в .ico. Можно загрузить в сервис готовый логотип и получить обратно несколько иконок в разных форматах для нужд всех ходовых операционных систем.
Но я попробую скачать иконку с эмоджи:
- Нажимаю на соответствующий конвертер.
- Кликаю по названию понравившегося смайлика.
- А потом жму на кнопку Download.
И все.
Иконка рядом с текстом
На скриншоте выше видно, что значок находится слева от текста. Вспоминаем все свойства background и понимаем, что для размещения слева годится background-position (начальная позиция фонового изображения). Перейдём к коду.
Сперва ничего особенного — обычная ссылка:
Вся магия в CSS:
- Сначала задали путь до изображения.
- Потом установили начальное положение фона (background-position) в left center — ведь наша иконка левее текста (горизонтальная позиция left) и на одном с ним уровне (вертикальная позиция center).
- Размер фонового изображения (background-size) мы задали, чтобы предотвратить отдалённые проблемы.Дело в том, что иконка может оказаться больше блока, в котором её захотят показать. Тогда она некрасиво обрежется по бокам. Чтобы этого не произошло — указываем размеры, в которые иконка должна вписаться.
И наконец, устанавливаем режим повторения фона (background-repeat) в no-repeat. Без этого фоновая картинка будет дублироваться, пока не заполнит собой блок (как это выглядит — зависит от размеров картинки и html-элемента, где она задана фоном).
Что же мы получили:

Не совсем то, чего ожидали. Давайте разбираться.
Наш «конвертик» стал фоновым изображением для блока, который занимает ссылка. Текст ссылки — это содержимое того же блока. Оно и наложилось на наше фоновое изображение.
Значит, нужно отодвинуть это самое содержимое от левой границы блока (помните, мы прижали «конвертик» именно к левому краю). Причём отодвинуть более чем на 20px (ширина фоновой картинки, заданная background-size) — тогда увидеть наш фон уже ничто не помешает.
Делается это с помощью свойства padding (внутренний отступ).
Добавим в код такой отступ слева:
Вот теперь всё вышло как надо:

Замена иконки
Если фавикон на сайте уже есть, но он не устраивает владельца ресурса, нужно разобраться, как изменить иконку сайта. По сути, ничего сложного в этом нет — схема замены идентична добавлению иконки на сайт. То есть, сначала рисуется картинка, сохраняется в заранее определенном формате. Полученное изображение загружается в корневую папку сайта, изменяется или заново прописывается html-код (в случае небоходимости). Если все сделано верно, браузер будет отображать новую иконку сразу после обновления страницы.
Таким образом, чтобы найти ответ на вопрос, как поменять иконку сайта, следует прочитать этот материал заново.

Вставляем видео и аудио с помощью HTML 5
В новой спецификации html5 появилось несколько новых тегов с помощью которых можно очень легко вставлять файлы мультимедиа. Это прежде всего касается видео и аудио.
Для вставки аудио HTML5 предоставляет парный тег AUDIO. Адрес файла, в котором хранится аудиоролик, указывается с помощью уже знакомого нам атрибута src:
Тег «audio» создает на странице блочный элемент. По умолчанию браузер не будет воспроизводит аудиоролик. Что бы он это сделал, в теге audio необходимо указать особый атрибут autoplay. Особый, потому что он не имеет значения. Достаточно одного присутствия этого атрибута в теге, чтобы он начал действовать.
По умолчанию аудиоролик никак не отображается на web-странице. Но если в теге «audio» поставить атрибут без значения controls, браузер выведет в том месте веб-страницы, где проставлен тег audio, элементы управления воспроизведением аудиоролика. Они включают кнопку запуска и приостановки воспроизведения, шкалу воспроизведения и регулятор громкости:

Для вставки видеоролика на веб-страницу предназначен парный тег video. С этим тегом все тоже самое, что и с тегом audio — адрес видеофайла указывается с помощью атрибута src, а с помощью атрибутов autoplay и controls можно запустить автовоспроизведение ролика и вывести элементы управления воспроизведения видеоролика.
Больше рассказывать о вставке картинок и мультимедиа на html страницы особо нечего. Надеюсь на вопрос «Как вставить изображение в html страницу?» я вам ответил. поэтому просто подведу итоги :
- для вставки изображений на html страницу пользуемся одиночным тегом img и указываем адрес файла с картинкой в атрибуте src;
- с помощью атрибута alt тега img можно задавать текст замены на случай если изображение не загрузится;
- с помощью атрибутов width и height можно задавать размеры изображения на веб-странице;
- для вставки аудио и видео в html5 есть парные теги audio и video соответственно.
ЕЩЁ
Полноэкранное видеоМодальное окноШкала времениИндикатор прокрутки Индикатор выполненияПанель навыковПолзунок диапазонаПодсказки при наведенииВсплывающие окнаСкладная секцияКалендарьВключить HTMLСписок делЗагрузчикиЗвездный рейтингПользовательский рейтингНаложениеКонтактные чипыКарточкиФлип-картаКарточка профиляКарточка товараОкно тревогиВыноска сообщенияПримечаниеМеткиКругиHR Горизонтальная линияКупонГруппа списковОтзывчивый текстВырезанный текстСветящийся текстФиксированный подвалЛипкий элементРавная высота столбцовОчистка поплавкаОтзывчивые поплавкиСнэк-бар/тостПолноэкранное режимЧертеж при прокруткеПлавная прокруткаГрадиент фонаЛипкий заголовокИзменить заголовок при прокруткеОтзывчивые столбцы ценПараллаксСоотношение сторонПереключатель нравится/не нравитсяПереключатель скрыть/показатьПереключаель текстаПереключатель классаДобавить классУдалить классАктивный классДревовидное представлениеУдалить свойствоАвтономный режим обнаруженияСделать скрытый элементПеренаправление веб страницыУвеличить при наведенииФлип-боксЭлемент вертикально по центруПереход при наведении курсораСтрелкиФигурыСсылка для скачиванияПолная высота элементаОкно браузераПользовательская полоса прокруткиРазличные устройстваЦвет заполнителяЦвет выделения текстаЦвет макераВертикальная линияАнимированные иконкиТаймер обратного отсчетаПишущая машинкаСтраница заставкиСообщение чатаВсплывающее окно чатаРазделенный экранРекомендацииСчетчик разделаСлайд-шоу цитатЗакрываемые злементы спискаТипичные точки прерыванияПеретаскиваемый HTML элементМедиа запросы JSПодсветка синтаксисаJS анимацииПолучить элементы Iframe
МЕНЮ
Панель иконокЗначок менюАккордеонВкладкиВертикальные вкладкиЗаголовки вкладокВкладки полностраничныеВкладки при наведенииВерхняя навигацияОтзывчивый верхний навигаторНавигация с иконкамиМеню поискаСтрока поискаФиксированная боковая панельАнимированные боковые панелиОтзывчивая боковая панельПолноэкранная навигация наложенияМеню Off-CanvasБоковые кнопки навигацииБоковая панель с иконкамиМеню с горизонтальной прокруткойВертикальное менюНижняя навигацияОтзывчивая нижняя навигацияГраницы навигацииМеню по правому краюСсылка меню по центруМеню равной шириныФиксированное менюСкольжение вниз по полосе прокруткиСкрыть меню при прокруткеУменьшить меню при прокруткеЛипкая навигацияНавигация на изображенияВыпадающее менюВыпадающий при кликеВыпадающее меню в навигацииВыпадающий список в боковой навигацииОтзывчивая навигация с выпадающимПодменю навигацияВсплывающее менюМега менюМобильное менюМеню занавесСвернуть боковой барСвернуть боковую панельПагинацияХлебные крошкиГруппа кнопокГруппа вертикальных кнопокЛипкий социальный барНавигация таблеткиОтзывчивый заголовок
Меню
Панель значковЗначок менюАккордеонВкладкиВертикальные вкладкиЗаголовки вкладокВкладки полной страницыВверх НавигацияОтзывчивый TopnavПанель поискаИсправлена боковая панельБоковая навигацияПолноэкранная навигацияМеню Off-CanvasНаведение с помощью кнопокМеню горизонтальной прокруткиВертикальное менюНижняя навигацияОтзывчивый снимок NavСсылки на нижнюю границуСсылки справаЦентрированные ссылки менюИсправлено менюСлайд-шоу в прокруткеСкрыть Navbar в прокруткеПрикрепленное NavbarВыпадающие окна HoverНажмите «Раскрывающиеся окна»Раскрытие в ТопнавеРаспространение в СиденеОткроется панель NavbarDropupMega MenuпагинацияПанировочные сухариГруппа кнопокГруппа вертикальных кнопокВажная социальная панельОтзывчивый заголовок
Как создать фавикон: лучшие сервисы
Я подготовил для вас небольшой список с достаточно популярными и простыми в освоении ресурсами по созданию фавиконок. Ну а чтобы не возникло вопросов о том, как с ними работать – составил небольшие инструкции. Кстати, о том, как добавить созданный фавикон на сайт можете прочитать в моей статье — как добавить фавикон на сайт WordPress: готовые фавиконы для сайта.
X-Icon Editor
Достаточно простой в освоении сервис. Можно творить непосредственно в редакторе или создать фавикон из своей картинки. Выбор целиком и полностью принадлежит вам.
Итак, для начала перейдите на сайт – x-icon.
Затем, выберите один из двух вариантов работы:
- Создать фавикон самому, попиксельно, используя редактор;
- Подгрузить заранее созданную в фотошопе картинку и работать непосредственно с ней.
Небольшая инструкция для тех, кто выбрал второй вариант:
- Нажмите «Import»:
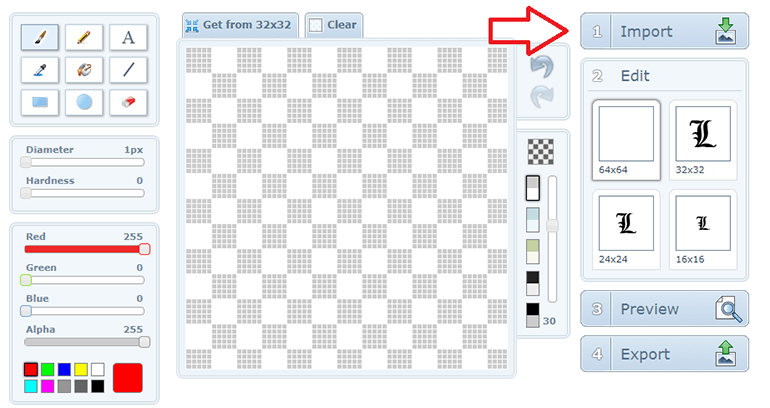
- Загрузите картинку нажав «Upload», выделите необходимую область и размеры. Нажмите «Ok»:
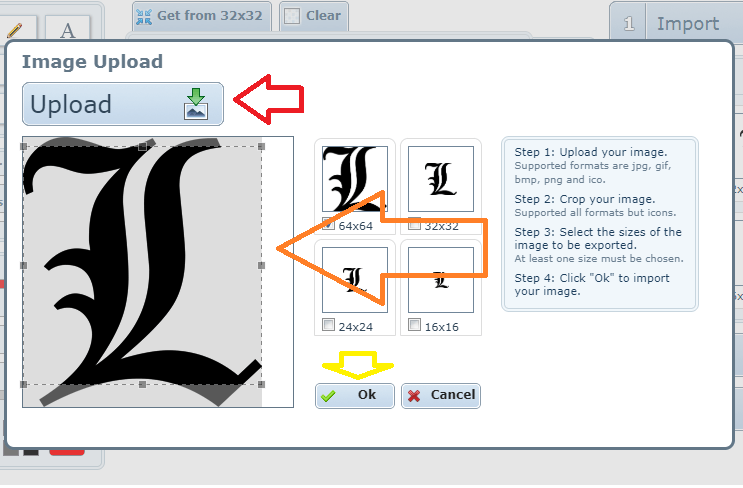
- В случае необходимости воспользуйтесь редактором и подкорректируйте загруженную картинку по своему усмотрению;
- Когда все будет готово — нажмите «Preview» и посмотрите, как ваш фавикон отображаться в браузере;
- Если все устраивает, вернитесь на вкладку с редактором и нажмите «Export». В появившимся окошке нажмите «Export your icon» и фавикон будет автоматически скачан на ПК:
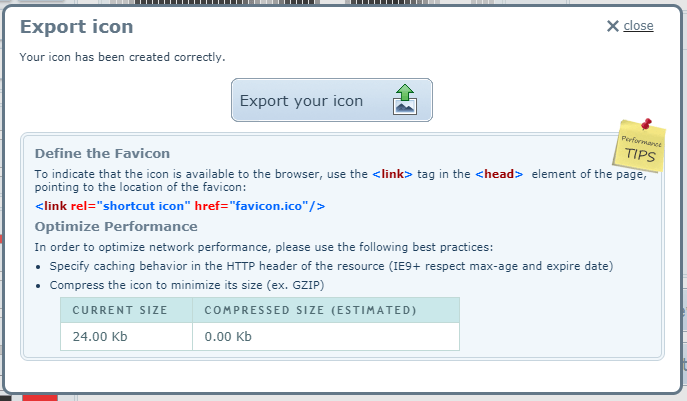
Готово. Вам остается только добавить его на сайт.
BWS
Еще один достаточно простой в освоении ресурс. Правда, у него есть один существенный минус: если сравнивать с X-Icon – он так же позволяет создать фавикон из картинки в режиме онлайн, вот только не дает его редактировать. По сути – он просто конвертирует ваше заранее подготовленное изображение в иконку необходимого размера и расширения. Поэтому, придется как следует попотеть в фотошопе, чтобы потом не переделывать все по сто раз.
Итак, как же сделать фавикон для сайта в этом сервисе? Все просто. Вы заранее подготавливаете картинку в пейнте или фотошопе, подгружаете ее, выбираете подходящие размеры и нажимаете «Конвертировать». Когда все будет готово, иконка автоматически скачается на компьютер:
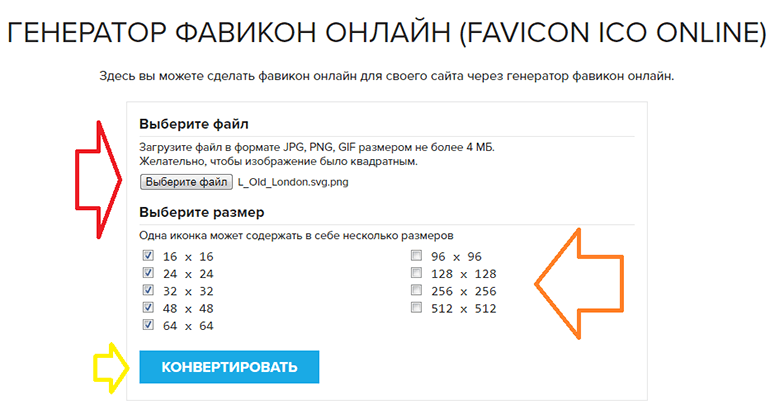
Pr-cy
Данный сервис (ссылка на сайт) своим функционалом очень похож на предыдущий. Вы так же заранее подготавливаете изображение, загружаете его и нажимаете «Создать Favicon». Сервис сам сгенерирует иконку и покажет, как она будет выглядеть в строке поиска. Вам остается только нажать «Скачать»:
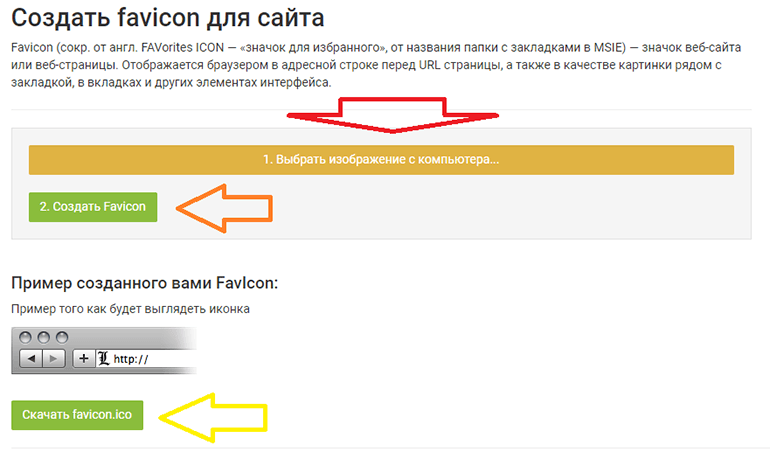
Favicon.by
Весьма симпатичный и крайне интересный ресурс. Позволяет выбрать один из трех вариантов создания значка: сделать фавикон для сайта онлайн вручную, использовать для этого заранее подготовленную картинку или импортировать чужую иконку введя url сайта. Круто, не правда ли? А теперь давайте пройдемся по всем трем функциям и посмотрим, как именно они работают:
Сделать фавикон онлайн используя редактор;
Главная фишка сервиса — вам сразу же будет виден результат вашей работы:
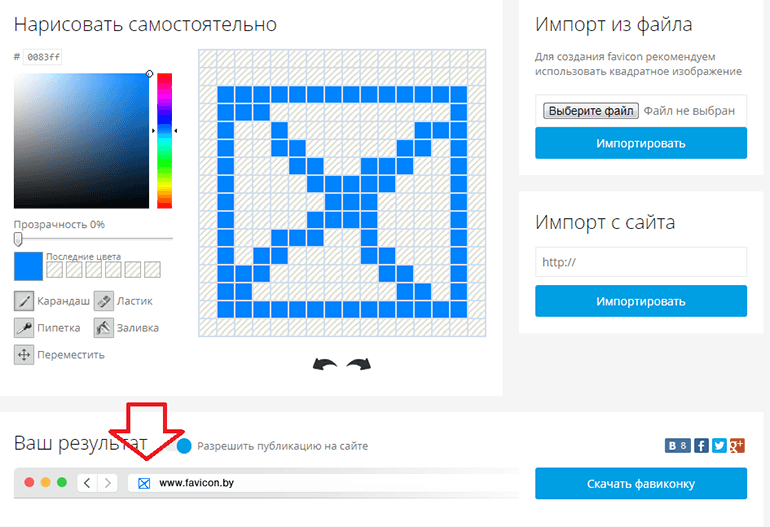
Когда закончите творить, просто нажмите «Скачать фавиконку» справа от строчки с результатом. Загрузка начнется автоматически.
Сделать фавикон из своей картинки;
Ну, тут все по аналогии с предыдущими сервисами. Просто подгружаете изображение, редактируете и нажимаете скачать.
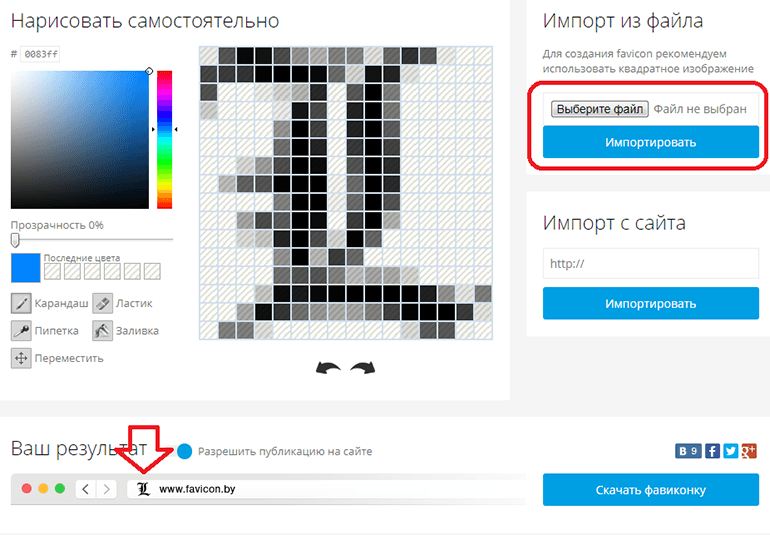
А теперь самое интересное – импортировать фавиконку с чужого сайта.
Введите url сайта с понравившейся иконкой и нажмите «Импортировать»:
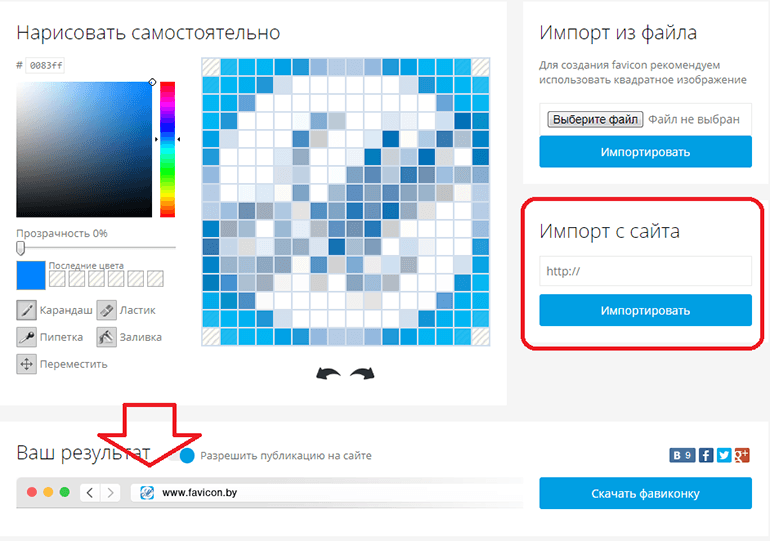
Отредактируйте изображение по своему вкусу и нажмите скачать. Все, у вас на руках готовая иконка для сайта.
Создание фавикона с помощью онлайн-сервисов
Иконку, или фавикон (от английского favorites icon) легче всего создать, используя популярные бесплатные сервисы.

Но перед тем, как сделать иконку для сайта, следует подготовить выбранное заранее изображение. Это должна быть квадратная картинка. Нужно учесть, что сервис фавикон.ру стандартизирует все изображения, уменьшая их до размера 16х16 пикселей. Поэтому если картинка изначально будет не квадратной, программа может довольно сильно исказить ее. Размер загружаемого файла для сервиса не должен превышать 300 килобайт.
Сделать фавикон для сайта можно, используя любой графический редактор. Если уже есть готовая картинка (например, эмблема компании), ее стоит лишь подготовить и уменьшить. Если же нужно создать рисунок «с нуля» — сервис «фавикон» предлагает воспользоваться элементарной, но довольно удобной программой рисования иконок.
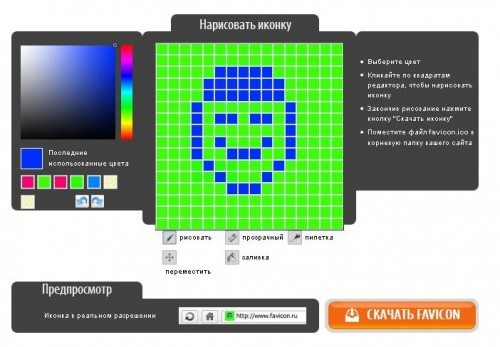
Итак, иконка загружена или нарисована. Для того, чтобы получить готовое изображение, достаточно нажать кнопку «Скачать favicon» в правом нижнем углу страницы. В результате загрузится файл favicon.ico.
Установка иконки
Заветный фавикон получили. Следует подумать, как поставить иконку на сайт. Для этого нужно загрузить файл изображения в корневую директорию сайта (обычно она носит название public_html).
Но это еще не все. Для отображения иконки нужно прописать следующий html-код:
<link rel=»SHORTCUT ICON» href=»/favicon.ico»type=»image/x-icon»>В графе «type» важно правильно указать тип изображения. То есть, если используется картинка формата GIF, код будет выглядеть так:
<link rel=»SHORTCUT ICON» href=»/favicon.gif»type=»image/gif»>Этот код устанавливается в любом месте между тегами <head> и </head> файла главной страницы.

Как установить иконку на сайт, мы разобрались. Проверить правильность установки можно, просто введя в строке браузера адрес своей страницы. Если слева от адреса отображается фавикон — все сделано верно.
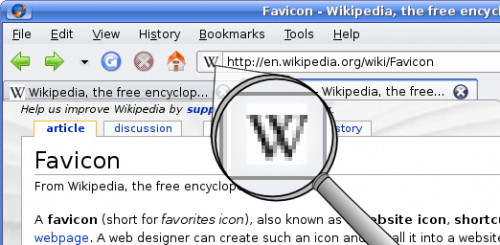
Следует заметить, что в результатах выдачи поисковиков иконка отобразится не сразу, а лишь после обновления кэша. Этот процесс может занять от недели до месяца, а то и больше.
Как сделать фавикон для сайта
Есть как минимум 3 способа, разберем каждый.
Генераторы фавикон
Это самый быстрый и оптимальный способ, тем более генераторов сейчас предостаточно. Разберем самый крутой на мой взгляд: realfavicongenerator.net. Переходим на сайт, правом верхнем углу нажимаем на кнопку «Select your Favicon image» и выбираем png или jpg изображение.

Далее откроется страница с настройками — настраиваете цвета под свой вкус (все изменения сразу визуально отображаются) и нажимаем кнопку «Generate your Favicons and HTML code»

Далее realfavicongenerator сгенирирует все нужные иконки и код для их установки на сайт.

Скачиваем архив с иконками на ПК, нажав на кнопку «Favicon package», далее распаковываем архив и заливаем из него все файлы либо в корень (если не чего не меняли), либо в папку которую указали выше.
И копируем сгенерированный код на сайт в секцию head.
Альтернативные сервисы для создание фавикон онлайн из готового изображения
Довольно достойный конкурент, выше указанного сервиса favicon-generator.org — тоже сгенерит много иконок и код для них. И pr-cy.ru/favicon/ — это по факту просто конвертер ico. Здесь вам нужно загрузить картинку с компьютера, нажать «Создать favicon» и скачать его. Минус от выше указанного генерит только favicon.ico.
Сервисы для самостоятельного создания и выбора готовых Favicon иконок.
Одним из таких сервисов является favicon.cc. В нем Вы можете нарисовать Favicon иконку или если у вас нет не времени, ни желания на создание иконки самому(ой), тогда нажмите на вкладку «Top Rated Favicons», после чего справа появиться множество страниц с различными фавиконами, где Вы сможете поискать себе подходящую иконку, а также Вы для того чтобы ускорить поиск картинки, Вы можете воспользоваться формой для поиска и подобрать иконку по ключевому слову. А после того, как выберите подходящую Favicon, нажимаете на её название
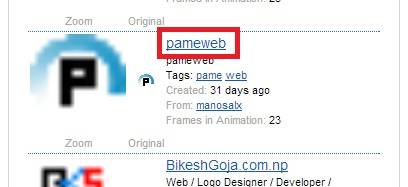
, а на открывшейся страничке, нажмите на кнопку «Download favicon» для её загрузки:

Если вы параноик, то можете самостоятельно нарезать (сохранить) изображения различных размеров при помощи Фотошопа, а чтобы сохранить иконку в формате iso, можно поставить специальное дополнение icon.
Что такое фавикон и зачем он нужен
Примерами фавиконов для веб-ресурсов могут служить логотипы автомобильных брендов, размещаемые на капоте авто: у Шевроле – галстук-бабочка, у Шкоды – индеец со стрелой, у Ауди – четыре кольца, у Фольца – сплетение букв V и W и т.д.
Favicon отображается в поисковой выдаче Яндекса, на странице закладок и привязывается к веб-ресурсу при выборе, если пользователь добавляет веб-страницу в «Избранное».
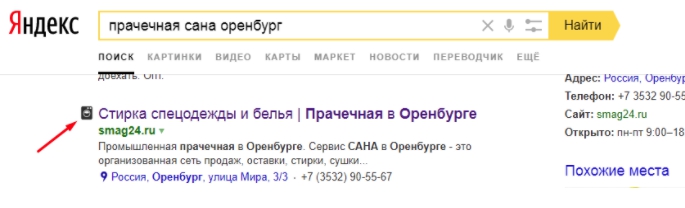
Пользователи сети активнее реагируют на картинку, чем на текст
Кроме того, данный значок повышает узнаваемость вашего веб-ресурса, создаёт дополнительное удобство для ваших посетителей и привлекает дополнительное внимание

Как сделать Favicon
Фавикон – обычный графический файл. Сделать его можно несколькими способами.
- Создать самостоятельно в графическом редакторе.
- Нарисовать при помощи интернет-сервисов типа favicon, а затем скачать.
- Взять готовое изображение и также воспользоваться сервисом в интернете, который при загрузке начальной картинки преобразует ее в фавиконку.
- Скачать готовый favicon из банка графических иконок, которых в интернете очень много.
Но скачать или создать фавикон – это только первый шаг. Его необходимо установить на ваш сайт. Расскажем, как это сделать.
Загрузите файл на ваш веб-сайт, желательно, в его корневую папку. Как правило, браузерам теперь не нужно на него указывать, если файл имеет стандартное название и находится в корне. Но все же для явного указания на фавикон пропишите всайта следующие строки:
<link rel=»icon» type=»image/тип файла» href=»путь от корня к фавикон» />
Для IE указываем shortcut icon (с конкретным примером для иконки PNG):
<link rel=»shortcut icon» type=»image/png» href=»/assets/img/icon.png» />
При этом можно указать 2 разных изображения: одно для IE, другое — для остальных веб-браузеров.
Не забывайте про отображение фавикона для мобильных устройств. В<head>следует указать <link rel=»apple-touch-icon» и т.д.> , при этом изображение должно иметь размер 60х60 или 120х120.
Яндекс отображает иконку веб-ресурса после того, как она попадет в его индекс. Специальный робот обходит сайты примерно 1 раз в месяц и обновляет свою базу.
Для изменения старого favicon на новый следует просто закачать новую иконку с таким же названием на место старого изображения и дождаться ее переиндексации.
ФОРМЫ
Форма входаФорма регистрацииФорма оформления заказаКонтактная формаФорма входа в соц сетиРегистрацияФорма с иконкамиРассылка по почтеСложенная формаАдаптивная формаФорма всплывающаяФорма линейнаяОчистить поле вводаКопирование текста в буфер обменаАнимированный поискКнопка поискаПолноэкранный поискПоле ввода в менюФорма входа в менюПользовательский флажок/радиоПользовательский выборТумблер перключательУстановить флажокОпределить Caps LockКнопка запуска на EnterПроверка пароляПереключение видимости пароляМногоступенчатая формаФункция автозаполнения
Отображение Favicon на мобильном
Favicon для мобильных сайтов используется, как главный значок вашего сайта. Когда вы открываете сайт на мобильном телефоне, на главном экране быстрого доступа в браузера, отображается именно этот favicon. Ваш сайт можно добавить на главный экран телефона, и здесь тоже подтягивается мобильный favicon.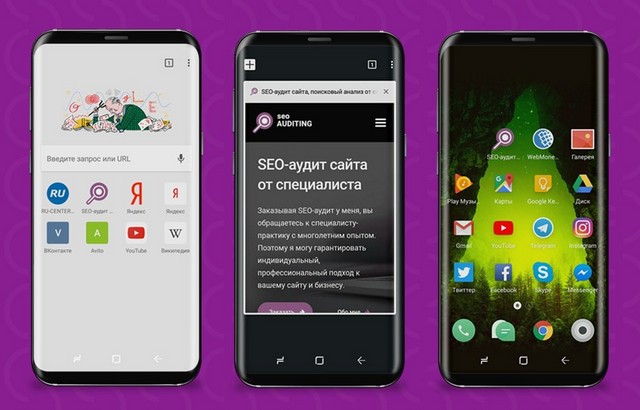
Как видно выше на скриншоте, у Вконтакте и Avito, фавиконка не адаптирована под мобильные устройства, поэтому используется первая буква домена.
В эру мобильных телефонов, каждый сайт обязан использовать такие Favicon для отображения на мобильных телефонах. Это создает удобство для ваших посетителей сайта.
Иконка для IOS
Чтобы favicon отображалась на устройствах IOS и в браузере Safari, надо прописать следующий код:
<link rel="apple-touch-icon" sizes="57x57" href="/apple-touch-icon-57x57.png"> <link rel="apple-touch-icon" sizes="60x60" href="/apple-touch-icon-60x60.png"> <link rel="apple-touch-icon" sizes="72x72" href="/apple-touch-icon-72x72.png"> <link rel="apple-touch-icon" sizes="76x76" href="/apple-touch-icon-76x76.png"> <link rel="apple-touch-icon" sizes="114x114" href="/apple-touch-icon-114x114.png"> <link rel="apple-touch-icon" sizes="120x120" href="/apple-touch-icon-120x120.png"> <link rel="apple-touch-icon" sizes="144x144" href="/apple-touch-icon-144x144.png"> <link rel="apple-touch-icon" sizes="152x152" href="/apple-touch-icon-152x152.png"> <link rel="apple-touch-icon" sizes="180x180" href="/apple-touch-icon-180x180.png">
Android
Для устройств работающих на Android, прописываем:
<link rel="icon" type="image/png" href="/favicon-16x16.png" sizes="16x16"> <link rel="icon" type="image/png" href="/favicon-32x32.png" sizes="32x32"> <link rel="icon" type="image/png" href="/favicon-96x96.png" sizes="96x96"> <link rel="icon" type="image/png" href="/favicon-192x192.png" sizes="192x192">
Но этот код отобразит ваш favicon, только в браузере. А для того, чтобы иконка отображалась на рабочем столе смартфона, необходимо задать файл-манифест.
<link rel="manifest" href="/manifest.json">
Его содержимое:
{
"name": "%title%",
"icons": [
{
"src": "\/android-chrome-36x36.png",
"sizes": "36x36",
"type": "image\/png",
"density": "0.75"
},
{
"src": "\/android-chrome-48x48.png",
"sizes": "48x48",
"type": "image\/png",
"density": "1.0"
},
{
"src": "\/android-chrome-72x72.png",
"sizes": "72x72",
"type": "image\/png",
"density": "1.5"
},
{
"src": "\/android-chrome-96x96.png",
"sizes": "96x96",
"type": "image\/png",
"density": "2.0"
},
{
"src": "\/android-chrome-144x144.png",
"sizes": "144x144",
"type": "image\/png",
"density": "3.0"
},
{
"src": "\/android-chrome-192x192.png",
"sizes": "192x192",
"type": "image\/png",
"density": "4.0"
}
]
}
Более подробно можно посмотреть в документации Google Chrome.
Но это еще не все. В новых версиях Android (начиная с Lollipop), ваш браузер может перекрашиваться в интерфейс цвета сайта.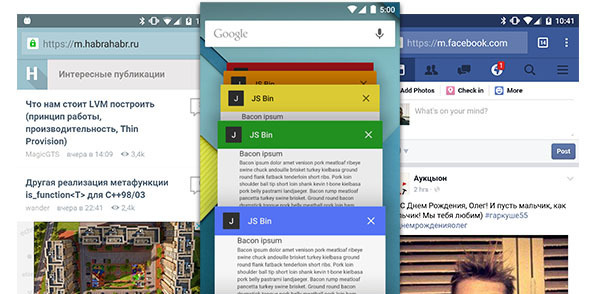
Чтобы сделать такую фишку, прописываем строчку и задаем свой цвет:
<meta name="theme-color" content="#8A2BE2">
Windows Phone
Про favicon в Windows Phone тоже не забываем:
<meta name="msapplication-TileColor" content="#8A2BE2"> <meta name="msapplication-TileImage" content="/mstile-144x144.png">
Для более расширенной настройки иконки в Windows Phone, можно использовать следующие значения:
<?xml version="1.0" encoding="utf-8"?>
<browserconfig>
<msapplication>
<tile>
<square70x70logo src="/mstile-70x70.png"/>
<square150x150logo src="/mstile-150x150.png"/>
<square310x310logo src="/mstile-310x310.png"/>
<wide310x150logo src="/mstile-310x150.png"/>
<TileColor>#8A2BE2</TileColor>
</tile>
</msapplication>
</browserconfig>
Сам файл настройки:
<meta name="msapplication-config" content="/browserconfig.xml" />
Более подробно о разметке в документации Microsoft.
Google Icons
To use the Google icons, add the following line inside the section of your HTML page:
Note: No downloading or installation is required!
Example
<!DOCTYPE html><html><head>
<link rel=»stylesheet» href=»https://fonts.googleapis.com/icon?family=Material+Icons»></head><body><i class=»material-icons»>cloud</i><i class=»material-icons»>favorite</i><i class=»material-icons»>attachment</i><i class=»material-icons»>computer</i><i class=»material-icons»>traffic</i></body></html>
For a complete list of ALL icons (font awesome, bootstrap and google), visit the
Icon Reference.
❮ Previous
Next ❯
Форматы графических изображений.
Существует множество различных графических форматов, но браузеры поддерживают лишь несколько. Рассмотрим три из них.
1. Формат JPEG (Joint Photographic Experts Group). Довольно популярный формат, применяемый для хранения изображений. Поддерживает 24-битовый цвет и сохраняет все полутона в фотографиях неизменными. Но jpeg не поддерживает прозрачность и искажает мелкие детали и текст в изображениях. JPEG используется в основном для хранения фотографий. Файлы этого формата имеют расширения jpg, jpe, jpeg.
2. Формат GIF (Graphics Interchange Format). Главное достоинство этого формата возможность хранить сразу несколько изображений в одном файле. Это позволяет создавать целый анимированные ролики. Во-вторых он поддерживает прозрачность. Главный недостаток это поддержка всего лишь 256-цветов, что никуда не годится для хранения фотографий. GIF в основном используется для хранения логотипов, баннеров, изображения с прозрачными участками и содержащих текст. Файлы этого формата имеют расширение gif.
3. Формат PNG (Portable Network Graphics). Это формат был разработан как замена устаревшему GIF, а также, в некоторой степени, JPEG. Поддерживает прозрачность, но не позволяет создавать анимацию. Данный формат имеет расширение png.
При создании сайтов обычно используют изображения в формате JPEG или GIF, но иногда используют PNG. Главное разобраться в каких случаях какой формат лучше использовать. Если кратко, то:
- JPEG лучше всего использовать для хранения фотографий или полутоновых картинок не содержащих текста;
- GIF используется в основном для анимации;
- PNG — формат для всего остального (иконки, кнопки и др.).
Как добавить favicon для портативных устройств
С развитием технологий иконки стали использоваться не только в десктопных браузерах, но и при выводе информации на iOS и Android-устройствах. Как правило, эти значки также используются в качестве ярлыков на рабочем столе. Каждое из них имеет свои требования к подходящему изображению.
Android
Выбор фавиконки для Android-устройства зависит от показателя PPI (pixels per inch – пикселей на дюйм); это важно учитывать, так как из-за этого одно и то же изображение может выглядеть по-разному на экранах с различным параметром PPI. Общая таблица с указанием коэффициента плотности и соответствующего ему размера фавиконки выглядит следующим образом:
Что касается формата, то изображения должны быть в формате png.
iOS
В отличие от Android, размер иконок для iOS-устройств зависит от наличия Retina и версии операционной системы. В таблице это выглядит так:
Для того, чтобы создать фавиконку для всех возможных форматов и устройств, вы можете воспользоваться специальным сервисом: https://realfavicongenerator.net/.
Этот онлайн-генератор позволяет отредактировать иконку для каждого устройства, при этом у него есть просмотр получившегося результата в интерфейсе девайса.
Сначала вам нужно выбрать изображение, которое составит основу вашей фавиконки. Оно необязательно должно быть квадратным, но такой формат предпочтителен. В противном случае вы сможете заполнить пустые края изображения каким-либо цветом (для iOS) либо оставить их прозрачными (для Android). Также RealFaviconGenerator создает иконки и для других платформ (Windows 8 и 10).
После того, как вы создали нужные вам изображения, вам нужно лишь скачать архив с получившимися изображениями, загрузить их в корневую папку своего сайта и добавить сгенерированный HTML-код в контейнер <head>.
После этого проверьте наличие всех необходимых иконок, введя адрес своего сайта в соответствующую строку на главной странице RealFaviconGenerator.
Теперь ваш сайт имеет все необходимые фавиконки, благодаря которым ваш ресурс будет выделяться на фоне остальных вне зависимости от того, с какого устройства на него зашел пользователь, и станет хорошо узнаваемым.
Фавикон и Фотошоп
Можно создать искомый файл, используя только Фотошоп. Подобрав или предварительно отрисовав нужное изображение, следует нажать «Сохранить как» и из списка форматов для сохранения выбрать .ico.
Может получиться, что версия программы обработки изображений не будет поддерживать этого формата. В таком случае следует поискать и скачать плагин формата ico. Его нужно распаковать в папку Plug-InsFileFormats. После этих нехитрых действий возможность сохранения в данном расширении будет доступна.
Небольшой совет. Практически все браузеры стандартизируют иконки сайтов до размера 16 на 16 пикселей. Учитывая это, не нужно создавать высокохудожественные полотна — их просто-напросто не будет видно.
Формат ico используется наиболее часто, так как он поддерживается всеми популярным браузерами
Можно сохранять изображения и в других графических форматах, но важно помнить, что некоторые браузеры не будут отображать такую иконку