Настройка всех параметров «яндекс.браузера»
Содержание:
- Где хранятся настройки firefox
- Меню настроек и его возможности
- Расширения
- Mozilla Firefox
- Где хранятся настройки firefox
- Где найти настройки
- Настройки
- Предназначение браузера и его первоначальные настройки в виндовс
- Mozilla Firefox
- Настройка Яндекс.Браузера на телефоне
- Общие
- Инструменты
- Где хранятся настройки браузеров в Windows
- Где хранятся настройки firefox
- Как настроить браузер Opera
- Общие
- Как найти настройки в браузере
- На компьютере
- Где найти настройки
Где хранятся настройки firefox
Давайте разбираться где хранит свои настройки рыжий лис, или как по правильному firefox.
Для Windows XP это вот такой путь
Для современных операционных систем вам сюда

Будет вот такая структура данных
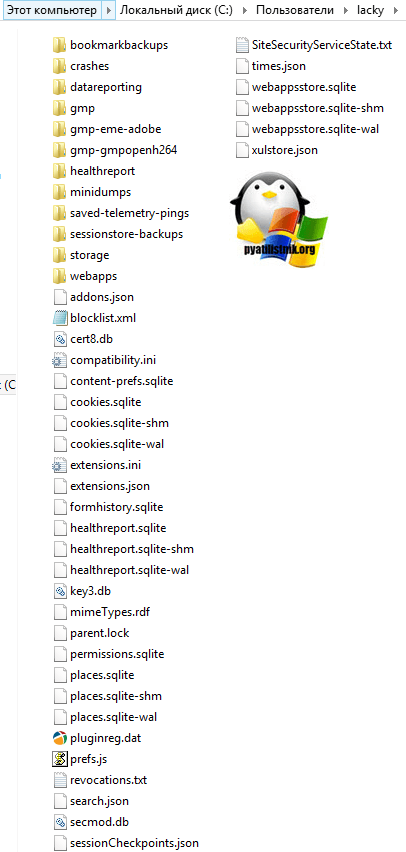
Разбираемся дальше где хранятся настройки браузеров в Windows и следующим это будет Internet Explore.
Где хранятся настройки internet explorer
Не самый мой любимый браузер, но без него пока сложно представить клиент банки и электронные торговые площадки. Да и вообще Microsoft его уже хоронит, предлагая всем пользоваться новым Edge. Как у других MS все не хранит в одном месте, например история лежит вот по такому пути

Сами настройки лежат вот по такому адресу
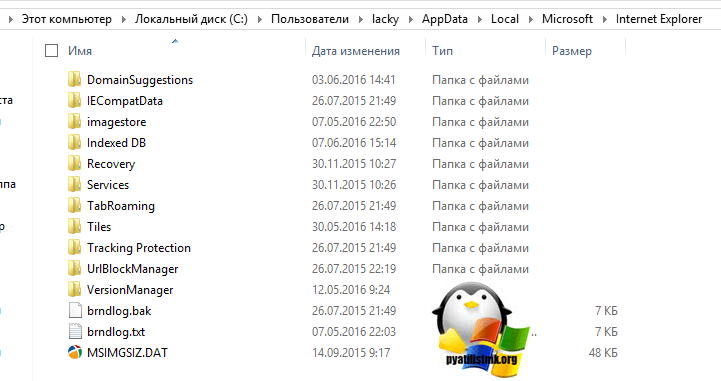
Где хранятся настройки Яндекс браузера
Яндекс кладет все свои настройки в папку, так что при переносе на другой компьютер копируем именно ее.
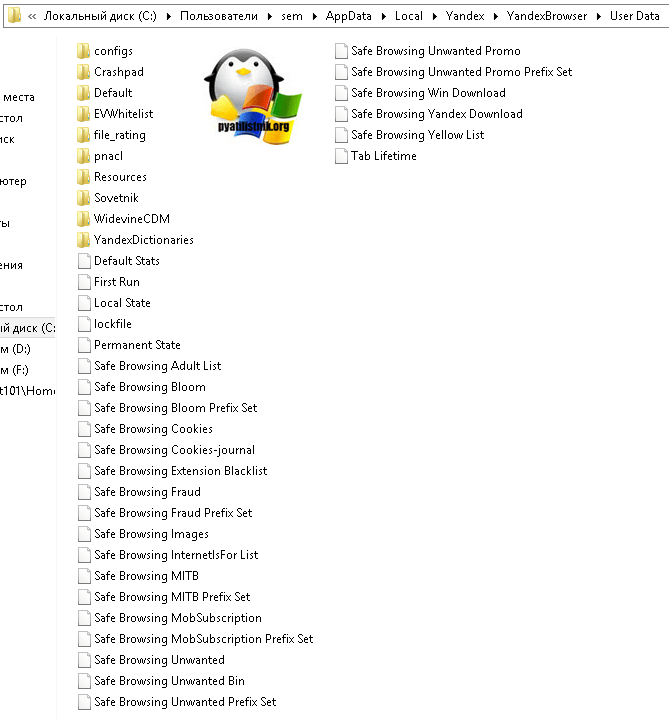
Tor браузер как таковое ничего не хранит, но если что и есть то оно лежит в папке вместе с загрузочным файлом, у меня Portable версия, она не хранит ничего. Надеюсь вы теперь знаете где располагаются все параметры и настройки нужных вам браузеров.
Источник
Меню настроек и его возможности
Зайти в настройки браузера Яндекс можно, используя кнопку Меню, которая располагается в правом верхнем углу. Нажмите на нее и из выпадающего списка выберите параметр «Настройки»:
Вы попадете на страницу, где можно найти большинство настроек, часть из которых лучше всего поменять сразу после установки браузера. Остальные параметры всегда можно изменить в процессе использования веб-обозревателя.
Синхронизация
Если у вас уже есть учетная запись Яндекса, и вы ее включали в другом веб-обозревателе или даже на смартфоне, то можно перенести все свои закладки, пароли, историю посещений и настройки из другого обозревателя в Яндекс.Браузер.
Для этого нажмите на кнопку «Включить синхронизацию» и введите комбинацию логин/пароль для входа. После успешной авторизации вы сможете пользоваться всеми своими пользовательскими данными. В дальнейшем они также будут синхронизироваться между устройствами по мере обновления.
Подробнее: Настройка синхронизации в Яндекс.Браузере
Настройки внешнего вида
Здесь можно немного поменять интерфейс обозревателя. По умолчанию все настройки включены, и если какие-то из них вам не нравятся, то можете с легкостью отключить их.
Показывать панель закладок
Если вы часто пользуетесь закладками, то выберите настройку «Всегда» или «Только на Табло». В этом случае под строкой адреса сайта появится панель, где будут храниться сохраненные вами сайты. Табло — это название новой вкладки в Яндекс.Браузере.
Поиск
По умолчанию, конечно же, стоит поисковая система Яндекс. Вы можете поставить другой поисковик, нажав на кнопку «Яндекс» и выбрав из выпадающего меню желаемый вариант.
При запуске открывать
Одни пользователи любят закрывать браузер с несколькими вкладками и сохранять сессию до следующего открытия. Другим нравится каждый раз запускать чистый веб-обозреватель без единой вкладки.
Выберите и вы, что будет открываться каждый раз при запуске Яндекс.Браузера — Табло или ранее открытые вкладки.
Положение вкладок
Многие привыкли, что вкладки находятся вверху браузера, но есть и те, кто желает видеть эту панель внизу. Попробуйте оба варианта, «Сверху» или «Снизу», и решите, какой вас больше устраивает.
Профили пользователей
Наверняка вы уже пользовались другим проводником в интернет до того, как установили Яндекс.Браузер. За то время вы уже успели его «обжить», создав закладки интересных сайтов, настроив нужные параметры. Чтобы работать в новом веб-обозревателе было так же комфортно, как в предыдущем, можно использовать функцию переноса данных из старого браузера в новый. Для этого нажмите на кнопку «Импортировать закладки и настройки» и следуйте инструкциям помощника.
Турбо
По умолчанию веб-обозреватель использует функцию Турбо каждый раз при медленном соединении. Отключите эту функцию, если не хотите использовать ускорение интернета.
Подробнее: Все о режиме Турбо в Яндекс.Браузере
На этом основные настройки окончены, но вы можете нажать на кнопку «Показать дополнительные настройки», где также есть несколько полезных параметров:
Пароли и формы
По умолчанию браузер предлагает запомнить введенные пароли на тех или иных сайтах. Но если учетной записью на компьютере пользуетесь не только вы, то лучше отключить функции «Включить автозаполнение форм одним кликом» и «Предлагать сохранять пароли для сайтов».
Контекстное меню
У Яндекса есть интересная фишка — быстрые ответы. Это работает так:
- Вы выделяете интересующее вас слово или предложение;
-
Нажимаете на кнопку с треугольником, которая появляется после выделения;
-
В контекстном меню отображается быстрый ответ или перевод.
Если вам нравится такая возможность, то установите галочку рядом с пунктом «Показывать быстрые ответы Яндекса».
Веб-содержимое
В этом блоке вы можете настроить шрифт, если стандартный не устраивает. Можно менять как размер шрифта, так и его тип. Для людей с плохим зрением можно увеличить «Масштаб страницы».
Жесты мыши
Очень удобная функция, которая позволяет совершать различные операции в браузере, двигая мышью в определенных направлениях. Нажмите на кнопку «Подробнее», чтобы узнать о том, как это работает. И если функция кажется вам интересной, то можете пользоваться ей сразу же, либо отключить.
Это может быть полезно: Горячие клавиши в Яндекс.Браузере
Скачанные файлы
Стандартные настройки Яндекс.Браузера помещают скачанные файлы в папку загрузок Windows. Вероятно, что для вас удобнее сохранять скачивания на рабочий стол или в другую папку. Изменить место для скачивания можно, нажав на кнопку «Изменить».
Тем, кто привык сортировать файлы при скачивании по папкам, гораздо удобнее будет пользоваться функцией «Всегда спрашивать, куда сохранять файлы».
Расширения
Такие флагманы, как Яндекс Браузер, Google Chrome, Mozilla Firefox и Opera обладают своими магазинами плагинов. Для скачивания дополнения нужно зайти в настройки браузера.
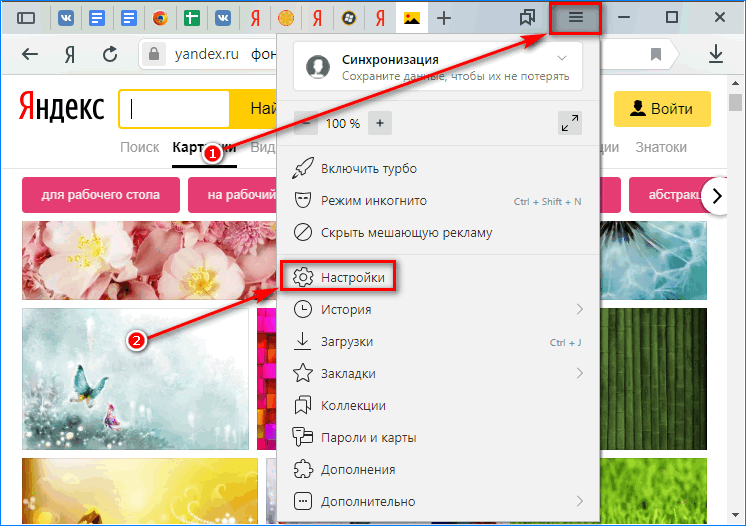
Нажать на вкладку «Дополнения» в верхнем списке.
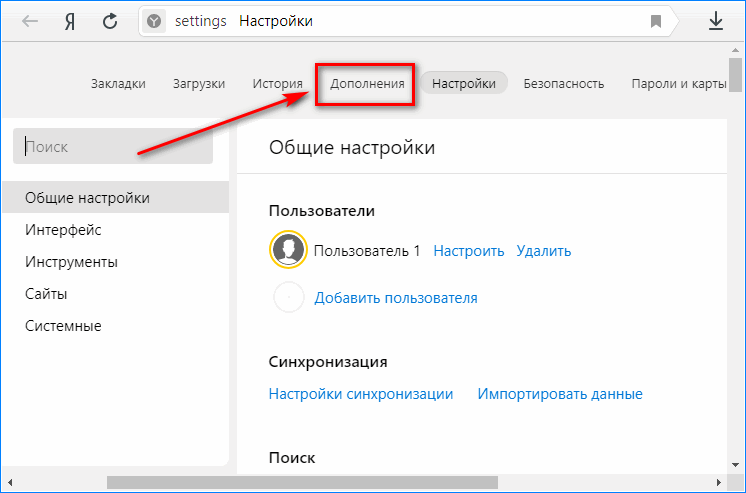
Откроется окно из уже установленных плагинов. Их можно включать или отключать.
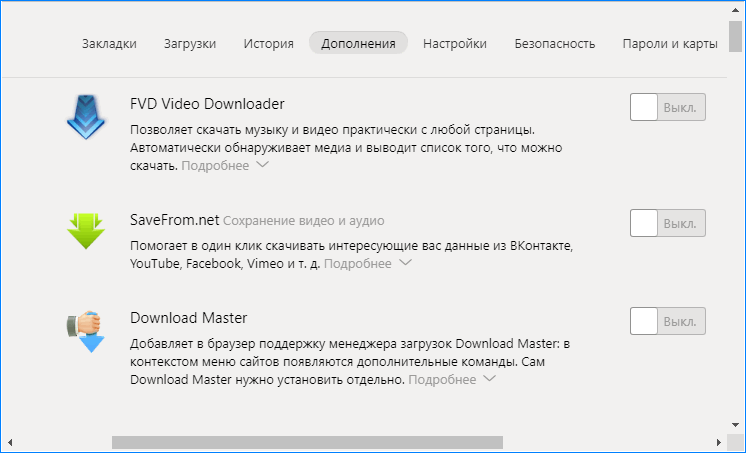
Здесь можно активировать такие программы, как:
- конвертер видео;
- помощник загрузок;
- VPN;
- быстрый доступ к чату соц. сетей;
- блокировка рекламы.
Чтобы посетить магазин плагинов, спускаемся к концу списка и нажимаем «Каталог расширений».
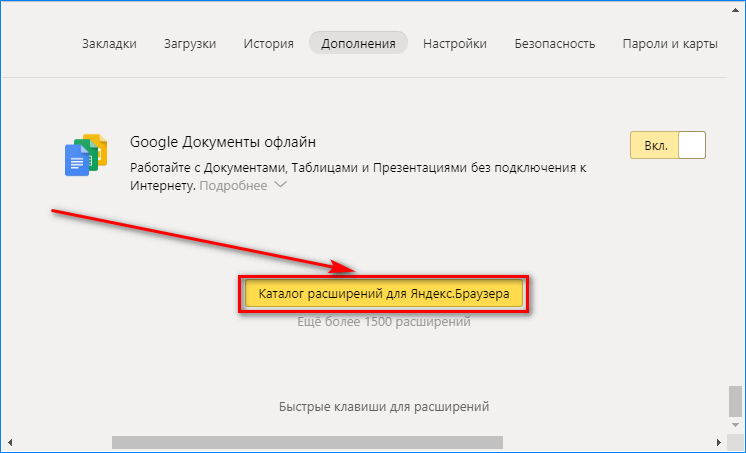
В новой вкладке откроются все доступные дополнения, которые можно отсортировать по рейтингу или функциям.
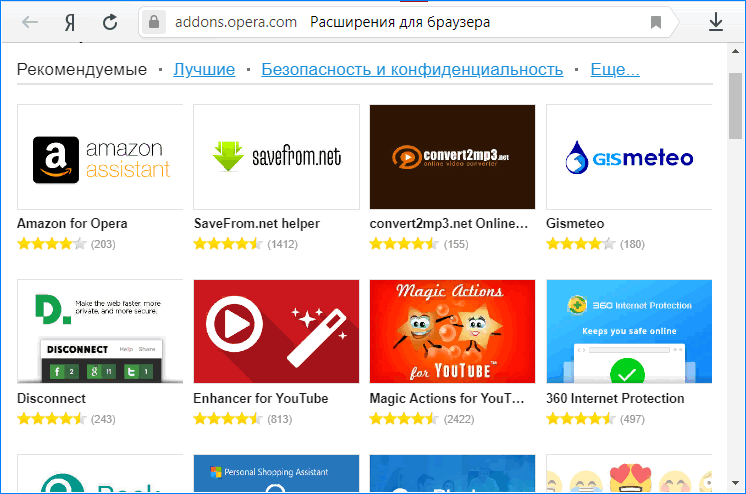
Mozilla Firefox
Популярный просмотрщик веб-страниц от компании Мозилла в силу политики разработчиков позволяет настроить буквально каждый элемент.
Вариант 1: Обычные настройки
Основные параметры браузера Файрфокс открываются следующим образом. Запустите приложение и вызовите его главное меню, выберите в нём пункт «Настройки».

Будет открыта вкладка с параметрами браузера.

Вариант 2: Продвинутые параметры
В последних выпусках Firefox разработчики компании Mozilla переместили часть потенциально опасных опций в отдельный раздел. Получить к нему доступ можно следующим образом:
- Создайте новую вкладку, в её адресной строке введите about:config и нажмите Enter.



Перечень параметров доступен исключительно на английском языке, из-за чего они будут понятны далеко не для каждого пользователя.

Таким образом открываются настройки в Mozilla Firefox.
Где хранятся настройки firefox
Давайте разбираться где хранит свои настройки рыжий лис, или как по правильному firefox.
Для Windows XP это вот такой путь
Для современных операционных систем вам сюда

Будет вот такая структура данных
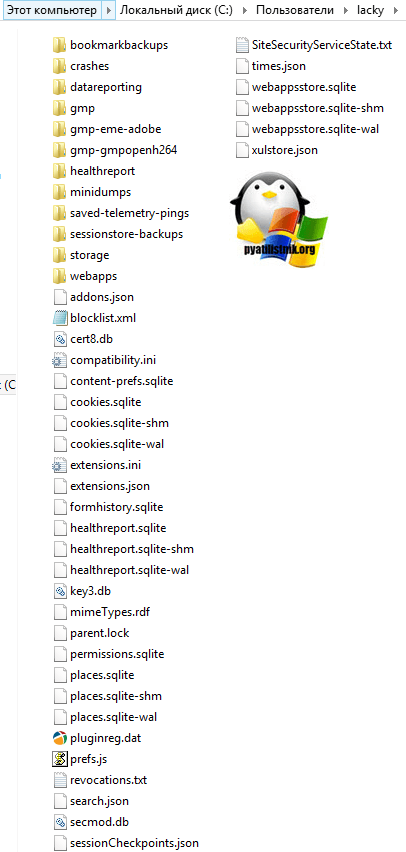
Разбираемся дальше где хранятся настройки браузеров в Windows и следующим это будет Internet Explore.
Где хранятся настройки internet explorer
Не самый мой любимый браузер, но без него пока сложно представить клиент банки и электронные торговые площадки. Да и вообще Microsoft его уже хоронит, предлагая всем пользоваться новым Edge. Как у других MS все не хранит в одном месте, например история лежит вот по такому пути

Сами настройки лежат вот по такому адресу
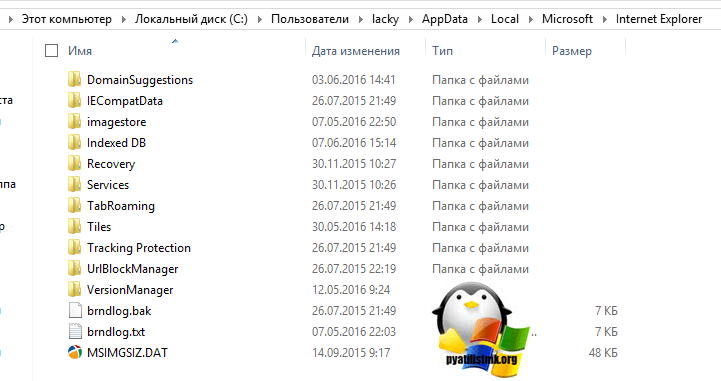
Где хранятся настройки Яндекс браузера
Яндекс кладет все свои настройки в папку, так что при переносе на другой компьютер копируем именно ее.
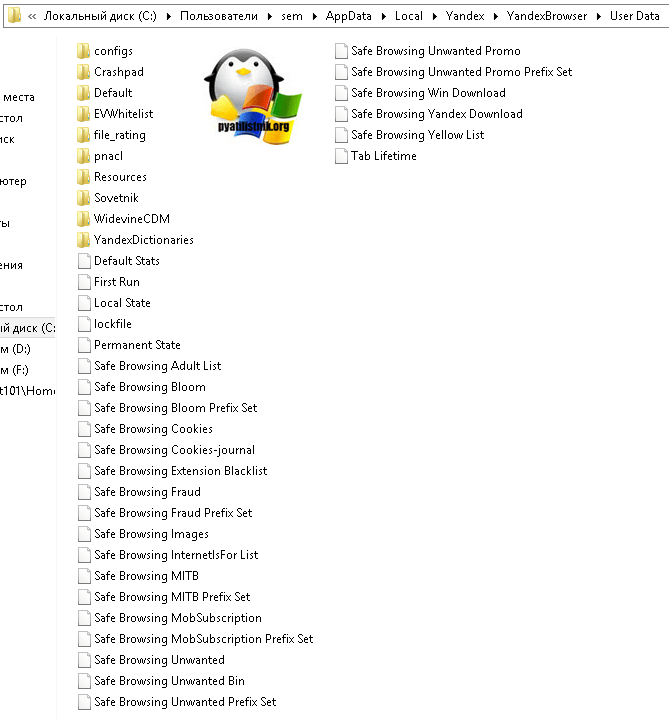
Tor браузер как таковое ничего не хранит, но если что и есть то оно лежит в папке вместе с загрузочным файлом, у меня Portable версия, она не хранит ничего. Надеюсь вы теперь знаете где располагаются все параметры и настройки нужных вам браузеров.
Источник
Где найти настройки
Пример поиска настроек показывается на браузере Mozilla. Принцип открытия необходимого документа для других обозревателей аналогичный. Во время установки приложения серферы выбирают место, куда поместится папка, отыщите и откройте ее.
Перед пользователями появляется большое количество самых разнообразных файлов, которые являются настройками. Здесь храниться все – история посещения сайтов, закладки, используемые расширения, многое другое. Удаление , перенос, какое-либо изменение данных файлов, приведет к прекращению работы определенного плагина, очистке истории и т.д
Именно поэтому стоит относиться к таким настройкам с особой осторожностью
Настройки
Когда браузер установится, то сразу откроется и предложит перейти к настройкам. Можно воспользоваться этим предложением или сразу начать использовать программу, а настроить ее позже. Мы займемся этим сейчас и пройдемся по основным параметрам.
Первоначальные установки
Первым делом заботливый Яндекс.Браузер предлагает нам перенести вкладки из другого веб-обозревателя, которым мы пользовались ранее. Это довольно удобно и может сэкономить время. Нажмите “Хорошо”, если согласны с таким шагом, и “Не переносить”, если вам это не нужно.
После этого программа может перезапуститься. Затем нам предлагают залогиниться в аккаунте на Яндексе. Если у вас его нет, и вы пока не планируете его заводить, пропустите этот шаг.
В ином случае войдите в аккаунт или нажмите “Регистрация”, чтобы создать почту и пользоваться другими сервисами компании. Затем система предлагает нам установить Яндекс.Диск. Этот шаг тоже можно сейчас пропустить. Переходим на стартовую или, как ее еще называют, домашнюю страницу.
Важные параметры
В любое время можно зайти в меню браузера и изменить установки. Для этого нужно нажать на 3 полосы в самом верху экрана справа, здесь находятся все основные опции. В выпавшем списке выбираем “Настройки”.
Теперь пролистываем экран вниз и меняем нужные параметры программы.
У каждого из нас свои приоритеты, но в первую очередь я рекомендую пройтись по таким опциям:
- Добавить пользователей, если у вас есть несколько аккаунтов, или компьютером пользуется еще кто-то.
- Синхронизировать систему с одной из учетных записей, чтобы легко пользоваться различными сервисами и функциями на всех своих устройствах, а также сохранять информацию на сервере компании, чтобы в случае чего не потерять ее.
- Определить место закачки файлов. Я обычно прошу браузер каждый раз уточнять, в какую папку нужно сохранять конкретный документ. Меня это устраивает больше, чем складирование материалов в загрузках.
Теперь переключитесь на вкладку “Пароли и карты” и перейдите в настройки
Если компьютером пользуется несколько человек, можно установить мастер-пароль для доступа к важной информации
Также я советую внимательно проверить установки в этом пункте. Вы можете хранить пароли от разных сайтов и пользоваться автозаполнением форм, но я не рекомендую это делать. Лучше храните учетные данные в блокноте или специальных программах.
Дополнительные настройки
Есть опции, которые не так важны для работы, но могут значительно ускорить, облегчить ее и сделать приятнее. По желанию вы можете:
- импортировать, то есть скопировать все необходимые данные из других установленных на компьютере веб-обозревателей;
- сделать программу от Яндекса браузером по умолчанию, если планируете открывать им все ссылки;
- настроить поисковую систему, чтобы она показывала подсказки и исправляла ошибки при вводе запроса, а также ускоряла загрузку страниц;
- изменить внешний вид программы, добавляя или убирая панели и виджеты;
- применить темный и светлый интерфейс, чтобы было приятнее работать, и меньше уставали глаза;
- настроить голосового помощника “Алису”;
- отредактировать свойства вкладок и умной строки;
- запретить или разрешить запуск программы вместе с загрузкой Windows, автозапуск иногда бывает очень удобным;
- применить автозаполнение форм и т. д.
На самом деле, браузер дает довольно широкие возможности для адаптации функций и интерфейса под себя. Я рекомендую вам попробовать разные опции, чтобы создать комфортные условия для работы. Не бойтесь, вы всегда сможете зайти в меню и изменить или сбросить настройки, если вас что-то не устроит.
Также иногда программа предлагает оценить экспериментальные функции. Для этого нужно перейти в бета-версию веб-обозревателя. Это занятие интересное, но не вполне безопасное, поэтому будьте осторожны с такими экспериментами.
Внешний вид новой страницы
Чтобы быстро открывать сайты, которыми вы часто пользуетесь, не обязательно хранить их в закладках или держать открытыми вкладки. Можно также настроить вид стартовой страницы. Для этого нажмите на плюсик в самом верху экрана рядом с последней открытой вкладкой.
Тут вы можете добавить сайт в панель быстрого доступа и изменить фон.
Предназначение браузера и его первоначальные настройки в виндовс
Любой персональный компьютер или ноутбук обладает своим собственным браузером, который поставляется вместе с операционной системой. Для Windows это Internet Explorer, а для Mac — Safari. Чаще всего их используют, чтобы скачать другой, более современный, быстрый и удобный браузер.

Стандартный функционал для изменения приоритета
Когда на компьютере появляются сразу два или более веб-обозревателя, то операционная система начинает спрашивать пользователя, на какой из них установить приоритет, позволяющий открывать ссылки на сайты и работать по умолчанию.
Обратите внимание! Зачастую и сами браузеры при запуске начинают предлагать дать право работать по умолчанию именно им. Это немного раздражает некоторых пользователей, поэтому следует заранее разобраться с тем, как сделать тот или иной браузер основным на виндовс 7
Что касается настроек, то практически все веб-обозреватели не требуют от пользователя ввода и установки каких-либо первоначальных конфигураций. Да, можно войти в свою учетную запись в Гугл Хром, чтобы перенести на компьютер старые закладки и некоторые другие пользовательские настройки, но это не обязательно. Если пользователь хочет подстроить программу под себя, то он это сделает, а если ПО нужно ему для входа на пару сайтов, то и заморачиваться с этим не стоит.

Выбор конкретной программы и настройка разрешений
Mozilla Firefox
Популярный просмотрщик веб-страниц от компании Мозилла в силу политики разработчиков позволяет настроить буквально каждый элемент.
Вариант 1: Обычные настройки
Основные параметры браузера Файрфокс открываются следующим образом. Запустите приложение и вызовите его главное меню, выберите в нём пункт «Настройки».

Будет открыта вкладка с параметрами браузера.

Вариант 2: Продвинутые параметры
В последних выпусках Firefox разработчики компании Mozilla переместили часть потенциально опасных опций в отдельный раздел. Получить к нему доступ можно следующим образом:
- Создайте новую вкладку, в её адресной строке введите about:config и нажмите Enter.



Перечень параметров доступен исключительно на английском языке, из-за чего они будут понятны далеко не для каждого пользователя.

Таким образом открываются настройки в Mozilla Firefox.
Настройка Яндекс.Браузера на телефоне
Дополнительных настроек Яндекс.Браузера на смартфоне меньше, чем в версии для компьютера. Здесь акцент на функционале, потому что расширения для мобильных браузеров встречаются реже. Перейти к настройкам просто:
- Нажать кнопку основного меню в умной строке.
- Выбрать кнопку «Настройки».

Интерфейс
В Яндекс.Браузере на смартфоне есть две возможности настроить экран: поменять тему на темную и убрать нижнюю панель. Чтобы сменить тему, достаточно двух шагов:
- Перейти в основное меню через умную строку.
- Нажать кнопку «Темная тема».

Убрать нижнюю панель управления Яндекс.Браузера сложнее:
- Нажать кнопку «Настройки» в основном меню.
- Пролистать до группы «Строка поиска» и убрать переключатель с пункта «Отображать панель под строкой поиска».

Изменить интерфейс можно с помощью дополнительных функций. Например, можно убрать ленту новостей «Дзен» с помощью переключателя «Отображать ленты рекомендаций». Вкладки браузера станут переключаться быстрее.
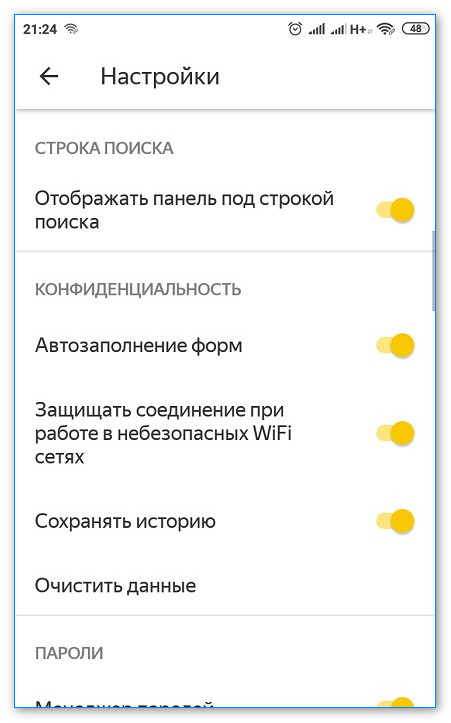
Скорость
Страницы в интернете будут открываться быстрее, если обозреватель будет сохранять их. Для этого в разделе «Дополнительно» нужно включить функцию «Сохранять копии открытых страниц».
Если во время веб-серфинга из обозревателя приходится переходить в другие приложения, стоит включить настройку «Иконка возврата в браузер поверх других приложений».

Яндекс.Браузер в стартовой конфигурации подходит не всем. Перед тем, как серфить, нужно подобрать правильные настройки. Тогда получить от интернета максимум можно быстрее и комфортнее.
Источник
Общие
Это первый блок settings. Который дает возможность настроить поиск, ленту и синхронизацию.

- Синхронизация, как можно понять из названия. Будет синхронизировать браузер с сервизами Яндекса. Это позволяет без лишних заморочек сохранить Ваши закладки, пароли и дополнения. Это нужно если вы пользуетесь этим браузером на нескольких устройствах, например, на ПК и андроид. Ну или вам нужно переустановить сам веб-браузер.
- Дзен. Если у вас есть желание читать ленту рекомендованных новостей из Дзен в новой вкладке. То оставляем галочку на этом пункте. Новостная лента из Дзен будет расходовать ваш трафик. Если у кого-то трафик ограничен рекомендуется её отключить.
- Поиск. Тут выбираем под себя меню поиска. Здесь все оставляем по умолчанию, хотя вы можете по экспериментировать. Например, выбрать другую поисковую систему. Например DuckDuckGo
Инструменты
Этот третий блок, довольно интересный начнем по порядку.
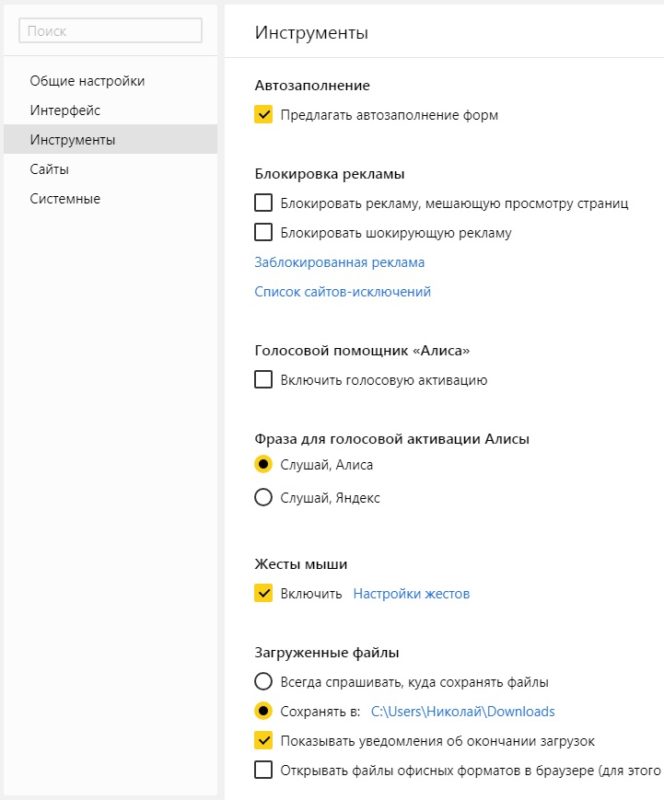
Автозаполнение
Этот пункт позволяет автоматически заполняться формам на сайте, например паролям, электронной почте, адресам и других личных данных. Делает он это на основе веденных ранее вами данных, которые были сохранены. Это безусловно повышает комфорт использования браузера, но в то же время и снижает безопасность ваших данных. Если для вас безопасность намного важнее удобства. То вам нужно отключить автозаполнение, или не позволять Яндексу запоминать важные персональные данные. Такие как ваш телефон, логин, пароли и данные карт.
Блокировка рекламы
Все мы сталкивались с назойливой и мешающей рекламой, которая мешала комфортному просмотру страниц. Поэтому в этом пункте рекомендуется поставить обе галочки. Тут ниже, вы посмотрите «заблокированную рекламу» и «сайты-исключения». Это довольно полезный пункт.
Жесты мыши
Довольно интересная функция, чем-то похожа с комбинацией клавиш. Только тут все делается правой кнопкой мыши. Но что бы она стала полезной к ней стоит привыкнуть. Нажмите «Настройка жестов» что бы увидеть список жестов. Также со списком вы ознакомитесь на сайте yandex support
Можете выбрать, что бы всегда спрашивал куда сохранять или, устанавливаем определенное место сохранения.
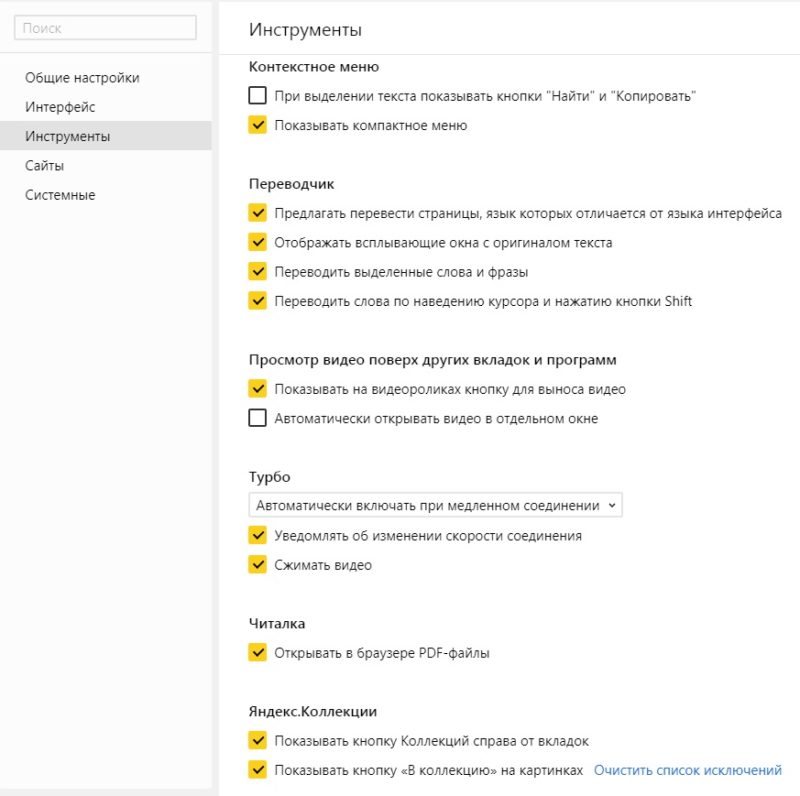
Контекстное меню
Какое меню вам больше нравится компактное или подробное? Хотите, чтобы при выделений текста сразу появлялось меню «Копировать» или «найти». Если да, то ставим галочки в соответствующем пункте.
Переводчик
Оставляем все по умолчанию. При загрузке страницы где основной язык не русский Yandex будет предлагать вам перевести всю страницу целиком. Довольно удобно, но может немного поменяться структура страницы. Если навести на слово из латиницы и нажать Shift, то появится контекстное меню где внизу будет перевод слова из Yandex переводчика. Если выделить фразу, которую хотите перевести и нажать на кнопку в виде треугольника которая расположена рядом с выделенной фразой, то получим перевод всей фразы. Бесспорно это удобно и экономит много времени.
Просмотр видео поверх других вкладок и программ
В данном меню мы сможем настроить появления дополнительной кнопки в видео проигрывателе. При нажатий на которую видео откроется в отдельном окне.
Турбо
Вы работали когда-нибудь в Opera? Помните там была кнопка турбо? Вот это ее аналог. Тоесть у Яндекса есть сервер, через который прогоняется весь ваш трафик. Там он сжимается и уже в сжатом состояний отправляется на ваш ПК. Вроде все хорошо от этого? Но есть и минус данной функций. При сжатий теряется качество картинок, качество видео. Могут появляться не загруженные элементы. Вместо них будет заглушка. Сайт может долго не открываться из-за какого-нибудь сбоя на сервере. Поэтому рекомендуем оставить по умолчанию автоматическое включение при медленном соединений. То есть если скорость ниже 128 Кбит/с будет включен турбо режим. Пока не поднимется выше 512 Кбит/с.
Яндекс.Коллекций
Это сервиз фотографий от Яндекса. Там собираются фотографий на основе ваших предпочтений.
Здесь Вам предстоит выбрать, показывать или нет кнопку коллекций в верхнем углу в виде флажков. Нажав на которую, вы переходите в данный сервиз.
И показывать или нет кнопку «В коллекцию» при наведений на картинку. При нажатий на которую соответствующая картинка добавляется в вашу коллекцию.
Где хранятся настройки браузеров в Windows
Добрый день уважаемые подписчики и читатели блога Pyatilistnik.org, ранее я вам рассказывал как производится сброс настроек браузера на начальные, но я забыл вам рассказать где эти самые настройки лежат на вашем компьютере и сегодня я это исправлю. И так темой заметки будет где хранятся настройки браузера.
О каких браузерах сегодня пойдет речь, давайте их перечислим
- Google Chrome
- Opera
- Mozilla FireFox
- Yandex браузер
- Tor
- Internet Explorer
- Edge
Для чего это вообще вам нужно, зная где хранятся настройки браузеров в Windows вы всегда их сможете перенести на другой компьютер или устройство, я много раз в эпоху своего админства сталкивался с ситуацией, что при переустановке системы пользователю, он вдруг вспоминал за новой системой что у него нет тут его плагинов в браузере и закладок, вы ему говорите ты же не просил это сделать и тебя спрашивали ничего не забыл, а он ну ты же админ сам должен был догадаться :), вот чтобы вам не нужно было догадываться, читаем ниже
Еще хочу обратить внимание как сохранить историю skype, тоже пригодиться вам
Где хранятся настройки firefox
Давайте разбираться где хранит свои настройки рыжий лис, или как по правильному firefox.
Для Windows XP это вот такой путь
Для современных операционных систем вам сюда

Будет вот такая структура данных
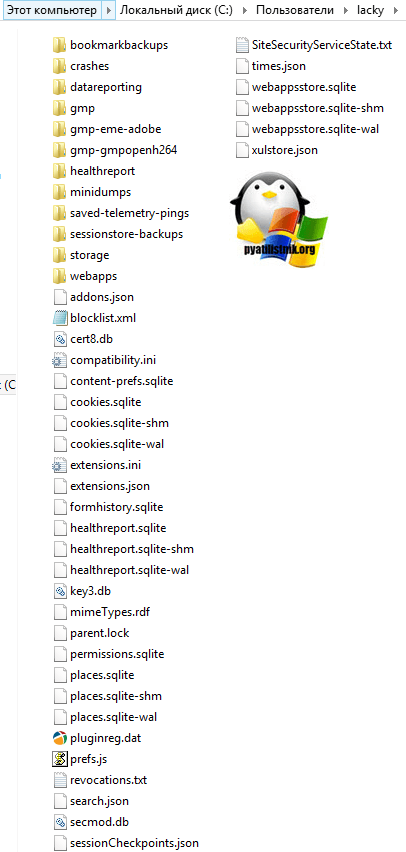
Разбираемся дальше где хранятся настройки браузеров в Windows и следующим это будет Internet Explore.
Где хранятся настройки internet explorer
Не самый мой любимый браузер, но без него пока сложно представить клиент банки и электронные торговые площадки. Да и вообще Microsoft его уже хоронит, предлагая всем пользоваться новым Edge. Как у других MS все не хранит в одном месте, например история лежит вот по такому пути

Сами настройки лежат вот по такому адресу
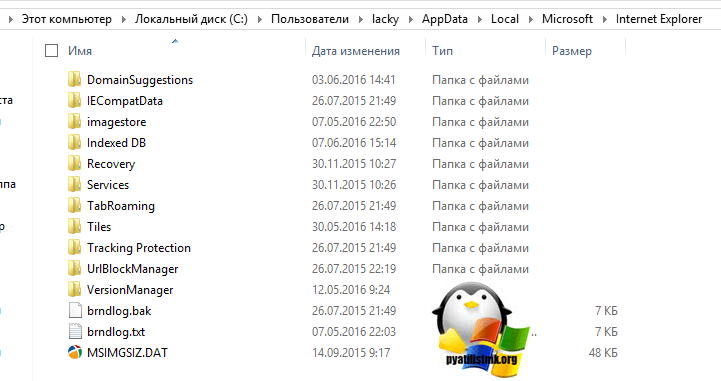
Где хранятся настройки Яндекс браузера
Яндекс кладет все свои настройки в папку, так что при переносе на другой компьютер копируем именно ее.
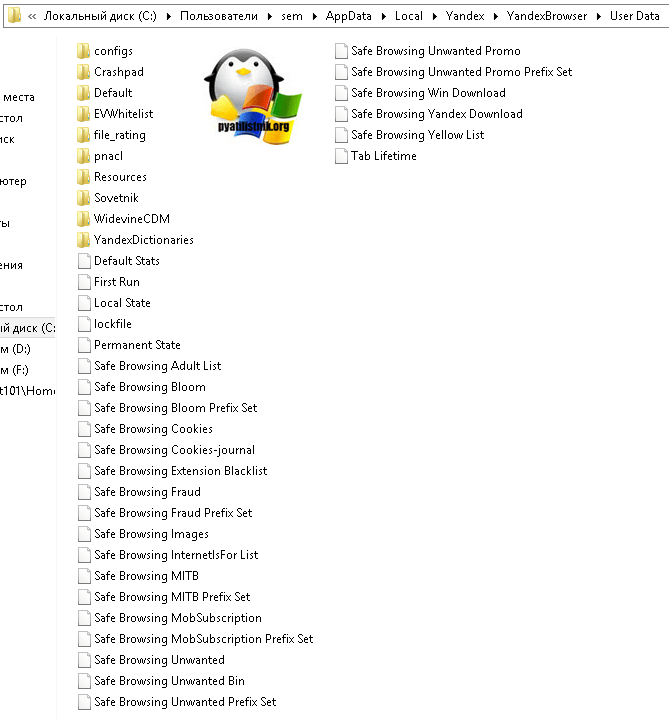
Tor браузер как таковое ничего не хранит, но если что и есть то оно лежит в папке вместе с загрузочным файлом, у меня Portable версия, она не хранит ничего. Надеюсь вы теперь знаете где располагаются все параметры и настройки нужных вам браузеров.
One Response to Где хранятся настройки браузеров в Windows
Вопрос по криптографии, а можно ли работать с торговыми площадками, банками, и гос сайтами в Microsoft Edge? или надо вызывать IE? Криптопровайдер КриптоПро
источник
Как настроить браузер Opera
Браузер Opera является одним из самых популярных на данный момент. Работает на движке Chromium, однако разработчики постарались, чтобы обозреватель потреблял на 10–40% ресурсов оперативной памяти меньше, чем аналоги, тот же Google Chrome.
Начиная с версии 55.0 Opera перешла на аналогичные с Google Chrome настройки. Отличия заключаются в небольшом интерфейсном несовпадении, но в целом почти все пункты идентичны.
Открыть настройки в Opera можно несколькими способами:
- нажать комбинацию Alt+P;
- в адресной строке прописать opera://settings и нажать Enter;
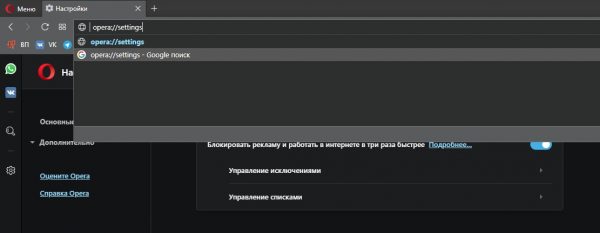
В адресной строке прописать opera://settings и нажать Enter
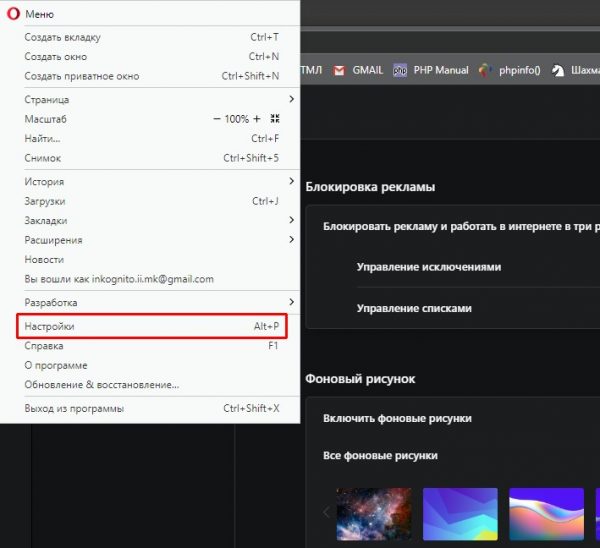
Нажимаем кнопку «Меню» и выбираем «Настройки»
Дополнительные настройки браузера можно открыть как в Chrome: внизу страницы или в колонке слева.
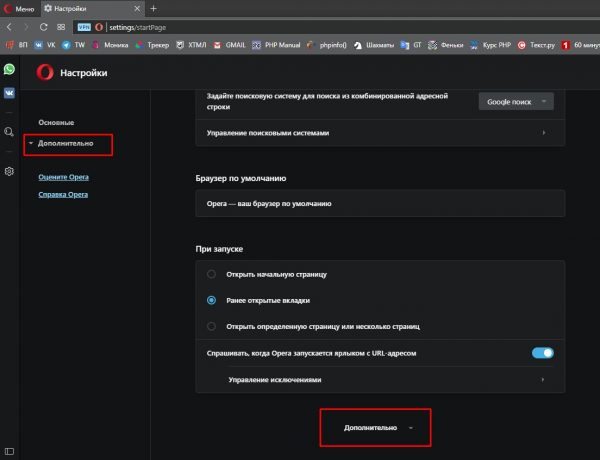
Дополнительные настройки открываются кнопками внизу страницы и в колонке слева
Общие
Это первый блок settings. Который дает возможность настроить поиск, ленту и синхронизацию.

- Синхронизация, как можно понять из названия. Будет синхронизировать браузер с сервизами Яндекса. Это позволяет без лишних заморочек сохранить Ваши закладки, пароли и дополнения. Это нужно если вы пользуетесь этим браузером на нескольких устройствах, например, на ПК и андроид. Ну или вам нужно переустановить сам веб-браузер.
- Дзен. Если у вас есть желание читать ленту рекомендованных новостей из Дзен в новой вкладке. То оставляем галочку на этом пункте. Новостная лента из Дзен будет расходовать ваш трафик. Если у кого-то трафик ограничен рекомендуется её отключить.
- Поиск. Тут выбираем под себя меню поиска. Здесь все оставляем по умолчанию, хотя вы можете по экспериментировать. Например, выбрать другую поисковую систему. Например DuckDuckGo
Как найти настройки в браузере
Любой веб-обозреватель разрешается настраивать. Пользователи могут менять интерфейс, расположение закладок, устанавливать определенные расширения, утилиты и проводить множество других процедур, позволяющих сделать приложение максимально удобным.
Чтобы приступить к настройкам, достаточно открыть меню обозревателя. Находится оно у всех без исключения программ в правом верхнем углу. Кликните по нему, появится список возможных действий.

- В разделе «настройки» разрешается поработать над безопасностью и конфиденциальностью, с поисковой системой и аккаунтом. То есть, здесь можно изменять, добавлять новых пользователей, разрешать сохранять пароли или установить на данные действия запреты, выбирать подходящую поисковую систему, проводить работы с вкладками и многое другое.

Пункт «дополнительно» позволяет устанавливать утилиты и расширения, облегчающие работу. Существует множество разнообразных плагинов, предназначенных не только для защиты информации и сокрытия данных пользователя, но для преображения обозревателя, улучшения некоторых его функций.

Библиотека или история показывает юзерам, какие страницы открывались на протяжении определенного времени. Если журнал не очищен, можно отыскать информацию о посещениях сайтов год назад. Также при помощи этого раздела, разрешается почистить куки, кэш, очистить историю посещений. Проводя действия нужно вчитываться в показанные пункты, ведь если вы случайно удалите пароли и логины, которых не знаете, восстановить их уже не получится.

Настроек в браузерах достаточно много. Пользователи могут располагать необходимые для них вкладки в удобных местах, менять поисковые системы, внешний вид, проводить множество других действий. Расположение папки с документами обозревателя на компьютере нужно обязательно знать, так как данная информация позволит без проблем использовать привычный браузер на любом устройстве. Достаточно перекинуть папку на флэшку, перенести ее на другой ПК.
источник
На компьютере
Компьютеры могут работать под управлением множества систем, поэтому и стандартные браузеры могут быть совершенно разными. Актуальность использования Яндекса вместо них – тема для отдельной статьи, однако, если вы привыкли открывать интернет-страницы только с его помощью, то инструкция будет вам полезна. Для всех десктопных платформ, представленных ниже, актуален самый простой способ: сделать активной галочку, как показано ниже.
Windows 10
При первом запуске любой версии Windows по умолчанию используется Internet Explorer. Яндекс браузер предложит установить себя вместо Internet Explorer на первом же экране программы установки, как показано выше, однако, если вы забыли это сделать, то окно выбора появится поверх начальной страницы.
Выбираем в нём кнопку «Сделать», жмём её, и Яндекс становится браузером по умолчанию, задача выполнена.
Следующие шаги актуальны, только если вы упустили два предыдущих шанса выполнить поставленную задачу. Теперь придётся совершить чуть больше, чем одно действие, чтобы Яндекс стал стандартной программой.
- Открываем меню.
- Выбираем пункт «Настройки».
- Нажимаем «Да, сделать» на панели, где предлагается сделать Яндекс браузер основным.
Следует отметить, что некоторые версии Windows могут запрашивать дополнительные разрешения для осуществления такой задачи. С большинством можно соглашаться без раздумий, однако, следует всегда проверять, какое приложение запрашивает разрешение, и только потом принимать решение.
На этом всё, браузер по умолчанию изменён. Такой способ всегда будет доступен в настройках Яндекса, однако есть и другой, использующий только системные методы. Для его реализации потребуется произвести несколько действий.
- Нажимаем кнопку «Пуск» на клавиатуре или мышкой справа внизу.
- Открываем настройки, нажав на шестерёнку.
- Нажимаем вкладку «Система».
- Выбираем пункт «Приложения по умолчанию».
- Пролистываем до пункта «Веб-браузер».
- Выбираем нужное приложение.
Теперь точно всё. В Windows 10 поставленная задача выполняется очень просто, причём несколькими способами, поэтому трудностей при повторении у вас точно не возникнет.
Windows 7
Изначально стандартным является тот же Explorer. Исправить это можно первыми тремя способами, описанными выше. Способ, затрагивающий системные настройки, для Windows 7 выглядит несколько иначе. Чтобы его реализовать, нужно также выполнить несколько простых действий.
- Открываем меню «Пуск».
- Выбираем «Панель управления».
- Убеждаемся, что в подменю «Просмотр» выбран параметр «Категория».
- Нажимаем «Программы», как показано на картинке ниже.
- Находим пункт «Программы по умолчанию» и выбираем под ним подпункт «Задание программ по умолчанию».
- После небольшого ожидания, находим Яндекс браузер в списке установленных программ и выбираем параметр «Использовать эту программу по умолчанию».
К слову, использовать этот метод можно и для Windows 10, поскольку разработчики позаботились о старых пользователях и оставили два метода изменения системных параметров.
На макбуке
Операционная система, используемая для MacBook, несколько отличается от Windows. Помимо внешних отличий есть множество внутренних, но нас интересует стандартный браузер. В osX используется Safari, поэтому заменять придётся именно его. Чтобы осуществить замену в osX, нужно также осуществить несколько простых шагов.
- Открываем меню Apple.
- Открываем системные настройки (System Preferences).
- Выбираем пункт «Основные» или General.
- Прокручиваем окно до пункта «Браузер по умолчанию» или Default Browser.
- Выбираем нужное приложение.
Где найти настройки
Пример поиска настроек показывается на браузере Mozilla. Принцип открытия необходимого документа для других обозревателей аналогичный. Во время установки приложения серферы выбирают место, куда поместится папка, отыщите и откройте ее.
Перед пользователями появляется большое количество самых разнообразных файлов, которые являются настройками. Здесь храниться все – история посещения сайтов, закладки, используемые расширения, многое другое. Удаление, перенос, какое-либо изменение данных файлов, приведет к прекращению работы определенного плагина, очистке истории и т.д
Именно поэтому стоит относиться к таким настройкам с особой осторожностью









