Как очистить кеш браузера яндекс и где его найти
Содержание:
- Что такое кэш браузера
- Как очистить кэш на телефоне
- Удалить историю просмотров Яндекс на Андроиде
- Программа деинсталлятор Revo Uninstaller
- Как удалить историю Яндекс Браузера
- Как запретить браузеру сохранять историю
- Как почистить куки в Гугл Хром
- Как очистить кэш Яндекс.Браузера на смартфоне
- Что такое кэш браузера и зачем его нужно очищать
- Удаление Кэша и куков Яндекс браузера
- Как очистить кэш одного сайта в Яндекс браузере
- Удаляем пароли на андроиде в Ябраузере
- Общие понятия про КЭШ и Сookie
- Как очистить кэш на телефоне
- Зачем нужно очищать кеш
- Как очистить кэш браузера Яндекс на Андроид
- Как очистить Яндекс Браузер
Что такое кэш браузера
Путешествуя по просторам Всемирной паутины, мы посещаем огромное количество сайтов, где просматриваем текст, картинки, видеозаписи. Когда интернет-страница открывается в браузере впервые, то вся информация (текстовая и графическая) загружается с сервера, на котором расположен ресурс.
Если же веб-мастер настроил кэширование, то после первого просмотра данные будут сохраняться в специальном разделе на жестком диске компьютера пользователя (этот раздел и называется кеш браузера).
Главная страница сайта появится на экране гораздо быстрее. Причина этого заключается в следующем: браузер загружает данные из кэша, который расположен в памяти вашего устройства, что, согласитесь, гораздо ближе, чем сервер за тридевять земель.
Стоит также отметить, что далеко не всё содержимое сайта кэшируется. Настройки кэша выставляются каждым веб-мастером по собственному усмотрению. Если же информационный ресурс создается при помощи CMS (WordPress, Joomla, Drupal), то разработчику, как правило, доступны уже готовые решения по обеспечению кеширования в виде плагинов (которые имеют стандартные установки и часто не нуждаются в дополнительных настройках).
В CMS WordPress, к примеру, широкую популярность обрели плагины WP Super Cache и W3 Total Cache.
Когда вы очищаете кэш, то удаляете все графические и текстовые данные, полученные с посещенных ранее сайтов. То есть, при загрузке страниц информационных ресурсов, браузер снова будет брать все данные непосредственно с сервера.
Теперь, когда стало ясно, что значит очистить кэш браузера, разберемся с причинами необходимости выполнения такой процедуры:
Зачем чистить кэш
Когда вы сталкиваетесь с разработкой информационного ресурса, то очистка кэша – настолько привычная и регулярная процедура, что проводится абсолютно «на автомате» (ведь сайт всё время меняется, а результат нужно увидеть сразу же).
Если же вы рассматриваете себя в роли пользователя, то в этом случае необходимость чистить кэш возникает гораздо реже. Однако, не удаляя кэш, вы не увидите многие обновления на сайтах (через какое-то время, конечно, увидите, но это может быть месяц, а может и полгода, в зависимости от того, какую длительность хранения кэша сайта установил веб-мастер).
Также не стоит забывать и о том, что копии страниц, сохраненные браузером, имеют кое-какой вес. Кроме того, каждый браузер имеет свой собственный кэш, то есть, открыв веб-ресурс в Гугл Хром, а затем в Firefox, вы создадите на своем компьютере 2 копии одних и тех же страниц. А если сайтов посещено тысячи, и кэш не очищался несколько месяцев, то место, занимаемое копиями, будет довольно существенное.
Чистим кэш в различных браузерах
Рассмотрим удаление кэша в некоторых популярных на сегодняшний день браузерах:
Интернет Эксплорер:
СервисУдалить журнал обозревателяВременные файлы интернетаУдалить
Mozilla Firefox:
НастройкиДополнительныеСетьКэшированное веб-содержимоеОчистить сейчас
Google Chrome:
ИнструментыПоказать дополнительные настройкиОчистить историюЗа всё времяИзображения и другие файлы, сохраненные в кэшеОчистить историю
Опера:
НастройкиБезопасностьОчистить историю посещенийУничтожить следующие элементыС самого началаесли хотим очистить весь кэшОчистить кэшОчистить историю
Яндекс.Браузер:
ИнструментыУдаление данных о просмотренных страницах
Чтобы очистить весь кэш, в выпадающем списке рядом с надписью «Удалить указанные ниже элементы» выбираем «За все время». Ставим отметку только напротив пункта «Очистить кэш» и кликаем по кнопке «Очистить историю».
Таким образом, очистка кэша позволяет освободить место на жестком диске компьютера, поэтому не стоит лениться совершить несколько кликов мышкой.
Как очистить кэш на телефоне
Удаление КЭШа на телефоне происходит аналогично компьютеру через настройки мобильного приложения Яндекс браузер. Чтобы это сделать, выполняем следующее:
- Открываем приложение Яндекс браузер на телефоне и нажимаем на троеточие, расположенное справа от поисковой строки.
- В открывшемся окне переходим в раздел «Настройки».
- Пролистываем немного вниз и находим блок «Конфиденциальность». В нем нажимаем на кнопку «Очистить данные».
- Также, как и на компьютере убираем все галочки и отмечаем только пункт «КЭШ». Затем нажимаем «Очистить данные».
Видео
Теперь вы знаете как можно очистить кэш в Яндекс браузере на различных устройствах. Для этого достаточно зайти в меню программы и открыть раздел «Очистить историю» или «Очистить данные» в случае с телефоном.
Удалить историю просмотров Яндекс на Андроиде
Рассказываем о двух методах очистить историю просмотров в Яндексе на телефоне Андроид. Первый – убрать все запросы сразу, второй – удалить по отдельности.
Полностью
Несложный вариант, который займет пару минут времени. Если хотите знать, как очистить историю в Яндексе на телефоне Андроид, делайте следующие шаги.
- Запустите на телефоне браузер. Жмите на точки справа вверху.
- Во всплывшем меню откройте раздел «Настройки».
- Пролистываем до раздела, посвященного конфиденциальности, а там жмем на строку «Очистить данные».
- В появившемся меню выбираем те пункты, которые хотим удалить. Отмечаем галочкой что-то одно или все полностью (посещенные сайты, кэш, загрузки).
В том же разделе браузер сбрасывается до изначальных настроек. А если хотите больше не вспоминать об удалении временной информации – выключите опцию «Сохранять историю». Можете дополнительно заглянуть в меню повторно, чтобы убедиться, что получилось убрать историю в Яндексе на Андроид.

Выборочно
Иногда пользователи хотят узнать, как очистить историю Яндекса на Андроиде Самсунг выборочно. Убрать требуемые записи легко, выполнить это можно по инструкции.
- Переходите к окну с вкладками. Для этого жмите на значок с цифрой, отображающей количество открытых вкладок.
- Теперь нажимаем на значок с часами, чтобы открыть перечень открытых сайтов.
- Появится полный список сайтов с сортировкой по дате. Также там опубликованы запросы, которые набирались в поисковой строке. Найдите нужный пункт, жмите на него, держите две секунды. Откроется контекстное меню, нажимаем кнопку «Удалить».
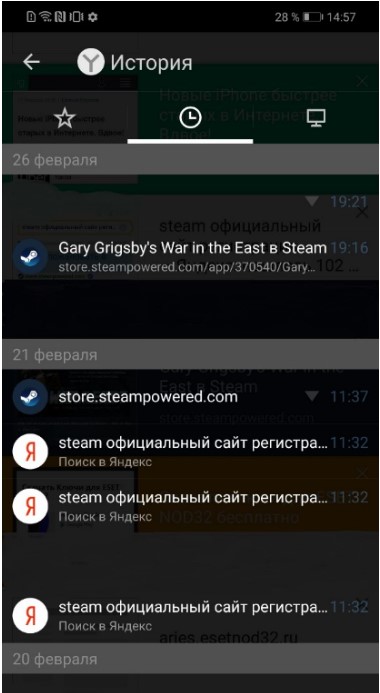
Программа деинсталлятор Revo Uninstaller
Конечно, можно удалить его через панель задач, но в этом случае браузер оставит свои следы. Поэтому, мы его удалим через программу деинсталлятор. Можно через любую, к примеру, через Soft Organiser. Как через неё удалить, я написал статью, можете применить для удаления именно эту программу (я сейчас удаляю программы через неё). Она удаляет не только саму программу, но и её элементы, разбросанные по разным папкам.
Мы же будем удалять браузер используя Revo Uninstaller. Как и Organizer, данная программа удаляет не только сам софт, но и весь хлам, который он оставил в папочках системы и реестра. Когда вы удаляете программы стандартным методом, они не куда не исчезают. Поэтому, через деинсталлятор браузер полностью исчезнет со всеми своими хвостами с вашего компьютера. Вы как бы очищаете ПК от хлама, оставленного Яндексом. Это сродни программам оптимизаторам.
Скачать Revo Uninstaller
Скачиваем Free бесплатную версию, её будет вполне достаточно. Если вы не желаете устанавливать программу, то можно бесплатно скачать Портативную версию:
Устанавливаем или запускаем программу. Теперь в окошке программы мы видим каждый сторонний софт, который установлен на ПК. Выбираем Яндекс Браузер. В меню деинсталлятора нужно выбрать ярлык «Удалить» и кликнуть по нему;
Приложение начнёт анализировать выбранный браузер для удаления, и на автомате создаст точку восстановления Виндовс. Это нужный процесс, так как если удаление пройдёт неудачно, можно будет откатить систему назад;
Покажется окошко, где у нас спросят: действительно ли мы желаем удалить данный софт? Нажимаем удалить;
Подтверждаем удаление и ставим галочку, чтобы у нас были удалены история, расширения, закладки, пароли и прочие части браузера;
После этого, нужно выбрать режим, в котором будет удалён Яндекс. Я предлагаю выбрать «Умеренный», так как если выбрать «Продвинутый», вы можете удалить лишнюю часть другой программы, а Revo их также предоставит. Та программа, часть которой вы удалите, скорее всего больше не запустится. Но, если вы уверены в своих силах, выбираем «Продвинутый»
Затем жмём «Сканировать»;
У нас проходит сканирование компьютера на поиск оставшихся файлов;
Важно: теперь вы увидите перечень каждой записи из реестра, где упоминается слово Yandex. Запоминаем, ставим галочки только над командами, которые выделены жирным шрифтом
Над остальными ставить флажки не нужно, иначе вы можете удалить часть стороннего софта, и он может не запуститься. Если программа сама поставила галочку над невыделенной командой, то лучше её убрать (я много раз удалял элементы других программ, после этого их приходилось устанавливать заново). Затем, нужно кликнуть по кнопочке «Далее»;
У нас появляется окно, где мы подтверждаем намерение удалить оставшиеся записи;
Удаляем оставшиеся файлы, где присутствует слово Yandex и кликнем по кнопкам «Удалить» и «Готово»;
После этого, система предупреждает, что оставшаяся часть файлов будет удалена, когда мы проведём перезагрузку. Проводим её. Теперь браузер полностью удалён.
Как удалить историю Яндекс Браузера
Прежде, чем рассмотреть вопрос, как можно удалить историю просмотров яндекс браузера, необходимо узнать, какие образом с ней можно ознакомиться.
Просмотреть накопленную историю посещений не представляет большого труда. Для этого соблюдаем следующий порядок:
- Заходим в меню.
- Находим в появившемся списке «История».
- Открывается еще одно не большое меню, там находим пункт «История».
В качестве альтернативы можно использовать комбинацию из двух клавиш: Ctrl и H. Сортировка сохраненных источников осуществляется по двум критериям: дате и времени посещения. Если существует необходимость просмотреть историю, например, начала месяца, то выбираем «раньше».
Иногда возникает необходимость найти определенную информацию среди сохранившейся истории. Вполне логично, что ручной поиск займет огромное количество времени, поэтому используем функцию поиска. Он располагается справа. В поиске можно указать, как фразу, так и одно слово. Первый вариант помогает сузить результаты поиска. При наведении на результат, можно получить дополнительные возможности:
- Просмотреть все переходы и работу с данным источником.
- Удалить появившуюся запись из истории.
Если есть необходимость проверить историю скачанных файлов и программ, то снова попадаем в меню и выбираем пункт «Загрузки». В качестве альтернативы нажимаем одновременно Ctrl и J. Открывается окно, схожее с историей посещений сайтов. Принцип работы идентичен. Единственным отличием является наличие расширенных возможностей. Наводя на появившуюся запись, можно:
- Открыть имеющийся файл на ПК.
- Показать обзор в папке загрузок.
- Перейти на сайт, с которого производилось скачивание.
- Копирование ссылки.
- Повторить загрузку или удаление файла.
Чтобы удалить историю просмотров яндекс браузера полностью, выполняем вход в историю браузера, как это было показано выше. Далее выполняем следующее:
- Справа можно увидеть опцию «очистить», нажимаем.
- Открывается следующее окно, где можно выбрать индивидуальные настройки очистки истории. Можно удалить записи за определенный промежуток времени: в течение недели, последний день, за несколько часов, месяц.
- Если требуется удалить другие файлы, то напротив названия ставим флажок и подтверждаем действие кнопкой «очистить».
Если есть необходимость совершить очистку выборочно, то для выполнения данной задачи можно воспользоваться двумя способами:
- Первый способ заключается в том, чтобы отметить красными значками те элементы истории, от которых нужно избавиться. Предпринимаем следующие действия:
— наводим курсор на имеющиеся в списке значки
— выбираем удаление объектов (функция появляется вверху окна)
- Второй способ:
— выполняем вход в историю посещения и наводим мышку на запись, которую нужно удалить
— в конце названия появляется небольшой треугольник, который дает возможность совершить ряд действий
— из предложенного списка выбираем удаление записи.
Стоит отметить, для того, чтобы посещение сайтов не фиксировалось в истории, браузер Яндекс предлагает воспользоваться функцией инкогнито.
Как запретить браузеру сохранять историю
При желании можем использовать браузер в режиме, в котором не сохраняется история просмотра. Это гораздо проще постоянной зачистки списка посещений. В режиме «Инкогнито» никакие действия пользователя не сохраняются. У способа есть и негативная сторона – при каждом входе на сайты приходится вручную вводить пароли, а также не сохраняются cookie, кэш и прочие полезные файлы.
Как перейти в режим «Инкогнито»:
- На ПК переходим в меню браузера и выбираем «Режим Инкогнито»;
- На смартфоне жмём на вертикальное многоточие и выбираем «Новая вкладка Инкогнито»;
- Нажимаем сочетание клавиш Ctrl + Shift + N.
На телефоне присутствует специальная настройка, блокирующая только запись истории. Как включить блокировку истории:
- В меню нажимаем на «Настройки».
- Ищем раздел «Конфиденциальность».
- Снимаем выделение с «Сохранять историю».
Теперь мы знаем все способы удаления истории из Яндекс браузера на ПК с Windows, Android и iOS. Также научились удалять данные поиска из поисковой системы Яндекс и блокировать создание новых записей в истории. Всё это защищает нас от вторжения в личное пространство. После удаления всех данных всё происходящее в браузере становится невозможно отследить.
Как почистить куки в Гугл Хром
Теперь несколько способов, как удалить куки и при этом не нарушить комфортную работу в браузере. Сделать это можно разными вариантами, которые отличаются конечным результатом. Выберите для себя тот, который вам больше всего подходит.
С помощью инструмента «Очистить историю»
Быстро и удобно избавиться от мусора и ненужной информации в Google Хром – это почистить историю. Здесь вы можете, как сразу все удалить, так и выборочно отметить те сайты, информация, после посещения которых, вам не понадобится. Итак, как это сделать:
- Запускаете Гугл Хром.
- Нажимаете на кнопку с тремя точками (в правом верхнем углу).
- В списке действий выбираете «История», а в дополнительном окне еще раз «История».
- На экране загружается список посещений по сайтам, вы можете, как сразу все удалить «Очистить историю», так и отметить галочкой конкретные страницы.
Далее браузер переносит вас на следующую страницу для удаления, где появляется небольшое окно с функциями по очистке. Вам нужно выбрать, за какой период вы хотите удалить информацию и что именно. В списке для удаления можно о, «Данные кэш», «Файлы cookie». Это все можете смело отмечать и почистить большое количество места на диске. А вот «Пароли и данные заполнения», можете не отмечать, чтобы при следующем входе на сайт, не нужно было заново вводить данные авторизации.
Автоматическая очистка содержимого куки
Также вы можете настроить автоматическую чистку содержимого куки. То есть Хром будет сам регулярно удалять все cookie-файлы и с вас данная обязанность снимается, при этом браузер не будет захламлен лишней информацией. Если вы не проводите никаких важных работ в интернете, то можете смело настроить автоматическую чистку:
- Запускаете Chrome.
- Переходите в меню (три вертикальные точки сверху);
- Выбираете «Настройки».
- В открывшейся странице с настройками опускаетесь в самый низ экрана и нажимаете «Дополнительные».
- В меню «Конфиденциальность и безопасность», находите пункт «Настройки сайта», далее «Файлы cookie и данные сайтов».
- В окне с настройками активируете функцию «Удалять файлы cookie и данные сайтов при выходе из Chrome».
- Теперь браузер будет при каждом выходе производить самостоятельную очистку.
Удаление файла с куки
Через «Настройки» в Chrome, можно вручную провести полную очистку всего содержимого кук-файлов. Если вам не нужно что-то серьезное из своей истории посещений сохранить в браузере, тогда почистите все:
- Открываете Хром.
- Нажимаете на кнопку в правом верхнем углу на три точки.
- В списке доступных действий выбираете «Настройки».
- Переходите на страницу с настройками и опускаетесь в самый низ. Посередине будет кнопка «Дополнительные», нажимаете на нее.
- Ниже отобразится меню раздела «Конфиденциальность и безопасность», где вам нужно перейти в пункт «Настройки сайта».
- Далее ищете строку «Очистить историию», переходите по ней.
- В открывшемся окне нажимаете на «Все файлы cookie и данные сайтов», после чего переходите на новую страницу и в правом верхнем углу выбираете «Удалить все».
Если вы обратили внимание, то в открывшейся последней странице представлен список сохранения истории ваших сайтов, где необязательно удалить все, а можно поставить галочки на объект, которые хотите очистить
Как полностью очистить все данные сайтов, в таком же порядке можно сделать выборочное удаление и тем самым сохранить историю, пароли и запросы по отдельным страницам. Если вы хотите для отдельных сайтов сделать ограничение и сохранить для них куки, тогда выполните следующую инструкцию:
- В открытом браузере Хром переходите в «Настройки».
- Опускаетесь вниз страницы и выбираете «Дополнительные».
- В разделе «Конфиденциальность и безопасность» заходите в «Настройки сайта».
- В самом верху нажимаете на «Файлы cookie и данные сайтов».
- В открывшемся окне с настройками, внизу, есть опции, применимые для отдельных сайтов.
- Выбираете «Разрешить» или «Блокировать», в зависимости от того, чего вы хотите добиться – оставлять или удалять.
- При нажатии на кнопку открывается пустая строка, куда нужно вставить адрес сайта. Вы можете добавить несколько сайтов.
Таким образом, ознакомившись с различными способами удаления cookie-файлов, вы можете выбрать для себя оптимальный, в зависимости от того, какого результата вы хотите добиться. Если вы не желаете каждый раз быть озадаченным подобным вопросом, тогда настройте автоматическую чистку и при необходимости важные сайты внесите в список ограничений, чтобы не потерять пароли и другую информацию.
Как очистить кэш Яндекс.Браузера на смартфоне
Очистить Яндекс.Браузер можно и на мобильном телефоне. Причем инструкции по очистке будут одинаковыми для всех платформ, включая iOS и Android:
- Запускаем приложение.
- Находим в главном окне кнопку с тремя точками.
- В открывшемся меню выбираем настройки.
- Находим группу «Конфиденциальность». Переходим к очистке данных.
- Запускаем очистку данных, оставив выбранным только кэш (или указав другие пункты, если нужна еще и их очистка).
Операция требует не больше времени, чем на ПК. После очистки рекомендуется перезапустить обозреватель, который после этого начинает работать быстрее.
- Как включить темную тему в Google
- Как скрыть номер в Телеграм: инструкция для смартфонов и ПК
Что такое кэш браузера и зачем его нужно очищать
Впервые термин «кэш» применительно к компьютеру был использован в 1967 году, но в интернет-браузерах он появился значительно позже. Основная задача кэша в веб-навигаторах — облегчить сёрфинг по сайтам, которые уже посещались ранее. Львиная доля его содержимого приходится на картинки, звуковые и видеофайлы, а также разного рода документы. Кэш позволяет экономить трафик, а также сокращать время загрузки страниц, так как некоторые элементы сайтов уже находятся в компьютере.
Однако кэш порождает и определённые проблемы. Дело в том, что объём его может достигать довольно больших величин, а чем больше в нём хранится информации, тем сложнее находить необходимую картинку или звуковую дорожку. Поэтому при переполнении хранилища работа браузера и всей операционной системы может замедлиться. Решение проблемы в таких случаях простое: необходимо удалить временные файлы. Работа браузера наладится, и скорость загрузки страниц вновь возрастёт.

Регулярная очистка кэша — залог быстродействия браузера и всего компьютера
Удаление Кэша и куков Яндекс браузера
Вне зависимости от того, какой браузер использует для работы пользователи, куки и кэш остается всегда. Основной функцией cookies предоставление информации сайтам, чтобы они смогли запомнить посетителя. Так, например, нет необходимости каждый раз при вводе адрес набирать данные учетной записи. Браузер сделает это автоматически. Чтобы узнать, как удалить куки в яндекс браузере, можно воспользоваться несколькими способами:
- Используем браузерные настройки. Решаем задачу посредством следующей инструкции:
— Переходим в главное меню и открываем настройки.
— Из представленного списка выбираем дополнительные параметры.
— В перечне будет присутствовать раздел личных данных, заходим в него.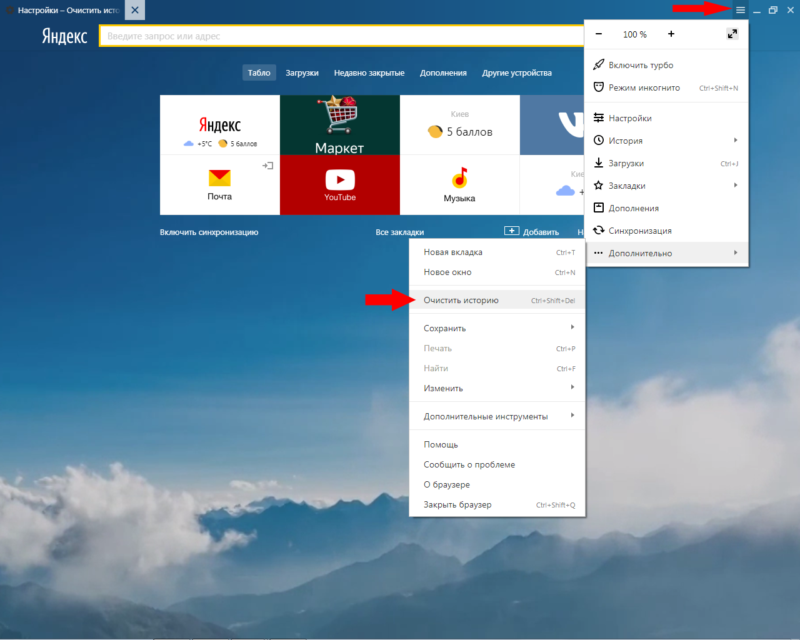
— Выбираем очистку истории загрузок.
— Из всего перечня необходимо отметить пункт с файлами cookies, подтверждаем действия посредством кнопки «очистить».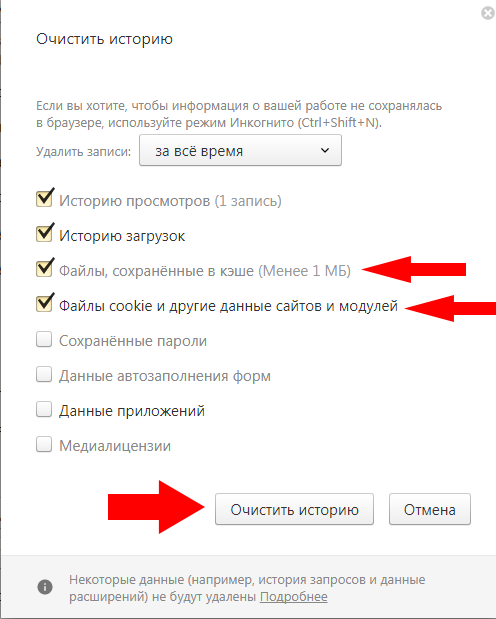
- Второй способ предполагает использование специальных программ. В таком случае нет необходимости осуществлять вход. Одной и з самых востребованных утилит считается CCleaner.
— Для начала скачиваем программу из надежного источника.
— Не стоит беспокоиться, что утилита определяет браузер как Chrome, все что потребуется это выбрать раздел cookies для дальнейшей очистки.
— Если для начала есть желание сканировать всю информацию, то нажимаем анализ.
— Как только программа закончит работу, выбираем «очистить».
Чтобы узнать, как удалить кеш с яндекс браузера, стоит вернуться немного назад и обратиться к инструкции, где описывается очистка файлов cookies при помощи настроек браузера. Повторяем все описанные шаги, но вместо галочки напротив куки, выбираем сохранение в кэше и подтверждаем операцию с помощью кнопки «очистить».
Как очистить кэш одного сайта в Яндекс браузере
Порой нужно очистить не весь кэш в браузере, а только данные с одного сайта. Действие полезно при тестировании, при неправильной работе сайта или желании полностью обновить страницу (чтобы данные с кэша не брались). Самое частое применение функции – попытка получения доступа к проблемному ресурсу. Из-за сбоев в хостинге или в коде, сайт оказывается недоступным. Даже после восстановления его работоспособности файлы берутся с компьютера, и все равно доступ получить не удаётся. Всё это из-за кэша. После удаления кэша он заработает, конечно, если проблема уже устранена.
Как очистить кэш на сайте в браузере Яндекс бесплатно:
- Используем горячие клавиши. F5 отвечает за перезагрузку страницы, а сочетание Ctrl + F5 – за полную перезагрузку, игнорируя кэш;
- Удаляем кэш вручную. Как это сделать:
Делаем клик ПКМ по любому месту на сайте и выбираем пункт «Исследовать элемент».
Выбираем вкладку «Application». Данный пункт может быть скрыт, в таком случае его можем найти после клика по стрелке вправо.
Выбираем инструмент «Clear Storage».
В рабочем окне в конце страницы нажимаем на кнопку «Clear site data»
Важно! Проверяем, что в разделе «Cache» установлены флажки возле всех элементов.
Удаляем пароли на андроиде в Ябраузере
Также можно удалить и в мобильной версий приложения. Для этого нужно будет в настройках найти пункт «список паролей». Заходим туда и удаляем, но тут возможно с вас потребуют пароль или сканер лица из-за политики безопасности.
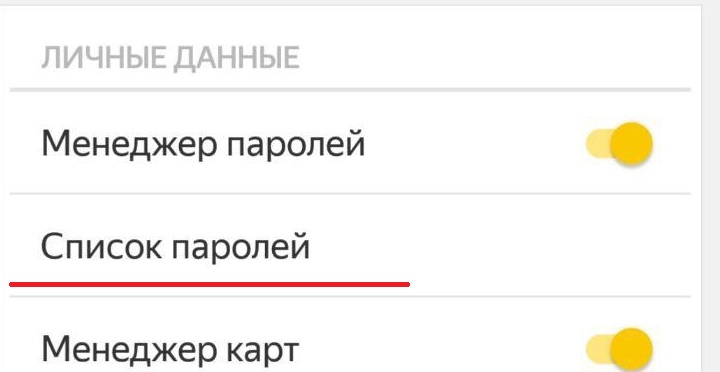 список паролей
список паролей
- https://Browseron.info/ya-brawser/kak-ochistit-kesh-v-yandex-brauzere
- https://yandx-browser.ru/faq/how-to-clear-cache-in-yandex-browser/
- https://browserinfo.ru/yandex-browser/how-to-clear-cache/
- https://googlechro-me.ru/kak-v-yandex-brauzere-ochistit-kesh/
- https://ya-browsers.ru/privatnost/kak-pochistit-kesh-v-yandeks-brauzere
- https://brauzerok.ru/yandeks-brauzer/kak-pochistit-kesh
- https://yanbrowser.ru/faq/how-to-clear-cache-and-cookies-in-yandex-browser
Общие понятия про КЭШ и Сookie
Сookie — это текстовые файлы, которые хранятся в папке браузера. Нужны что бы сайт вас узнавал при повторном заходе на него. То есть в них прописаны аутентификационные данные, настройки и предпочтения пользователя. А также статистика и отслеживание сеансов с пользователем.
КЭШ в браузере используется как промежуточное звено между вами и сайтом, в котором сохраняются некоторые картинки, тексты, стили. Уменьшает время загрузки сайта и используемый трафик. Недостаток кэширования в том, что:
- Изменения на сайтах не сразу отображаются.
- Там хранится много кэша с ненужных вам сайтов
История браузера там записывается какие страницы вы открывали.
Как очистить кэш на телефоне
Удаление КЭШа на телефоне происходит аналогично компьютеру через настройки мобильного приложения Яндекс браузер. Чтобы это сделать, выполняем следующее:
- Открываем приложение Яндекс браузер на телефоне и нажимаем на троеточие, расположенное справа от поисковой строки.
- В открывшемся окне переходим в раздел «Настройки».
- Пролистываем немного вниз и находим блок «Конфиденциальность». В нем нажимаем на кнопку «Очистить данные».
- Также, как и на компьютере убираем все галочки и отмечаем только пункт «КЭШ». Затем нажимаем «Очистить данные».
Видео
Теперь вы знаете как можно очистить кэш в Яндекс браузере на различных устройствах. Для этого достаточно зайти в меню программы и открыть раздел «Очистить историю» или «Очистить данные» в случае с телефоном.
Зачем нужно очищать кеш
Если не вдаваться во все подробности, вот несколько фактов, следуя которым вам нужно иногда заниматься удалением содержимого кеша:
- Со временем там накапливаются данные сайтов, на которые вы не заходите.
- Чрезмерно объемный кеш может замедлять работу браузера.
- Весь кеш хранится в специальной папке на жестком диске и может занимать слишком много места.
- Возможно, что из-за устаревших сохраненных данных некоторые веб-страницы будут отображаться некорректно.
- В кеше могут храниться вирусы, способные заразить систему.
Кажется, этого вполне достаточно, чтобы удалять его хотя бы периодически.
Способ 1: Очистка кеша одной страницы
Данный вариант предназначен для быстрого удаления cache, сохраненного для конкретной страницы сайта. Это может понадобиться, когда она отображается неправильно: вы видите некачественные картинки, элементы, такие как блоки, разделы, «съехали» и находятся не на своем месте, ссылки не открываются, кнопки воспроизведения не нажимаются, не видно или не работает форма авторизации. Есть также и другие появления ошибок, смысл которых сводится к одному: части сайта, которые были сохранены локально на вашем компьютере как кеш, устарели, в то время как на самом веб-ресурсе они были обновлены.
Чтобы не очищать все данные браузера, было создано удобное мгновенное его удаление в рамках только одной страницы сайта, на которой вы находитесь в данный момент. Нажмите сочетание клавиш Ctrl + F5 и после перезагрузки страница должна будет отображаться корректно при условии, что дело было именно в кеше.
Способ 2: Настройки браузера
Через настройки можно выполнить тонкую оптимизацию работы всего веб-обозревателя, в том числе и его очистку от разного вида истории.
- Разверните меню и зайдите в «Настройки».

Слева переключитесь на вкладку «Сайты», справа найдите ссылку «Очистить историю».

Сперва выберите временной период, за который хотите осуществить удаление кеша. Затем отметьте галочкой пункт «Файлы, сохраненные в кеше». Галочки с остальных пунктов снимите или установите на свое усмотрение. В конце нажмите «Очистить».

В зависимости от выбранного времени и количества записей процесс очистки может занимать от нескольких секунд до пары минут.
Способ 3: Сторонние программы
Через разнообразные оптимизаторы системы тоже можно выполнять удаление различной истории из веб-обозревателей, даже не запуская их. Это актуально при комплексной очистке компьютера от мусора или когда через браузер на компьютер попал вирус и он все еще может храниться в кеше. Останавливаться на рассмотрении подобных программ мы не будем, а покажем пример на основе самого популярного решения — CCleaner.
Перейдите на вкладку «Стандартная очистка», где переключитесь на «Приложения». В нашем случае программа определяет Yandex как Google Chrome, поскольку они оба используют идентичный движок. Отметьте галочкой пункт «Интернет-кеш» и нажмите «Очистка».

В других программах процесс будет происходить примерно аналогичным образом.
Мобильная версия
Пользователям Яндекс.Браузера с мобильных устройств время от времени так же можно удалять кеш, если нужно, например, освободить внутреннюю память устройства. Делается это так:
- Нажмите на кнопку меню, находясь на главной странице.
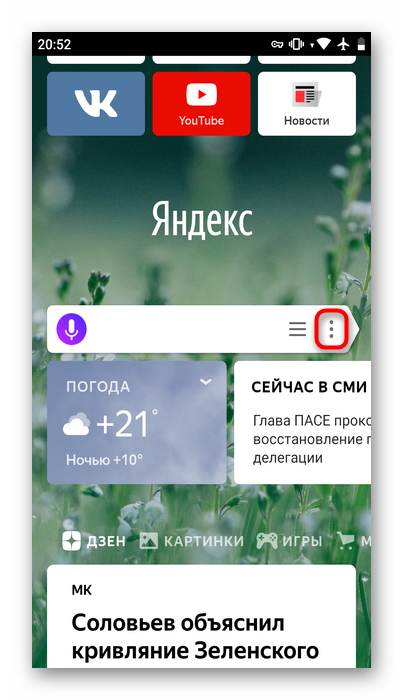
Перейдите в «Настройки».
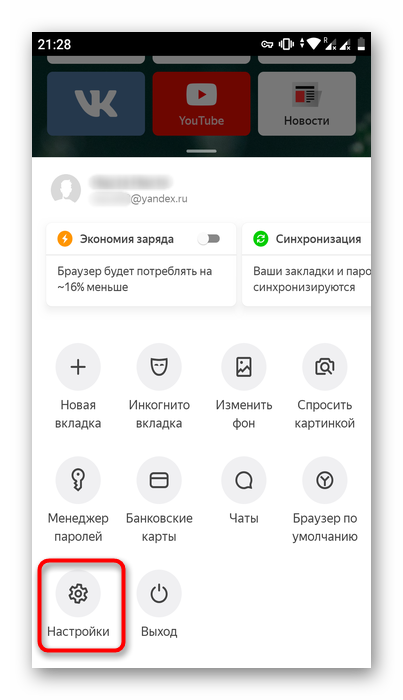
Пролистайте до блока «Конфиденциальность» и перейдите в раздел «Очистить данные».
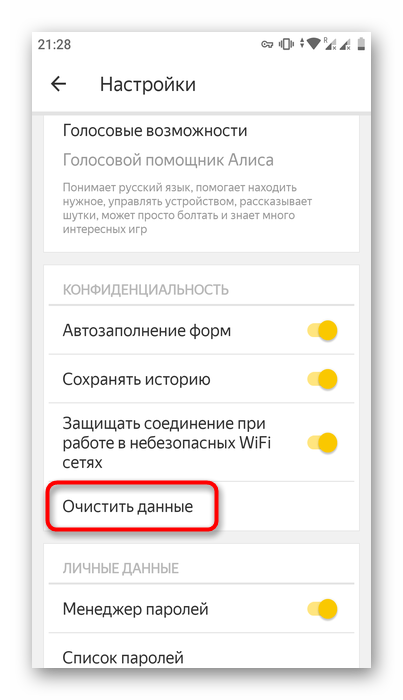
Отметьте галочкой пункт «Кеш», остальные галочки расставьте на свое усмотрение. Тапните по «Очистить данные».
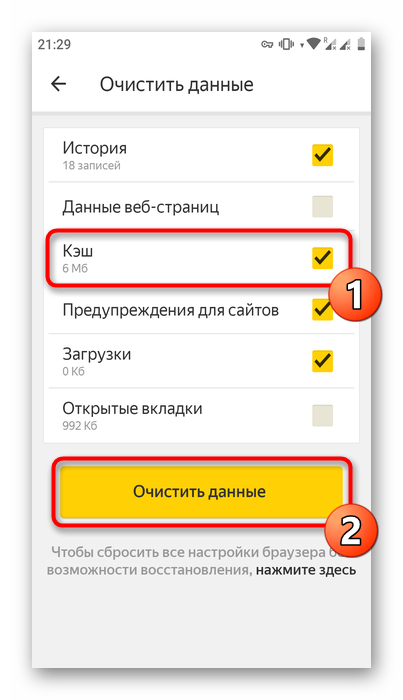
Теперь вы знаете способы очистки кеша в браузере Yandex для компьютера и мобильного девайса, каждый из которых пригодится в определенных ситуациях.
Опишите, что у вас не получилось.
Наши специалисты постараются ответить максимально быстро.
Как очистить кэш браузера Яндекс на Андроид
Рекомендуем очистить кэш браузера Яндекс на телефоне по тем же самым причинам, что и в случае с компьютерной версией кэша. Его роль и проблемы полностью идентичны. Немного отличается лишь способ выполнения процедуры. Существует 2 способа, как можем очистить кэш Яндекс браузера на Андроид.
Из раздела «Настройки» браузера
Первый способ очень похож на аналогичную процедуру с версией браузера на компе (раздел очистки через «Настройки»).
Как почистить кэш браузера Яндекс на телефоне под управлением Android:
- Нажимаем на три вертикальные точки в правой части поисковой строки.
- Пролистываем список и выбираем «Настройки».
- Ищем графу «Конфиденциальность» и жмём на элемент «Очистить данные».
- Устанавливаем флажок возле строки «Кэш», остальные данные можем оставить.
- Нажимаем на кнопку «Очистить данные».
Через приложение «Настройки»
На Андроид есть специальная функция для очистки данных приложений, в том числе кэша в Яндекс браузере.
Алгоритм действий:
- Переходим в приложение «Настройки».
- Нажимаем на графу «Приложения».
- Нажимаем на пункт «Браузер» со значком Яндекса.
- Выбираем раздел «Память».
- Выбираем вариант «Очистить кэш».
Мы рассмотрели все возможные способы очистить кэш в Yandex браузере без удаления остальных данных, каждый из низ доступен пользователю с любым уровнем навыков владения компьютера. После завершения работ браузер начнёт работать быстрее и стабильнее. Рекомендуем периодически выполнять чистку данных одним из способов, так как они скапливаются по мере использования веб-обозревателя. Слишком часто вычищать кэш нет необходимости, это лучше делать раз в пару недель или при появлении проблем в работе браузера.
Как очистить Яндекс Браузер
Сохраняя вышеописанные данные, Яндекс Браузер ускоряет загрузку страниц и упрощает работу с сайтами. Но скопление большого количества данных в нём может привести к тому, что он начнёт путаться в них. Известный факт — многие проблемы, связанные с ошибками внутри браузера, решаются очищением кэша. Удалять информацию о себе из памяти компьютера иногда приходится и по другим причинам, поэтому создатели браузера предусмотрели удобный метод, позволяющий быстро выполнить очистку.
Через настройки браузера
Данный способ является наиболее удобным, так как он вшит в возможности браузера по умолчанию:
-
Разверните меню Yandex Browser, кликнув по иконке в виде трёх параллельных прямых, расположенной в верхнем правом углу около значков закрытия и свёртывания окна. Разверните раздел «История» и кликните по строке «История». Также можно использовать комбинацию Ctrl+H для быстрого доступа.
-
В верхнем правом углу вкладки есть кнопка «Очистить историю браузера» — нажмите на неё левой клавишей мыши.
-
Появится окно, в котором можно выбрать, какие именно элементы информации нужно удалить. Отметьте все пункты, подлежащие очистке. Также не забудьте указать, за какое время стоит стереть данные: за день, месяц, год или за все время.
Выполнив вышеописанные шаги, вы сможете удалить из памяти компьютера все сразу или определённые данные. Учтите, все ваши следующие действия снова начнут записываться и сохранятся браузером.
Ручное очищение
Удалить файлы кэша вручную можно, открыв проводник и отыскав папку C:\Users\Название_учетной_записи\AppData\Local\Yandex\YandexBrowser\User Data\Default\Cache и стерев её содержимое. В папке Default также можно отыскать и удалить файл cookies, которые хранит в себе данные cookie. Также в этой папке есть подпапка History, которая хранит в себе историю посещений — её тоже можно очистить.
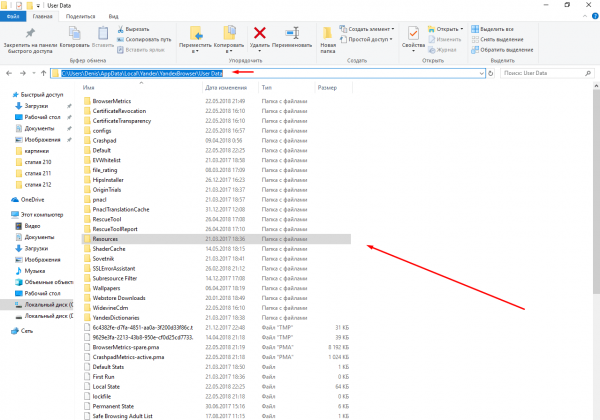
Находим нужные папки и очищаем их
Видео: очищение данных в Яндекс Браузере
Яндекс Браузер, как и другие современные браузеры, собирает данные, вводимые пользователям в полях для заполнения и поисковиках, а также хранит информацию о действиях. С помощью кэша и cookie-файлов ускоряется загрузка сайтов и процесс авторизации на них. При помощи истории посещений и запросов можно легко отыскать утерянные страницы. Все данные можно удалить через настройки браузера или папку Default.









