Таблица: образцы документов
Содержание:
- Содержание, внешний вид и описание полей штатного расписания
- Настройка параметров страницы
- Где можно бланк Расчетно-платежной ведомости скачать бесплатно ? Да прямо у нас
- Как изменить шаблон Excel
- Как отфильтровать данные в таблице Excel
- Вкладка Страница
- Вопросы от чайников
- 5. Шаблон рабочего листа SWOT-анализа
- 6. Шаблон рабочего шаблона бизнес-диагностики
- Оформление таблицы в Excel
- Способ 1. Как сделать таблицу самым быстрым способом
- Существующие шаблоны
- Как создать таблицу в Word. Подробное руководство для начинающих
- Вкладка Поля
- Порядок заполнения платежной ведомости
Содержание, внешний вид и описание полей штатного расписания
Составляется и разрабатывается штатрасписание по унифицированной форме № Т-3. Прямого указания на его наличие в законодательстве РФ нет, данный документ лишь рекомендуется к использованию, и каждое предприятие может адаптировать его под себя. Однако отсутствие данного документа может грозить штрафными санкциями, так как данный факт расценивается как прямое нарушение трудового законодательства (статья 57 ТК РФ, статья 15 ТК РФ, статья 5.27 КоАП России).
Рассмотрим структуру формы № Т-3.
Документ начинается с шапки, или вводной части. Здесь указывается полное наименование организации (оно обязано соответствовать учредительным документам), а в скобках пишется сокращённое название фирмы (если оно есть).
Также прописывается код по ОКПО (8-ми разрядный номер идентификации организации, фирмы или предприятия). Код по ОКПО можно найти в информационном письме органа гос. статистики.
Не стоит забывать и о номере штатного расписания и дата его составлении, временном интервале, в течение которого документ будет использоваться (обычно устанавливают один год) а также дату начала действия данного штатрасписания.
Кроме того, нужно указать регистрационные данные приказа об утверждении данного штатного расписания (дата утверждения, номер приказа), штатное количество (единиц).
Далее указывается наименование структурного подразделения (их код). Обычно подразделения прописываются, начиная с высших звеньев организации (администрации) и заканчивают обслуживающим персоналом.
Важно правильно указать наименование должностей (специальностей, профессий). Следует отметить, что у рабочих – профессия, а у служащих – должность (согласно ст
144 ТК РФ). При заполнении данного столбца рекомендуется руководствоваться тарифно-квалификационным справочником и общероссийским классификатором должностей служащих и профессий рабочих.
Например, заполнить можно так:
Администрация (001):
- генеральный директор;
- коммерческий директор;
- финансовый директор;
- директор по развитию.
Бухгалтерия (002):
- главный бухгалтер;
- заместитель главного бухгалтера;
- бухгалтер по разным направлениям (по финансовому учёту, по материалам, по заработной плате и прочие).
Отдел кадров (003):
- начальник отдела кадров;
- секретарь;
- другие кадровые работники.
Юридический отдел (004):
- начальник юридического отдела;
- юрист (по разным направлениям).
Планово-экономический отдел (005):
- начальник планово-экономического отдела;
- экономист по разным направлениям (например, по труду)
Отдел продаж (006):
- начальник отдела продаж;
- специалист отдела продаж.
Отдел снабжения (007):
- начальник отдела снабжения;
- специалист отдела снабжения.
Отдел маркетинга (008):
- начальник отдела маркетинга;
- специалист отдела маркетинга.
Участок (заготовки, обработки, комплектования и тому подобные):
профессии рабочих по разным направлениям
Младший обслуживающий персонал:
- уборщица;
- дворник.
Далее указывается тарифная ставка (то есть сумма оклада). Не допускаются значения «от…до», ставится только одно фиксированное значение.
Наличие, а также размер надбавки – еще один пункт, о котором стоит рассказать подробней. Надбавки могут быть за сложность, за напряжённость, за выслугу лет, за ненормированный рабочий день, частые командировки, наличие определённых уникальных навыков. Данные надбавки (за что надбавка и какой процент) устанавливаются на усмотрение руководства, если они не противоречат законодательству РФ.
Как только расписание штата разработано, его следует утвердить приказом. В данном приказе отражаются и прописываются: срок ввода ШтР в действие, а также указывается круг лиц, на которых возлагаются обязанности по исполнению и контролю данного приказа.
Как правило, это:
- руководитель (начальник) кадровой службы;
- главный бухгалтер.
Настройка параметров страницы
В первую очередь требуется проверить выставленные настройки для текущего рабочего листа и изменить их при необходимости. Таких параметров в Excel несколько, для полного понимания темы необходимо детально рассмотреть каждый из них.
 Путь к окну «Параметры страницы». Алгоритм актуален для всех версий Excel
Путь к окну «Параметры страницы». Алгоритм актуален для всех версий Excel
Вкладки
Это интерфейс сверху окна программы. Некоторые его пункты придется задействовать при настройке параметров листа.
Страница
Чтобы проверить ориентацию листа и подкорректировать ее, необходимо проделать следующие действия по алгоритму:
- Переключиться на вкладку «Разметка страницы» в верхней части Microsoft Excel.
- В нижней части раздела найти строку «Параметры страницы» и кликнуть по стрелочке, расположенной в правом углу. Должно открыться соответствующее окошко.
- Переместиться в раздел «Страница», чтобы произвести соответствующие настройки.
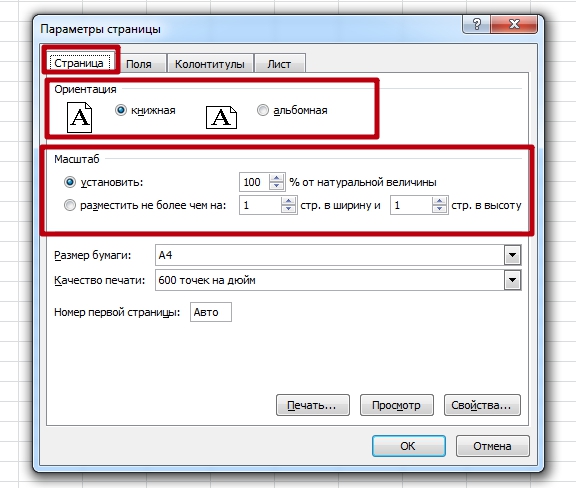 Действия, которые надо выполнять в разделе «Страница» для размещения таблицы на одном рабочем листе
Действия, которые надо выполнять в разделе «Страница» для размещения таблицы на одном рабочем листе
Поля
При распечатывании таблиц в Экселе важно учитывать размер полей. Это расстояние, которые выдерживается от края листка до начала текста
Проверить выставленные для полей значения можно следующим образом:
- По аналогичной схеме, рассмотренной в предыдущем пункте, переместиться в раздел «Разметка страницы» сверху программы, а затем кликнуть ЛКМ по кнопке «Параметры страницы».
- В знакомом окошке, которое отобразится после выполнения этих манипуляций, нужно перейти во вкладку «Поля».
- В данном разделе пользователя интересует пункт «Центрировать на страницы». В зависимости от ориентации листа здесь надо поставить галочку либо напротив поля «Вертикально», либо рядом со значением «Горизонтально».
- Изменить значения верхнего и нижнего колонтитула при необходимости. Однако этого можно и не делать на данном этапе.
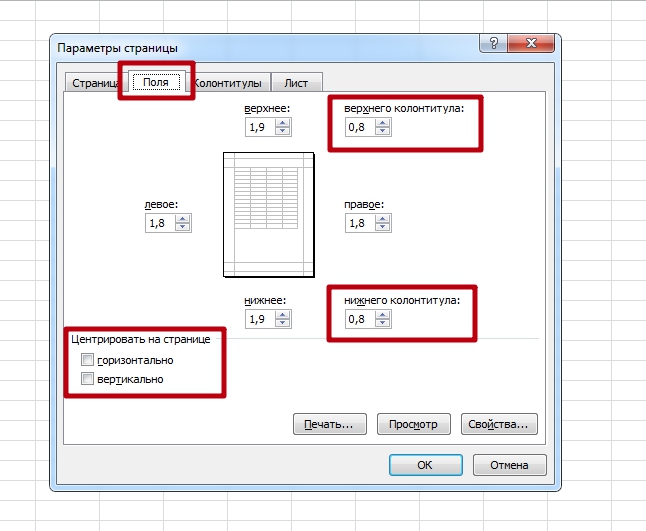 Изменение значений верхнего и нижнего колонтитула во вкладке «Поля». Рекомендуется также использовать функцию центрирования
Изменение значений верхнего и нижнего колонтитула во вкладке «Поля». Рекомендуется также использовать функцию центрирования
Лист
Это последняя вкладка в окне «Параметры страницы», которая отвечает за качество распечатываемых документов. В этом разделе можно указать один из типов печати: сетку, черно-белую, черновую, заголовки строк и столбцов. Также возможно указать только часть таблицы для распечатывания, если целая табличка не помещается на одном листе, записав нужные размеры в строке «Выводить на печать диапазон».
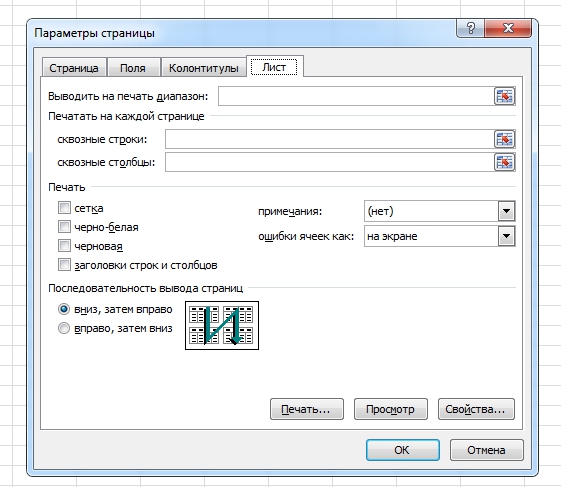 Внешний вид подраздела «Лист» в окне «Параметры страницы»
Внешний вид подраздела «Лист» в окне «Параметры страницы»
Колонтитулы
Это определенные области документа, которые будут автоматически печататься на каждом листке. Уменьшая значение колонтитулов, пользователь освобождает дополнительное пространство на рабочем листе, что поможет качественно вписать табличку. Чтобы полностью убрать сквозные надписи со всего документа, которые появятся при распечатывании, необходимо действовать по инструкции:
- Перейти во вкладку «Разметка страницы» сверху главного меню программы.
- Нажать один раз на кнопку «Параметры страницы».
- Кликнуть по слову «Колонтитулы» в верхней графе интерфейса отобразившегося окна.
- В полях «Верхний колонтитул» и «Нижний колонтитул» установить значение «(Нет)», чтобы полностью исключить сквозные надписи.
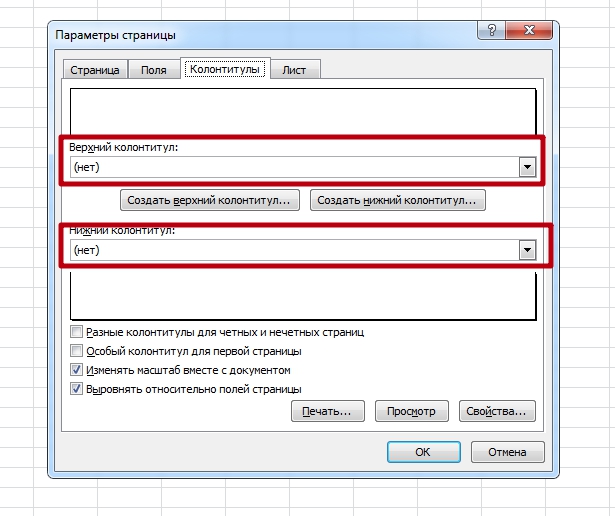 Отключение колонтитулов в соответствующем подразделе
Отключение колонтитулов в соответствующем подразделе
Печать
Когда пользователь выставит все нужные параметры, ему можно будет переходить к распечатыванию текущего документа. Для этой цели необходимо проделать следующие шаги:
- Аналогичным образом попасть в окно «Параметры страницы».
- В открывшемся окошке перейти во вкладку «Страница».
- В нижней части меню справа надо нажать на кнопку «Просмотр», после чего откроется основное меню вывода на печать.
- Справа открывшегося окна будет показано расположение таблицы на рабочем листе. Если здесь все устраивает, то нужно нажимать на кнопку «Печать», расположенную в левом верхнем углу. При необходимости в этом окне можно подкорректировать параметры печати и сразу посмотреть на изменения.
 Вывод документа на печать с предварительным просмотром
Вывод документа на печать с предварительным просмотром
Где можно бланк Расчетно-платежной ведомости скачать бесплатно ? Да прямо у нас
Расчетно-платежная ведомость по форме Т-49 является одновременно и расчетным, и платежным документом. Её назначение – это упрощение ведения документооборота (компании, фирмы, организации, ООО, предприятия, ИП).
В документообороте предприятий и организаций, имеющих в своём штате наемных сотрудников, как правило, используют расчетно-платежную ведомость по форме Т-49. Именно с её помощью начисляют и выплачивают заработную плату своим сотрудникам.
В том случае, если Вас интересуют услуги бухгалтерии Онлайн, то предлагаем ознакомиться с расценками:
Хотите узнать больше? Просто нажмите на картинку
Расчетно-платежная ведомость относится к первичной бухгалтерской отчетности. Ведомость составляют на основе другого документа. Его называют табель учета рабочего времени (унифицированная форма Т-13).
Кроме того, расчетно-платежная ведомость формы Т-49 заменяет собой два других документа:
- Расчетную ведомость формы Т-51.
- Платежную ведомость формы Т-53.
Все организации, компании, фирмы, предприятия или индивидуальные предприниматели, в соответствии с действующим законодательством Российской Федерации, вправе сами определить, какая форма расчетно-платежных ведомостей лучше подходит для ведения документооборота на их предприятии (Т-51, Т-53 или же Т-49).
Некоторые нюансы заполнения нашего документа
Оформление ведомости: её необходимо оформлять в том случае, когда зарплату сотрудникам предприятия выдают наличными деньгами через кассу организации. Вместе с заполнением формы, составляют и кассовый ордер по форме КО-2.
В том случае, если заработную плату работники получают безналичными на банковскую карту, то расчетно-платежная ведомость Т49 не заполняют. Оформляют только расчетную форму Т-51. Это гораздо целесообразней и практичней.
Если же хоть один или даже всего лишь несколько работников получают зарплату наличными деньгами в кассе предприятия, то оформление расчетно-платежной ведомости по форме Т49 является строго обязательным.
Бланк составляют один раз в месяц в день выплаты заработной платы в единственном экземпляре. Заполняет и ведёт этот документ главный бухгалтер или кассир предприятия. Бухгалтер заполняет титульный лист и таблицу и подписывает документ. После этого она передается кассиру. Перед выдачей наличных, ведомость подписывает руководитель (директор) организации.
Кассир выдаёт деньги сотрудникам и отдаёт ведомость в свою бухгалтерию. В бухгалтерии проверяют снова документ, и вносят соответствующую запись в специальный журнал .
Ссылка на скачивание бланка “Расчетно-платежная ведомость по форме Т-49” в формате “Excel“:
Ссылка для скачивания бланка “Расчетно-платежной ведомости” в формате “Word”:
Ссылка на скачивание бланка “Платежная ведомость по форме Т-53” в формате “Word”:
Ссылка для скачивания типового бланка “Расчётная ведомость по форме Т-51” в формате “Excel”:
Ссылка на скачивание образца заполнения бланка “Расчетно-платежная ведомость по форме Т-49” в формате “Excel“:
Как изменить шаблон Excel
Скорее всего, вам захочется что-то изменить в загруженном шаблоне, чтобы он подходил вам на 100%.
Для начала, нужно открыть файл шаблона (не создать книгу на основе шаблона, а именно открыть шаблон). Для этого откройте файл шаблона любым из известных способов. Установите тип открываемого файла «Шаблоны» (будут показаны файлы с расширением .xltx, .xltm или .xlt). В проводнике найдите место, где хранятся шаблоны, обычно это: C:Users\AppDataRoamingMicrosoftШаблоны. Выберите в списке нужный шаблон и откройте его.
В открывшемся документе можете добавить или удалить листы, изменить отступы, колонтитулы, шрифты, выбрать новый стиль для ячеек. После окончания, сохраните изменения в шаблоне и закройте книгу. При следующем использовании такого шаблона, все изменения в нём будут учтены.
Как отфильтровать данные в таблице Excel
Для фильтрации информации в таблице нажмите справа от заголовка колонки “стрелочку”, после чего появится всплывающее окно:
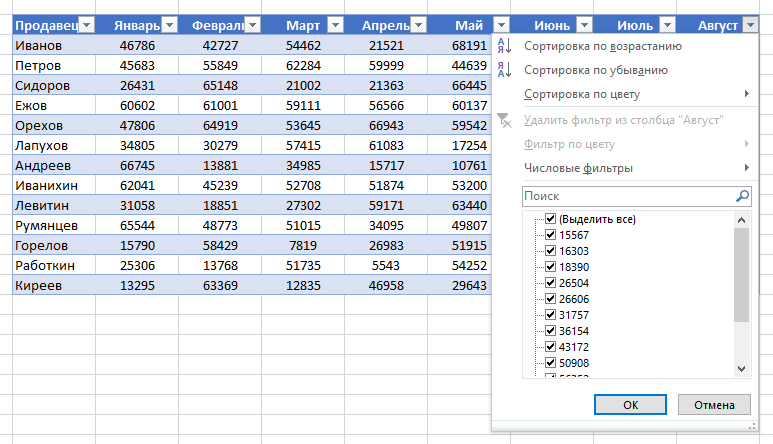
- “Текстовый фильтр” отображается когда среди данных колонки есть текстовые значения;
- “Фильтр по цвету” так же как и текстовый, доступен когда в таблице есть ячейки, окрашенные в отличающийся от стандартного оформления цвета;
- “Числовой фильтр” позволяет отобрать данные по параметрам: “Равно…”, “Не равно…”, “Больше…”, “Больше или равно…”, “Меньше…”, “Меньше или равно…”, “Между…”, “Первые 10…”, “Выше среднего”, “Ниже среднего”, а также настроить собственный фильтр.
- Во всплывающем окне, под “Поиском” отображаются все данные, по которым можно произвести фильтрацию, а также одним нажатием выделить все значения или выбрать только пустые ячейки.
Если вы хотите отменить все созданные настройки фильтрации, снова откройте всплывающее окно над нужной колонкой и нажмите “Удалить фильтр из столбца”. После этого таблица вернется в исходный вид.

Вкладка Страница
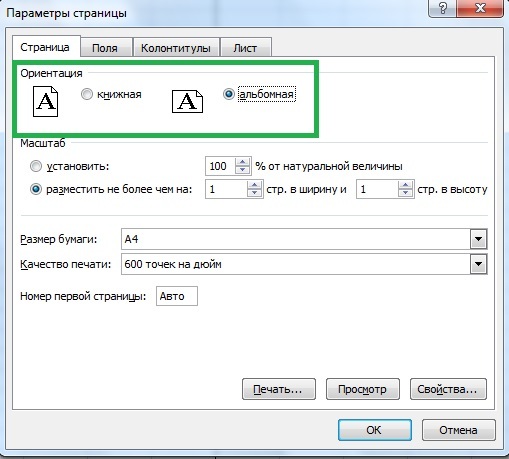
масштаб — самое интересное, именно он позволяет настроить так, чтобы вся таблица распечатывалась на одном листе.
Если нам нужно, чтобы вообще все было напечатано на одном листе, то устанавливаем «Разместить не более чем на 1 странице в ширину и 1 страницу в высоту». И Excel сам подгонит масштаб документа таким образом, чтобы вписать все на одну страницу.
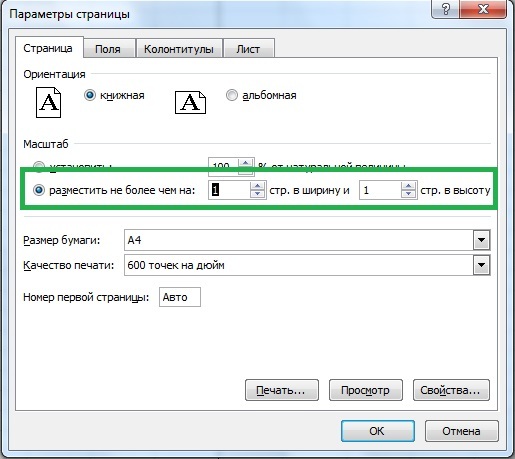
Если нужно, чтобы все помещалось в ширину на 1 листе, а в длину — на 10, именно это и указываем. И Excel также сам подгонит масштаб документа.
Можно распечатать имеющийся документ в определенном масштабе в процентах — для этого нужно просто установить процент.
Вопросы от чайников
Как видно из приведённых примеров, построить таблицу в Экселе очень просто; в заключение будут даны ответы на самые часто встречающиеся вопросы от начинающих пользователей.
Как добавить столбец или строку?
Чтобы добавить строку или столбец в автоматически созданной таблице Excel, следует:
Для столбца — выделить заголовок правой клавишей мыши и выбрать в открывшемся меню опцию «Столбцы справа/слева».

Для строки — выделить всю строку, лежащую ниже планируемой, и, аналогичным образом вызвав выплывающее меню, найти параметр «Строки выше».
Если таблица создавалась вручную, пользователю достаточно будет выделить новый диапазон и, снова раскрыв меню «Границы», придать ему тот же вид, что у ранее созданных. Перенос данных в этом случае осуществляется посредством копирования и вставки.

Как посчитать сумму в таблице?
Чтобы найти сумму данных в таблице Эксель, нужно:
Выделить соответствующий столбец, перейти на вкладку «Главная» и нажать на кнопку «Автосумма».
Соответствующие значения могут быть рассчитаны программой для каждого столбца и каждой строки исходной таблицы.

Порядок вычисления суммы в таблицах Excel, созданных автоматически, ничем не отличается от описанного выше.
Как отсортировать данные в таблице?
Для автоматической сортировки сведений, содержащихся в таблице Эксель, следует:
Выделить мышью столбец, открыть выпадающее меню «Сортировка».
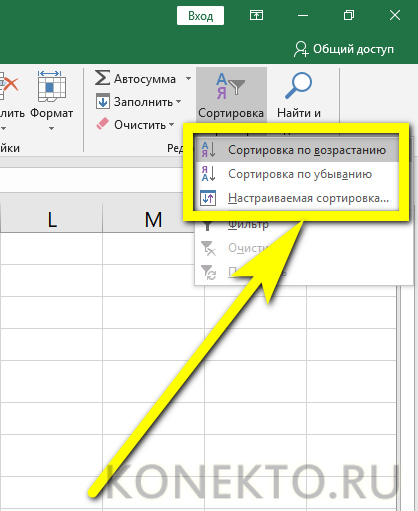
Далее выбрать один из простых вариантов обработки данных (в возрастающем или убывающем порядке) или, включив «Настраиваемую сортировку», задать в новом окне параметры выборки: номер столбца.

И порядок: прямой или обратный.

Важно: в таблице Excel, созданной автоматически, юзер сможет вызвать сортировку непосредственно в контекстных меню столбцов
Как вставить изображение в таблицу?
Чтобы добавить картинку в таблицу Эксель, потребуется перейти на вкладку «Вставка» и кликнуть по кнопке «Рисунки», после чего выбрать требуемый файл.

Пользователь, решивший создать таблицу своими силами, сможет отрегулировать размер, положение и другие параметры рисунка, выделив его щелчком мыши и автоматически перейдя на вкладку «Формат».

5. Шаблон рабочего листа SWOT-анализа
A рабочий лист анализа это одна из моделей электронных таблиц стратегии, которая позволяет вам лучше узнать свою компанию. Что мне больше всего нравится в нем, так это разделение на внутренние факторы (сильные и слабые стороны) и внешние факторы (возможности и угрозы)
Объединение этих элементов в матрицу SWOT дает вам представление о том, на чем сосредоточить ваше внимание. Еще одним положительным моментом является использование SWOT в качестве поддержки при формулировании стратегий и планов действий
Прямо сейчас кросс-SWOT — это ваша рука в колесе, которая может вам очень помочь.

См. Полную версию рабочий лист анализа! С его помощью можно проанализировать свой индекс благоприятности, провести общий анализ его внутренних и внешних факторов, а также контролировать действия.
6. Шаблон рабочего шаблона бизнес-диагностики
A бизнес-диагностический лист является чрезвычайно полезным инструментом для тех, кто хочет сделать очень специфический внутренний анализ. Отвечая на несколько вопросов о каждой из ключевых областей вашей компании, вы получаете снимок вашего текущего времени. Области, которые вы проанализируете:
- Стратегия
- Финансы
- Маркетинг
- операции
- Управление персоналом (HR)

См. Полную версию бизнес-диагностический лист! Это один из лучших шаблонов электронных таблиц, чтобы узнать уровень зрелости вашего бизнеса. Кроме того, с помощью этого инструмента можно анализировать графики с текущей ситуацией против желаемой.
Оформление таблицы в Excel
Ниже будет приведено несколько советов по оформлению созданной в Экселе таблицы; эти рекомендации в равной степени пригодятся и опытному, и начинающему пользователю, желающему работать с программой с наибольшей отдачей — и делать не только эргономичные, но и красивые блоки данных.
Изменение цвета ячеек
Чтобы придать ячейкам построенной в Excel таблицы большую привлекательность, можно задать им разные оттенки. Делается это просто:
Пользователь выделяет требуемые блоки.
Находит на вкладке «Главная» выпадающее меню «Заливка» и выбирает для строк, столбцов и отдельных квадратиков приглянувшиеся цвета.

Совет: вернуть всё «как было» можно, снова вызвав выпадающее меню и кликнув по параметру «Нет заливки».
Изменение высоты и ширины ячеек
Чтобы изменить в таблице Эксель высоту строки или ширину столбца, начинающему юзеру понадобится:
Выделить на листе Excel требуемую строку.

Щёлкнуть по её порядковому номеру правой клавишей мыши, выбрать пункт «Высота строки».

И задать в диалоговом окошке требуемое значение.
То же проделать для вертикальных рядов данных — только вместо «Высоты строки» кликнуть по пункту «Ширина столбца».

Пользователь может устанавливать по горизонтали и вертикали любые значения в пределах разумного; чтобы вернуться к исходным, достаточно воспользоваться комбинацией клавиш Ctrl + Z.
Изменение начертания и размера шрифта
Чтобы настроить эти параметры, автор таблицы в Экселе, желающий сделать самое красивое представление данных, должен:
Выделить на листе Excel нужные ячейки, строки или столбцы, на вкладке «Главная» в выпадающем списке подобрать оптимальное начертание символов.

Рядом, пользуясь кнопками B и I, определить, должен ли шрифт быть полужирным или наклонным.

И установить размер символов — кликнув по нужному в выпадающем списке или воспользовавшись кнопками «Больше/Меньше».

Важно: сбросить изменения можно, установив для ранее корректированных ячеек те же параметры шрифта, что и для оставшихся без изменений
Выравнивание надписей
Задать положение в тексте ячейки по высоте и ширине можно следующим образом:
Выделить нужные области таблицы Экселя правой клавишей мыши и в открывшемся контекстном меню выбрать параметр «Формат ячеек».

На вкладке «Выравнивание» отметить в выпадающих списках способ привязки текста к центральной точке.

Важно: ячейки, оставшиеся невыделенными, отцентрированы не будут — пользователю придётся повторять для них все манипуляции с начала
Изменение стиля таблицы
Сменить стиль можно только для созданной автоматически таблицы Эксель; юзер, решивший построить её вручную, вынужден будет «подгонять» параметры шрифта, заливку ячеек, выравнивание и другие характеристики, чтобы добиться схожести с оригинальной «заготовкой».
Чтобы сменить стиль в Excel, нужно:
Переключиться на вкладку «Конструктор».
Отметить галочками, должны ли быть выделены жирным первый и последний столбцы.
Нужна ли под таблицей строка результатов — и выбрать другие содержащиеся на вкладке параметры.
А открыв расположенное тут же выпадающее меню «Стили», владелец компьютера сможет выбрать один из нескольких десятков полностью готовых шаблонов — и применить его одним щелчком мыши.
Способ 1. Как сделать таблицу самым быстрым способом
Этот способ является самым быстрым способом вставки таблицы в ворд. Перейдите во вкладку « ВСТАВКА », нажмите на кнопку «Таблица» и в открывшемся окошке выделите необходимое количество строк и столбцов таблицы и щелкните левой клавишей мышки. Например, если мы хотим сделать таблицу 4х3, то в этом случае нам нужно выбрать следующую сетку:

Как сделать таблицу в Word – Вставка сетки таблицы
Обратите внимание, что используя данный способ, существует ограничение на количество строк и столбцов таблицы. Таким способом вы можете сделать таблицу состоящую из максимального количества 10 столбцов и строк 8
Существующие шаблоны
Чтобы создать книгу на базе существующего шаблона, следуйте инструкции ниже:
- На вкладке Файл (File) нажмите кнопку Создать (New).
-
Чтобы выбрать шаблон из имеющихся образцов (они уже установлены на вашем компьютере), кликните по Примеры шаблонов (Sample templates).
-
Чтобы подобрать шаблон из предлагаемых Office.com, выберите категорию. Например, нажмите кнопку Календари (Calendars).
-
Чтобы скачать шаблон, выделите его и кликните по кнопке Скачать (Download).
Excel создаст рабочую книгу на основе этого шаблона. Также программа сохранит шаблон в папке Шаблоны (Templates). Вы можете получить доступ к этой папке, кликнув по Мои шаблоны (My templates).
Как создать таблицу в Word. Подробное руководство для начинающих
08:52
Людвиг Главная страница » Word Просмотров:
31990
Как создать таблицу в Word? Сейчас я просто не представляю, как можно работать без такой нужной и полезной программы, как текстовый редактор Ворд. Насколько наша жизнь стала проще. Как мы вообще жили без компьютера и таких полезных программ?
Отчеты можно делать буквально на лету. Почти любой отчет содержит таблицу и диаграмму. Создать простую таблицу в Word можно легко и быстро. Но бывают и очень сложные таблицы, глядя на которые многие просто теряются. Это сначала кажется, что сложно. На самом деле создавать такие таблицы не трудно, а даже интересно. В этом вы убедитесь сами.
Сегодня мы с вами рассмотрим:
- как создать таблицу в word в самом простом виде,
- как создать сложную шапку таблицы,
- как объединить ячейки,
- как разбить ячейку,
- как раскрасить ячейки.
Таблица состоит из столбцов и ячеек, что позволяет упорядочить данные. Таблица может содержать текст, цифры, рисунок и т.д., но не может содержать в себе другую таблицу.
Но при желании можно нарисовать небольшую таблицу внутри ячейки.
Как сделать таблицу в Word 2003
Если вам необходимо вставить в документ таблицу, то установите курсор в том месте, где она будет располагаться, и выберите в меню пункт Таблица – Вставить – Таблица.
Откроется окно «Вставка таблицы».
В текстовом поле «Число столбцов» установите необходимое количество столбцов таблицы, а в поле «Число строк» — необходимое количество строк.
В области «Автоподбор ширины столбцов» выберите одну из опций, описанных ниже:
- Постоянная + Авто – столбцы равной ширины.
- Постоянная + необходимый размер (в окошке, где изначально стояло «Авто») – столбцы будут той ширины, которую вы укажете.
- По содержимому – ширина столбцов будет по наибольшему содержимому ячейки.
- По ширине окна – ширина таблицы будет на всю страницу со столбцами равной ширины.
- При помощи кнопки «Автоформат» можете выбрать формат вашей будущей таблицы и нажмите «ОК».
- Примечание:
- Для того, чтобы быстро вставить таблицу щелкните на кнопке «Добавить таблицу» в стандартной панели инструментов, выделите мышкой необходимое количество строк и столбцов и щёлкните один раз.
Как сделать таблицу в Word 2007-2010
Перейдите на вкладку Вставка, и щелкните по иконке Таблица.
В выпадающем окошке установите курсор на левую верхнюю клеточку, нажмите левую кнопку мыши, и не отпуская ее, выделите столько клеточек, сколько вам необходимо сделать колонок и строк. Теперь отпустите клавишу мыши, и каркас таблицы готов.
Если вам необходимо гораздо больше строк, чем показано, то это можно сделать потом или выберите ниже пункт «Вставить таблицу», и в открывшемся окошке укажите необходимое вам количество строк и столбцов.
Если вы будете часто создавать таблицы, то можете задать начальные параметры и установить галочку напротив пункта «По умолчанию для новых таблиц». Тогда все эти настройки сохранятся, и в следующий раз вам будет необходимо только нажать кнопку «ОК».
Если вы выберите пункт «Таблица Excel», то у вас появится точно такая же таблица, как в программе Excel.
Можно выбрать Нарисовать таблицу, но для таблиц, которые будут размещаться на нескольких листах, я бы не советовала это делать. Такой метод хорош только для небольших табличек внутри таблицы.
Поэтому пункт «Нарисовать таблицу», я вам не советую выбирать. Это для очень продвинутых пользователей, и то часто такая таблица очень плохо редактируется, и если вы захотите её перенести на другой компьютер, то «геморрой» вам будет обеспечен.
Очень интересен пункт «Экспресс таблицы«, но мы рассмотрим его в отдельной статье, т.к. это очень большая тема.
Самое сложное в таблице, это создание шапки вот такого вида:
Но мы ее сделаем быстро.
Более подробно о редактировании и создании сложных таблиц у меня описано в статье Редактирование таблицы в Word.
Выделите необходимое количество ячеек, и щелкните правой кнопкой мыши по выделению.
Как разбить ячейку на несколько ячеек
- Щелкните правой кнопкой мыши в ячейке, которую необходимо разбить, и выберите в выпадающем меню пункт Разбить ячейки.
- В окошке Разбиение ячеек, укажите необходимое число столбцов и строк, и нажмите кнопку ОК.
Как раскрасить ячейку таблицы
- Щелкните правой кнопкой мыши по ячейке, которую необходимо раскрасить, и в выпадающем списке выберите пункт Границы и заливка.
- Вот таким образ можно создать таблицу в Word.
- Удачи! С Вами была – Людмила
Вкладка Поля
На вкладке Поля можно установить размер отступов от краев страницы до начала таблицы, например, сделать побольше левый отступ, чтобы можно было подшить документ — т.н. отступ переплета.
- Колонтитулы — это повторяющиеся элементы на каждой распечатанной странице, их размер устанавливается в соответствующем поле.
- Центрировать на странице — эта функция позволяет выровнять таблицу относительно листа, если она получается меньше, чем сам лист. То есть, нужно ли прижимать распечатываемую страницу к левому верхнему углу (по умолчанию), или разместить по центру.

На скриншоте показано центрирование горизонтально, когда от таблицы до краев листа слева и справа одинаковое расстояние. Если ставить и снимать галочки напротив этих пунктов Горизонтально и Вертикально, то выше можно увидеть, как это будет выглядеть на листе.
Порядок заполнения платежной ведомости
В платежной ведомости бухгалтеру следует указывать сумму денежных средств, которая причитается к выплате сотруднику, то есть за вычетом всех обязательных изъятий — НДФЛ, сумм по исполнительным листам, сумм возмещения ущерба работодателю по вине работника.
Платежная ведомость состоит из трех частей:
-
титульной части;
-
табличной части;
-
итоговой части.
Титульная часть содержит наименование предприятия (фамилию, имя и отчество индивидуального предпринимателя) и, при наличии, его структурное подразделение.
В верхнем правом углу следует проставить определенный руководителем предприятия срок, в течение которого производятся выплаты.
Такой срок не может быть более пяти дней, включая день снятия наличных денежных средств с банковского счета.
Кроме этого, в титульной части ведомости в графе «Дата составления» указывается дата её составления, а в графе «Номер документа» платежной ведомости проставляется номер в соответствии с регистрацией в журнале.
При этом дата составления ведомости не должна быть позже даты подписи главного бухгалтера и времени выплаты денежных средств.
Также в титульной части указывается числами и прописью общая сумма денежных средств, которые предполагается выдать сотрудникам.
Табличная часть ведомости содержит сведения о выплатах.
При этом заполняются следующие графы:
-
в графе 1 надо указать порядковый номер сотрудника.
-
в графе 2 надо указать табельный номер сотрудника на основании личной карточки работника.
-
в графе 3 надо указать фамилию, имя и отчество сотрудника.
-
в графе 4 цифрами указывается сумма, которая должна быть начислена каждому работнику. При этом сумму надо записывать не по середине графы, а вплотную к левой вертикальной черте графы.
-
последняя строка является итоговой строкой, по которой подсчитывается общая сумма.
После оформления табличной части и заполнения титульного листа, платежная ведомость передается кассиру на проверку.
Если платежная ведомость оформлена неверно, то в этом случае ведомость возвращается обратно в бухгалтерию на исправление.
Если все реквизиты заполнены правильно, то кассир приступает к выдаче денег сотрудникам из кассы на основании платежной ведомости.
При получении денежных средств каждый сотрудник напротив своей фамилии должен расписаться в графе 5.
Только собственноручная подпись работника может подтвердить факт получения им денежных средств. В случае если денежные средства по какой-либо причине не будут выплачены работнику, в этой графе делается отметка об их депонировании.
В графе 6 указываются все необходимые документы, которые связаны с осуществлением денежных выплат из кассы.
Такими документами могут быть доверенность на получение денежных средств, паспорт и прочие документы. В отсутствие таких документов в платежной ведомости ставятся прочерки.
В итоговой части в конце платежной ведомости после последней записи проводится итоговая строчка, в которой кассир указывает выплаченные и невыплаченные суммы, в том числе суммы подлежащие депонированию и последующему возврату в банк.
Эти суммы кассир заверяет своей подписью и оформляет один расходный кассовый ордер на общую сумму выданных сотрудникам денег. При этом номер и дата составления расходного кассового ордера указываются в платежной ведомости.
После этого платежная ведомость передается в бухгалтерию и заверяется подписью главного бухгалтера или бухгалтера, а при их отсутствии платежная ведомость заверяется подписью руководителя.









