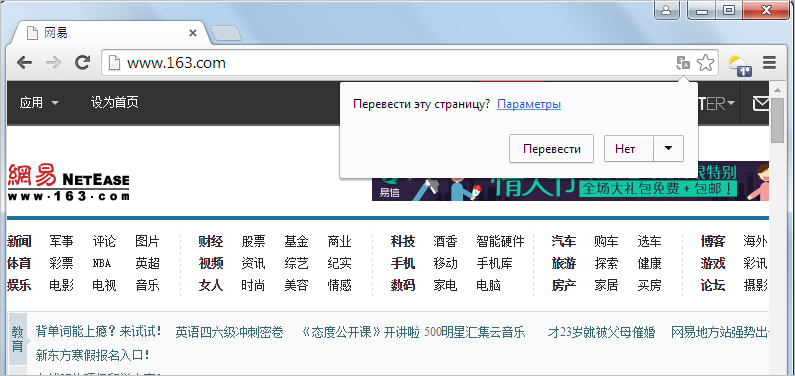Как войти в браузер хрома
Содержание:
- Добавление других пользователей
- Как войти в почту Gmail, если логин и пароль уже есть
- Настройка аккаунта
- VkOpt
- VK Music Saver
- Шаг 1. Проверьте правила
- Расширения, темы, приложения
- Что такое Хром (Chrome), какими особенностями обладает
- Как создать Google-аккаунт для ребенка на телефоне
- Способы устранения ошибок
- Устранение неполадок
- Пользователи не могут войти в Chrome
- Выполняется неожиданный выход из Chrome
- Гостевой режим больше не доступен
- Правила не применяются к пользователям в режиме офлайн сразу же
- Chrome предлагает войти повторно
- Следующий шаг
- Особенности Chrome
Добавление других пользователей
Если вы всей семьей пользуетесь одним компьютером, то вы можете добавить другие учетные записи в Chrome, чтобы каждый имел доступ к своим персональным настройкам и информации.
Чтобы добавить другие аккаунты в Chrome:
- Кликните по меню Chrome в правом верхнем углу браузера и выберите Настройки.
- Появится вкладка Настройки. Выберите Добавить пользователя.
- Выберите изображение для нового пользователя, имя и нажмите создать
- Форма авторизации появится в новом окне. Введите имя пользователя и пароль аккаунта Google и нажмите Войти.
- Новый учетная запись появится в списке пользователей. У обоих пользователей будет имя и иконка. Вы всегда сможете определить, кто авторизован в данный момент, взглянув на иконку в левом верхнем углу браузера.
- Нажмите кнопку Изменить для изменения имени пользователя и изображения (иконки).
- Появится диалоговое окно. Введите имя, выберите иконку и нажмите OK.
- Чтобы переключить пользователей, нажмите на иконку пользователя и выберите другого пользователя из выпадающего списка.
- Для этого пользователя откроется новое окно с его иконкой в левом верхнем углу.
Как войти в почту Gmail, если логин и пароль уже есть
Для того, чтобы воспользоваться всеми функциями почтового сервиса Gmail, необходимо войти в нее. Для этого вам понадобиться любой браузер (Google Chrome, Mozilla Firefox, Opera, Internet Explorer и т.д). Давайте разберем процедуру входа на примере браузера Internet Explorer, так как он по умолчанию присутствует во всех операционных системах.
Способ 1: вход в почтовый сервис Gmail с помощью сайта Google
- Запускаем Internet Explorer. В Windows 10, например, необходимо нажать кнопку «Пуск». В списке всех установленных приложений необходимо найти папку «Стандартные-Windows». Нажав на нее вы увидите в списке программу Internet Explorer.
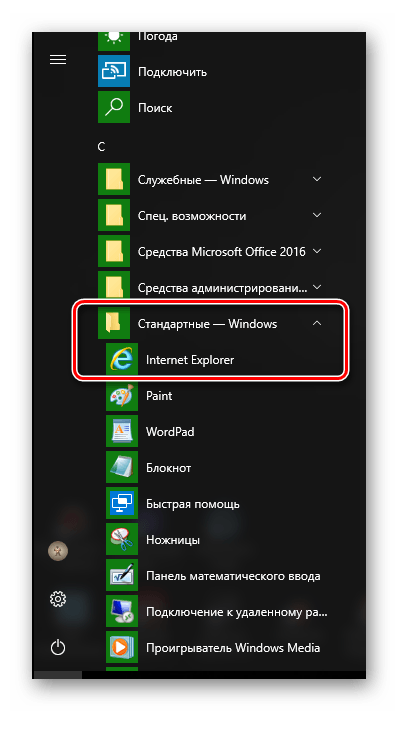
В адресную строку прописываем адрес сайта Google
google.com 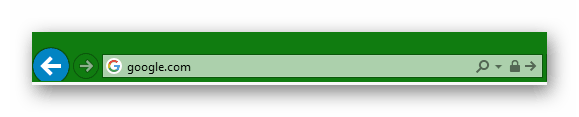
Нажимаете «Enter» и переходите на главную страницу Google. В правом верхнем углу страницы вы увидите кнопку «Войти». Прежде чем начать пользоваться любым сервисом Google, необходимо сперва войти в учетную запись под своим логином и паролем.

Нажав кнопку «Войти», вы попадете на страницу, где необходимо ввести свой логин (адрес электронной почты).
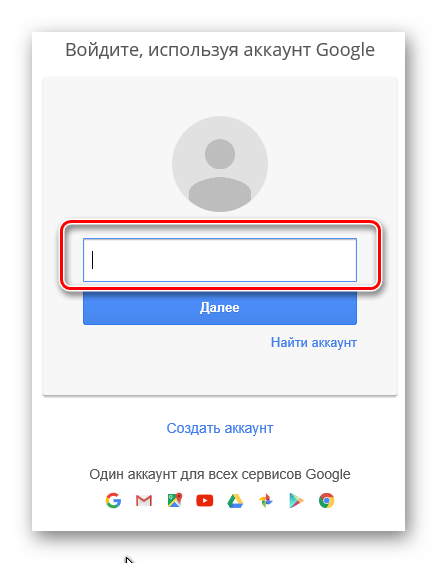
После того, как ввели логин, нажимаем кнопку «Далее». Попадаем на аналогичную страницу, где уже нужно ввести пароль. Вводим и нажимаем кнопку «Войти».
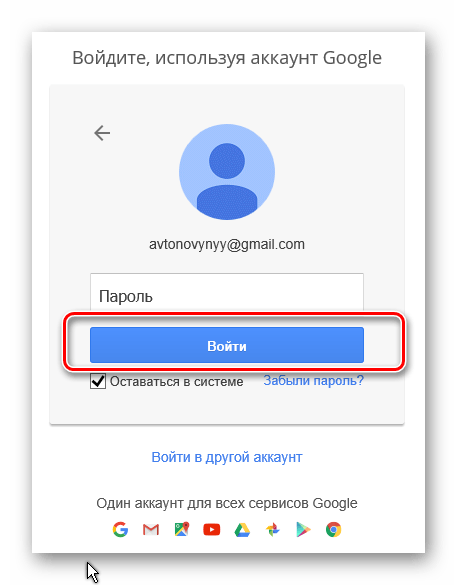
На следующей странице вам будет предложено привязать к аккаунту номер телефона или указать резервный адрес электронной почты. Это понадобится в том случае, если вы забудете данные для входа в аккаунт. Делаем это по желанию и нажимаем кнопку «Готово».
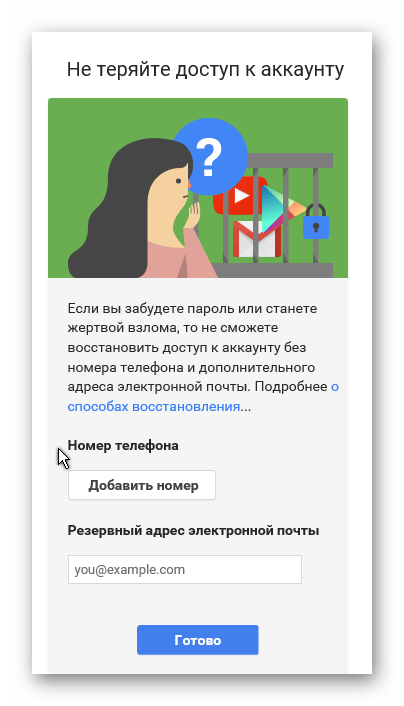
После этого вы снова попадете на главную страницу Google под своим аккаунтом. Нажимаем на строку «Почта» в правом верхнем углу или на изображение девяти черных квадратов рядом с надписью и в выпадающем меню также выбираем «Почта».
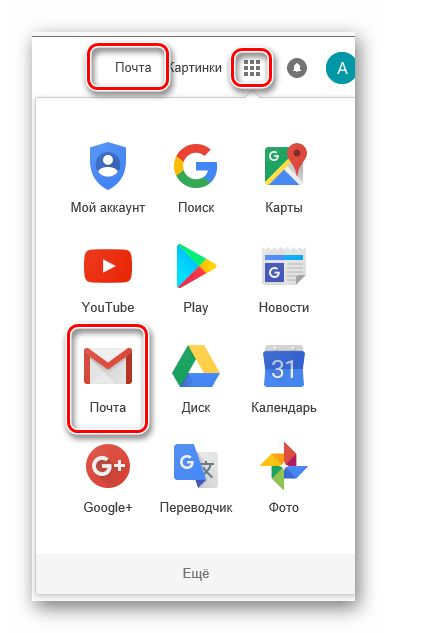
Выбрав тот или иной вариант, вы попадете на страницу с почтой и сможете сразу начать пользоваться всеми ее функциями.
Способ 2: доступ к почте Gmail через список сервисов
Если вы постоянно пользуетесь почтой Gmail, то самым правильным решением для вас станет использования браузера Google Chrome для этих целей. Он предоставляет доступ ко всем службам Google буквально в 2 клика мышью. Скачать этот браузер вам предложат при переходе на главную страницу Google в любом браузере. 
- Скачиваем браузер и устанавливаем его. По умолчанию в верхней левой области браузера находится кнопка «Сервисы».
Нажав на нее, вы попадете на страницу с сервисами Google. Выбираем приложение «Gmail».

Если вы ранее уже вводили свой логин и пароль, то вас сразу же перенаправит на страницу с вашей почтой. В противном случае, вам нужно будет ввести свой логин и пароль в соответствующих полях.
Если вы постоянно пользуетесь электронной почтой Gmail, не забывайте про надлежащую защиту. Установите сложный пароль, привяжите номер мобильного телефона к аккаунту и установите резервный адрес почты. Не забывайте, что почтовый сервис компании Google, как и любое онлайн приложение, может быть взломан злоумышленниками.
Настройка аккаунта
Для настройки учетной записи нужно выполнить вход в браузере – ввести адрес почты Gmail и пароль. После этого в верхнем правом углу появится иконка с первой буквой имени. Нажимаем на нее и выбираем «Управление аккаунтом Google».
Откроются настройки.
Также в них можно попасть их из меню телефона – через «Настройки» в Android.
Личные данные. Здесь можно изменить информацию о себе и загрузить фотографию.
Данные и персонализация. Здесь находятся записи ваших действий: история поиска, местоположений, YouTube. А также через этот раздел можно настроить конфиденциальность, рекламу, интерфейс (язык и прочее).
А еще можно скачать свои данные: поисковые запросы, файлы (например, письма).
Безопасность. На этом пункте мы остановимся подробнее: рассмотрим, как максимально защитить учетную запись.
Пароль
Через этот раздел можно поменять пароль:
- Нажмите на пункт «Пароль».
- Введите текущий пароль.
- Укажите новый и подтвердите его.
Вход с помощью телефона
Данный пункт дает возможность выполнять вход без ввода пароля – с помощью телефона. Покажу, как это сделать на ПК.
1. Перейдите в раздел «Вход в аккаунт с помощью телефона».
2. Нажмите на кнопку «Настроить».
3. Введите пароль.
4. Откроется меню, из которого выберите пункт «Настройка телефона Android».
И выполните вход по инструкции:
- Откройте раздел «Настройки» на телефоне.
- Перейдите в «Аккаунт» – «Добавить аккаунт» – Google.
- Введите данные для входа: адрес почты Gmail или телефон, а также пароль.
5. Появится ваша модель телефона. Нажмите «Далее».
6. Система предложит выполнить вход. Нажмите «Далее».
На телефоне появится запрос на вход. Нажмите «Да».
На компьютере появится окно для включения функции. Нажмите «Включить».
Вот и все – телефон настроен и теперь можно входить в учетную запись без пароля.
Двухэтапная аутентификация
1. В настройках безопасности перейдите в раздел «Двухэтапная аутентификация».
2. Укажите номер телефона, на который будут поступать коды для входа. Выберите, каким образом будут приходить коды – в смс или через телефонный звонок.
3. На телефон придет смс с кодом. Введите его в окошко.
4. Откроется уведомление об успешной настройке. Нажмите «Включить».
Функция активирована и теперь после ввода пароля нужно будет также указывать код из смс. При каждой попытке входа на новом устройстве на телефон будет приходить новый код.
Желательно добавить еще один или два способа входа. Они пригодятся в случае, если возникнет проблема с доступом. Например, когда смс не доходят или телефон недоступен.
Настройка резервных кодов
- Под пунктом «Резервные коды» нажмите на ссылку «Создать».
- Откроется окошко со случайными числами. Запишите их и сохраните в надежном месте. Или нажмите «Загрузить» для получения текстового файла – его можно хранить на компьютере или распечатать.
Установка приложения для генерации кодов
1. Под пунктом «Приложение Authenticator» нажмите на ссылку «Создать».
2. Выберите систему телефона: Android или iPhone.
3. Появится штрих код, который нужно отсканировать приложением «Google Authenticator».
5. После установки откройте приложение и нажмите на кнопку «Начать».
Затем на пункт «Сканировать штрих код».
6. Наведите камеру телефона на штрих-код (п.3) и приложение сгенерирует число для входа.
7. Введите полученное число в окошко подтверждения.
В следующий раз при попытке входа в аккаунт Google запросит ввод пароля на первом этапе. А на втором этапе предложит выбрать один из настроенных вариантов дополнительной защиты.
Другие параметры безопасности
Способы подтверждения личности. Здесь можно изменить текущий номер телефона и добавить резервный адрес электронной почты.
Недавние события. В этом разделе показаны действия, которые происходили с учетной записью.
Устройства. Список всех устройств, с которых был выполнен вход.
Сторонние приложения с доступом. Здесь показаны приложения и сайты, у которых есть доступ к некоторым данным учетной записи.
Вход на другие сайты. Сведения о сохраненных паролях и связанных аккаунтах.
VkOpt
VkOpt является многофункциональным расширением. Он совместим также с другими браузерами из семейства Chromium, включая Яндекс.Браузер.
Изначально он мог только скачать музыку с ВК с Гугл Хром. Потом стал работать и с видео. Сегодня плагин способен:
- разнообразить оформление страницы пользователя;
- предлагать звуковое сопровождение для уведомлений;
- обеспечить использование смайликов в любой категории соцсети;
- удалять рекламу и так далее.
Почему не запускается Гугл Хром на компьютере Windows 7
Хотя сейчас часть его функционала ограничена, с закачкой контента в ВК он еще справляется. Также VkOpt выгодно отличается от конкурентов наличием своевременной поддержки и регулярными обновлениями, что особенно ценно, учитывая, что ВКонтакте постоянно корректирует код и адреса серверов.
После установки VkOpt при первом входе в соцсеть появляется меню с настройками.
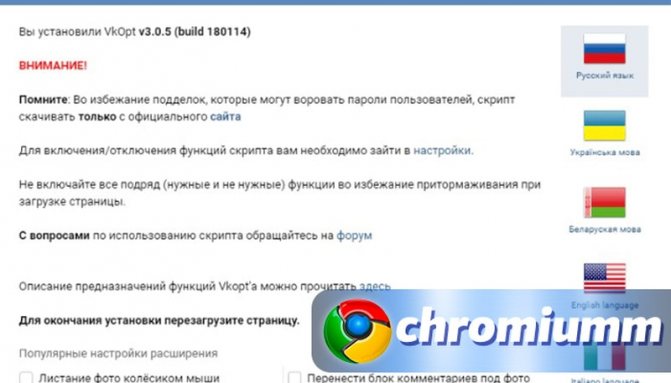
Также как и конкуренты плагин создает специальную кнопочку со стрелочкой, размещаемой возле названий скачиваемых файлов.
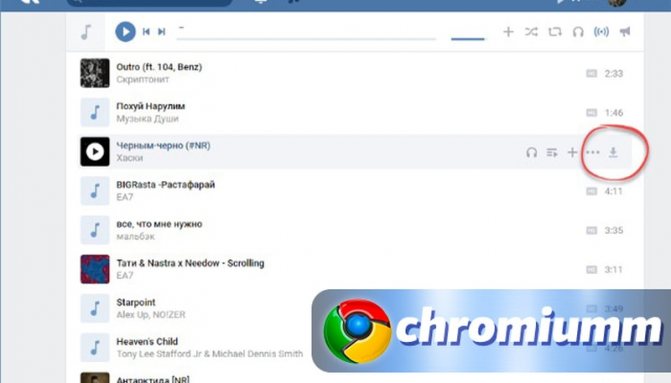
VK Music Saver
Расширение для скачивания музыки с ВК Google Chrome VK Music Saver работает без помощи стороннего программного обеспечения. Плагин загружает mp3 с любых интернет-ресурсов.
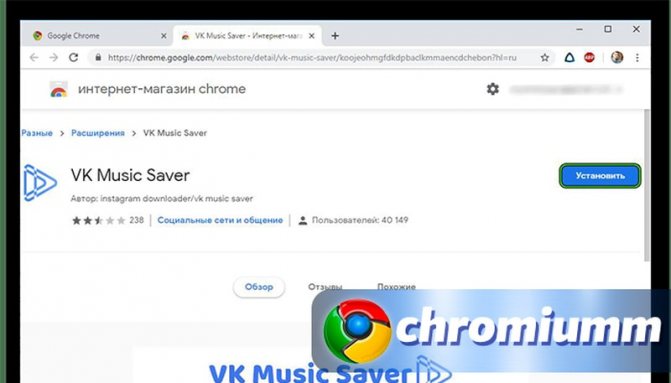
Порядок работы оптимизатора:
- открыть браузер;
- перейти на интернет-страницу ВКонтакте;
- найти песню;
- справа от названия будет стрелочка (символ загрузки). Следует прожать ее;
- потом можно качать аудиофайлы без каких-либо ограничений.
VK Music Saver активен в фоновом режиме. Если на странице сайта есть аудио, предназначенное для загрузки, то можно в любой точке кликнуть правой кнопкой мышки и активировать Download music. Затем появится всплывающее окно, содержащее название файла. Если нажать на ссылку, стартует загрузка.
Шаг 1. Проверьте правила
Вы можете задать одно или несколько перечисленных ниже правил.
| Правило | Описание и настройки |
|---|---|
| BrowserSignin |
Указывает, разрешено ли пользователям входить в профиль Chrome и синхронизировать данные браузера с аккаунтом Google. Выберите один из указанных ниже вариантов.
Не настроено. Пользователю разрешено входить в профиль в браузере Chrome. При входе в сервисы Google (например, Gmail) вход в браузере Chrome также будет выполняться автоматически. Пользователи могут менять этот параметр. |
| RestrictSigninToPattern | Определяет, какой аккаунт Google будет назначен основным в браузере Chrome.
Используйте его вместе с правилом BrowserSignin, чтобы настроить для пользователей с несколькими профилями Chrome принудительный вход в определенный профиль для работы с браузером. При этом пользователи смогут войти только в профили, соответствующие заданным вами шаблонам. Не настроено. Пользователи могут входить в любой аккаунт Google в браузере Chrome в качестве основного пользователя. |
Расширения, темы, приложения
Расширения – это всякие «примочки» к браузеру. Они встраиваются в Google Chrome и помогают пользователю решать определенные задачи.
Например, при помощи расширения Adblock Pro браузер будет автоматически блокировать назойливую рекламу на сайтах. А при помощи разных примочек для Вконтакте можно значительно расширить возможности данной социальной сети.
Все эти расширения бесплатны. Каждый сам решает, устанавливать их или нет. Их легко добавить в браузер и так же легко удалить. Большинство пользователей эти примочки совсем не используют, так как просто-напросто о них не знают.
Кстати, его можно открыть прямо из самого браузера: кнопка «Настройка и управление Google Chrome» – Инструменты – Расширения – Еще расширения (внизу).
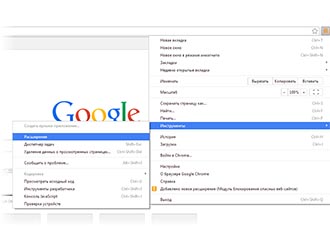
С левой стороны находится что-то вроде меню. Пункта в нем всего три – Приложения, Расширения, Темы — зато в каждом куча подпунктов. Открываете «Расширения» выбираете то, что Вам подходит.
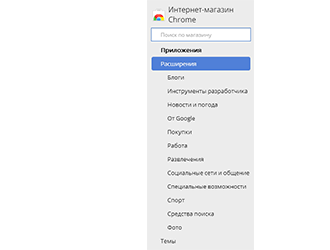
Наведя на то или иное расширение, появится что-то вроде анонса с краткой информацией о нем. Для открытия более подробной информации нужно на него нажать.
Для установки нажмите на кнопку «Бесплатно» и в появившемся маленьком окошке на кнопку «Добавить». Возможно, придется немного подождать загрузки.
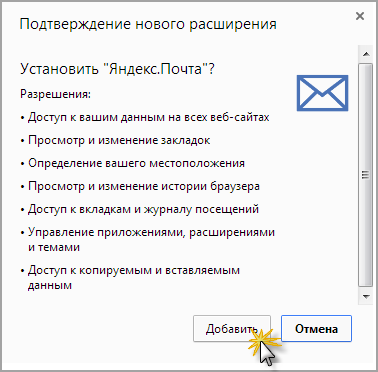
Установленные расширения сами добавляются в браузер. Значок каждого из них, как правило, появляется в конце адресной строки.

Для работы со многими расширениями Вы должны быть авторизированными, то есть войти в Chrome. Делается это на специальной странице, которая откроется, когда это потребуется.
Вам нужно будет указать адрес электронной почты, на который был заведен аккаунт в Google, и пароль от этого аккаунта.
Для управления расширениями (удаления, отключение/включения) нужно зайти в специальное место браузера: кнопка «Настройка и управление Google Chrome» – Инструменты – Расширения.
Тема – это оформление браузера: фоновая картинка, цветовое решение. Это то, как выглядит Chrome при открытии новой вкладки.
Изначально тема у Хрома стандартная – в бело-серых тонах. Но можно совершенно бесплатно получить другое оформление. Вот несколько примеров того, как выглядит новая вкладка в разных темах:
- Темы
- Темы
- Темы
- Темы
- Темы
С левой стороны (в меню) нажимаем пункт «Темы» и выбираем подходящее оформление. Для открытия подробной информации о теме нажимаем на нее. А для ее установки нажимаем на кнопку «Бесплатно» и ждем загрузки. После чего тема автоматически установится.
Приложения – программы, которыми можно пользоваться прямо в браузере.
Благодаря им можно создавать документы, редактировать фотографии, слушать музыку, играть в игры прямо в Хроме. На компьютер ничего скачивать и устанавливать не нужно.
Туда можно попасть через кнопку «Настройка и управление Google Chrome» – Инструменты – Расширения – Еще расширения (внизу).
В меню (слева) нажимаем на пункт «Приложения», выбираем, устанавливаем. Зачастую требуется авторизироваться, то есть войти в свой аккаунт. Если этого не сделать, приложение не установится.
Из минусов стоит отменить, что для работы в большинстве приложений требуется скоростной интернет. При низкой скорости они будут «вылетать» — глючить, не работать.
Как открыть установленное приложение. Открываем новую вкладку, нажимаем на кнопку «Приложения» под адресной строкой.

Выбираем нужное из списка.
Что такое Хром (Chrome), какими особенностями обладает
Данный интернет обозреватель имеет мультиязычный интерфейс,
включающий в себя 53 языка. Еще одной его особенностью является возможность
скачивания не только на компьютер, но и телефон с операционной системой Android и
IOS. Разработчики
постоянно усовершенствуют программу, исправляя имеющиеся ошибки и внося
некоторые изменения, что позволяет ей становиться намного лучше.
Особенности:
- Наличие отдельных процессов. Открытие новых окон запускает отдельный процесс, что позволяет им не мешать работать друг другу. Если одна из вкладок зависла, пользователю нет необходимости перегружать всю программу. Кроме того, если злоумышленники смогут получить удаленный доступ к одной вкладке, другая ему будет недоступна.
- Наличие расширений. Для повышения эффективности и удобства работы с браузером, можно пользоваться различными плагинами. Любое расширение без особого труда включается и при необходимости отключается в настройках браузера.
- Позволяет экономить трафик, увеличивая скорость работы. При создании разработчики использовали уникальную технологию позволяющую сжимать данные, что приводит к более быстрой загрузке страниц.
- Простота в использовании. Справиться с работой в браузере сможет даже неопытный пользователь. При желании для быстрого доступа к нужным страницам можно использовать панель вкладок, представляющую собой небольшие, подписанные в зависимости от выбранного сайта, ярлыки.
Браузер действительно удобен в использовании, а также
обладает чертами, отличающими его от других обозревателей. Стоит отметить, что
хром имеет функцию, позволяющую переводить посещаемую страницу на нужный язык.
Автоматическое обновление не требует проводить лишнюю работу пользователю и
экономит время.
Как создать Google-аккаунт для ребенка на телефоне
В России пользоваться полностью отдельным аккаунтом Google можно только с 13 лет. Конечно, несложно обмануть систему, указав неправильную дату рождения. Но это не лучшее решение — таким образом вы нарушите правила использования сервисов Google, и если это обнаружится, аккаунт ребенка могут заблокировать.
Кроме того, создание отдельной детской учетной записи, привязанной к вашей, — это действительно удобно. Так у чада будет доступ ко всем необходимым сервисам, а управлять его аккаунтом будете вы.
Подготовка бывшего в употреблении смартфона
Если собираетесь отдать ребенку свой старый смартфон, то удобнее всего будет перед этим сбросить его к заводским настройкам. Во-первых, в этом случае на нем не останется ничего такого, чему не стоит попадать в детские руки. Во-вторых, память почистится. Для сброса надо сделать следующее:
- Откройте Настройки.
- Найдите пункт Система (обычно в самом конце списка).
- Внутри нажмите на Дополнительно.
- В развернувшемся списке выберите Сброс настроек.
- Нажмите Удалить все данные (сброс к заводским настройкам).
- Подтвердите удаление и далее следуйте указаниям системы.
Если вы почему-то не хотите сбрасывать смартфон, то сначала необходимо удалить с него вашу учетную запись. Хотя Android поддерживает несколько аккаунтов, на детском устройстве не должно быть никаких других учеток.
Если вы попытаетесь завести ребенку аккаунт Google на телефоне, где уже есть ваш, система выдаст соответствующее предупреждение и не даст продолжить. Так что удалить со смартфона все имеющиеся аккаунты Google в любом случае придется. Чтобы это сделать:
- Откройте Настройки.
- Выберите Аккаунты.
- Нажмите на свой аккаунт в списке и выберите Удалить аккаунт.
- Подтвердите удаление.
Создание нового аккаунта Google для ребенка
Теперь можно создать детский Google-аккаунт. Чтобы создать детскую учетку на уже бывшем в употреблении устройстве:
- Откройте Настройки.
- Перейдите в раздел Аккаунты и нажмите Добавить аккаунт.
- Выберите .
Новый смартфон (или сброшенный до заводских настроек) вам достаточно включить и подключить к мобильной сети или Wi-Fi. После того как система обновится, вам предложат синхронизировать данные (этот шаг лучше просто пропустить) и войти в аккаунт Google.
Дальнейшие шаги будут одинаковы и для нового, и для подержанного устройства. На странице входа в аккаунт Google:
- Нажмите Создать аккаунт.
- В выпадающем меню выберите Для ребенка.
- Нажмите Продолжить.
- Введите имя и фамилию ребенка и нажмите Далее.
- Укажите дату рождения и пол ребенка и нажмите Далее.
- Создайте для ребенка адрес электронной почты или введите уже существующий e-mail.
- Нажмите Далее.
- Задайте надежный уникальный пароль для детского аккаунта и нажмите Далее.
- Введите свой адрес электронной почты или телефон и нажмите Далее.
- Прочитайте условия использования сервисов Google, поставьте галочки, подтверждающие, что вы их принимаете и согласны на обработку данных, и нажмите Принимаю.
- Введите пароль от своего аккаунта, чтобы система убедилась, что учетку ребенку создаете действительно вы. После этого Google проверит ваши данные — на это может потребоваться некоторое время. Также вас могут попросить создать семейную группу, если у вас ее еще нет.
Готово! Теперь у ребенка есть аккаунт Google. Он может пользоваться им без ограничений, а вы сможете контролировать, что происходит с аккаунтом ребенка. Например, вы будете получать оповещения на почту, если кто-то войдет в детскую учетку с незнакомого устройства, попытается сбросить пароль и так далее.
Кроме того, с помощью семейной группы можно будет управлять покупками ребенка и делиться с ним играми, книгами и сериалами. О том, как правильно настроить семейную группу и другие важные функции на телефоне ребенка, у нас есть отдельный подробный пост.
Способы устранения ошибок
Прежде чем начинать искать, как исправить ошибку, следует вычислить ее причину. Последнюю и нужно устранять. Верный ответ получают методом перебора возможных вариантов.
Не работает Adobe Flash Player
Бывает, что не показывает видео в браузере Гугл Хром, хотя звук есть, а виден черный экран. В этой ситуации есть смысл посмотреть версию Adobe Flash Player. Он обеспечивает демонстрацию видеоконтента во всех браузерах. Требования к ПО постоянно меняются. Более старая версия плейера может просто не удовлетворять требованиям медиа.
Решение – отыщите расширение Flash Player в магазине Google WebStore и установите его оттуда. Сервис открывается в браузере Хром после перехода по разделам:
Забитый кэш
Не воспроизводит видео в обозревателе Google Chrome из-за замусоренного кэша. Это совокупность файлов, к которым программа обращается в процессе работы. Если их слишком много, ПО будет тормозить, выдавать ошибки.
Чистка выполняется после перемещения по категориям браузера:
- настроечное меню;
- «Настройки»;
- «Конфиденциальность…».
Как включить JavaScript в Google Chrome Здесь следует выбрать «Очистить историю». Во вкладках «Основные…» и «Дополнительные» выбирают данные, что нужно удалить.
Проверка интернет-соединения
Если в браузере Гугл Хром не показывает видео (звук есть, но странный, черный экран), возможно, разорвано интернет-соединение. Причина может быть на стороне провайдера. Тогда придется ждать, когда отработает его техслужба.
Диагностика осуществляется так:
- откройте другой сайт, например, Youtube или Яндекс. Если связи нет, они не загрузятся;
- подключите Wi-Fi с другого устройства.
Проверка того, работает ли интернет, осуществляется в «Параметрах» устройства в разделе «Сеть и интернет». Если на картинке связь есть, проблема в другом. Если показывает разрыв, можно нажать «Средство устранения сетевых неполадок». Диагностика подключения осуществляется автоматически.
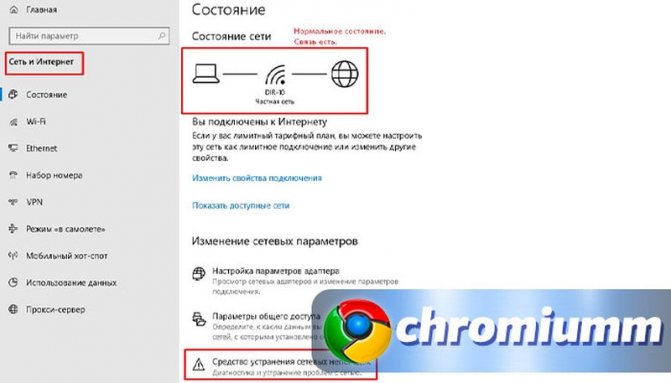
Переустановка браузера
Еще одна причина, почему не получается смотреть видеоролики, – многочисленные ошибки в Гугл Хром. Его следует удалить и снова установить:
- зайдите в «Параметры» ПК;
- провалитесь в блок «Приложения»;
- отыщите обозреватель;
- кликните по его названию;
- нажмите «Удалить»;
- когда мастер завершит работу, отправляйтесь на Плей Маркет;
- найдите там Chrome;
- установите его, следуя инструкциям установщика.
Ставить новую версию поверх текущей нельзя. Реестр будет выдавать ошибку.
Если у Вас остались вопросы или есть жалобы — сообщите нам
Задать вопрос
Обновление браузера
Когда не воспроизводится обычное видео в Google Chrome, возможно, пришло время обновить браузер:
- откройте «Настройки»;
- провалитесь в «О браузере…»;
- посмотрите версию обозревателя. Если ее следует обновить, рядом с ней будет стоять красная метка.
Отключен Java Script
JavaScript является плагином, отвечающим за воспроизведение видеоряда. Отыщите его среди прочих расширений и удостоверьтесь, что бегунок находится в положении «Включено». Возможно, есть смысл обновить все плагины, нажав соответствующую кнопку.
Отключение или удаление ненужных плагинов и расширений
Сбоить, не воспроизводить видео и звук в Google Chrome, может и из-за множества плагинов, установленных в обозревателе для облегчения работы пользователя. Но когда их слишком много, ПО может не справиться с объемом поставленных задач.
Как избавиться от новостей в Гугл Хроме на телефоне
Чтобы оптимизировать работу расширений, нужно пройти по категориям:
- меню «Настроек»;
- «Дополнительные инструменты»;
- «Расширения».
На открывшейся странице следует отключить лишние плагины, переместив тумблер в соответствующее положение.
Аппаратное ускорение
Аппаратное ускорение способствует оптимизации распределения нагрузки на ПО. Чтобы включить его, идут в «Настройки» Хрома и выбирают:
- блок «Дополнительные»;
- вкладку «Система»;
-
строку «Использовать аппаратное ускорение».
Тумблер переводят в активное состояние.
Устранение неполадок
Пользователи не могут войти в Chrome
Некоторые пользователи могут войти в существующие профили Chrome до того, как вы включите принудительный вход. В этом случае работать с Chrome смогут только те сотрудники, которые вошли в систему до того, как вы включили правило. Остальные профили Chrome будут заблокированы. Чтобы разблокировать их, выключите правило BrowserSignin. Затем убедитесь, что все пользователи вошли в систему, и снова включите правило с помощью соответствующих инструкций.
Выполняется неожиданный выход из Chrome
Если сотрудник вошел в профиль Chrome с именем пользователя, которое не соответствует указанному вами шаблону, будет автоматически выполнен выход из Chrome.
Гостевой режим больше не доступен
Если вы включите правило BrowserSignin, пользователи не смогут открывать Chrome в гостевом режиме. Им нужно будет войти в профиль Chrome.
Правила не применяются к пользователям в режиме офлайн сразу же
При первом входе в профиль Chrome пользователям потребуется подключение к Интернету. В дальнейшем они смогут использовать Chrome без доступа к Сети
Обратите внимание, что установленные вами правила будут обновлены только после подключения устройств к Интернету.
Chrome предлагает войти повторно
Если вы включите правило BrowserSignin, Chrome иногда может предлагать пользователям повторно войти в систему для аутентификации профиля. Например, это может потребоваться, если пользователь недавно изменил пароль аккаунта Google. Когда он снова войдет, правила, применяемые к его устройству, останутся в силе и будут обновлены.
Следующий шаг
- Как настроить правила Chrome для пользователей или браузеров
- Облачное управление браузером Chrome
- Все статьи об облачном управлении браузером Chrome
Особенности Chrome
Chrome обладает рядом различных функций, которые делают работу в интернете легкой и удобной. Ниже описаны некоторые особенности Chrome:
Скорость: Chrome разрабатывался с учетом специфики работы веб приложений, поэтому такие сайты, как Gmail и Facebook показывают особенно высокую скорость и надежность.
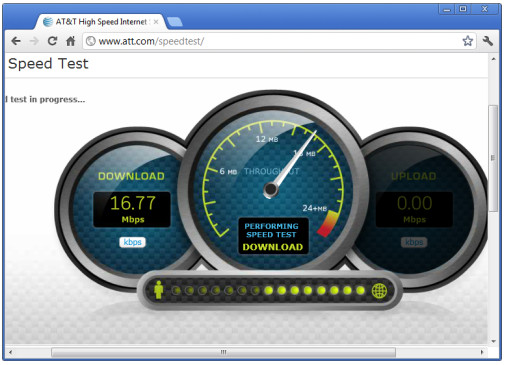
Безопасность: Chrome обладает целым рядом инструментов, обеспечивающих высокую безопасность в интернете. Chrome постоянно обновляется, поэтому вы всегда защищены от вредоносных программ и фишинга. Например, Chrome покажет вам предупреждение, если страница является потенциально опасным.


Перевод: Всякий раз, когда вы зайдете на иностранный сайт, Chrome автоматически предложит перевести его на ваш родной язык. Перевод будет не всегда идеальным, но эта возможность открывает дверь к миллионам сайтов, на которые раньше вы бы даже не зашли.