Как обновить google chrome
Содержание:
- Как удалить
- Как установить Гугл Хром (стандартный метод)
- На компьютере
- Заходим в аккаунт
- О возможностях программы Google Chrome
- Что это
- Что делать, если столкнулись с проблемой во время работы в браузере
- Что такое Хром (Chrome), какими особенностями обладает
- Через встроенный магазин приложений
- Как получить удаленный доступ к компьютеру
- Настройка браузера Гугл Хром
- Вход на телефоне
- Установка «Гугл Хром»
- Шаг 2. Перейдите на более раннюю версию Chrome
- Как настроить Гугл хром
Как удалить
Есть несколько способов, как можно совершить это действие.
Через панель инструментов
Пожалуй, это самый популярный вариант. Прежде всего вам надо будет открыть меню «Пуск» и найти там «Панель управления». Кликните по ней дважды. Теперь вам стоит отыскать «Программы и компоненты». Кликните по ним.
Перед вами будет список тех программ, которые имеются в установленном виде на вашем компьютере. Найдите здесь искомый софт и выберите действие «Удалить».

Правда, перед тем, как это сделать, выйдите в окно гугл и нажмите комбинацию клавиш Ctrl+Shift+Del. Перед вами будет окно, где надо выбрать период «За все время», после чего нажать на «Очистить историю». Таким образом вы удалите все данные, которые браузер сохранял. Еще один момент, о котором не надо забывать: чтобы процедура удаления прошла успешно, не забудьте перед этим браузер закрыть.
Избавиться от них помогут два следующих варианта действий.
Каталог AppData
Чтобы найти его, вам надо открыть «Компьютер», папку «Пользователи» и отыскать там папку User. В ней должна быть еще одна папка — AppData. Иногда данная папка может быть от вас скрыта. Для того, чтобы невидимку явить перед вашими очами, надо зайти в «Панель инструментов», выбрать «Параметры папок» – «Вид» – «Дополнительные параметры» и уже там подтвердить, что вы хотите показывать скрытые файлы, папки и диски.
Теперь можно опять попробовать найти AppData. В ней, словно матрешка, еще одна папка —Local. И вот там будет то, что вам и нужно: папка Google, которую и требуется удалить полностью.
Системный реестр
Если вы в свое время скачали Google Chrome на компьютер, а теперь хотите от браузера избавиться, то вам надо открыть «Пуск», ввести в строке поиска слово regedit. Среди найденных совпадений выберите regedit.exe. Перед вами будет редактор реестра и тут вам и придется ловить хвосты. Например, загляните в папку ChromeHTML, что находится в HKEY_CLASSES_ROOT, или в папку Google в разделе HKEY_LOCAL_MACHINE. Вот все это и надо будет удалять.
После всей процедуры вам надо будет перезагрузить компьютер.
Однако есть и еще один способ не просто чистки хвостов за удаленным браузером, а полное удаление этой утилиты. Но для этого вам потребуются сторонние программы, которые все «хвосты» ищут самостоятельно.
Как установить Гугл Хром (стандартный метод)
Сайт сам определит, какую ОС (Операционную Систему) вы используете, и предложит подходящую версию браузера.
Далее, нажав кнопку «Скачать» перед вами появится новое окошко, в котором можно отметить, хотите ли вы назначить Гугл Хром своим основным браузером (всё, связанное со ссылками будет открываться именно в нём) или же нет. Остаётся нажать на «Принять и загрузить».
Скачается файл ChromeSetup.exe весом менее 1МБ. Это ещё не всё, основные файлы браузера (~40МБ) будут скачиваться после того, как вы запустите этот, маленький.
Что удобно для пользователя-новичка, так это отсутствие какого-либо выбора во время установки. Вам не понадобится ничего делать: браузер сам решит, куда ему лучше устанавливаться, сам создаст ярлыки и вам останется только подождать окончания загрузки и установки, после чего можно будет им пользоваться.
На компьютере
Установка различных тем в Google Chrome осуществляется через официальный магазин, доступ к которому есть у каждого пользователя. Далее мы рассмотрим, как можно попасть в магазин и установить через него тему в браузер.
Через настройки браузера
Устанавливаем новую тему в браузере:
- Открываем браузер и в верхнем правом углу кликаем по троеточию. Далее переходим в раздел «Настройки».

- Затем пролистываем немного вниз и находим раздел «Внешний вид». В нем переходим в подраздел «Темы».


- В отобразившемся окне кликаем по кнопке «Установить».

- Готово! Выбранная тема установлена в вашем браузере.
Через магазин хром
Устанавливаем новую тему в гугл хром:

- В отобразившейся странице перед нами открывается набор всевозможных тем. В левой части экрана при необходимости мы можем отсортировать темы по рейтингу. Для того, чтобы установить одну из тем, сначала выбираем ее и кликаем по ней левой кнопкой мыши.

- В завершении кликаем по кнопке «Установить», после чего тема автоматически применится к браузеру.

Как сделать темную тему в Windows 10
Функционал операционной системы Windows 10 позволяет изменять тему со светлой на ночную во всех приложениях. Давайте попробуем воспользоваться данной опцией, чтобы изменить тему браузера. Для этого выполним следующее:
- В нижней левой части экрана операционной системы кликаем правой кнопкой мыши по меню «Пуск» и переходим в раздел «Параметры».
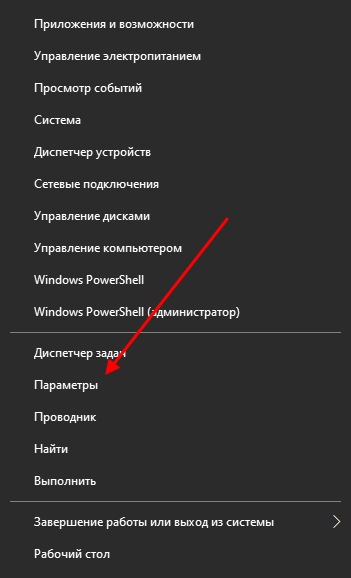
- Далее переходим в раздел «Персонализация».

- В отобразившемся окне переходим в подраздел «Цвета» и выбираем режим приложений «Темный».

После этого вы можете открыть браузер и посмотреть, что вся его цветовая темы была изменена на темный вариант. Также стоит заметить, что данный способ изменит в целом всё цветовое решение всей операционной системы.
Заходим в аккаунт
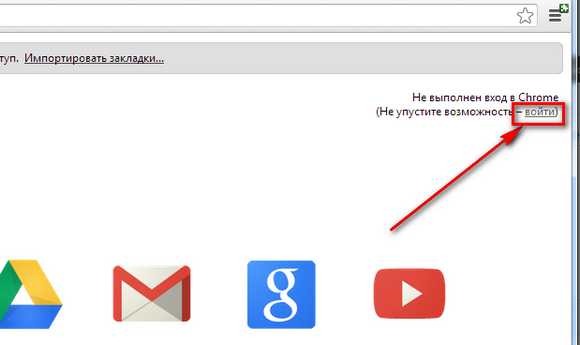
Предполагается, что у нас уже есть аккаунт, тогда нажимаем ссылку «Войти».
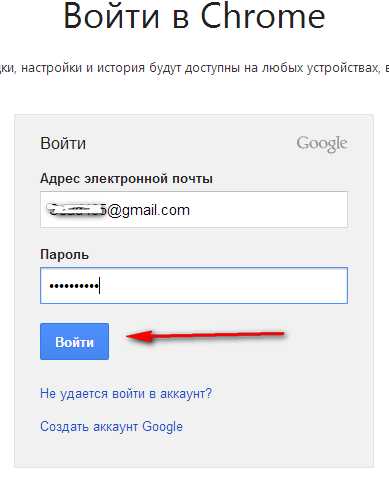
Вписываем адрес электронной почты и пароль и нажимаем «Войти».
В правом вернем углу видим сообщение.
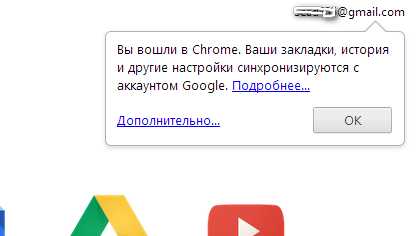
Хром сообщает, что он синхронизирует закладки. настройки с аккаунтом гугл.
Что такое синхронизация
Это очень интересная и полезная штука. При работе в Google Chrome вы постоянно делаете какие-то закладки, группируете их в папки (систематизируете для удобного использования), что очень облегчает жизнь пользователя Сети. Но что делать, если нужно поработать на чужом компьютере, а где мои настройки и закладки? А всё очень просто. На любом компьютере, Вы запускаете Хром и входите в свой аккаунт и у Вас в браузере появятся все ваши настройки и закладки, причём изменения будут самые последние.
Как это работает. Как только Вы сделали закладку, изменили настройки и .т.д., то сразу эти изменения поступают на сервер Гугл и там сохраняются
Теперь, когда Вы заходите в свой аккаунт (совершенно неважно с какого компьютера), то все данные считываются с сервера гугл и ваш браузер покажет Вам все последние изменения
О возможностях программы Google Chrome
Браузер функционирует в разных операционных системах: Windows, Ubuntu, Mac Os, Android, Linux. Пользователь получает ряд преимуществ, которые помогают ему упростить работу с компьютерной техникой. При создании новой вкладки в Google Chrome возникает страница быстрого доступа. На ней находится информация, касающаяся 8 веб ресурсов, которые наиболее часто посещаются. Можно добавлять или удалять новые опции.
В параметрах Гугл Хром находится 3 вкладки:
- Основные. В ней расположены настройки поисковых систем, домашней страницы и браузера по умолчанию.
- Личные материалы. Они содержат настройки сохранения паролей и синхронизацию вкладок.
- Расширенные. Тут можно найти настройки переводчика, конфиденциальности, безопасности и загрузок.
Для пользователей данного браузера был создан магазин в интернете, называющийся Chrome. В нем находится много полезных приложений и новинок, которые сделают пользование всемирной паутиной еще комфортней. Количество функций и возможностей браузера можно увеличить с помощью расширений. Это позволяет избежать накопления ненужных файлов и выбирать лишь необходимые загрузки. Была даже создана галерея расширений третьими лицами. Ее открыли в 2010 г. С помощью технологии WebExtensions были созданы все расширения Гугл Хром.
В 2010 г. стал возможен автоматический перевод страниц. Такая функция значительно расширила возможности пользователей. Например, сайт, на котором все на китайском или арабском языке, необходимо переводить, чтобы появилась возможность воспользоваться им. Известный ресурс Google Translate играет важную роль. Именно он используется для перевода.
Что это
Браузеры разработаны для предоставления пользователю доступа к веб-страницам. Кроме того, в Google Chrome существуют дополнительные функции, например, блокирование рекламы, загрузка медиа и многое другое. Для их работы потребуется скачать микропрограммы или расширения.
Так, при помощи расширений пользователь может настроить работу браузера под себя. Дополнить его основной функционал набором дополнительных возможностей. Всего существует несколько видов расширений, которые работают с конкретным устройством или страницей интернета.
Расширения поддерживают все современные браузеры. Так, перед установкой дополнения, следует убедиться, что на компьютере загружена последняя версия приложения. Также, стоит учитывать, что не все расширения будут безопасными.
Вместе с плагином пользователь может установить вредоносное ПО. Даже в том случае, если загрузка идет с официального сайта. Кроме того, большое количество дополнений будет замедлять работу браузера.
Что делать, если столкнулись с проблемой во время работы в браузере
Любая программа может давать сбои. Google Chrome не является исключением, однако зачастую причина кроется в проблемах на самом ПК (вирусы; стороннее ПО, которое изменяет настройки браузера; неправильные дата и время и т. д.) либо в заполненном кэше обозревателя. Рассмотрим самые популярные сбои в работе обозревателя.
Не устанавливаются расширения
-
неверные дата и время на ПК. Решение — установить правильные. Рекомендуется включить функцию «Установить время автоматически». Для этого в Windows 10 необходимо зайти в раздел «Дата и время» параметров Windows и перевести бегунок «Установить время автоматически» во включённое положение;
-
заполненный кэш браузера. Очистите Chrome от накопившихся файлов: кэш, cookie, история посещений и т. д. Сделайте это в разделе «Удаление данных о просмотренных страницах» в «Дополнительных инструментах» меню Chrome;
- вредоносное ПО. Просканируйте ПК на наличие вирусов с помощью своего антивируса. Если вирусы найдены, удалите их и попробуйте снова установить расширение;
- блокировка установки вашим антивирусом. Он может посчитать расширения вредоносной программой и, соответственно, заблокировать их установку. Решение — отключить на время антивирус. Однако не забудьте его затем снова включить;
-
блокировка установки другими программами. Скачайте с официального сайта приложение «Инструмент очистки Chrome». Программа просканирует систему и удалит софт, который мешает работе браузера;
-
активный режим совместимости. Расширения могут не устанавливаться, если вы ранее включали режим совместимости. Отключите его в свойствах браузера. Чтобы открыть это окно, щёлкните по ярлыку правой кнопкой мыши и выберите последний раздел.
Видео: решение проблемы с установкой расширения
Не сохраняет пароли
Если обозреватель Chrome перестал сохранять пароли и вам каждый раз приходится заново их вводить, скорее всего, сбились настройки в браузере, отвечающие за пароли.
- Откройте раздел «Настройки» в Google Chrome с помощью кнопки меню.
-
Отыщите в открывшейся вкладке блок «Пароли и формы». Нажмите на «Настройки паролей».
-
Включите пункты «Предлагать сохранение паролей» и «Автоматический вход».
-
Внизу страницы найдите список сайтов, пароли для которых не сохраняются. Убедитесь, что там нет вашего сайта. Если есть, удалите, нажав на крестик. Закройте вкладку — изменения вступят в силу. Пароли теперь будут сохраняться в вашем браузере Google Chrome.
Как исправить ошибку «Ваше подключение не защищено»
Большинство сайтов использует сейчас защищённое подключение HTTPS, но для него нужен сертификат. Браузер Chrome проверяет наличие этих сертификатов. Если его нет или срок его действия истёк, доступ к этому сайту ограничивается и появляется сообщение «Ваше подключение не защищено».
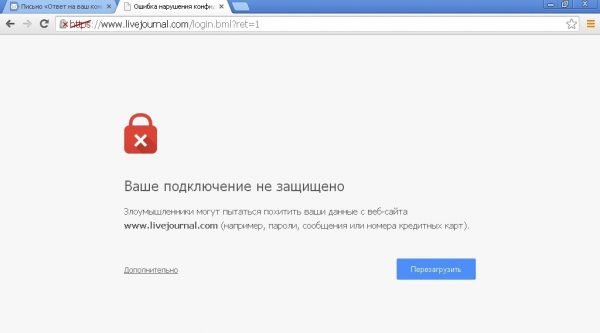
Сообщение «Ваше подключение не защищено» может появляться из-за отсутствия сертификата безопасности у сайта
Однако эта проблема может быть связана не с отсутствием сертификата.
- Поставьте правильные дату и время у себя на ПК. Если на экране вы увидели код Net::ERR_CERT_DATE_INVALID, причина сбоя в том, что стоят неверные числа. Система считает, что срок сертификата уже истёк или ещё не наступил, и ограничивает доступ к ресурсу.
- Отключите VPN-расширение в браузере, если оно у вас установлено.
-
Проверьте, доступны ли обновления для вашей ОС Windows в разделе «Центр обновления Windows».
- Обновите Google Chrome.
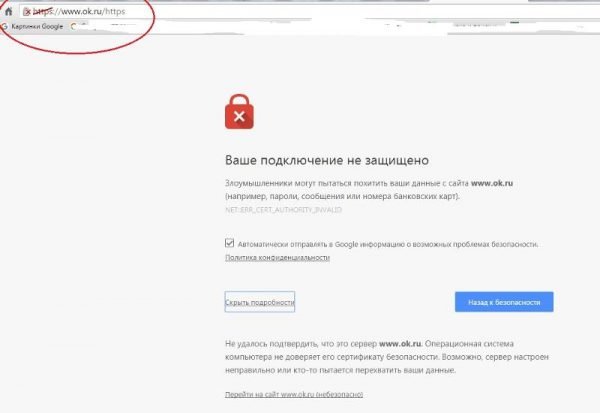
Нажмите на «Перейти на сайт»
Что такое Хром (Chrome), какими особенностями обладает
Данный интернет обозреватель имеет мультиязычный интерфейс,
включающий в себя 53 языка. Еще одной его особенностью является возможность
скачивания не только на компьютер, но и телефон с операционной системой Android и
IOS. Разработчики
постоянно усовершенствуют программу, исправляя имеющиеся ошибки и внося
некоторые изменения, что позволяет ей становиться намного лучше.
Особенности:
- Наличие отдельных процессов. Открытие новых окон запускает отдельный процесс, что позволяет им не мешать работать друг другу. Если одна из вкладок зависла, пользователю нет необходимости перегружать всю программу. Кроме того, если злоумышленники смогут получить удаленный доступ к одной вкладке, другая ему будет недоступна.
- Наличие расширений. Для повышения эффективности и удобства работы с браузером, можно пользоваться различными плагинами. Любое расширение без особого труда включается и при необходимости отключается в настройках браузера.
- Позволяет экономить трафик, увеличивая скорость работы. При создании разработчики использовали уникальную технологию позволяющую сжимать данные, что приводит к более быстрой загрузке страниц.
- Простота в использовании. Справиться с работой в браузере сможет даже неопытный пользователь. При желании для быстрого доступа к нужным страницам можно использовать панель вкладок, представляющую собой небольшие, подписанные в зависимости от выбранного сайта, ярлыки.
Браузер действительно удобен в использовании, а также
обладает чертами, отличающими его от других обозревателей. Стоит отметить, что
хром имеет функцию, позволяющую переводить посещаемую страницу на нужный язык.
Автоматическое обновление не требует проводить лишнюю работу пользователю и
экономит время.

Через встроенный магазин приложений
Если телефон владельца не имеет предустановленный магазин приложений Плей Маркет, то его устройство предназначено для китайского рынка. При этом обладатель девайса может включить в настройках русский язык и спокойно пользоваться смартфоном. И, чтобы скачать любимые приложения, необходимо изучить простой способ того, как установить Гугл Сервисы на «китайку».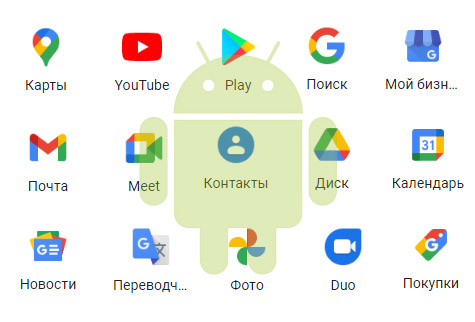 Любой смартфон даже на китайской прошивке располагает собственным магазином приложений. Он обязательно есть на Xiaomi, Meizu, Hyawei, ZTE и устройствах других компаний. Чтобы бесплатно поставить сервисы Google на Андроид, необходимо открыть встроенный магазин приложений и ввести запрос «Google Installer».
Любой смартфон даже на китайской прошивке располагает собственным магазином приложений. Он обязательно есть на Xiaomi, Meizu, Hyawei, ZTE и устройствах других компаний. Чтобы бесплатно поставить сервисы Google на Андроид, необходимо открыть встроенный магазин приложений и ввести запрос «Google Installer».
После этого останется нажать кнопку «Скачать» напротив страницы сервисов, и тогда получится установить Гугл сервисы без ПК. На рабочем столе появится Плей Маркет, а также другие приложения американской компании.
Установка Google сервисов вручную
Перед тем, как установить сервисы Гугл Плей на телефон, необходимо подтвердить установку сторонних программ в настройках устройства. Нужная опция находится в разделе «Безопасность». Затем останется открыть АПК-файл и нажать заветную кнопку «Установить», после чего приложения Гугл появятся на рабочем столе.
Вручную через Recovery
Если при помощи стандартного интерфейса смартфона установить сервис Гугл Плей не получается, можно попробовать выполнить операцию при помощи инженерного меню (рекавери). Для этого необходимо закинуть установочный файл в память устройства, а затем выключить телефон.
Далее потребуется переход в Recovery. В зависимости от смартфона используется определенная комбинация клавиш:
- громкость вниз + питание;
- громкость вверх + питание;
- громкость вверх + вниз;
- громкость вверх + вниз + питание.
Если все сделано верно, на экране появится инженерное меню на английском языке. Здесь потребуется выбрать пункт «Install zip from sdcard», указать путь к загруженному ранее файлу и нажать кнопку «Install». Далее останется перезагрузить телефон, и Плей Маркет появится на главном экране.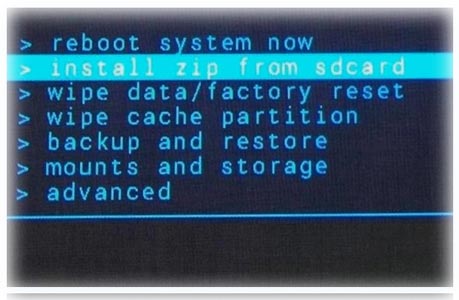
Через Open Gapps Manager
Для удобства установки на Андроид Play Market и других сервисов Google предусмотрено приложение Open Gapps Manager (OGM). Его нужно скачать и установить на телефон через APK-файл.
Эта программа позволяет с легкостью разобраться, как установить Гугл сервисы на Андроид. Но если в процессе возникнут затруднения, на помощь придет инструкция:
- Откройте приложение OGM.
- Выберете архитектуру процессора (определяется автоматически).
- Укажите версию Android.
- Отметьте вариант пакета «Stock».
- Нажмите кнопку «Скачать».
После загрузки пакета кликните на «Установить», подтвердив использование прав администратора. Как только указанные действия будут выполнены, телефон перезагрузится и при следующем включении система автоматически предложит ввести данные учетной записи Google.
Установка Google Play на смартфонах Honor и Huawei
На Хонор и на Хуавей проблема с тем, как установить Гугл сервисы возникает по иной причине, нежели на Сяоми или Мейзу. Устройства этой китайской компании попросту не сертифицированы Гуглом из-за проблем с санкциями, а потому установить сервисы Гугл плей на Андроид стандартным способом не получится.
Как получить удаленный доступ к компьютеру
- Откройте Chrome на компьютере.
- В адресной строке вверху страницы введите и нажмите Ввод.
- Чтобы выбрать нужный компьютер, нажмите кнопку Доступ.
- Введите PIN-код.
- Нажмите на стрелку.
В целях безопасности все сеансы удаленной работы полностью шифруются.
Как завершить сеанс удаленной работы
Чтобы завершить сеанс удаленной работы, просто закройте вкладку. Вы также можете выбрать Настройки сеанса Отключить.
Как удалить компьютер из списка
- Откройте Chrome на компьютере.
- В адресной строке вверху страницы введите и нажмите Ввод.
- Рядом с компьютером, который нужно удалить, нажмите на значок «Заблокировать удаленные подключения» .
Как предоставить удаленную поддержку
- Удаленная поддержка возможна в том случае, если вам предоставят код удаленного доступа.
- Откройте Chrome на компьютере.
- В адресной строке вверху страницы введите и нажмите Ввод.
- Введите код под надписью «Предоставление поддержки» и нажмите кнопку Подключить.
Удаленный рабочий стол Chrome в Linux
Шаг 3. Настройте сеанс виртуального рабочего стола (необязательно)
При первом подключении откроется экран выбора сеанса по умолчанию, где можно выбрать среду рабочего стола. Если вы хотите всегда запускать определенную среду рабочего стола, выполните следующие действия:
-
Найдите в каталоге файл с расширением .desktop для нужной среды рабочего стола. В этом файле найдите строку, которая начинается с . Эта строка содержит команду, необходимую для запуска сеанса.
Например, для среды Cinnamon используется файл cinnamon.desktop. В некоторых версиях файл может содержать следующую команду: gnome-session —session=cinnamon.
- Создайте в корневом каталоге файл под названием со следующим содержанием: .
- Замените командой, указанной в конце файла .desktop.
- Сохраните файл под названием . Внесенные изменения станут активны после перезагрузки хоста Удаленного рабочего стола Chrome.
- Теперь при запуске Удаленного рабочего стола Chrome создается сеанс виртуального рабочего стола и запускается файл .
Совет. Ваша среда рабочего стола может не поддерживать более одного сеанса одновременно. В таком случае рекомендуем использовать разные среды рабочего стола для сеанса Удаленного рабочего стола Chrome и локального сеанса. Также можно использовать экран выбора сеанса.
При использовании экрана выбора сеанса рекомендуем выходить из среды рабочего стола в одном из сеансов, прежде чем войти в ту же среду в другом сеансе.
Настройка браузера Гугл Хром
После того как мы скачали и установили браузер гугл хром на наш компьютер, нам нужно его настроить. По умолчанию базовых настроек хватает, но для полного удобства работы я предлагаю настроить браузер под себя.
Список настроек:
- Импорт закладок и настроек
- Изменение поисковой системы по умолчанию
- Изменение браузера по умолчанию
- Изменение начальной вкладки при запуске браузера
- Конфиденциальность и безопасность
- Скачанные файлы
- Установка расширений
Для того чтобы зайти в меню настроек вам нужно нажать на и выбрать пункт настройки.
Далее вы увидите меню настроек, где сможете пройтись по каждому пункту из списка. Я уверен трудностей у вас не возникнет. Рассмотри последний пункт.
Установка расширений google chrome
Для того чтобы зайти в магазин Chrome нажмите на значок как показано на рисунке.
Вы увидите вот такое меню:
в нем нажмите на вкладку «расширение». Вам будет представлен список всех популярных расширений. Кликнув по любому из предложенных вы попадете на страницу краткого описания расширения, после чего сможете его установить. Для примера я всегда устанавливаю расширение AD-block чтобы не высвечивались рекламные блоки, наверно самое полезное из всех.
Для этого в строке поиска нужно ввести AD-block» и нажать «+установить»
После чего начнется автоматическая установка и AD-block будет успешно установлен. Убедиться в этом можно посмотрев в правый верхний угол браузера и вы увидите ладошку в красном круге. Это означает, что расширение установлено и работает. Настроек по умолчанию хватает с головой, поэтому вам не придется его настраивать. Теперь вам не придется видеть всплывающие рекламные баннеры на каждом сайте, наслаждайтесь контентом.
Так же хочется сказать о звездочке в адресной строке. Если вам понравился сайт и вы хотите на него вернуться вновь, добавьте его в избранные одним кликом по звездочке которая находиться в правом верхнем углу. Удобная вещь особенно если вы частенько серфите (посещаете) по сайтам.
На последок хочу поделиться функцией о которой наверняка все знаю но мало кто использует, это – окей гугл на компьютер. Удобная функция, попробовав раз будете пользоваться всегда! Ну или часа пол боловства и развлечения вам точно обеспечено.
Возможно, вы удивитесь, но сегодня не все пользователи знают как установить «Гугл Хром» на компьютер, и это несмотря на то, что данный браузер уже несколько лет является безусловным лидером среди всех веб-обозревателей. Его скорость загрузки страниц, интерфейс, в котором разберется даже начинающий «юзер» интернета, и полезные расширения завоевали сердца многих пользователей.
Почему же некоторые люди так до сих пор и не знают как установить Google Chrome, не могут настроить его в соответствии со своими требованиями? Причины могут быть самые разные. У кого-то нет свободного времени или желания разбираться со всеми тонкостями компьютера и интернета, а кто-то привык пользоваться встроенными в ОС веб-обозревателями и даже не подозревает о существовании браузера «Гугл Хром».
Однако мы попробуем исправить ситуацию и объяснить понятным языком, как установить «Хром», правильно настроить его. Прочитав предложенную статью, вы убедитесь, что ничего сложного в этой операции нет.
Вход на телефоне
На Андроиде
- Скачивать приложения из Play Маркета (Google Play);
- Синхронизировать данные;
- Работать с почтовым клиентом Gmail и приложением YouTube.
1. В меню телефона откройте раздел «Настройки».
2. В части «Личные данные» выберите «Аккаунты».
3. Нажмите на «Добавить аккаунт».
4. Выберите «Google».
5. В поле «Телефон или адрес эл. почты» напечатайте номер телефона или логин. Нажмите «Далее» для продолжения.
6. В поле «Введите пароль» напечатайте пароль для входа и нажмите «Далее».
7. Прочитайте условия использования и нажмите «Принимаю».
8. Откроется настройка резервного копирования. Нажмите кнопку «Принять» для продолжения.
Резервное копирование – это сохранение контактов, календаря, браузера и других настроек.
9. Вот и всё – учетная запись добавлена в Андроид.
В YouTube
Если вы подключили аккаунт в настройках телефона, то он автоматически добавится и в приложение YouTube. Поэтому данный способ подойдет, в случае если вы не хотите подключать учетную запись через настройки. Или если у вас телефон работает на другой системе – например, на iOS (iPhone).
1. Откройте приложение YouTube.
2. Нажмите на значок «человечка» в правом верхнем углу.
3. Появится окошко, в котором нажмите на «Войти».
4. Выберите «Добавить аккаунт».
5. Откроется форма авторизации:
- Напечатайте телефон или логин от учетной записи.
- Введите пароль.
- Примите условия соглашения.
- Разрешите или отключите сохранение резервной копии и нажмите кнопку «Принять» для завершения.
Подробнее о каждом этапе читайте в .
6. В правом верхнем углу появится значок с буквой. Это означает, что вход успешно выполнен.
Нажав на значок, высветится окошко, через которое можно управлять учетной записью.
Google Chrome
Рассмотрим вход через настройки браузера Chrome. Это нужно, чтобы синхронизировать данные с разных устройств. Например, на телефоне получить закладки, историю и пароли с компьютера.
На заметку. Если вы выполнили вход через настройки Андроид, то в Хроме аккаунт будет уже подключен. Но из него можно выйти или добавить еще один.
1. Откройте браузер Google Chrome.
2. Нажмите на значок «три точки».
3. Появится меню, из которого выберите «Настройки».
4. Нажмите на «Войти в Chrome».
5. Появится окошко с информацией о синхронизации. Нажмите кнопку «Добавить аккаунт».
6. Откроется страница авторизации:
- Введите логин и пароль.
- Примите соглашение.
7. Вход выполнен.
Теперь если открыть сайт google.ru, вверху страницы будет иконка с буквой. Нажав на квадрат рядом с ней, появится меню с настройками и сервисами: Gmail, Диск, YouTube и другие.
Если иконки с именем нет, а есть кнопка «Войти» – нажмите на нее. Учетная запись автоматически загрузится.
В любом браузере
А сейчас рассмотрим, как входить в аккаунт на телефоне в любом браузере, а не только в Chrome.
Покажу на примере Mozilla Firefox, но способ подойдет и для другой программы: Яндекс, Opera, Safari.
1. В браузере перейдите на сайт google.ru.
2. Вверху будет кнопка «Войти» – нажмите на нее.
3. Откроется форма авторизации:
- Напечатайте телефон или адрес электронной почты. Нажмите «Далее».
- Напечатайте пароль и нажмите «Далее».
4. Вход успешно выполнен. Об этом будет свидетельствовать иконка с буквой или кнопка «Выйти» вверху.
Установка «Гугл Хром»
Итак, чтобы установить «Хром» себе на ПК, необходимо открыть директорию, куда был скачан загрузочный файл «Chrome Setup», а затем запустить этот инсталлятор.
Сначала появится окно, оповещающее о подготовке к установке веб-обозревателя, после чего установится соединение с интернетом и начнется инсталляция «Гугл Хром». Стоит отметить, что без доступа к Сети установить браузер будет затруднительно.
Процесс инсталляции займет некоторое время, а затем веб-обозреватель запустится автоматически. Далее необходимо выполнить настройки в соответствии со своими предпочтениями. Об этом пойдет речь ниже.
Как видите, установить бесплатный «Гугл Хром» сможет даже «юзер», который познакомился с компьютером относительно недавно, ведь весь процесс проходит практически без его вмешательства.
Кстати, если вы скачивали инсталлятор не с официального сайта Google, то перед запуском файла рекомендуется проверить его антивирусом.
Шаг 2. Перейдите на более раннюю версию Chrome
Вы можете выполнить откат Chrome до предыдущей стабильной версии.
-
Если вы настроили правило UserDataDir или DiskCacheDir, чтобы переопределить местоположение по умолчанию, убедитесь в следующем:
- Эти настройки не установлены в корневом каталоге тома, например D:\.
- Эти настройки не используются для других данных, кроме данных Chrome.
- Чтобы предотвратить автоматическое обновление Chrome на компьютерах Windows после отката до предыдущей версии, временно . Не забудьте снова включить его, когда проблема будет решена.
-
Откройте командную строку.
-
Чтобы перейти на последнюю версию, вручную установленную с помощью MSI-файла, введите msiexec /fvomus GoogleChromeStandaloneEnterprise.msi ALLOWDOWNGRADE=1
-
Для перехода на другую версию введите msiexec /i GoogleChromeStandaloneEnterprise.msi ALLOWDOWNGRADE=1
-
-
Перезапустите Chrome на компьютере Windows и проверьте номер версии, чтобы убедиться, что откат был успешно выполнен.
-
Убедитесь, что все пользователи перезапустили Chrome на своих компьютерах Windows после завершения перехода.
Когда пользователи перезапустят Chrome, они могут получить сообщение о том, что их профиль используется в другой версии. Если это так, им необходимо создать новый профиль пользователя в браузере.
Как настроить Гугл хром
Для того, чтобы настроить Google Chrome необходимо в правом верхнем углу нажать на пиктограмму настройки и управления и открывается контекстное меню.
Часто возникает вопрос: а у меня нет такой пиктограммы, а есть гаечный ключ?
Дело в том, что в старых версиях Хрома была другая пиктограмма — гаечный ключ. И вот как это выглядело.
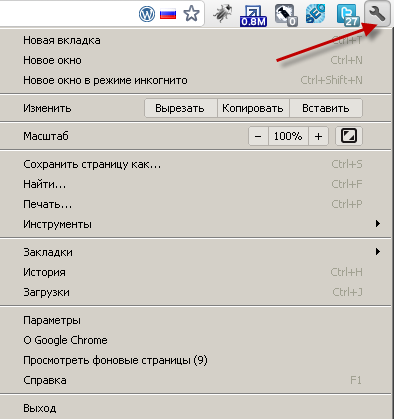
А теперь, вот так.
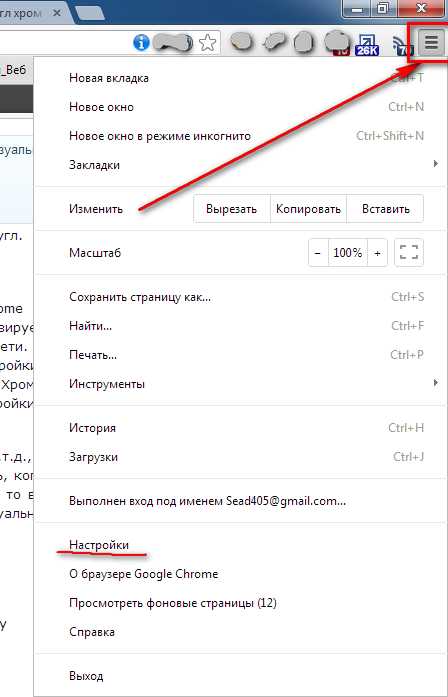
И нажимаем на Настройки.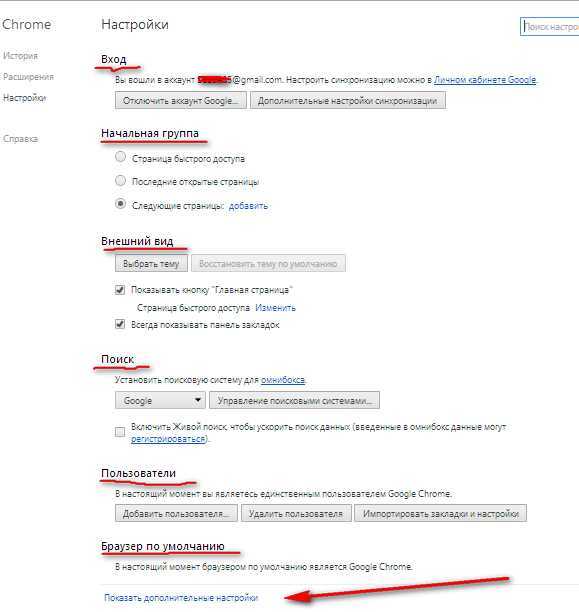
Открывается окно настроек сгруппированных по темам.
Вход- здесь можно отключить аккаунт или установить дополнительные настройки синхронизации.
Начальная группа — здесь устанавливается что(какие закладки) будут открываться при запуске Хром. Например, вдруг стали открываться другие поисковики, например, mail ru.
Как удалить поиск mail ru
Типичный случай. Есть такая поисковая система, как mail.ru, которая ведёт себя крайне нагло при установке её продуктов. На своём сайте она предлагает любым заинтересованным лицам, при распространении своих программных продуктов, включить при установке продукты mail.ru — спутник, какой-то защитник агент майлру и т.д. так вот при установке программ, вас не спрашивая совершенно нагло изменяется поисковая система. И Вы удивляетесь, раньше был яндекс, а стал майлру. Вот Вы и заходите в начальную группу настроек: «Следующие страницы добавить». И должна быть только такая картинка и всякие мейлыру отсюда поудалять.
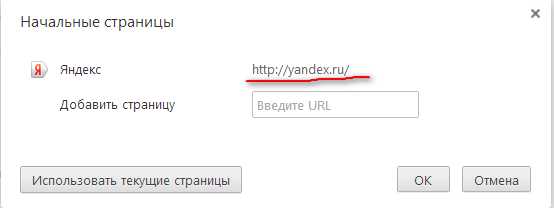
Внешний вид — можно изменить тему.
Поиск — здесь ставите ту поисковую систему, которая вам нравится.
Пользователи — если Вы кому-то доверяете пользоваться вашим аккаунтом, то можно его добавить.
Дополнительные настройки — нажмите на ссылку и откроется ещё страница настроек.
В этом браузере можно изменять язык, как это делается написано в статье Как изменить язык в Google Chrome?
Можно разобраться и с куками. Как это сделать рассказано в статье Как почистить, удалить или включить куки в Хроме









