Как пользоваться поиском по фото google с телефона или компьютера
Содержание:
- Как включить или выключить группировку по лицам
- Как в Google искать картинки большого размера
- Как найти фотографии определенного человека или домашнего животного и отметить их
- Дополнительные инструменты поиска в Google Картинках
- Расширенный поиск
- Как найти картинку в Гугл на Android и iPhone
- Google Lens
- Как искать картинки по заданному изображению в Google Картинках (обратный поиск)
- Восстановление кнопки «Просмотр изображения»
- Как найти человека по фото – инструкция
- Настройки поиска
- Не все что находится в интернете можно брать бесплатно
- Google Googles
- Поиск по картинке с телефона (Android, iPhone).
- Поиск по фото на сайте или в социальной сети
- Google Lens для поиска по фото — отличное мобильное приложение
- Двойная проверка — ищем источник фото
- Выводы
Как включить или выключить группировку по лицам
Функцию группировки можно отключить.
В результате будут удалены:
- группы по лицам в вашем аккаунте;
- модели лиц, на основе которых были созданы эти группы;
- добавленные вами ярлыки.
Как включить или выключить группировку по лицам
- Откройте страницу photos.google.com/settings на компьютере.
- В разделе «Группировать фото с похожими лицами» нажмите на значок «Ещё» .
- Установите переключатель Группировка по лицам
Чтобы выключить группировку только для домашних животных, установите переключатель Показывать домашних животных в положение «выключено».
в положение «включено» или «выключено».
Как в Google искать картинки большого размера
Для этого нужно также ввести в Гугл Картинки «Поиск по фото» ключевые слова «профессиональный фотоаппарат Canon» и нажать Enter.
Перед вами появится все та же галерея картинок по запросу. Однако здесь под строкой поисковика будет несколько дополнительных опций, а именно:
- Все
- Картинки
- Видео
- Карты
- Новости
- Еще
- Настройки
- Инструменты
Выбираем опцию «Инструменты». Появляется еще одна впадающая строка с такими опциями:
- Размер
- Цвет
- Права на использование
- Тип
- Время
Выглядит это так:
Выбираем самую первую опцию «Размер», и, если нужны только фотографии, тогда «Тип» — «Фотографии», а затем в последней опции «Еще» выбираем «Показать размер», чтобы каждый раз при наведении мышкой на картинку, внизу изображения мелким шрифтом появлялся ее размер.Выбрав эти три параметра, снова нажимаете Enter, и перед вами остаются только лишь фотографии выбранного вами размера и с указанным размером внизу фото. Отсюда и выбираете то изображение, которое вам нужно, и сохраняете его на компьютер с помощью правой кнопки мыши опцией «Сохранить как».
Как найти фотографии определенного человека или домашнего животного и отметить их
Чтобы вам было проще находить фотографии и управлять ими, отметьте на снимках людей и домашних животных, распознанных сервисом «Google Фото».
Важно! Эта функция доступна не во всех странах и не для всех доменов или типов аккаунтов
Шаг 1. Найдите фотографии нужного вам человека или домашнего животного
- Откройте приложение «Google Фото» на телефоне или планшете Android.
- Войдите в аккаунт Google.
- В нижней части экрана нажмите Поиск.
- Появятся уменьшенные изображения лиц. Нажмите на одно из них, чтобы посмотреть все связанные с этим лицом фотографии.
Если уменьшенных изображений нет, это может происходить по одной из следующих причин:
- Функция группировки по лицам недоступна в вашей стране.
- Вы отключили эту функцию в настройках. Подробнее о том, …
- Не удалось распознать ни одного лица.
Шаг 2. Добавьте ярлык
- В верхней части группы по лицам нажмите Добавьте имя.
- Введите имя человека или кличку животного.
Теперь вы сможете без труда найти фотографии с этим ярлыком с помощью функции поиска. Ярлыки будут видны только вам, даже если вы поделитесь фотографиями с кем-нибудь ещё.
Дополнительные инструменты поиска в Google Картинках
На странице с результатами поиска под строкой для запроса нажмите кнопку «Инструменты», чтобы увидеть несколько вариантов фильтрации результатов.
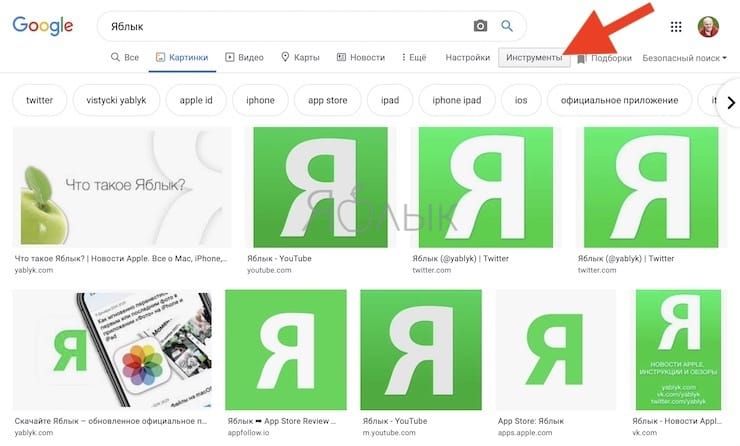
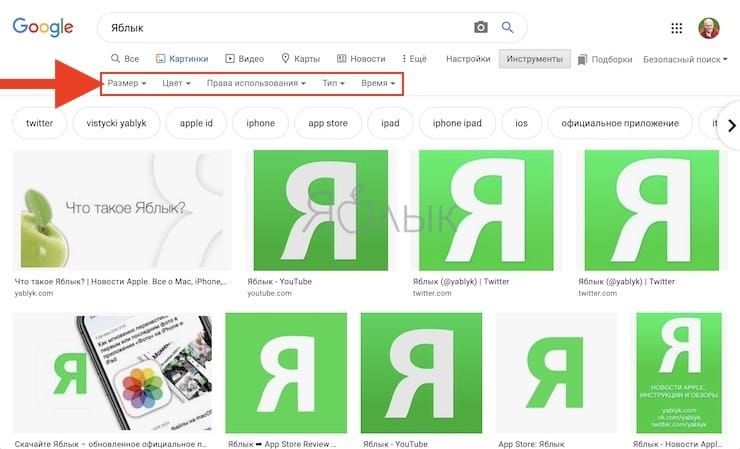
Появится дополнительная строка с параметрами:
Размер: выберите один из основных размеров: Большой, Средний и Значки. Google удалил из этой панели параметры «Больше, чем» и «Точно», поэтому вам придется полагаться на предложенные приблизительные параметры.
Цвет: предлагается показывать только черно-белые изображения или прозрачные. Также можно фильтровать изображения по определенному цвету. Если вы пытаетесь найти изображения PNG с прозрачным (удаленным фоном) в Google, то фильтр «Прозрачные» позволяет легко их найти, так как из результатов будут отфильтровываться JPEG.
Права использования: этот инструмент позволяет отсортировать изображения для повторного использования в различных сценариях. Большинство изображений, которые показывает Google, не находятся в свободном доступе, поэтому убедитесь, что у вас есть разрешение на их использование в ваших собственных целях.
Тип: Показывает типы изображений, такие как Клип-Арт, Рисунки и GIF.
Время: позволяет искать изображения, загруженные в определенный период времени.
Удалить: нажмите эту кнопку после применения одного или нескольких из указанных выше фильтров, чтобы их убрать
Обратите внимание, что вы можете применить более одного фильтра, например, показать большие изображения, загруженные в прошлом месяце
Расширенный поиск
Расширенный поиск позволяет находить изображения по заданным параметрам. Открыть его можно через «Настройки» в нижнем углу сервиса Гугл Картинки.
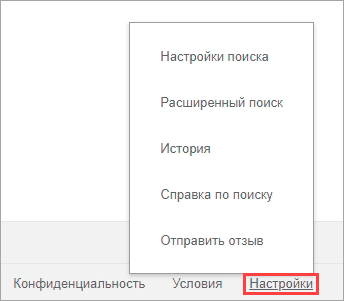
Загрузится страница настроек:
- Размер картинок. Здесь можно выбрать определенный размер изображений.
- Форма картинок. Через это поле можно задать форму: прямоугольник, квадрат, панорама.
- Фильтр цвета. Задает параметры поиска по цвету.
- Тип картинок. Позволяет установить тип изображения: портрет, клип-арт, черно-белые снимки, анимация, фотографии.
- Сайт или домен. Поиск по определенному сайту (домену).
- Формат файлов. Выбор формата изображений: jpg, gif, png, ico и другие.
- Безопасный поиск. Ограничит от неприятных изображений.
- Права на использование. Выбор картинок, которые можно бесплатно использовать для коммерческих и некоммерческих целей.
Как найти картинку в Гугл на Android и iPhone
Как видите, поиск по картинке Google очень удобен и прост на компьютере или ноутбуке. Однако, если надо выполнить поиск картинок с телефона, вы можете испытать сложности, так как иконка с фотоаппаратом для того, чтобы загрузить изображение, отсутствует.
Шаг 3. Выбор файла:
Страница перезагрузится, и в поисковой строке Гугл появится иконка с фотоаппаратом, кликните ней или укажите адрес картинки в верхнем поле поиска по веб-адресу. Либо нажмите на иконку фотоаппарата и выберите файл, а затем либо выберите файл с телефона, либо сделайте снимок встроенной камерой телефона.
Шаг 4.Результаты поиска по картинке на смартфоне:
В результате вы получите информацию о том, что изображено на картинке и список изображений, как если бы вы выполняли поиск на компьютере или ноутбуке. Все очень просто!Как видите есть достаточно много вариантов поиска картинок в Гугл в хорошем разрешении без использования платных фотостоков за очень короткое время и без особых усилий. Пользуйтесь данной возможность но не забывайте за ответственность при использовании изображений, правами на которые вы не обладаете. Официальные компании которые платят налоги и работают в белую всегда стараются покупать изображения на стоках. Ведь стоят они не дорого но при этом они обезапашивают себя от судебных разбирательство и владеют правами на изображения по определенной лицензии. Тем более любой автор изображения вложил в его создания труд, а труд других людей, будь то фотограф или иллюстратор стоит уважать.
Если вдруг вы фотограф и хотите узнать о том, как получать дополнительный заработок на удаленке на стоках, то у вас может возникнуть вопрос:»С каких сайтов по продаже фото мне начать?». У нас есть отдельная подробная статья по этому поводу в блоге: «Заработок на фотостоках, топовые фотобанки для заработка?». В которой кака раз рассказывается не просто о стоках, а именно о тех стоках которые дают реальные продажи.
А также можете сразу приступить к регистрации на стоках для продажи своих фото:
- Регистрация автора на адоб сток контрибутор
- Регистрация автора на фрипик контрибутор
Присоединяйтесь к нашему каналу телеграм для фотографов, в котором можно обсудить эту и другие статьи нашего блога.
Google Lens
Мне нравится5Не нравится3
В основу технологии этого сервиса от Гугл заложен искусственный интеллект. С его помощью можно найти качественное изображение объекта, которое вы видите прямо перед собой. Для этого нужно будет навести камеру на объект, и приложение начнет работу по его распознаванию и поиску.
Нам далеко не всегда требуется изображение предмета просто для того, чтобы оно было, ведь в большинстве случаев можно просто сделать фото, если обстановка позволяет. Однако возможность распознавания и поиска актуальна в тех случаях, когда необходимо узнать больше о том объекте, которое вы видите перед собой. Например, если вы увидели симпатичный предмет одежды, но не знаете его характеристик, или хотите узнать, что за цветок сейчас перед вами. А еще этот сервис от Гугла пригодится тем, кто хочет больше знать об искусстве и разных арт-объектах. Например, он обеспечит вам полноценную экскурсию по любой выставке.
Плюсы и минусы
Сканирует и переводит тексты
Подсказывает название животных и растений
Рассказывает о достопримечательностях
Помогает обустроит дом и обновить гардероб
Имеет встроенный сканер QR и штрихкодов
Сбои при запуске приложения после обновления
Отзывы

Как искать картинки по заданному изображению в Google Картинках (обратный поиск)
Обычный поиск картинок Google возвращает изображения для вашего текстового запроса. Но вы также можете использовать картинку для поиска в Google, что и называется обратным поиском изображений.
Чтобы попробовать это, посетите главную страницу сервиса Google Картинки и нажмите значок камеры в строке поиска.

Здесь вы можете для поиска вставить URL-адрес изображения из Интернета или загрузить картинку с вашего компьютера. Если вам удобно, то можете перетащить изображение прямо на панель поиска.

Как только вы это сделаете, Google постарается наилучшим образом предположить, что же изображено на вашей картинке. Вы можете нажать на кнопку «Все размеры» или выбрать предложенный вариант размера и посмотреть в нем копию изображения.
Ниже вы увидите раздел «Похожие изображения» со ссылками на веб-страницы с визуально близкими изображениями. Это отличный способ получить больше информации об изображении, о котором вы мало знаете.
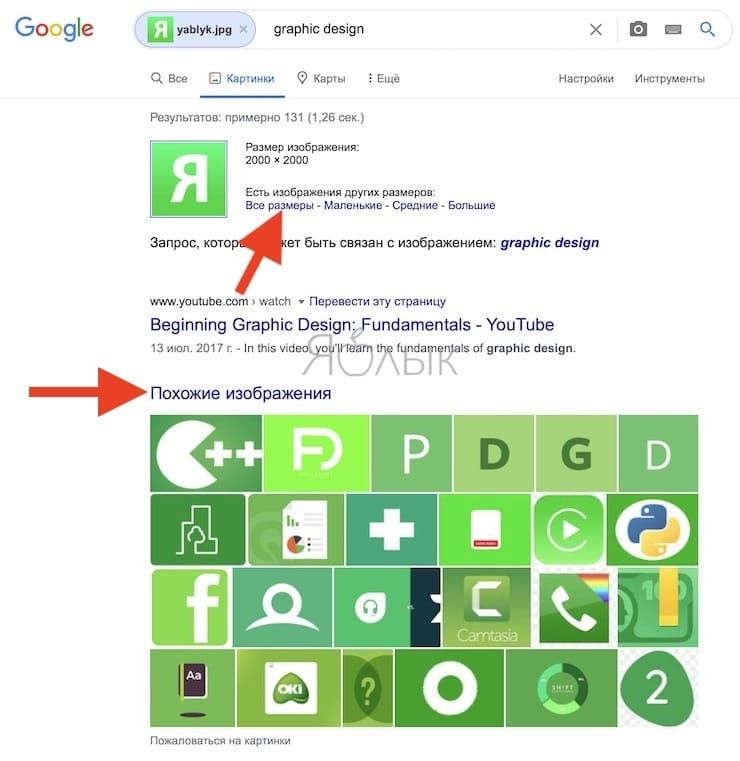
К картинке можно добавить уточняющее слово. В нашем примере были найдены похожие по цвету логотипы с изображением слона.
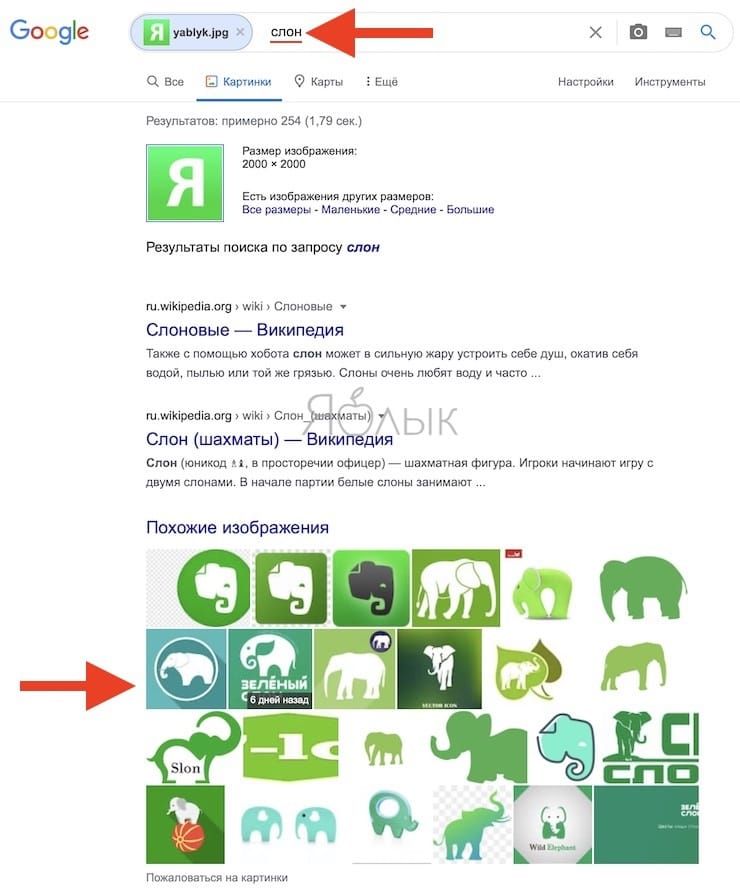
Если вы используете браузер Chrome, то в нем есть удобный встроенный инструмент для обратного поиска изображений. Нажмите правой кнопкой мыши на изображение, а затем нажмите клавишу S, чтобы мгновенно найти его в Google. Если вы часто используете эту функцию, то, возможно, вам понадобится специализированное приложение для такого поиска.
Восстановление кнопки «Просмотр изображения»
В 2018 году Google расстроил многих пользователей, убрав кнопку «Открыть в полном размере» из результатов Google Картинок. Всему виной жалобы со стороны стоковой фотокомпании Getty Images. Теперь гораздо менее удобно получать изображения из Google, особенно, когда вам нужно посетить страницу, на которой изображение недоступно.
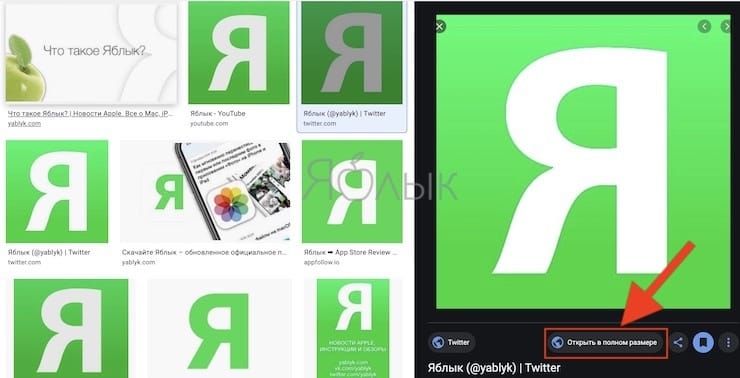
К счастью, эту кнопку легко восстановить с помощью расширения. Мы рекомендуем View Image, которое доступно для Chrome и Firefox. Расширение возвращает функции просмотра изображения и поиска по изображению. И View Image в своем новом обличье даже предлагает несколько вариантов настройки.
Как найти человека по фото – инструкция
Шаг 1: подготовка фотографии
Сначала нужно обрезать снимок. Таким образом, мы уменьшим его размер (обычно он большой), и уберем лишнее.
1. Открываем программу для редактирования изображений: Пуск → Стандартные — Windows → Paint.
2. Добавляем фото в окно. Для этого перетягиваем его в программу или выбираем вручную из папки компьютера (Файл – Открыть).
3. Нажимаем на инструмент «Выделить» в верхнем меню, и обводим человека.
4. Нажимаем кнопку «Обрезать».
5. Сохраняем: – Сохранить как…
Шаг 2: поиск в соцсетях
Далее нужно загрузить снимок в систему поиска человека по фото. И если будут совпадения, сайт покажет страницы найденных людей. Два наиболее популярных сервиса:
Был еще один хороший сервис Findface с очень точным распознаванием лиц, но, к сожалению, он закрылся.
Пример
Покажу, как найти человека через сервис Search4faces. Открываем сайт search4faces.com и выбираем режим поиска: «Аватарки Вконтакте и Одноклассников» или «Фотографии профиля Вконтакте». Нажимаем «Загрузить».
Затем добавляем фото человека (можно просто перетащить внутрь окошка) и нажимаем «Загрузить».
В следующем окне можно задать настройки: пол, страна, город, возраст. Но лучше их не указывать, а сразу нажать «Найти».
Появится список найденных профилей.
Шаг 3: поиск по всему интернету
Если не получилось найти человека по фото через сервис Search4faces и Findclone, попробуйте поискать в Гугле и Яндексе.
Сделать это можно через функцию поиска по изображениям:
- Google Images (images.google.com)
- Google Images (images.yandex.ru)
Пользоваться ими очень легко: нужно просто перетянуть фото в строку.
Google Images
Google Images
Результат появится сразу же. Сначала будет показана эта же картинка, но в других размерах (если таковые в сети имеются), чуть ниже — похожие фотографии. Еще ниже – страницы в интернете, на которых они размещены.
Рекомендую искать в обоих поисковиках. Частенько они выдают разные результаты.
TinEye (tineye.com). Популярный иностранный сайт поиска изображений.
Здесь все точно так же: перетаскиваем снимок со своего компьютера в поисковую строку, и сразу же получаем результат.
Подробнее об этих сервисах читайте в уроке Поиск по фото.
Расширения для браузера
Расширения или дополнения – это такие маленькие примочки, которые добавляются в программу для интернета и выполняют в ней определенные задачи. Например, переводят тексты, делают скриншоты. Такие программки есть и для поиска по фотографиям.
Практически у каждого браузера имеется своя коллекция разнообразных дополнений, но больше всего их в Google Chrome.
Для установки перейдите в магазин расширений:
- Google Chrome
- Яндекс и Opera
- Mozilla Firefox
В строке поиска напечатайте ключевые слова и нажмите Enter. Появятся найденные дополнения и приложения. Установите нужное — его потом в любой момент можно будет удалить.
Плагин добавится сразу после адресной строки.
Настройки поиска
При поиске можно задать свои критерии. Например, в сервисе есть такие инструменты:

Выбираем размер
Указание размера. В этом пункте можно выбрать картинки любого размера, большие, средние, маленькие, точный размер и размер больше чем определенный шаблоном.

Ищем по времени добавления картинки
Время. Здесь можно указать поиск за Всё время, за сутки или за неделю. Это удобно, когда ищешь свежие фотографии.

Поиск по размерам
Другие размеры. Тут выбираем Похожие и Другие размеры. В похожих можно найти измененные файлы.

Проверка копирайта
Право на использование. Если на фото есть копирайт, можно узнать, кто владелец снимка.
Не все что находится в интернете можно брать бесплатно
Это означает, что Вам нельзя добавлять на сайт первые попавшиеся изображения. Для начала требуется осмыслить и сопоставить факты, изложенные в написанной Вами статье, а затем проверить не нарушает ли она принципы авторского права.
В противном случае, это повлечет за собой неприятные последствия, с которыми Вы бы самолично не хотели столкнуться. Наиболее легкий способ найти подходящее изображение — поменять конфигурации Google поиска, что исключит нахождение потенциально нежелательных файлов.
Использование изображений — толковый способ улучшить позиции Вашего блог поста, который также поможет:
Многие, разумеется, воспользуются Google поиском и выберут первое попавшееся на глаза изображение, чтобы разместить его на собственном блоге. Таким образом защищенные авторским правом изображения могут навлечь на Вас массу неприятностей.
Один из вариантов – судебный иск от автора изображения (или фотостока, с которого изображение украли). Второй вариант – жалоба в поисковые системы (в инструментах Google для вебмастеров есть специальная форма, позволяющая отправить жалобу из-за нарушения авторских прав, что при регулярных жалобах поможет загнать сайт под фильтр). Второй вариант даже хуже – в суд подают единицы, а отправить онлайн-заявку может любой принципиальный автор фото.
Чтобы найти изображения, которые не требуют приобретения, рекомендуем Вам придерживаться следующих шагов в ходе использования сервиса расширенного поиска изображений от Google (Google Advanced Image Search).
Google Googles
Популярный софт с дополнительными возможностями. Помимо прямого поиска по файлам, приложение практично для получения данных про окружающие предметы.
Пример: наведя объектив на продукт питания в магазине, можно быстро получить все доступные о нем данные, ознакомиться с отзывами. Это также работает с достопримечательностями, одеждой, картинами, автомобилями и прочими объектами.
По аналогии с Google Lens, софт имеет возможность динамического распознавания и перевода текста с картинок. Пример использования: это удобно при нахождении в чужой стране, когда наведя объектив на витрину, пользователь получает моментальный перевод текста.
Инструкция:
- Запуск софта, в нижней части выбрать режим камеры.
- Сделать снимок объекта.
- Ознакомиться с результатами поиска фото.
Если в первом пункте выбран вариант с использованием файла на устройстве, требуется указать путь к необходимой фото.
Плюсы и минусы
Быстрое информирование о любых объектах вокруг
Простота, быстрая работа
Расширенные возможности
Качество перевода среднее
Работает с файлами на смартфоне или сделанными фото
Удобство
10
Поисковый алгоритм
8
Функциональность
8
Итого
8.7
Софт один из самых популярных с момента своего выхода, хорошая выдача по всем объектам.
Поиск по картинке с телефона (Android, iPhone).
Чтобы найти фото, картинку или любое другое изображение с телефона, не нужно прикладывать никаких усилий. Все точно также легко и просто, как и на обычном компьютере. Поиск можно осуществить по картинке, которая у вас на смартфоне или по той, которую вы нашли в интернете.
Итак, допустим, вас заинтересовала фотография девушки, которая изображена ниже и вы бы хотели узнать о ней больше. Для этого, конечно, вам нужно отправить ее в поиск одной из поисковых систем Google или Yandex.
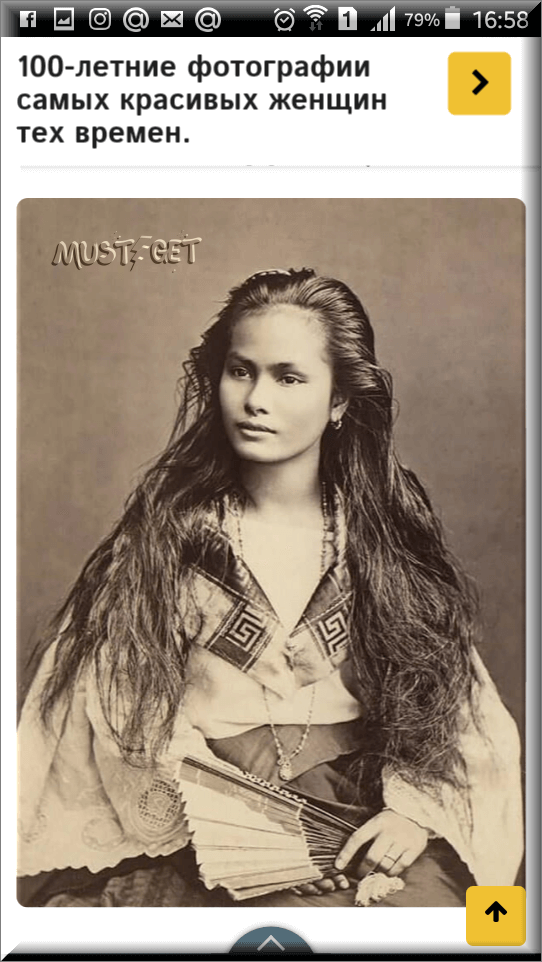
Тапните на фото и удерживайте до появления всплывающего меню.
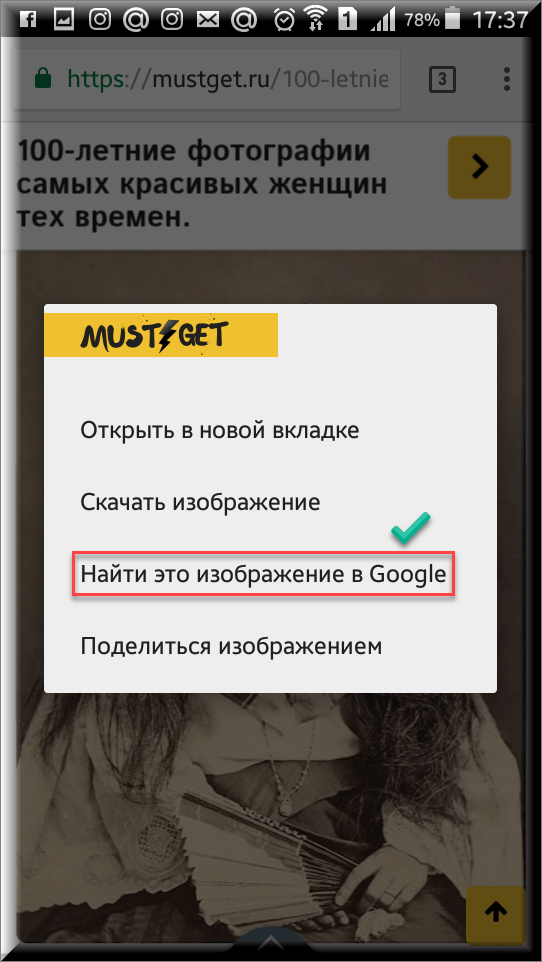
Кликните на «Найти это изображение в Google» и в мгновенно попадете на страницу с результатами того, что нашел поисковик. В Яндекс браузере вы сможете проделать точно такую же манипуляцию. Если ваша картинка или фото находится у вас на смартфоне, тогда для поиска вам нужно проделать такие же шаги, как и на компьютере (см. начало статьи).
Поиск по фото на сайте или в социальной сети
При помощи сервиса Google Картинки можно найти фото с любого сайта, даже из социальной сети. Таким образом можно получить копии снимка в разных размерах, найти оригинал фотографии. А также узнать, что на ней изображено.
На компьютере
Способ 1: через правую кнопку мыши
1. Щелкните по снимку правой кнопкой мыши и выберите пункт «Найти картинку (Google)».
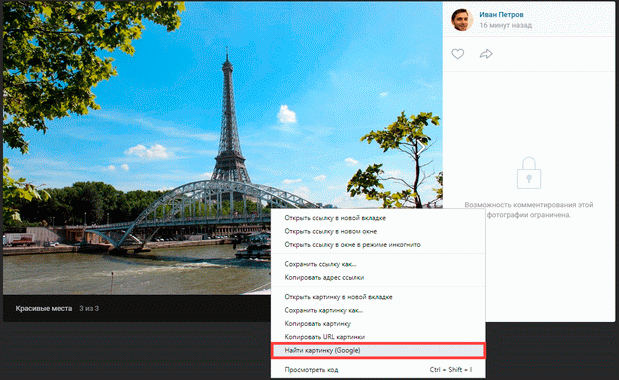
2. Откроется новая вкладка, в которой поисковик покажет, что изображено на фото и найдет аналогичные снимки.
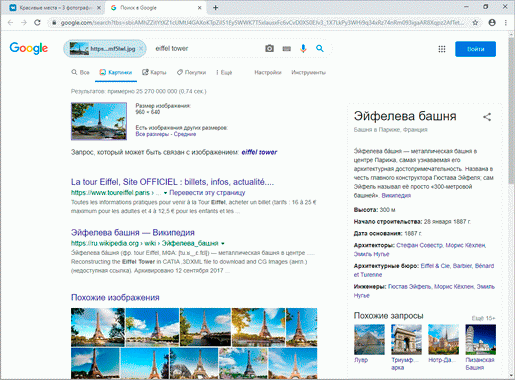
Данный способ работает в любой социальной сети и на любом сайте, где изображения находятся в открытом доступе.
Способ 2: через ссылку
Первый способ работает в программе Google Chrome. В других программах (Яндекс, Mozilla Firefox, Opera) пункта «Найти картинку (Google)» может не быть. Тогда искать изображение нужно иначе.
1. Щелкните правой кнопкой мыши по снимку и выберите пункт «Копировать адрес изображения».
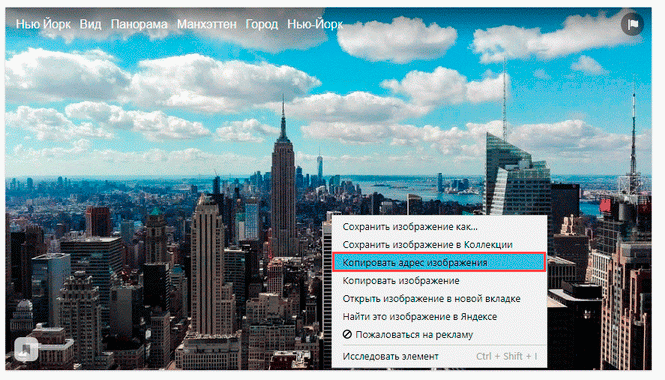
2. Откройте сайт google.ru и перейдите в раздел «Картинки».
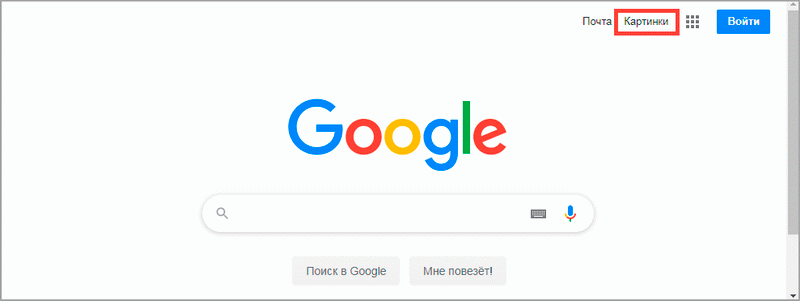
3. В поисковой строке нажмите на иконку фотоаппарата справа.
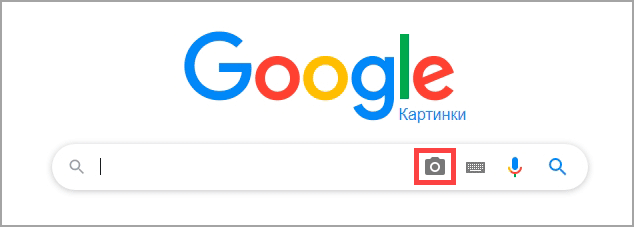
4. Вставьте скопированный адрес во вкладку «Указать ссылку». Для этого щелкните по строке правой кнопкой мыши и выберите «Вставить».
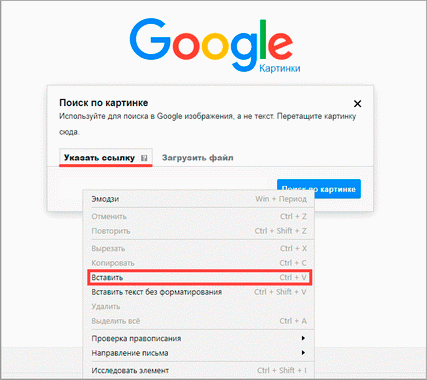
5. Нажмите кнопку «Поиск по картинке».
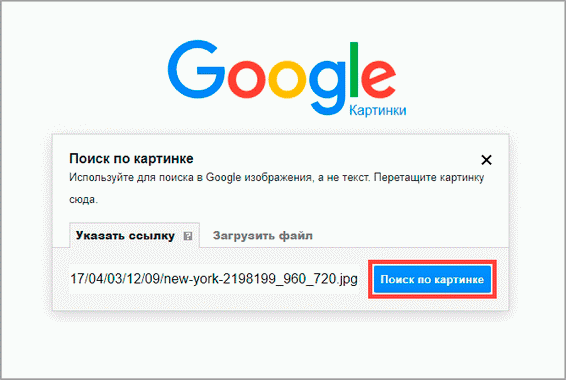
Гугл покажет результат.
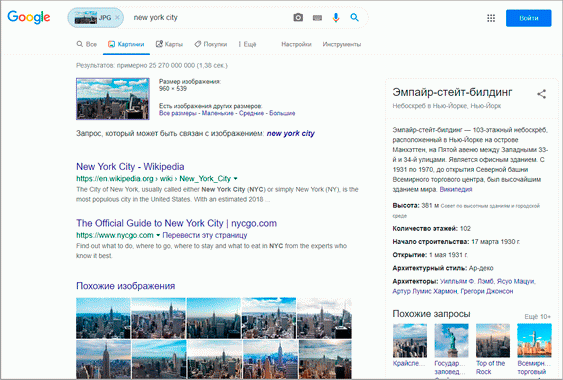
На телефоне
Способ 1: через меню
Сначала нужно убедиться, что Гугл назначен поиском по умолчанию. Рассмотрим на примере браузера Google Chrome.
1. Нажмите на «три точки» напротив адресной строки.

2. Выберите пункт «Настройки».
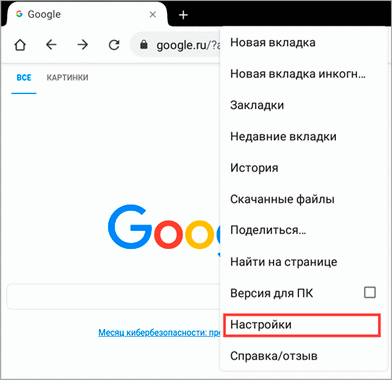
3. Перейдите в раздел «Поисковая система».
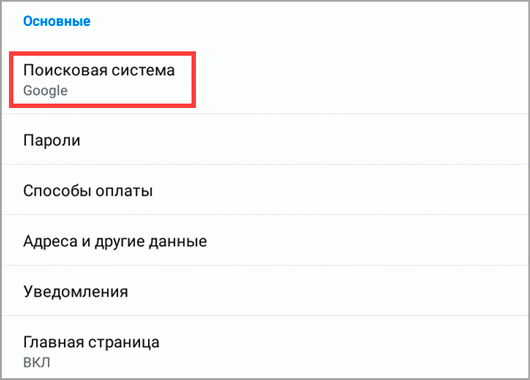
4. Убедитесь, что переключатель установлен в пункте «Google».
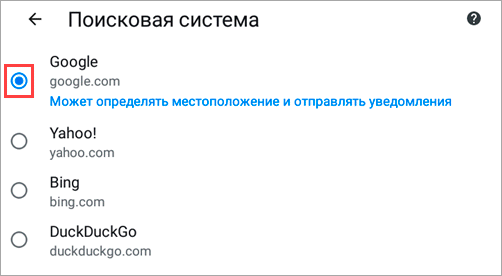
Для поиска изображения зажмите на нем палец на несколько секунд. Откроется меню, в котором нужно выбрать пункт «Найти это изображение в Google».
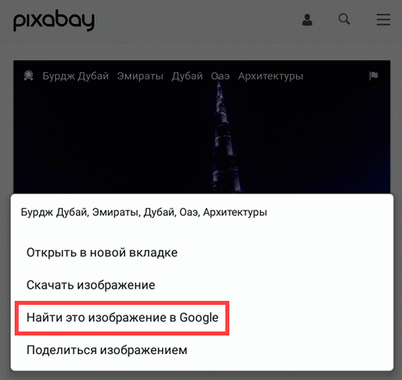
Откроется новая вкладка, где будут показаны все сайты с аналогичной фотографией и подробной информацией о ней.
Способ 2: через ссылку
1. Откройте снимок.
2. Подержите палец на изображении. Появится меню, в котором нужно выбрать пункт «Открыть в новой вкладке».
3. Изображение загрузится в новом окне. Нажмите на область адресной строки вверху – под ней появятся три иконки. Выберите значок «Копировать URL».
4. Откройте поисковик google.ru и перейдите в раздел «Картинки».
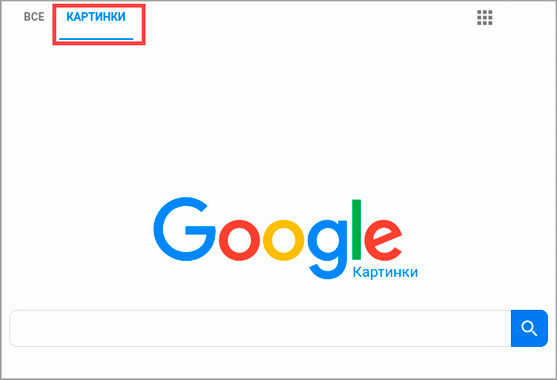
5. Теперь нужно переключиться на полную версию сайта. Для этого нажмите на «три точки» и поставьте галочку в пункте «Версия для ПК».
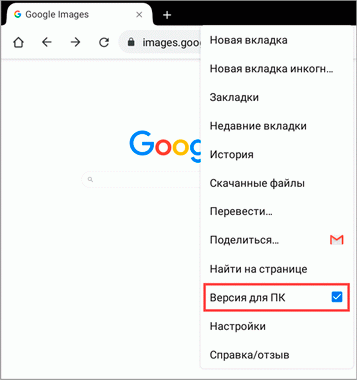
Отображение поисковика изменится, и появится значок фотоаппарата в адресной строке.
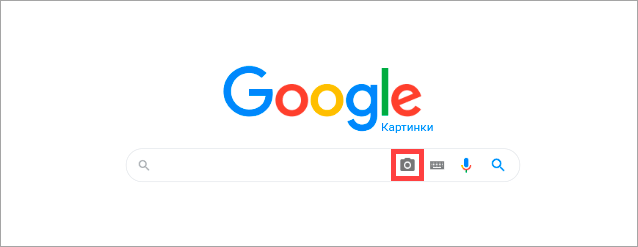
6. Нажмите на иконку фотоаппарата. Во вкладке «Указать ссылку» зажмите палец и выберите «Вставить».
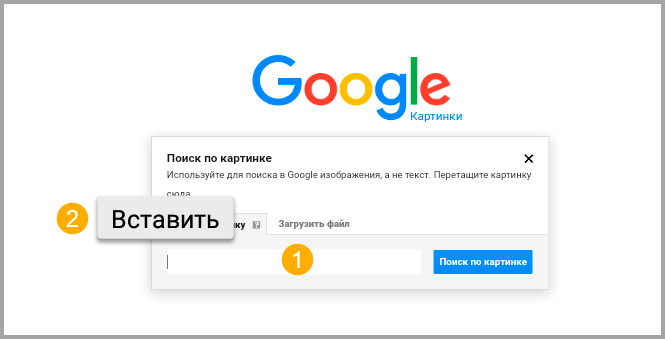
7. Нажмите на кнопку «Поиск по картинке».
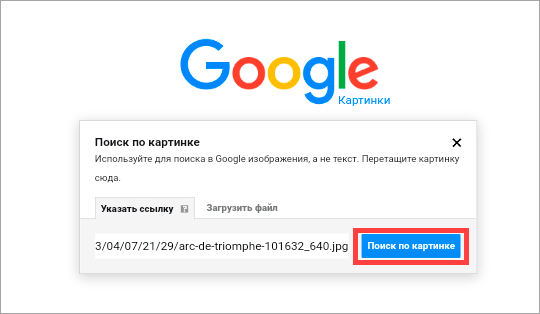
Загрузятся результаты.
Теперь можно вернуть вид страницы обратно на мобильный. Для этого нажмите на «три точки» и снимите галочку с «Версия для ПК». Страница примет обыкновенный вид.
Google Lens для поиска по фото — отличное мобильное приложение
Сегодня существует большое количество программ, которые способны в миг определять, что за предмет изображён на картинке. И в соответствии с полученными результатами совершать поиск нужных данных.
Мобильное приложение Google Lens поставляется в комплекте вместе с другими программами в мобильной операционной системе Андроид. Слово «Lens» с английского языка переводится как «объектив».
И программа соответствует этому названию, так как способна определять через объектив камеры смартфона любой предмет, текст или даже человека. Изначально оно было предназначено для автоматического перевода с иностранных языков и определения некоторых объектов.
В данный момент приложение Google Lens умеет видеть в режиме онлайн практически всё:
- Например, вы в Интернете нашли подходящую мебель, которую хотели бы купить себе домой. Запустите приложение и наведите внешнюю камеру на экран компьютера или планшета;
- Или вы путешествуете по другим странам и часто приходится определять разные надписи на стендах, витринах, придорожных знаках. В этом также поможет приложение Google Lens. Нужно включить приложение и настроить языки в нём;
Перевод иностранных текстов в Google Lens - Ещё один популярный случай — вы путешествуете по социальной сети, и вдруг видите очень красивый и необычный цветок. Но название его не известно, это просто картинка. И здесь на помощь в очередной раз придёт Google Lens. Активируйте его и наведите объектив камеры на уникальное растение.
Поиск цветов по картинке
Приложение можно настроить таким образом, чтобы его кнопка появлялась в интерфейсе камеры на телефоне. И вы сможете быстро искать по фото предметы, человека и многое другое.

Так будет значительно проще пользоваться им. И запускать из разных экранов.
Двойная проверка — ищем источник фото
Чтобы обезопасить себя от возможных проблем, Вы пожелаете перепроверить факт отсутствия выплаты за использование изображения. В сети доступен ряд инструментов, многие из которых предоставляются бесплатно и помогают проверять права пользования.
Например, http://www.tineye.com/, сервис выполняющий обратный поиск изображения, что поможет Вам получить о нем дополнительную информацию или сведения о использовании изображения другими лицами.
Копируем ссылку на понравившееся изображение:

Вставляем в TinEye и нажимаем кнопку поиска.

Переходим на сайт, на котором найдено совпадение, и видим что фотография действительно бесплатна и ее можно смело использовать:

Этому шагу рекомендуется уделять повышенное внимание, поскольку другие веб-разработчики и блогеры в состоянии нарушить авторское право и убрать метаданные с изображения и загрузить его на собственный онлайн ресурс без согласия владельца графического файла. iPipe – надёжный хостинг-провайдер с опытом работы более 15 лет
iPipe – надёжный хостинг-провайдер с опытом работы более 15 лет.
Мы предлагаем:
- Виртуальные серверы с NVMe SSD дисками от 299 руб/мес
- Безлимитный хостинг на SSD дисках от 142 руб/мес
- Выделенные серверы в наличии и под заказ
- Регистрацию доменов в более 350 зонах
Выводы
При помощи этого сервиса можно определять правдивость информации.
Например, было ли фото было подвергнуто обработке в графических редакторах.
В поиске Гугл можно найти похожие рисунки.
Затем просмотрите по заголовкам, возможно где-то уже есть опровержение фейка.
- https://www.computer-setup.ru/google-poisk-po-kartinke
- https://ru.wikipedia.org/wiki/Google_Images
- https://derudo.ru/google_images.html
- https://neumeka.ru/images_google.html
- https://mustget.ru/poisk-po-kartinke-foto-ili-ipobrazheniyu-v-google/
- https://Lifehacker.ru/google-photos-search-tools/
- https://www.photoschool.kiev.ua/fotoklub/stati/19-poisk-po-kartinke-google-image
- https://inetfishki.ru/servisy-google/google-poisk-po-kartinke.html
- https://strana-it.ru/gugl-poisk-po-kartinke/









