Как восстановить аккаунт гугл если ничего не помню: быстрые способы восстановить аккаунт google с компьютера или телефона
Содержание:
- Step 5: Protect against suspicious messages & content
- Можно узнать свой пароль?
- Пароль
- Ricevere avvisi per cambiare le password
- Что делать, если забыл пароль от аккаунта Гугл
- Как сохранять логины и пароли в Google
- Что делать при взломе?
- Способы определения чужого пароля в ВК
- Вариант 3: Как восстановить аккаунт google по номеру телефона
- Пароль от Инстаграма забыт, как его узнать
- Скрываются ли пароли на Андроид-устройстве
- Различные режимы работы утилиты
- Check or change your passwords
- Как узнать сохраненные пароли через браузер
- Step 2: Be prepared if someone gets your password
- Как посмотреть пароль от аккаунта Google на андроид через сохраненные пароли браузера
Step 5: Protect against suspicious messages & content
Avoid suspicious requests
- Never give out your passwords. Google will never ask for your password in an email, message, or phone call.
- Don’t reply to suspicious emails, texts, instant messages, webpages, or phone calls that ask for your personal or financial info.
- Don’t click links in emails, messages, webpages, or pop-ups from untrustworthy websites or senders.
Avoid suspicious emails
- Check if a Gmail message might be fake.
- See if the email address and the sender name match.
- If you get a suspicious email in Gmail, report spam or to help us stop similar emails in the future.
- to make sure there’s no unfamiliar activity.
Tip: If you’re using Gmail on your computer, point to a link without clicking on it. At the bottom left, look at the web address and make sure it’s what you expect.
Avoid suspicious web pages
Google Chrome and Search are designed to warn you about suspicious content and unwanted software.
Learn how to manage these warnings in Chrome and Search.
Можно узнать свой пароль?
Если рассматривать вопрос с той стороны, что можно ли зайти в какой-то пункт настроек и увидеть свой пароль, то ответ тут будет однозначный – нет.
К сожалению, такой графы, как текущий пароль пользователя, в настройках ютуб аккаунта не представлено. Но все же, мне удалось найти одну хитрость, с помощью которой возможно посмотреть свой пароль. Для этого выполним ряд простых действий:
- Перейдем на главную страницу Youtube. В правой верхней части экрана увидим маленькую фотографию нашего профиля. Кликаем по ней левой кнопкой мыши.
- Появится небольшое окно. В нем найдем пункт «Управление аккаунтом Google». Жмем на него.
- Откроется новая страница с основными настройками аккаунта YouTube. В левой части экрана увидим графу «Безопасность», и кликнем на неё левой кнопкой мыши.
- Нас перебросит на страницу, где можно будет изменить наш пароль. Найдем раздел «Вход в аккаунт Google». Ниже будет строчка «Пароль». Жмем по ней ЛКМ.
- На этом этапе происходит ключевой момент. Если браузер ранее запомнил ваши данные от аккаунта, то их можно будет здесь увидеть. Перед нами будет окно со строчкой для ввода пароля. Но, если он уже введен, то его можно будет посмотреть. Для этого кликаем ЛКМ по значку в виде зачеркнутого глаза.
- После того, как вы выполнили действия выше, в данной строчке появится пароль, который браузер ранее запомнил.
Стоит сказать, что если вы не авторизованы в браузере, или же пароль не был сохранен, то узнать его никак не получится. Остается лишь вариант с восстановлением пароля от аккаунта YouTube.
Пароль
Пароль – это набор символов, который используется для защиты учетной записи. Связка логин-пароль всегда уникальна для определенной системы и служит пропуском в свою учетную запись (аккаунт). Все пароли как правило хранятся в зашифрованном или хэшированном виде для их безопасности. Хешированный вид – это уникальный вид, который получается при обработке символов с помощью специальных функций php. Обычно это crypt (), hash () или реже md5 (). Информация в базах хранится не в том виде, в котором вы ее ввели, а в преобразованном. Наверное, вы часто замечали, что при попытке восстановить свой пароль, вам не приходит старая информация, а приходит ссылка на форму, в которой вы можете создать новый пароль. Это сделано из-за того, что данные, которые создаются таким способом, в большинстве своем необратимы и узнать изначально вводимые символы не представляется возможным.
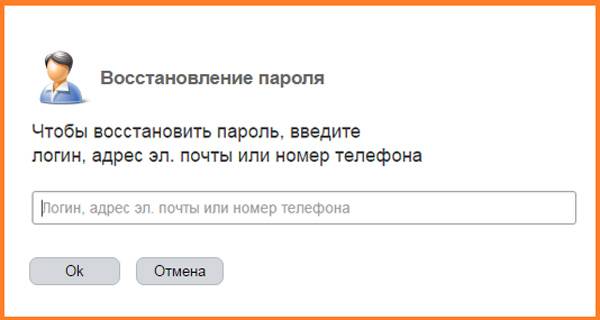
Есть несколько способов придумать надежный пароль. Можно выдать набор определенных символов, которые будут понятны только вам, можно воспользоваться специальными генераторами паролей, неплохой способ – введение пароля русскими буквами в английской раскладке. Например, слово мойпароль5318 в английской раскладке будет как vjqgfhjkm5318.
В любом случае всё это – персональные данные для определенного сайта или компьютерной системы. Поэтому будьте внимательны при вводе своих данных на сайте, при переходе по ссылкам (очень часто для взлома аккаунтов используются фишинговые ссылки), а также никому не сообщайте свой пароль и по возможности свой логин. Хотя иногда работник сайта может вас спросить логин (например, в случае обращения в техническую поддержку для вашей идентификации.
По материалам сайтов: 4upc.ru, habr.com, dic.academic.ru, mob-mobile.ru
Ricevere avvisi per cambiare le password
Potresti ricevere un avviso da Chrome se usi una combinazione di password e nome utente che è stata compromessa a causa di una fuga di dati in un’app o un sito web di terze parti. Le combinazioni di password e nome utente compromesse non sono sicure perché sono state pubblicate online.
Ti consigliamo di cambiare le password compromesse appena possibile. Puoi seguire le istruzioni in Chrome per cambiare la password sul sito in cui l’hai usata e controllare le password salvate di qualsiasi altro sito.
Chrome si assicura che le tue password e il tuo nome utente siano protetti affinché non possano essere letti da Google.
Importante: per ricevere queste notifiche devi aver effettuato l’accesso a Chrome.
Per avviare o interrompere le notifiche:
- Apri Chrome sul computer.
- In alto a destra, fai clic su Altro Impostazioni.
- Nella sezione «Privacy e sicurezza», fai clic su Sicurezza.
- Seleziona un’opzione di navigazione sicura: Protezione avanzata o Protezione standard.
Suggerimento: questa funzionalità è disponibile solo se la funzione «Navigazione sicura» è attiva.
Что делать, если забыл пароль от аккаунта Гугл
Ситуации бывают разные, но и способов восстановить пароль тоже несколько. Вся процедура восстановления может быть выполнена с компьютера, при помощи браузера.
Сброс пароля

Самый простой способ. Вернуть старый пароль не получится, зато его можно сбросить и придумать новый. Порядок действий:
- Открывают браузер на компьютере.
- Заходят на главную страницу Google.
- Для входа в аккаунт жмут кнопку «Войти».
- В поле «Логин» вводят адрес почты (e-mail) или привязанный номер телефона, жмут «Далее».
- Дальше просят ввести пароль, но если он забыт, жмут «Забыли пароль?».
- Здесь действует один лайфхак – если пароль недавно менялся, и он был забыт, вводят старую комбинацию и жмут «Далее».
- На следующем этапе система должна удостовериться, что тот, кто хочет получить доступ к аккаунту – действительно его владелец. Для этого она отсылает уведомление на прикрепленное устройство, то есть смартфон. Бывает, с первого раза ничего не приходит, поэтому жмут «Отправить еще раз».
- На телефон придет уведомление с текстом «Вы пытаетесь восстановить аккаунт?» и указанным адресом – выбирают «Да».
- Все, старая комбинация букв/цифр сброшена, теперь следует ввести новую, дважды, чтобы подтвердить и выбрать в окне «Изменить пароль».
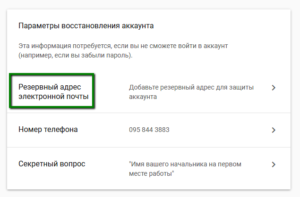 Резервный адрес электронной почты
Резервный адрес электронной почты
В ходе восстановления сервис может затребовать и другие данные (в зависимости от того, что указывал пользователь в ходе регистрации):
- чтобы ускорить процесс, могут попросить ввести резервный адрес электронной почты, куда будут высланы дальнейшие указания;
- если к учетной записи прикреплен номер мобильного телефона, система автоматически предлагает выслать на него смс-сообщение или сделать голосовой вызов с кодом подтверждения;
- иногда для подтверждения принадлежности аккаунта просят ввести информацию о времени его создания (месяц, год).
Если все ответы верны – система просит ввести новую защитную комбинацию и открывает доступ к учетной записи.
Нередко бывает ситуация, когда владелец не помнит электронный адрес. Рекомендации тут аналогичны. Но для этого понадобится мобильный номер или резервная почта. Правда, если таковые имеются и были привязаны к аккаунту.
Как сохранять логины и пароли в Google
Для начала разберёмся с принципом сохранения ваших данных аккаунта в сервисах гугл. Тут на самом деле всё просто до безумия
Когда входите на сайт или завершаете регистрацию (в этом случае срабатывает не всегда), Google предлагает сохранить данные для входа в аккаунт сам, показывая вот такое окно:
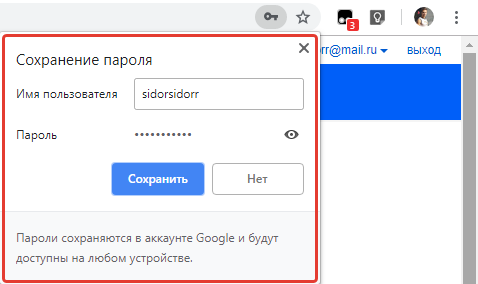
Соответственно, нажав «Сохранить», ваши данные запоминаются и хранятся в специальном сервисе Google (passwords.google.com).
Отказавшись и нажав «Нет», эти данные сохранены не будут и при этом Google внесёт данный сайт в список тех, для которых пароли сохраняться не будут. Как увидеть этот список и удалить оттуда сайт я буду рассказывать ниже: | .
Таким вот образом вы можете сохранять сколько угодно пар логин / пароль для одного и того же сайта если у вас там несколько аккаунтов.
Google хранит только логины и пароли для входа на соответствующие сайты и ничего более. Например, нельзя сохранить заметку или ещё какие-либо данные вместе с очередной паролей логин / пароль.
Если вообще не хотите, чтобы гугл предлагал сохранять пароли, то эту опцию можно отключить или вновь включить…
Включение и отключение возможности сохранеия паролей
Изначально опция сохранения паролей в Google Chrome включена, но если она вдруг вами была выключена, например, случайно или по незнанию, то браузер перестанет предлагать сохранять пароли. Эта опция находится в разделе «Пароли» настроек гугл хрома. Пройти туда можно так:
-
Откройте меню браузера и перейдите в настройки .
-
Далее перейдите в раздел «Пароли».
В самом верху будет нужная функция:
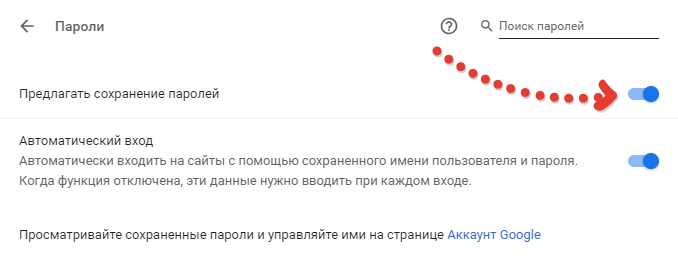
Теперь рассмотрим детально как пользоваться менеджером паролей от гугла…
Что делать при взломе?
Вы вводите правильный код, копируете его из файла, но Стим всё равно пишет «Неверный пароль»? Возможно, вы ошиблись при заполнении регистрационных данных. Но если клиент с них раньше «заходил», скорее всего, вас взломали.
- Попробуйте восстановить аккаунт. Пусть он и в руках злоумышленников, телефон и E-mail всё ещё у вас.
- Проверьте компьютер на вирусы. Поменяйте пароль в почтовом ящике. Вряд ли «хакер» просто подобрал код. Возможно, на ПК троян, который пересылает ваши данные взломщикам.
- В техподдержке есть пункт «Украли аккаунт». Но на этой странице статья о том, как защитить учётные данные. Отправьте запрос через форму восстановления.
Способы определения чужого пароля в ВК
Сегодня существует сразу несколько методов взлома чужого профиля в ВКонтакте. Все они разнятся по уровню сложности, что, в свою очередь, зависит от:
- наличия доступа к личному компьютеру;
- степени знакомства с владельцем аккаунта;
- объема персональных данных, открытых на странице и т. д.
К примеру, наиболее простой и очевидный способ узнать чужой пароль предусматривает прямой доступ мошенника к личному ПК пользователя:
- Войти в аккаунт пользователя с его компьютера.
- Нажать на кнопку «Выйти», которая располагается в выпадающем меню у миниатюрной аватарки.
- В графе «Пароль» формы для авторизации в социальной сети будет введена комбинация букв и цифр, закрытых черными точками.
- Кликнуть правой кнопкой мыши по паролю, а затем в открывшемся списке выбрать пункт «Просмотр код элемента».
- В открывшемся окне выбрать пункт «Input type». Сменить слово «Password» на «Text». Это откроет комбинацию в графе «Пароль».

Расскажем подробнее о более сложных методах взлома VK.
Ручной подбор пароля
Зная логин чужой страницы, подобрать пароль к ней не составляет особенного труда. Сделать это можно вручную.
Для начала можно попробовать ввести простые комбинации букв и цифр. Юзеры, которые не слишком заботятся о своей безопасности в сети, в качестве пароля выбирают такие «шаблонные» варианты: «1,2,3,4…», «9876….», «qwerty», «йцукен» и т. д. Если это не сработало, можно попробовать имя, фамилию самого пользователя или его второй половинки, детей, кличку домашнего питомца, дату рождения или свадьбы. При этом раскладка клавиатуры может быть как русской. Так и английской.
В случае, когда этот способ не сработал, можно воспользоваться специальной программой или услугами профессионального хакера.
Программы для взлома пароля ВК
Для взлома страницы друга можно воспользоваться одной из специальных программ, которые имеются в интернете. Все они делятся на платные и бесплатные. Выбрав подходящий софт, его нужно будет скачать, установить и запустить, а затем ввести в него ID нужного аккаунта. По заверениям разработчиков, программа быстро проанализирует имеющуюся там информацию и подберет комбинацию для входа.

Однако верить подобным утверждениям можно лишь с большими оговорками, поскольку большинство таких утилит на деле оказываются не только бесполезными, но и вредными, поскольку могут нести в себе вирусную угрозу.
Профессиональные взломщики паролей
Аналогичным образом обстоят дела и с «профессионалами», которые предлагают услуги по взлому пароля в ВК. Нужно понимать, что все они пользуются теми же программами, которые описаны в предыдущем разделе. Поэтому эффективность их работы не столь высока, как представляется в рекламных объявлениях. Впрочем, иногда можно найти по-настоящему талантливых программистов, способных самостоятельно написать программу для расчета пароля. Но возлагать на это особенные надежды не приходиться.
Таким образом, сегодня не существует гарантированно рабочего способа угадать пароль по коду страницы без доступа к устройству пользователя или без близкого знакомства с ним. К тому же, такие действия жестко преследуются со стороны администрации ВК, стоящей на принципах сохранения конфиденциальных данных.
Теперь Вы знаете, как можно разгадать пароль ВКонтакте и сможете защитить свой аккаунт от мошенников.
https://youtube.com/watch?v=tttfWZYZZbY
IT-специалист и продвинутый пользователь ВК. Зарегистрировался в соцсети в 2007 году.
Вариант 3: Как восстановить аккаунт google по номеру телефона
Способ, как восстановить забытый аккаунт гугл, довольно прост.

Выбрать пункт ”Не удается войти в аккаунт” Откроется окно с формой восстановления логина и пароля. Затем, выбрать пункт — “Я не помню имя пользователя” в данном случае.

И нажать на кнопку “Продолжить” .
Теперь нужно указать некоторые данные вашего почтового ящика.

Введите код с картинки, и отправьте запрос.
Хорошо, если есть дополнительный электронный адрес. Тогда способ восстановления намного упрощается.
Поставьте в открывшемся окне галочку “При входе в систему возникают другие проблемы” и дальше, проследуйте по пути восстановления аккаунта, предлагаемого google.

Вводим логин и пароль на странице входа.
Если нет возможности вспомнить логин и пароль , воспользуйтесь способом восстановления данных.
В таком случае google предложит восстановить почтовый ящик, используя ваш номер телефона. Он должен быть указан в дополнительных настройках безопасности почты.

Если нет возможности воспользоваться привязанным номером телефона или дополнительной почтой, нужно ответить на вопросы, задаваемые системой.
Нужно будет предоставить информацию, когда вы в последний раз заходили в систему; указать контакты, записанные в адресной книге и т.д. Если все ответы будут верны, гугл поймет, что ящик собирается восстановить истинный его собственник.
По итогу будет принято решение о восстановлении учетной записи. Пользователю порекомендуют поменять пароль или же в течение суток вышлют письмо с инструкцией.
Во втором случае, нужно будет выполнить указания, описанные в письме.

В случае неправильных ответов на вопросы системы – аутентификация личности не будет произведена, страницу не разблокируют. Эта ситуация может быть разрешена лишь регистрацией нового аккаунта.
В данной статье мы выясним, как правильно восстановить свой аккаунг Гугл.
Навигация
Многим пользователям знакома ситуация , когда пароль от нужного сервиса теряется или забывается . Одним из наиболее часто забывающихся, является аккаунт Google , который даёт возможность пользоваться многими сервисами . Более того , доступ теряется и после добровольного
удаления аккаунта . Что же делать в ситуации , когда пароль забыт или утерян ? Как восстановить аккаунт Google ?
Пароль от Инстаграма забыт, как его узнать
С каждым пользователем может случиться неприятная ситуация, когда пароль от входа в учетную запись затерялся или забылся. Не стоит переживать, ведь данную проблему можно решить самостоятельно и в короткие сроки посредством стандартных инструментов сервиса для восстановления доступа.
Следует учитывать, что при восстановлении пароля вы не сможете посмотреть предыдущую комбинацию, система автоматически сбросит ее при использовании электронной почты, номера телефона или профиля в Фейсбуке. Существует лишь единственный способ вспомнить последовательность цифр. Он подойдет вам, если пользуетесь социальной сетью преимущественно через браузер на персональном компьютере или мобильном устройстве.
При авторизации в системе через браузер он предложит вам запомнить код, чтобы в следующий раз не проходить заново идентификацию. Данные о нем хранятся в настройках браузера. Если же вы не давали согласие на сохранение, то посмотреть его не получится. Рассмотрим порядок действий. Узнаем пароль от аккаунта Instagram:
- Запустите любой браузер на персональном компьютере.
- Перейдите в раздел настроек, кликнув на кнопку в виде трех точек на верхней панели рабочего пространства.
- Открыть настройки браузера.
- Перейдите в раздел сохраненных паролей.
- На следующей странице отобразится список всех сайтов и ресурсов, на которых вы подтвердили запоминание.
- Выберите в перечне Инстаграм.
- Появится всплывающее окно с кодовой комбинацией, чтобы ее увидеть, нажмите на иконку в виде глаза.
- В поле отобразится текущая последовательность символов. Запомните ее или скопируйте.
Других доступных способов для просмотра комбинации не реализовано. Если забыли защитную комбинацию, то можно в любой момент его восстановить путем сброса старого. Для этого существует несколько базовых методов. Ниже рассмотрим, как это сделать при помощи электронной почты, номера телефона и Фейсбука.
Восстановление пароля через e-mail
Самый действенный и простой метод восстановления кодовой последовательности заключается в использовании адреса электронной почты, при условии, что она является подтвержденной и привязанной к учетной записи. Порядок действий выглядит следующим образом:
Постарайтесь придумать надежный код, запишите или запомните его, чтобы заново не повторять процедуру.
Аналогичным способом можно вернуть доступ к аккаунту Instagram при помощи номера мобильного телефона, прикрепленного к профилю. Процесс выглядит следующим образом:
- Запустите утилиту на мобильном устройстве и откройте меню авторизации.
- На нижней панели кликните на пункт восстановления кода.
- Откроется новое окно для восстановления доступа, в поле для ввода пропишите номер сотового телефона, к которому привязана учетная запись.
- После этого на указанный контакт поступить уведомление от сервиса со ссылкой для сброса прошлой комбинации.
- На следующей странице пропишите новую последовательность символов и сохраните изменения.
- Перезапустите приложение Instagram. С этого момента придется указывать новые сведения.
Используем для авторизации профиль Facebook
Если не помните заветной комбинации цифр для входа в социальную сеть, не стоит переживать, ведь можно авторизоваться в системе посредством профиля из партнерской платформы Facebook. Для этого следует учесть несколько важных требований:
- В социальной сети Facebook должна быть зарегистрирована учетная запись.
- Оба аккаунта из Facebook и Инстаграм необходимо синхронизировать и привязать друг к другу. Сделать это можно в настройках Instagram.
- Установите официальную утилиту Фейсбук на свой смартфон.
Если все условия соблюдаются, то можно смело выполнять вход в сервис:
- Перейдите на меню авторизации Instagram.
- Под полями для ввода пароля и логина аккаунта найдите кнопку входа посредством профиля Facebook.
- На следующей странице необходимо указать данные учетной записи о партнерской сети и подтвердить вход.
После этого окажетесь на своей странице.
Восстановление пароля через Facebook
При необходимости можете не просто авторизоваться через учетную запись партнерской платформы, но и восстановить с ее помощью доступ к сервису. По сути, страница в Facebook может заменить электронную почту. После осуществления входа через Фейсбук получите соответствующее уведомление для сброса предыдущего пароля от Инстаграм. Придумайте новый код и сохраните изменения.
Таким способом можете поменять электронный ящик или номер телефона на актуальные в настройках Инстаграм. Главное авторизоваться через Фейсбук и внести необходимые изменения.
Скрываются ли пароли на Андроид-устройстве
Многие задумываются о собственной безопасности и о том, как скрыть пароли. Лучшая защита против взлома смартфона — установка защитного кода на разблокировку. Хотя в сети можно найти рекомендации о том, как подобрать пароль от Android, на практике реализовать это слишком сложно. Поэтому устройство с защитным графическим, биометрическим ключом или PIN-кодом, уже находится в безопасности.
К тому же даже на официальных сайтах для загрузки не стоит использовать сомнительные программы от неизвестных разработчиков, особенно если приложение затрагивает процесс предоставления root-доступа.
Различные режимы работы утилиты
Нередко войти в систему невозможно без знания пароля учетной записи. Ситуацию усугубляет отсутствие гостевого профиля, не защищенного ключом. Поэтому, предусмотрены два варианта для OphCrack как пользоваться программой.
Когда доступ к системе закрыт изначально, требуется скачать торрентом OphCrack в издании LiveCD. Данная вариация представляет собой ISO образ диска и прожигается на CD/DVD носитель или устанавливается специальным образом на USB флешку.
Запуск программы и методы дешифровки
Для извлечения ключа из хэшированных SAM файлов утилитой OphCrack, таблицы Rainbow требуются дополнительно. Приложение имеет альтернативный алгоритм подбора кода – brute force, однако он эффективен для ключей короткой длины (не более 5 символов).
После запуска пользователю предлагаются два режима работы: текстовый и графический. Особой разницы, какой вариант выбрать не существует. На скорость дешифровки основной эффект оказывает длина пароля, поэтому графический интерфейс не увеличит время ожидания. Однако с точки наглядности именно графическая оболочка предпочтительнее.
Следующим весомым нюансом является необходимость использовать радужные таблицы OphCrack, основная база которых также доступна бесплатно. В этом случае функционал программы существенно увеличивается: доступны для взлома пароли любой длины, а также LM, NTLM хэши. Рекомендуем, перед тем, как пользоваться OphCrack, загрузить предварительно радужные таблицы: базовый вариант и специальные дополнения. Выбирать таблицы стоит соответственное установленной операционной системы и языку интерфейса в ней.

Установка пароля на компьютер позволяет обезопасить информацию в своей учетной записи от посторонних лиц. Но иногда с пользователем может случиться такая неприятная ситуация, как потеря этого кодового выражения для входа в ОС. В этом случае он не сможет зайти в свой профиль или даже вообще у него не получится запустить систему. Давайте выясним, как узнать забытый пароль или произвести его восстановление в случае необходимости на Windows 7.
Установка пароля на ПК с Виндовс 7Как снять пароль с ПК на Виндовс 7
Check or change your passwords
You may get an alert from Chrome if you use a password and username combination that has been compromised in a data leak on a third party website or app. Compromised password and username combinations are unsafe because they’ve been published online.
We recommend that you change any compromised passwords as soon as you can. You can follow the instructions in Chrome to change your password on the site where you’ve used that password, and check your saved passwords for any other site the password may be saved on.
Chrome makes sure that your passwords and username are protected so they can’t be read by Google.
Important: You must be signed-in to Chrome to get these notifications.
To start or stop getting these notifications:
- On your iPhone or iPad, open the Chrome app .
- To the right of the address bar, tap More Settings.
- Under «Account,» tap Sync and Google services.
- Turn “Warn you if passwords are exposed in a data breach” on or off.
Как узнать сохраненные пароли через браузер
После авторизации на сайте, система предложит сохранить данные для входа. После подтверждения данного действия, все данные будут храниться на устройстве. При последующих входах на данный сайт, система автоматически предложит информацию для авторизации. Благодаря этому, не нужно каждый раз вводить пароль от своей учетной записи.
В некоторых случаях может понадобится данные для входа на сайт. Например, в том случае, если пользователь не помнит пароль, а войти в аккаунт нужно на другом устройстве. Ключ доступа можно достать на компьютере или смартфоне, на котором уже выполнялся вход на ресурс и данные сохранялись.
Всю эту информацию можно получить непосредственно с браузера. Сделать это можно через компьютер или смартфон. Достаточно соблюдать последовательность действий. Но прежде, чем просматривать данные, необходимо убедиться, что установлена последняя версия браузера. Кроме того, если не включит функцию автоматического сохранения паролей, они не будут храниться на устройстве.
На компьютере
Чтобы узнать сохраненные данные учетной записи через компьютер, следует:
- Запустить браузер Гугл Хром.
- Нажать на значок трех точек, который отображен в правом верхнем углу экрана.
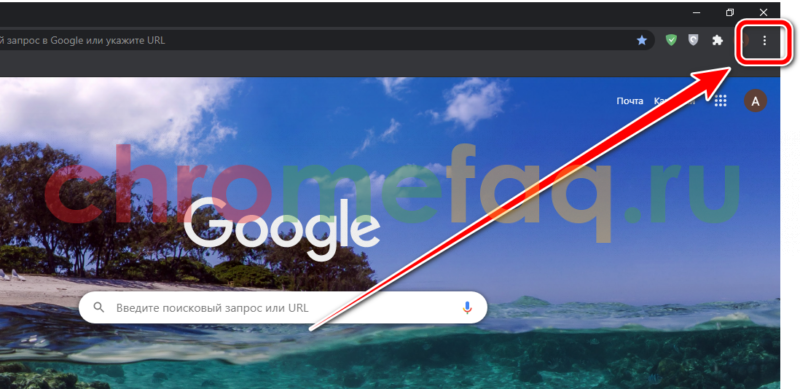
- Выбрать пункт «Настройки» из списка.
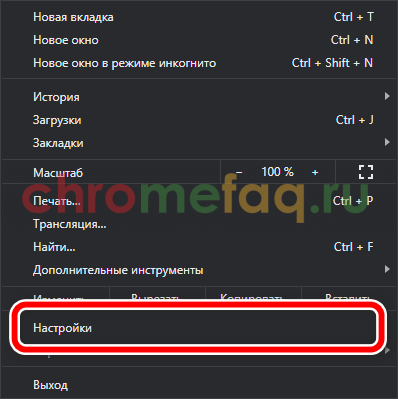
- На экране отобразится окно с параметрами браузера. Необходимо перейти к разделу «Автозаполнение». Он открывается сразу при переходе к настройкам. Если же пользователь не видит данный раздел, он может нажать на его название в левой части окна.
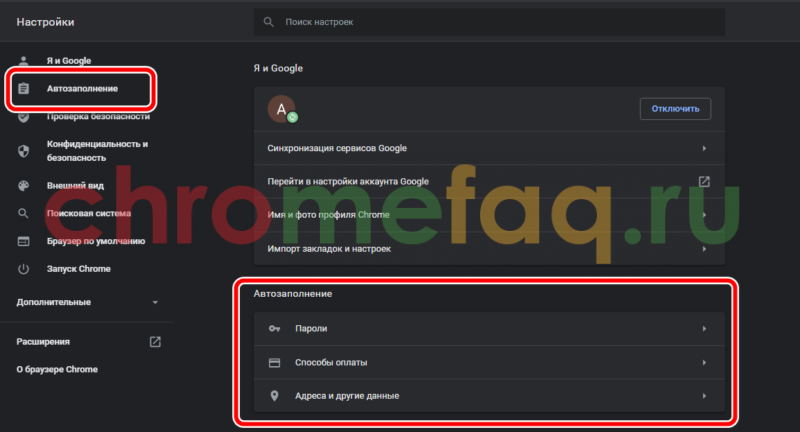
- Именно здесь находится вкладка паролей. Для просмотра всех сохраненных ключей, необходимо нажать на соответствующее название.
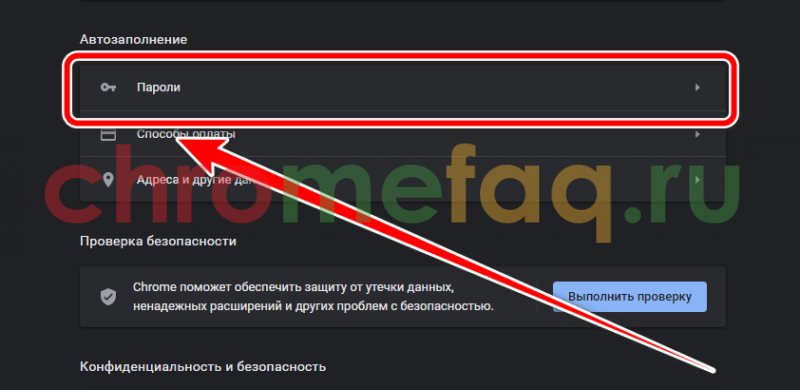
- После этого пользователь перейдет к параметрам паролей. Здесь можно , а также автоматический вход на сайты. На этой же странице можно ознакомиться со всеми логинами и паролями. Для поиска конкретного сайта, можно воспользоваться поиском или же найти его вручную.
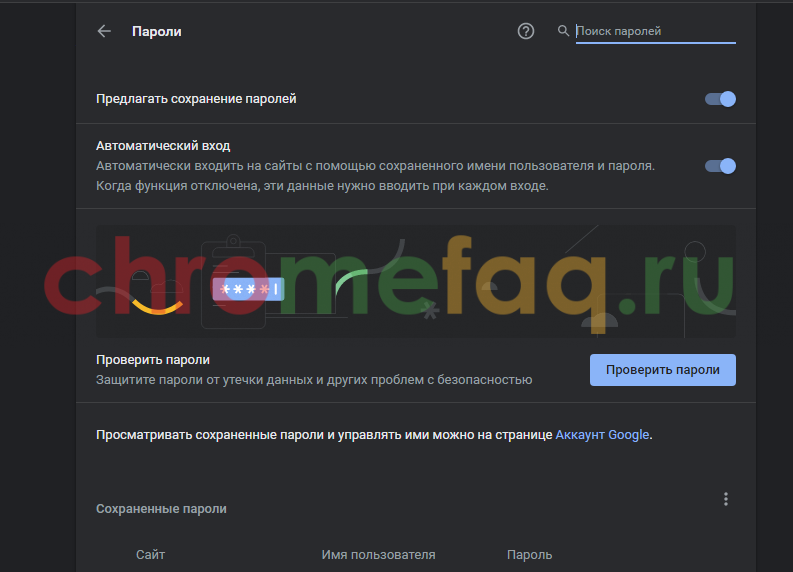
- Для просмотра пароля от сайта, необходимо нажать на значок глазика, который расположен в соответствующей строке.
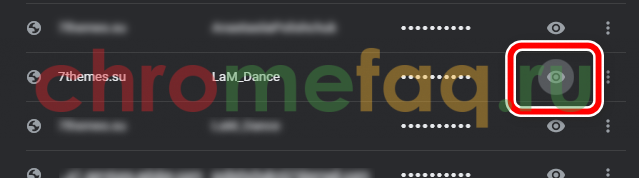
- Ввести пароль учетной записи операционной системы.
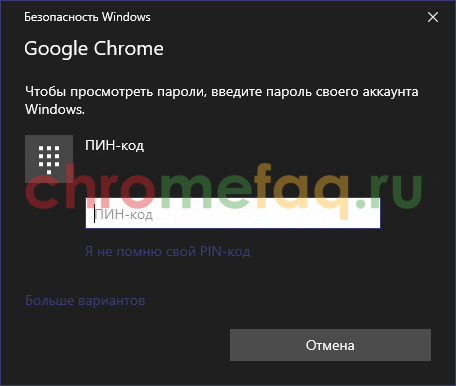
После ввода данных от аккаунта можно просматривать все пароли от страницы. Достаточно нажать на тот же значок глазика в соответствующей строке с сайтом. Пароль от отобразится вместо точек.
На телефоне
Не обязательно сохранять пароли отдельно на компьютере, а затем на смартфоне. Достаточно включить синхронизацию между устройствами. Таким образом, все данные будут автоматически передаваться с компьютера на телефон и наоборот.
После синхронизации, можно просмотреть пароли, которые были сохранены на компьютере, при помощи смартфона. Сделать это можно на Айфоне или Андроиде. Последовательность действий будет незначительно отличаться в зависимости от операционной системы устройства.
Android
Для того, чтобы просмотреть все пароли от учетных записей в браузере Гугл Хром а устройстве под управлением Андроид, необходимо:
- Запустить приложение Гугл Хром.
- Нажать на значок трех точек, который расположен в правом верхнем углу экрана.
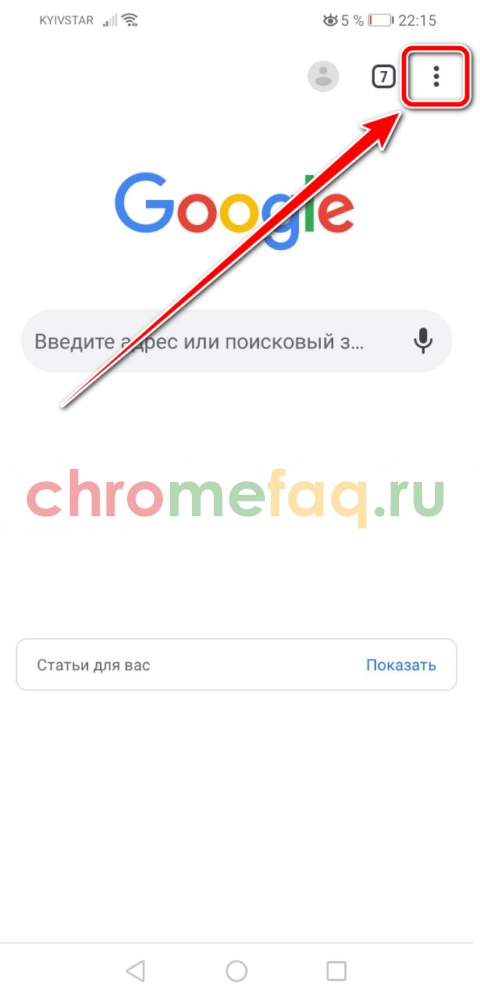
- Выбрать пункт «Настройки» из списка.
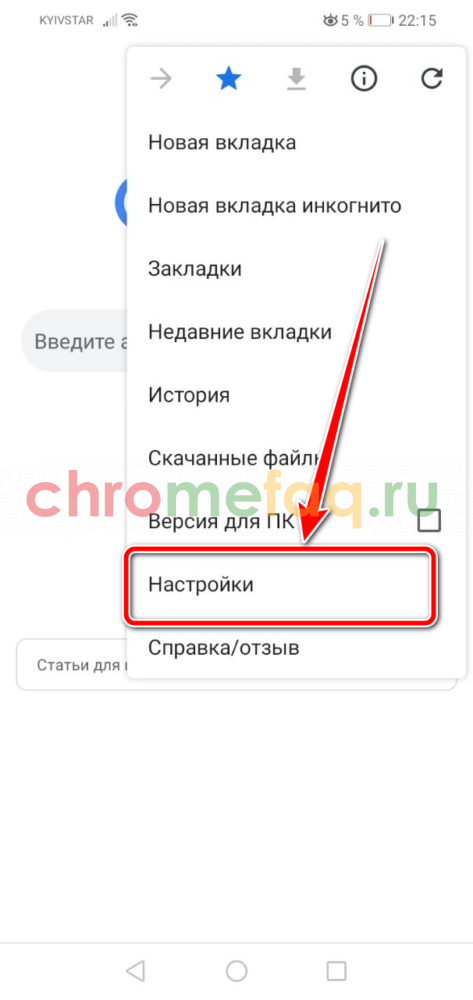
- Перейти к разделу «Пароли».
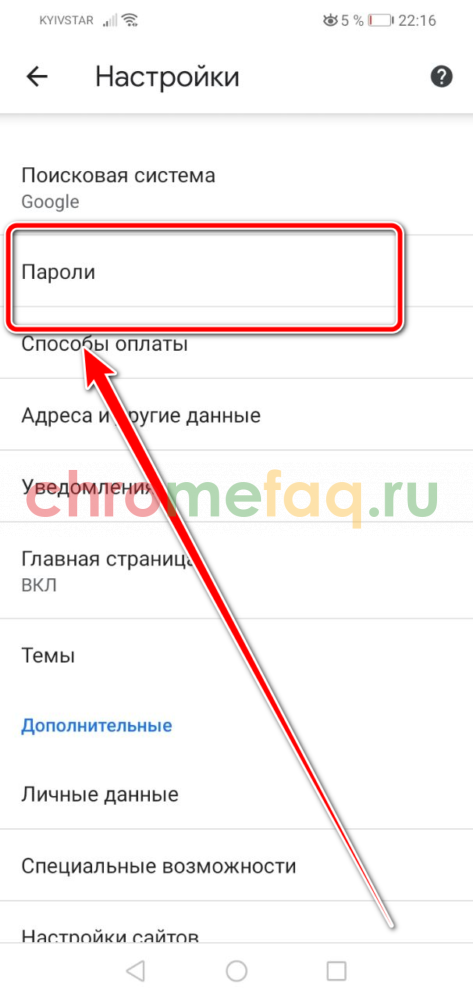
- Так же, как и на компьютере, в открытом окне пользователь может включать или отключать автосохранение и ввод ключа доступа. Здесь же можно посмотреть сохраненный пароль. Для этого необходимо нажать на название ресурса.
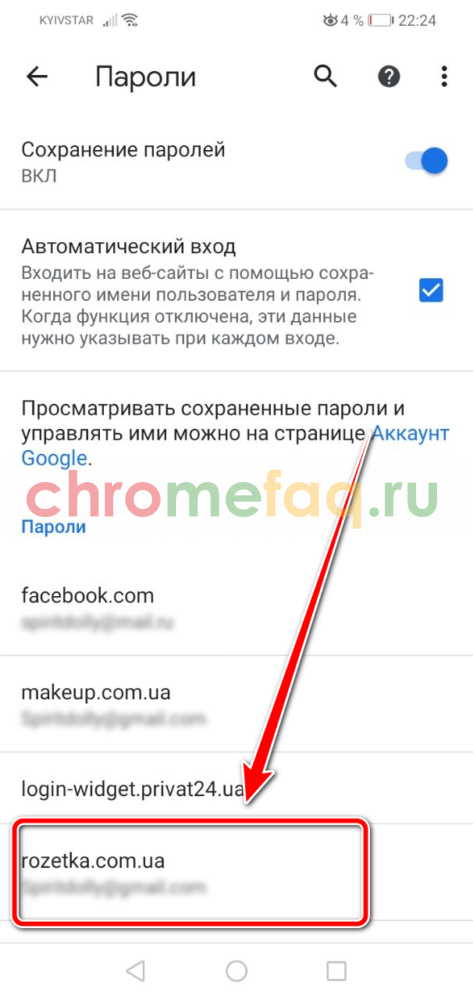
- После этого достаточно нажать на значок отображения, который находится в открытом окне.
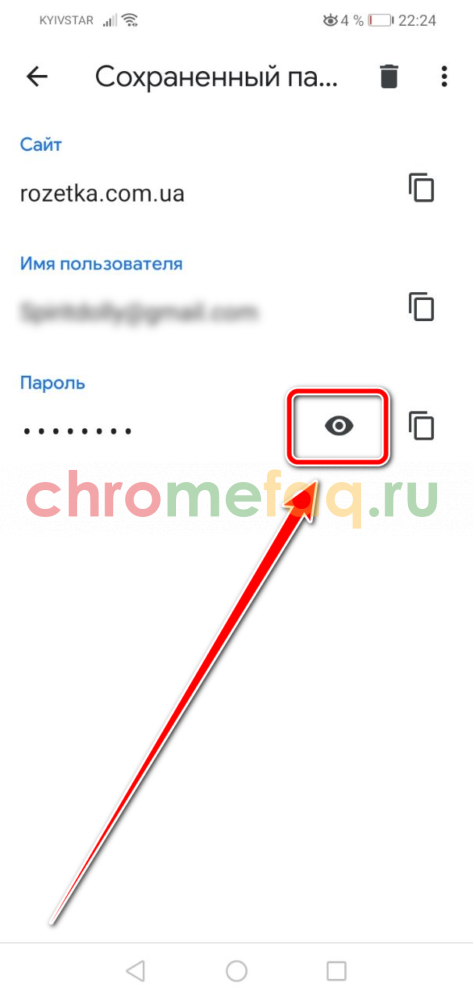
Пароль будет представлен вместо точек на этой же странице. Для просмотра этой информации может понадобиться ввести пароль от смартфона
iPhone
Для пользователей iPhone последовательность действий будет схожей. Так, следует:
- Запустить браузер.
- Отобразить параметры, для этого нажать на значок трех точек в правом нижнем углу экрана.
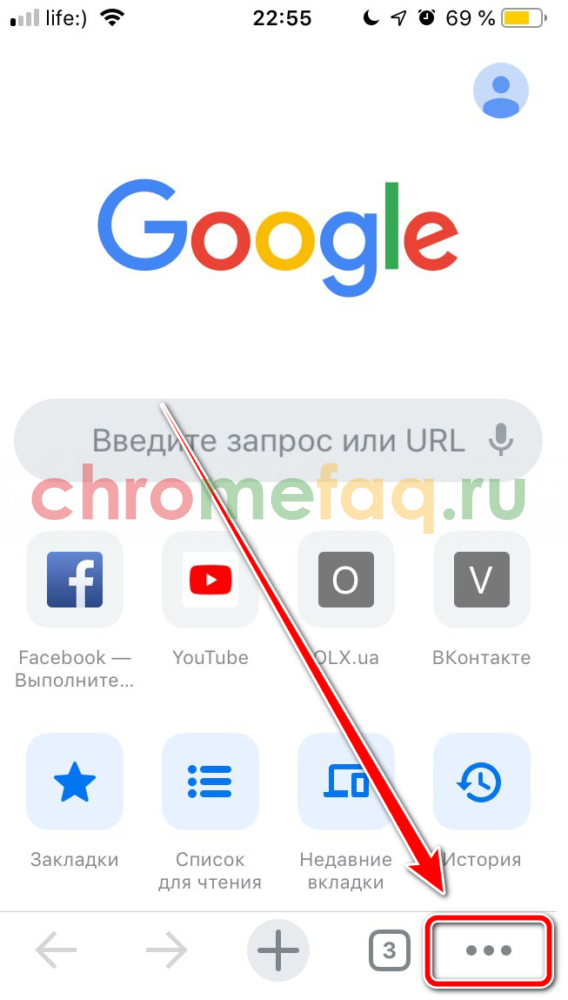
- Выбрать пункт «Настройки».
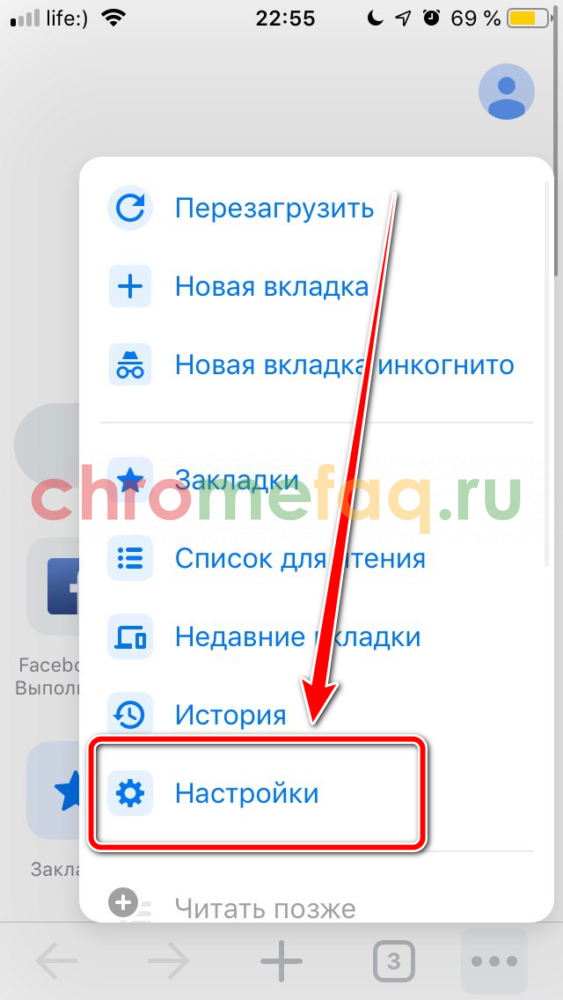
- Перейти к разделу «Пароли».
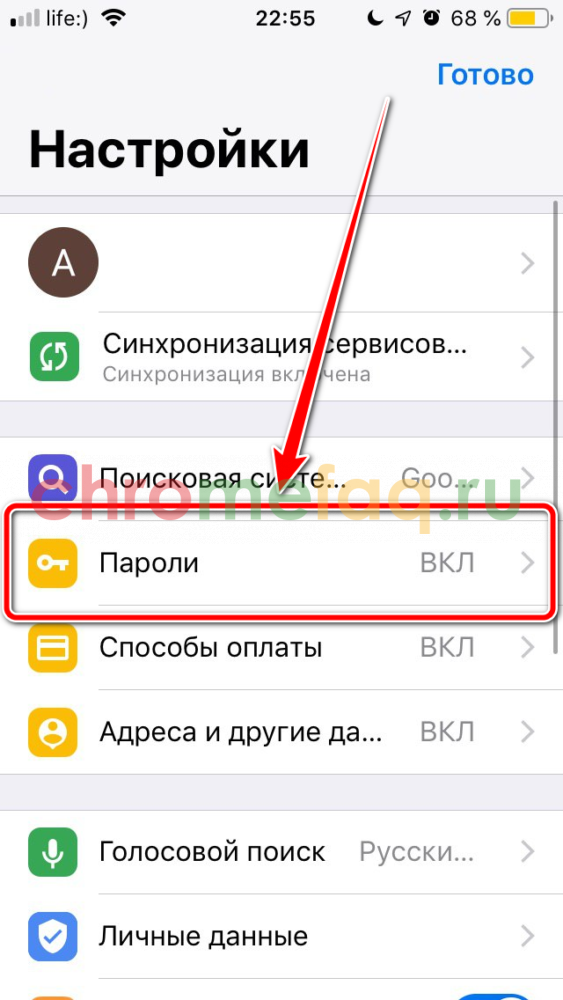
- Если данные не отображены, следует нажать на команду «Экспорт паролей». После этого необходимо дождаться загрузки, которая занимает несколько секунд.

- Выбрать ресурс из списка.
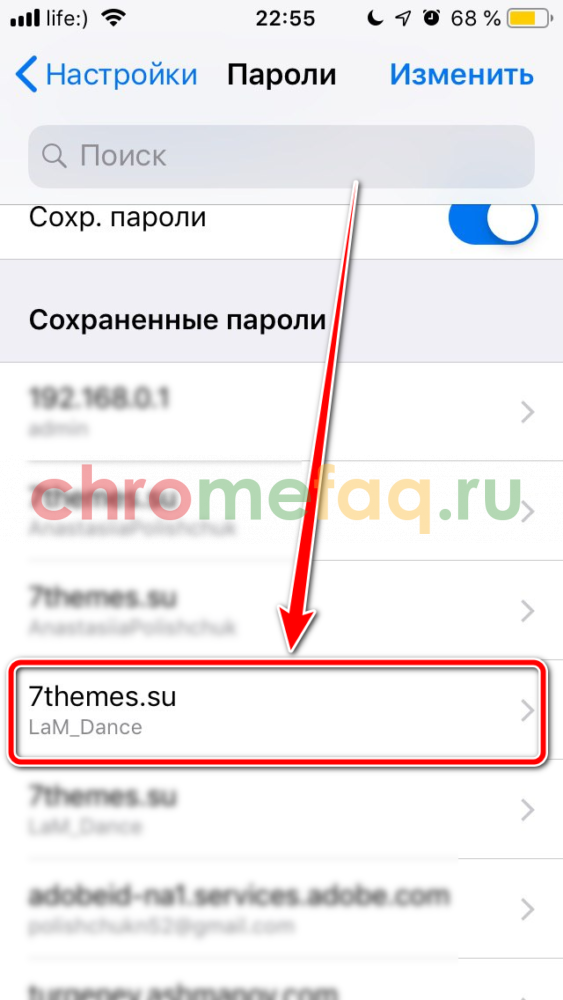
- Нажать на команду «Показать» для отображения данных.
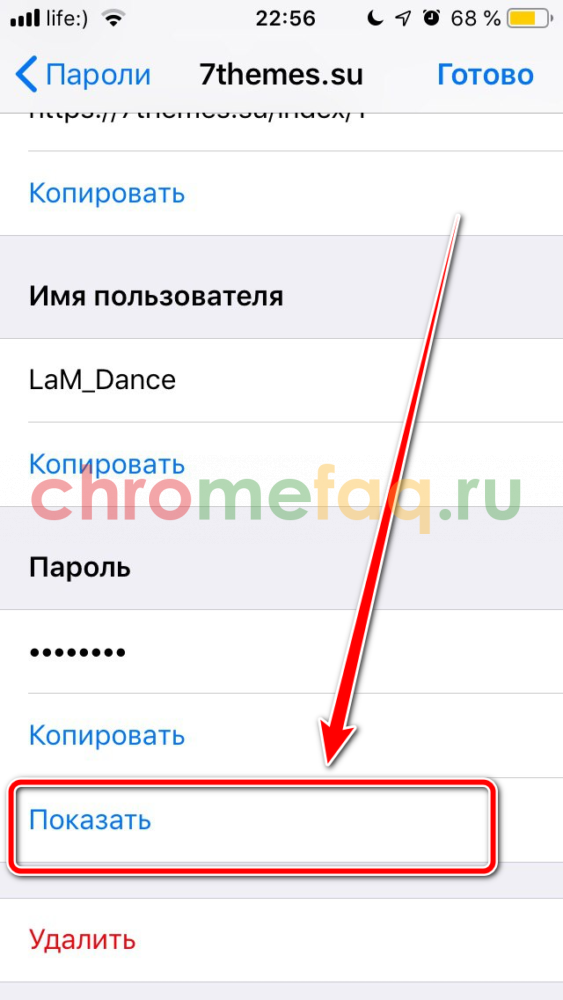
Данные учетной записи появятся вместо точек. Для защиты информации используется пароль от самого смартфона.
Step 2: Be prepared if someone gets your password
Your recovery info is used to help you in case we detect unusual activity in your account.
Add a recovery email address
- Go to your Google Account.
- On the left navigation panel, click Personal info.
- On the Contact info panel, click Email.
- Click Add Recovery Email.
Add a recovery phone number
- Go to your Google Account.
- On the left navigation panel, click Personal info.
- On the Contact info panel, click Phone.
- Click Add Recovery Phone.
Recovery info can be used to help you:
- Find out if someone else is using your account
- Take back your account if someone else knows your password
- Get in to your account if you forget your password or can’t sign in for another reason
Как посмотреть пароль от аккаунта Google на андроид через сохраненные пароли браузера
Если стандартными способами вход выполнить не удается, то есть другие варианты. И хотя большинство пользователей знает, что где-то в их устройстве есть все сохраненные пароли, при необходимости сразу найти их вряд ли смогут. Однако сделать это довольно легко, все современные браузеры сохраняют информацию, которая в дальнейшем может понадобиться.
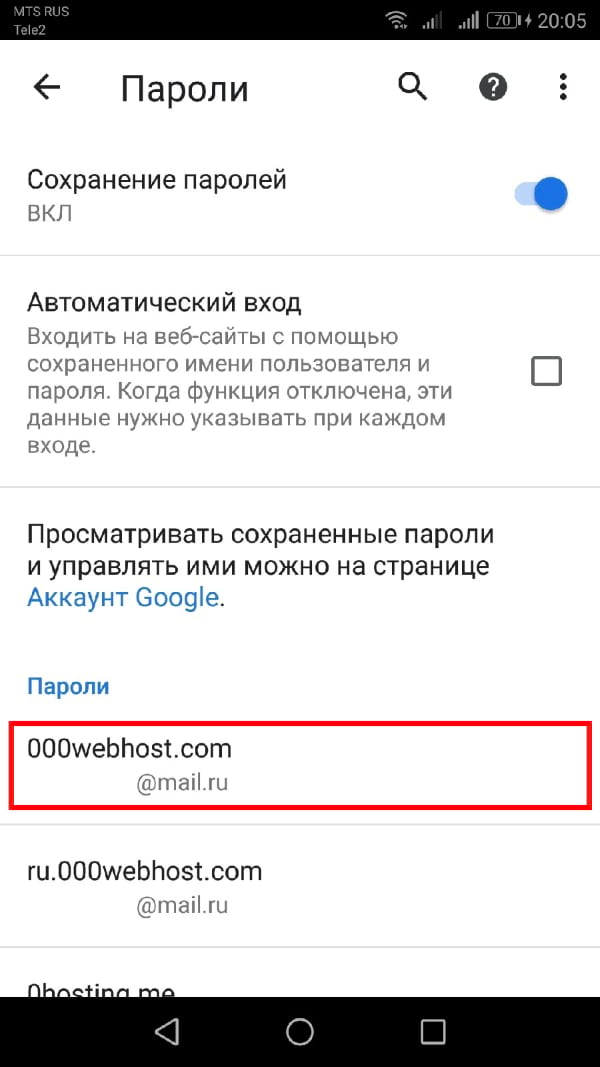
В браузере хранятся пароли от всех приложений, в которые выполнял вход пользователь
Чтобы найти пароль от Гугл аккаунта в браузере, необходимо знать определенную последовательность действий:
- Для начала необходимо открыть Google Chrome. Здесь в верхнем правом углу расположены три точки, на которые нужно нажать.
- После этого в раскрывшемся меню следует перейти в пункт «Настройки».
- Здесь необходимо выполнить переход в подпункт «Пароли».
- В результате пользователь увидит весь список сайтов, на которые он заходил, и пароли от личных кабинетов. Среди них необходимо выбрать account.google.com — это и есть личный кабинет Гугл аккаунта.
- Необходимо выбрать его, и появится вся необходимая информация — пароль, адрес, логин (имя). По вполне понятным причинам изначально пароль будет скрыт. Чтобы посмотреть его, нужно нажать на значок глаза. Тогда будет предложено ввести код от телефона или планшета, чтобы убедиться, что устройство не попало в руки мошенников.
Обратите внимание! В меню имеется возможность скопировать пароль в буфер обмена, но для этого тоже придется сначала ввести свой код от устройства. Помимо стандартного варианта, сервис Play Market предлагает возможность установки специальных приложений для хранения персональных данных
Самые популярные и надежные среди них:
Помимо стандартного варианта, сервис Play Market предлагает возможность установки специальных приложений для хранения персональных данных. Самые популярные и надежные среди них:
- RoboForm;
- Last Pass;
- KeePassDroid.
Работают они по схожему типу — открывается файл, в котором записываются необходимые шифры. Разумеется, для входа в приложение необходимо ввести пин-код.
Важно! На сегодняшний день самым надежным ключом считается отпечаток пальца. Такая функция имеется практически во всех современных смартфонах









