Как правильно искать изображения в google картинках
Содержание:
- Как найти картинку в интернете по образцу
- Поиск места съемки фотографии через Google
- Поиск по фото на сайте или в социальной сети
- Google поиск по картинке: моментальное решение проблемы
- Поиск по картинке в гугл с телефона
- Как найти фильм по картинке в гугле?
- Видео: быстрый и точный поиск по картинке в гугл
- Поиск по фото с компьютера и телефона
- Поиск по картинке – Гугл «Загрузить картинку»
- Дополнительные советы
- Поиск по фото на компьютере
- Как найти фотографии определенного человека или домашнего животного и отметить их
- Выполняем поиск по картинке онлайн
- Google Lens для поиска по фото — отличное мобильное приложение
- Как искать изображения в Интернет
Как найти картинку в интернете по образцу
Существует три способа:
- Обозреватель Chrome;
- Онлайн сервисы;
- Специализированное ПО.
Рассмотрим их подробнее.
Обозреватель Chrome
Мобильная версия браузера поддерживает поиск по картинке. Сможет найти фото в интернете онлайн. Не придется загружать дополнительные приложения. Вы сможете узнать:
- Название места или отдельного объекта;
- Ссылка на сайт, где фото используется;
- Какие размеры снимков доступны.
Способ используйте, чтобы найти картинку в большем разрешении. Поиск людей в Google не очень хорошо работает. Если нужно найти человека, который не считается публичной личностью, скорее всего поисковая система найдет похожие снимки, а не точные совпадения со ссылками на соцсети.
Как искать
Откройте фото в новой вкладке браузера. Нажмите на него, пока не появится окно, где:
Откроется страница, где посмотрите название объекта, расширения фото, релевантные сайты.
Найти картинку в интернете онлайн
Что делать если нужны более точные результаты. Используйте специальные онлайн сервисы. Рассмотрим лучшие.
TinEye
Сервис выдает более точные результаты чем рассмотренные алгоритмы Image Search. Найдет фото в интернете по образцу.Начало работы Перейдите по адресу: https://tineye.com/. На сайте есть мобильная версия, поэтому его удобно использовать на смартфоне. На главной странице отобразится форма где:
- Загрузите снимок из памяти устройства;
- Найдите картинку по URL.
Посмотрите результат:
В базе сервиса находится 38 миллиардов снимков с соцсетей и сайтов, которые не индексируются Google. В результате поиска отобразятся ссылки, точные совпадения.
LABNOL
Площадка расположена по адресу: https://www.labnol.org/. Используйте если обозреватель не поддерживает функций страницы images.google.com.Площадка позволяет:
- Определение локации изображения по фото;
- Найти человека в соцсети;
- Определить дату создания.
Загруженные на сервер изображения удалятся в течение суток. Они не индексируются поисковыми системами.Начало работы Перейдите по адресу: https://www.labnol.org/reverse/#images.
Нажмите «Показать»:
Отобразятся результаты поиска.
Yandex
Удобен для поиска русскоязычного контента, совпадений фото людей в профилях ВК и Одноклассники. Перейдите по адресу: https://yandex.ru/images. Нажмите значок в виде фотоаппарата.
Пропишите ссылку на фото или загрузите его из памяти устройства.
Откроется окно с результатами поиска.
Сервис удобен для поиска аналогичной картинки.
Специализированное ПО
Если рассмотренных способов оказалось недостаточно, или приходится часто искать изображение, установите специализированное ПО. Рассмотрим лучшие.
Приложение Google Объектив
Доступно по адресу: https://play.google.com/store/apps/details?id=com.google.ar.lens&hl=ru. Приложение найдет данные с фото с мобильной камеры.Утилита позволяет:
- Распознание текста на снимке;
- Локация;
- Сканирование визиток;
- Поиск предметов на фото.
Как пользоваться Откройте приложение, сфотографируйте объект, который нужно искать.
Утилита автоматически отобразит найденные совпадения.
CamFind
Доступна по адресу: https://play.google.com/store/apps/details?id=com.msearcher.camfind&hl=ru. Программа быстро находит понравившиеся предметы. Работает по принципу, как и Google Объектив.
Veracity
Приложение найдет аналог картинки в интернете. Доступно по адресу: https://play.google.com/store/apps/details?id=com.veracityglobal.campoint. Выберите снимок, откроете его в приложении.
Отобразятся данные про объект на изображении, ссылки на сайты.
Search By Image
Его особенность — редактирование фото. Удалите все лишнее, кроме нужного объекта. Чем меньше на снимке лишних объектов, тем точнее поиск. Скачайте приложение по адресу: https://play.google.com/store/apps/details?id=com.palmteam.imagesearch&hl=en_US. Для получения точного совпадения переключайтесь по вкладкам:
Поиск места съемки фотографии через Google
Найти местоположение известных географических объектов можно с помощью сервиса Google-поиск по картинкам https://www.google.ru/imghp?hl=ru. Этот ресурс использует данные, полученные с помощью нейронной сети PlaNet. Она разделила планету Земля на условные 26 000 зон и проанализировала множество фотографий, снятых в их пределах. На основе этих изображений был составлен «слепок» каждой территории. Обучение проводилось с использованием 120 млн фотографий с прикрепленными к ним геотегами.
По результатам анализа континент удается установить в половине случаев. Определить город можно для 10% запросов. Небольшой процент мест находится с точностью до улицы. Однако такие зоны как Сибирь практически не охвачены сетью PlaNet.
Чтобы найти место сделанной фотографии с большей вероятностью, делайте следующее:
Зайдите на сайт Гугл. Нажмите на кнопку Картинки, размещенную в правом верхнем углу главной страницы.
Загрузите картинку в систему через Поиск по картинкам.
Если результаты вас не удовлетворили, обрежьте наиболее примечательную часть фото. Например, заметное здание.
Загрузите снимок в поисковый сервис.
Просмотрите результаты.
Если удалось установить название объекта, загуглите его.
Отправляйтесь в Google Maps
Вбейте обнаруженный адрес.
Переключите карту в режим «Спутник».
Переведите отображение улиц в 3D.
Зажмите Ctrl и осмотрите объект.
Найдите, с какой стороны было снято привлекающее внимание здание.
Определите точку, из которой с большей долей вероятности была сделана фотография.
Кликните на нее, чтобы узнать точный адрес в Google Maps.
Если адрес указывает на большой дом, то придется еще установить точный этаж. Соотнесите высоту, на которой находятся достопримечательность и строение, из которого делался снимок. Затем просто прикиньте этаж «на глаз» или сверьтесь с выложенной в открытый доступ информацией. Если вы столкнулись с муниципальным зданием или доме, который выставлен на продажу, то легко обнаружите в интернете полезные сведения о высоте потолков.
Поиск по фото на сайте или в социальной сети
При помощи сервиса Google Картинки можно найти фото с любого сайта, даже из социальной сети. Таким образом можно получить копии снимка в разных размерах, найти оригинал фотографии. А также узнать, что на ней изображено.
На компьютере
Способ 1: через правую кнопку мыши
1. Щелкните по снимку правой кнопкой мыши и выберите пункт «Найти картинку (Google)».
2. Откроется новая вкладка, в которой поисковик покажет, что изображено на фото и найдет аналогичные снимки.
Данный способ работает в любой социальной сети и на любом сайте, где изображения находятся в открытом доступе.
Способ 2: через ссылку
Первый способ работает в программе Google Chrome. В других программах (Яндекс, Mozilla Firefox, Opera) пункта «Найти картинку (Google)» может не быть. Тогда искать изображение нужно иначе.
1. Щелкните правой кнопкой мыши по снимку и выберите пункт «Копировать адрес изображения».
2. Откройте сайт google.ru и перейдите в раздел «Картинки».
3. В поисковой строке нажмите на иконку фотоаппарата справа.
4. Вставьте скопированный адрес во вкладку «Указать ссылку». Для этого щелкните по строке правой кнопкой мыши и выберите «Вставить».
5. Нажмите кнопку «Поиск по картинке».
Гугл покажет результат.
На телефоне
Способ 1: через меню
Сначала нужно убедиться, что Гугл назначен поиском по умолчанию. Рассмотрим на примере браузера Google Chrome.
1. Нажмите на «три точки» напротив адресной строки.
2. Выберите пункт «Настройки».
3. Перейдите в раздел «Поисковая система».
4. Убедитесь, что переключатель установлен в пункте «Google».
Для поиска изображения зажмите на нем палец на несколько секунд. Откроется меню, в котором нужно выбрать пункт «Найти это изображение в Google».
Откроется новая вкладка, где будут показаны все сайты с аналогичной фотографией и подробной информацией о ней.
Способ 2: через ссылку
1. Откройте снимок.
2. Подержите палец на изображении. Появится меню, в котором нужно выбрать пункт «Открыть в новой вкладке».
3. Изображение загрузится в новом окне. Нажмите на область адресной строки вверху – под ней появятся три иконки. Выберите значок «Копировать URL».
4. Откройте поисковик google.ru и перейдите в раздел «Картинки».
5. Теперь нужно переключиться на полную версию сайта. Для этого нажмите на «три точки» и поставьте галочку в пункте «Версия для ПК».
Отображение поисковика изменится, и появится значок фотоаппарата в адресной строке.
6. Нажмите на иконку фотоаппарата. Во вкладке «Указать ссылку» зажмите палец и выберите «Вставить».
7. Нажмите на кнопку «Поиск по картинке».
Загрузятся результаты.
Теперь можно вернуть вид страницы обратно на мобильный. Для этого нажмите на «три точки» и снимите галочку с «Версия для ПК». Страница примет обыкновенный вид.
Google поиск по картинке: моментальное решение проблемы
Приступаем к одному из самых распространенных способов поиска. Итак, у вас есть изображение определенного товара или человека, и вам необходимо узнать о нем больше информации. Опять же, перед нами открывается 2 пути, по которым мы будем двигаться к нашей цели.
Для первого варианта поиска мы будем использовать ссылку на фото либо картинку. Предлагаем пошаговую инструкцию поиска в Гугл по картинке.
Второй вариант поиска в гугл предполагает, что вам необходимо загрузить фото, которое уже имеется на вашем компьютере.
- Вы проделываете все те же шаги для входа в гугл картинки, однако выбираете опцию Загрузить файл, нажимаете на нее и выбираете необходимое фото с вашего компьютера.
- Таким образом, вы сможете найти все аналогичные изображения по образцу, просмотреть похожие фото или же проверить вашу картинку на уникальность.
Аналогичные инструменты поиска мы будем использовать и в Яндексе. Как это работает на практике, вы сможете подробно рассмотреть на видео.
Поиск по картинке в гугл с телефона
Еще проще все выглядит, если вы приметесь изучать, как искать в гугле по картинке с телефона. Предположим, вам необходимо найти фото, аналогичное или похожее с тем, которое вы уже имеете в результатах поиска в браузере. Кстати, мы будем использовать приложение Chrome (для Android, iPhone и iPad).
- Найдите необходимое вам изображение в
- Нажмите на него, чтобы загрузить полный размер изображения.
- При поиске фото с айфона или с любого другого телефона, мы не будем копировать ссылку. Мы попросту нажимаем на фото и, удерживая его, выбираем функцию Найти это изображение в Google. У вас нет необходимости сохранять фото, поскольку все загруженные файлы и ссылки сохраняются на серверах гугл.
- Аналогичный способ мы применяем, когда используем систему Яндекс.
Как найти фильм по картинке в гугле?
Иногда нам необходимо найти название фильма по одному изображению, и это также очень легко. Например, вы увидели красивую картинку из вк и сердцем чувствуете, что это кадр из какого-то до боли знакомого фильма. А названия вспомнить не можете. И как найти этот фильм для просмотра также не знаете.
Спешим вас успокоить: вы уже ознакомлены со способами поиска. Используйте все вышеперечисленные методы поиска в гугл или в яндексе по картинке. Они идеально подходят для того, чтобы узнать название интересующего вас фильма и перейти к его просмотру.
Также вам доступен поиск похожих изображений из того же фильма, так что вы можете значительно расширить свой кругозор и вспомнить самые волнующие моменты из картины.
Еще одним сервисом для поиска фильма является Тинай. Алгоритм действий на нем такой же, как и в гугл. Желаем вам быстро найти все, что вам необходимо!
Видео: быстрый и точный поиск по картинке в гугл
Поиск по фото с компьютера и телефона
С компьютера
1. Перейдите на сайт google.ru. Выберите раздел «Картинки».
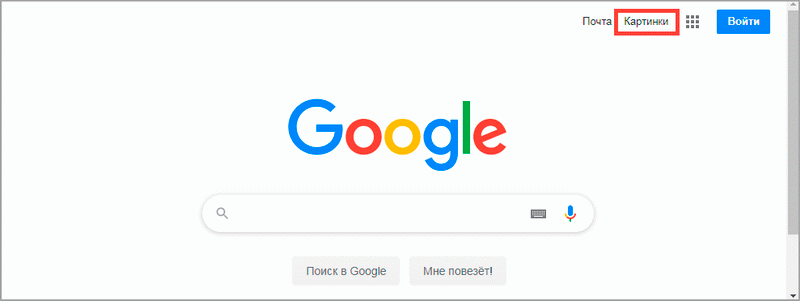
2. Щелкните по иконке фотоаппарата.
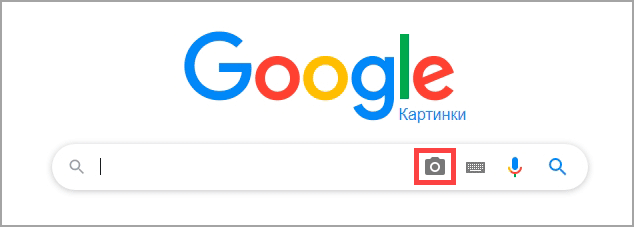
3. Кликните по кнопке «Свернуть в окно» для уменьшения размера программы.

4. Перейдите в папку с изображением на компьютере.
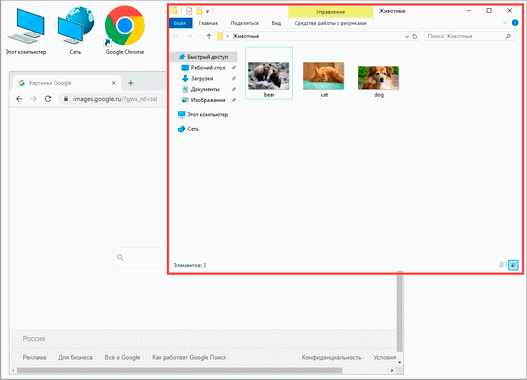
5. Зажмите левую кнопку мыши на файле и, не отпуская, перетяните в браузер – в окошко «Перетащите изображение сюда».
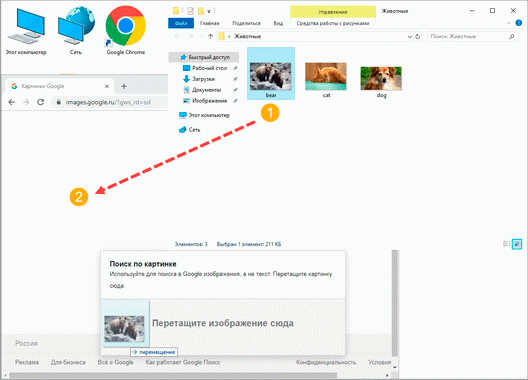
Отпустите левую кнопку мыши. Картинка автоматически загрузится, и поисковик покажет результаты.
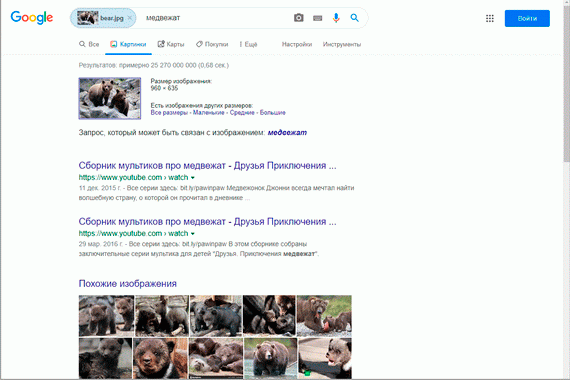
Также снимок можно добавить не через перетаскивание, а при помощи вкладки «Загрузить файл».
Для этого щелкните по иконке фотоаппарата.
Перейдите во вкладку «Загрузить файл» и кликните по кнопке «Выберите файл».
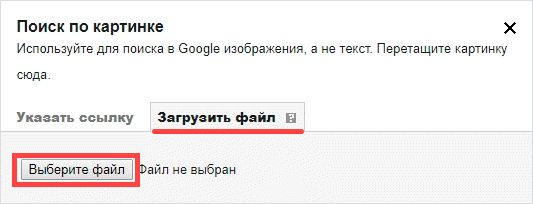
Откроется окошко для выбора картинки. Щелкните по нужному изображению и нажмите «Открыть».
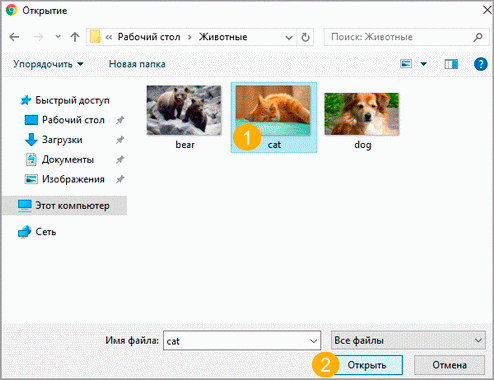
Гугл покажет результаты.
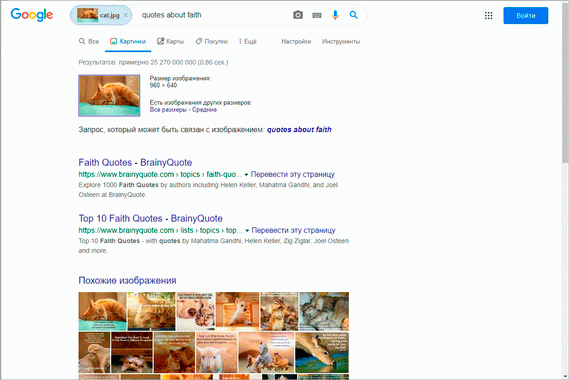
С телефона
1. В мобильном браузере откройте сайт google.ru и перейдите в раздел «Картинки».
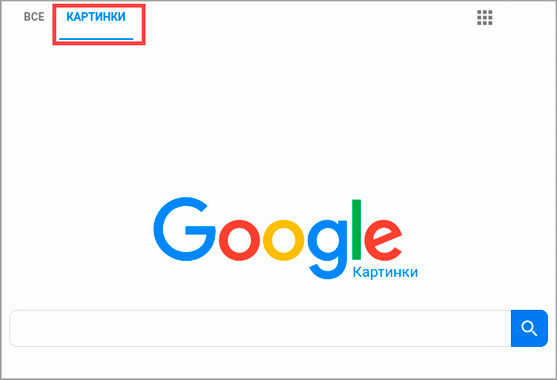
2. Переключите сайт на полную версию. Для этого нажмите на иконку с изображением трех точек в правом верхнем углу программы и поставьте птичку на «Версия для ПК».
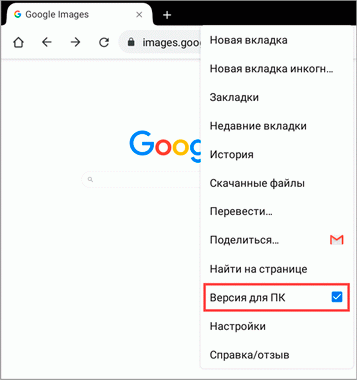
3. Нажмите на иконку фотоаппарата.
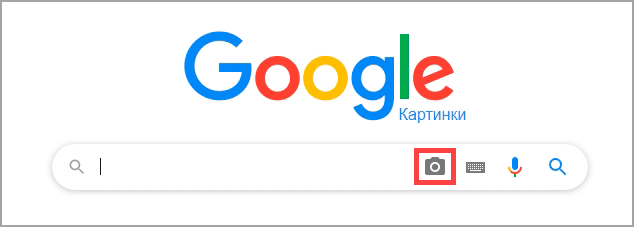
4. Перейдите во вкладку «Загрузить файл» и нажмите на «Выберите файл».
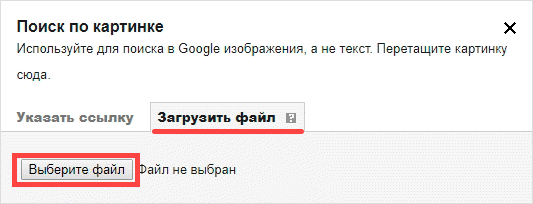
5. Выберите изображение из памяти телефона.
Обычно для этого нужно зайти в папку «Галерея» (Документы – Галерея).
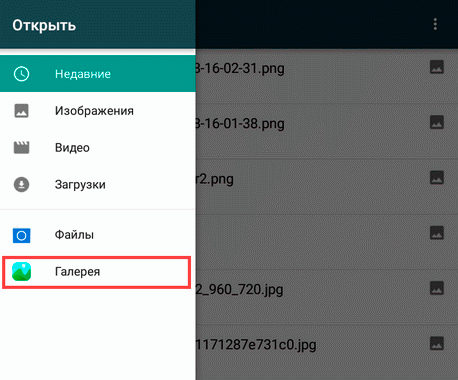
И выбрать нужный снимок.

Он загрузится на сайт, и появятся результаты.
Поиск по картинке – Гугл «Загрузить картинку»
Открываем Google и в правом верхнем углу кликаем по команде «Картинки»:

Рис. 2. Ссылка «Картинки» для поиска по картинке в Гугле
Откроется вкладка Google Картинки, в которой надо щелкнуть по значку фотоаппарата «Поиск по картинке»:
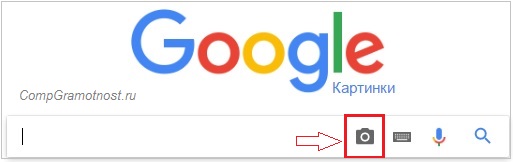
Рис. 3. Значок «Поиск по картинке»
Перед нами открывается возможность загрузить исходную картинку с компьютера в базу данных Гугла:
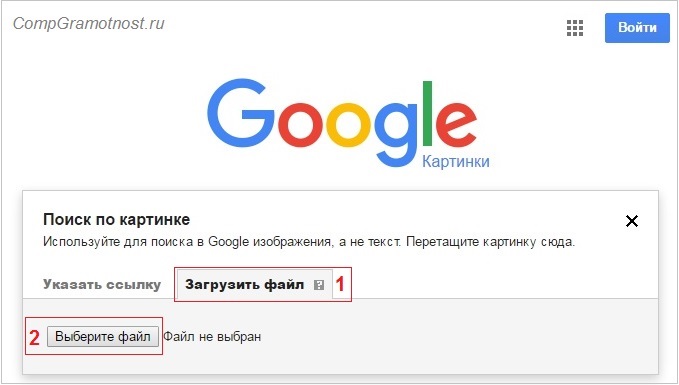
Рис. 4. В базу Гугла нужно загрузить файл с картинкой для последующего «Поиска по картинке»
Цифра 1 на рис. 4 – кликаем по наименованию вкладки «Загрузить файл», а затем
2 на рис. 4 – щелкаем по кнопке «Выберите файл».
Появится окно «Открыть», с помощью которого нужно на своем компьютере найти исходную картинку. И уже затем для нее с помощью базы Гугла будем искать похожие картинки:
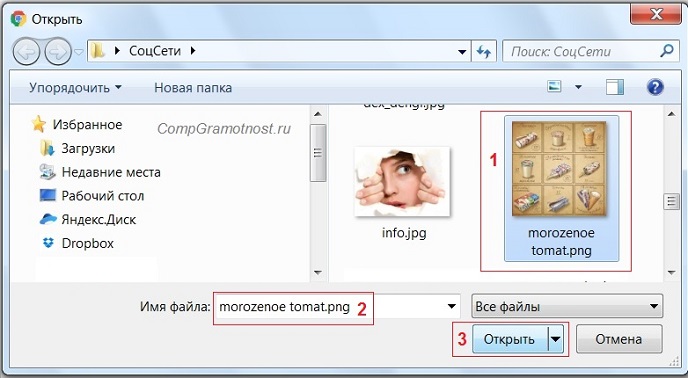
Рис. 5. Выбираем картинку на компьютере для поиска похожих картинок по базе Гугла
Цифра 1 на рис. 5 – кликаем по картинке, найденной на компьютере, после чего 2 на рис. 5 – в поле «Имя файла» появится результат поиска картинки на своем компьютере, 3 на рис. 5 – жмем кнопку «Открыть».
После этого картинка с компьютера загружена в недра Гугла. Он «шерстит» свою базу картинок на предмет поиска похожих картинок и выдает нам результат поиска (рис. 6):
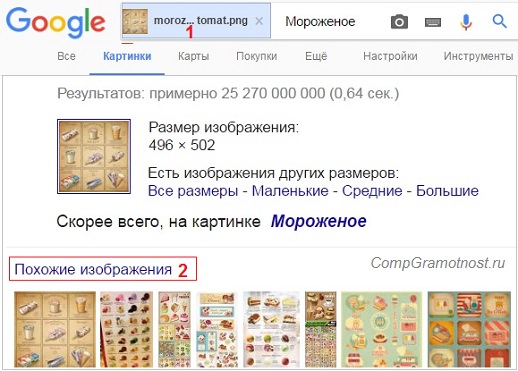
Рис. 6. Информация по найденной картинке. Похожие изображения
Google выдает нам результаты своего поиска в виде:
- размер картинки,
- ссылки на изображения других размеров («Все размеры» – «Маленькие» – «Средние» – «Большие»),
- что изображено на картинке. В данном случае Гугл сообщает нам, что «Скорее всего, на картинке Мороженое»,
- ссылку на «Похожие изображения».
Неплохая работа, проведенная Гуглом по нашей картинке? ОК, Гугл!
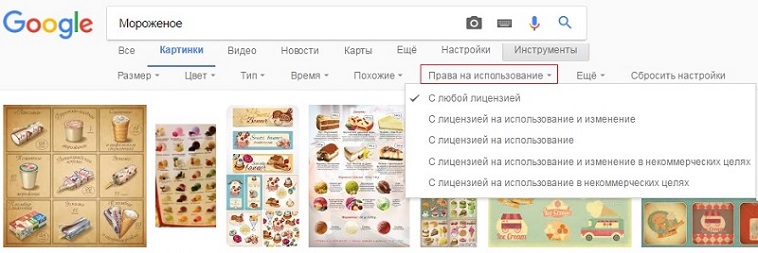
Рис. 7. Результат поиска по картинке в Гугле. Фильтр «Права на использование».
Как видно на рис. 7, можно задать различные фильтры для поиска похожих картинок:
- Размер,
- Цвет,
- Тип,
- Время,
- Похожие,
- Права на использование,
- Еще.
На рис. 7 открыт фильтр «Права на использование».
Как известно, есть авторские картинки, их авторы ревниво отслеживают использование своих картинок в сети с помощью различных инструментов, в частности, через Поиск по картинке Гугл «Загрузить картинку».
Поэтому во избежание проблем лучше использовать в интернете картинки «С лицензией на использование».
Дополнительные советы
Как изменить или удалить ярлык
Ярлыки можно редактировать и удалять.
- Изменение ярлыка. Откройте папку «Люди» Ещё Изменить ярлык.
- Удаление ярлыка. Откройте папку «Люди» Ещё Удалить ярлык.
Как объединить группы по лицам
Если один и тот же человек находится в нескольких группах по лицам, эти группы можно объединить.
- Создайте ярлык для одной из групп.
- Добавьте такой же ярлык для другой группы, выбрав его из списка.
- Когда вы подтвердите ярлык для второй группы, появится запрос на объединение групп.
Вы также можете получить уведомление от Google Фото с предложением объединить две группы. Если на фотографиях изображен один и тот же человек, нажмите Да.
Как удалить группу по лицам со страницы поиска
Если вы не хотите видеть определенную группу по лицам на странице поиска, ее можно скрыть.
- Откройте страницу photos.google.com.
- В правом верхнем углу нажмите на значок «Ещё» Показать/скрыть людей.
- Нажмите на группу по лицам, которую вы хотите скрыть. Чтобы отменить это действие, нажмите на нее ещё раз.
- В правом верхнем углу нажмите Готово.
Как удалить фотографию или видео из группы
Фотографии и видео, попавшие в группу по ошибке, можно удалить.
- Откройте страницу photos.google.com.
- Откройте группу, из которой хотите что-то удалить.
- Нажмите на значок «Ещё» Удалить результаты.
- Выберите фотографии и видео, которые вы хотите удалить.
- В верхней части страницы нажмите Удалить.
Примечание. Если вы удалите объект из группы, это не приведет к его удалению из библиотеки Google Фото.
Как сменить основное фото
- Откройте страницу photos.google.com.
- Нажмите на группу по лицам.
- Нажмите на значок «Ещё» выберите Сменить основное фото.
- Выберите другую фотографию.
О моделях лиц
Группировка по лицам происходит в три этапа:
- Сначала система анализирует фотографии и определяет, есть ли на них лица.
- Затем, если функция группировки по лицам включена, в действие вступают алгоритмические модели, которые анализируют сходство разных изображений и оценивают, являются ли два изображения одним и тем же лицом.
- После этого фотографии, на которых с высокой вероятностью представлено одно и то же лицо, объединяются в группу. Вы всегда можете удалить фото из группы, если оно попало туда по ошибке.
Если функция группировки по лицам включена, но распознать лицо невозможно, приложение «Google Фото» может добавить снимок в определенную группу на основе других признаков, таких как время съемки или одежда человека на фото.
Группы по лицам, ярлыки и предоставление доступа
- Ярлыки доступны только в том аккаунте, где они были созданы.
- Группы по лицам не видны другим пользователям, когда вы делитесь с ними фотографиями.
- По умолчанию созданные вами группы по лицам и ярлыки видны только вам.
- Вы можете создать группу по лицам с ярлыком «Я» и разрешить автоматически распознавать вас на снимках в приложении «Google Фото». После этого сервис будет предлагать пользователям из вашего списка контактов поделиться с вами фотографиями, на которых есть вы. Подробнее…
Если функция группировки по лицам включена, это значит, что вы предоставляете нам возможность создать модель вашего лица.
Чтобы удалить модели лиц, установите переключатель Группировать по лицам в положение «выключено».
Как добавить ярлыки к фотографиям с людьми и домашними животными, а также изменить или удалить их
Если определенный снимок в Google Фото попал в неправильную группу по лицам или не попал ни в одну из групп, вы можете удалить его из группы или вручную выбрать правильную.
Эта функция доступна не во всех странах.
Как переместить фото в другую группу по лицам
Если человеку или домашнему животному присвоен неправильный ярлык в Google Фото, вы можете изменить или удалить его. Если ярлыка нет, то его можно добавить.
- Откройте страницу photos.google.com на компьютере.
- Выберите фото.
- Нажмите на значок «Информация» .
- Прокрутите страницу вниз до раздела «Люди» и нажмите на значок «Изменить» .
- Измените, удалите или добавьте ярлык:
- Чтобы удалить ярлык, нажмите на значок «Удалить» рядом с ним.
- Чтобы добавить ярлык, в разделе «Можно добавить» нажмите на значок «Добавить» рядом с ярлыком. Выберите ярлык, который хотите добавить, или нажмите на значок «Добавить» , чтобы создать новый ярлык.
-
Чтобы изменить ярлык:
- Рядом с ярлыком нажмите на значок «Удалить» .
- В разделе «Можно добавить» нажмите на значок «Добавить» рядом с ярлыком.
- Выберите ярлык, который хотите добавить.
- Нажмите Готово.
Поиск по фото на компьютере
Сервис доступен по прямому адресу https://images.google.ru/ . Также на него можно попасть через Гугл: для этого нужно нажать ссылку в правом верхнем углу.
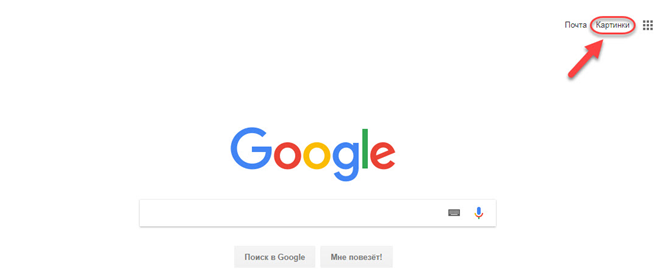
При этом откроется еще один адрес, который также можно использовать для перехода к сервису – https://www.google.by/imghp .
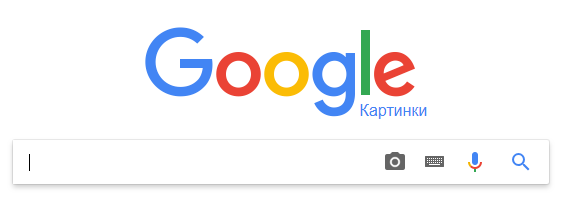
Если кликнуть по значку фотоаппарата, появится дополнительное меню.
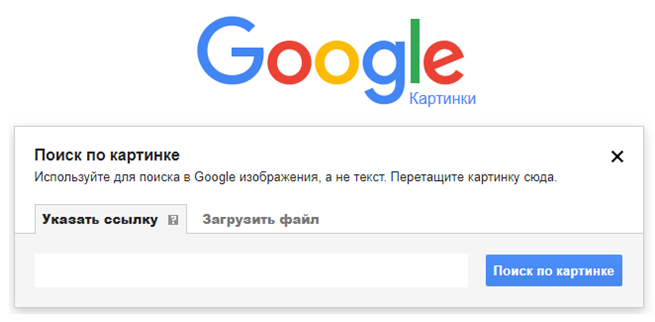
По умолчанию выбрана вкладка с полем ввода адреса. Это удобно, когда в интернете есть образец, который хочется найти в лучшем качестве.
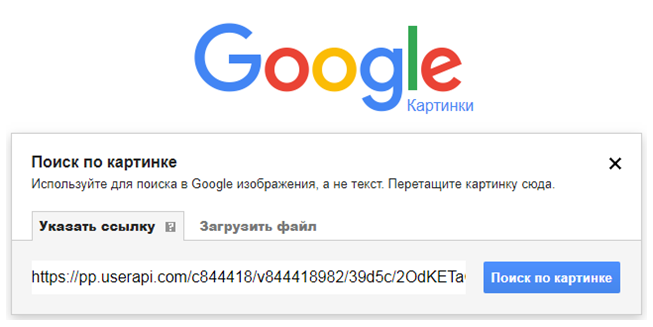
После нажатия кнопки, покажутся результаты. В поисковой строке при этом отобразится миниатюра и предположительное название. Ниже будет предварительный просмотр с указанием размера, найденные источники для него, раздел с похожими изображениями.

Вместо указания ссылки, можно загрузить картинку с ПК (вкладка «Загрузить файл»).
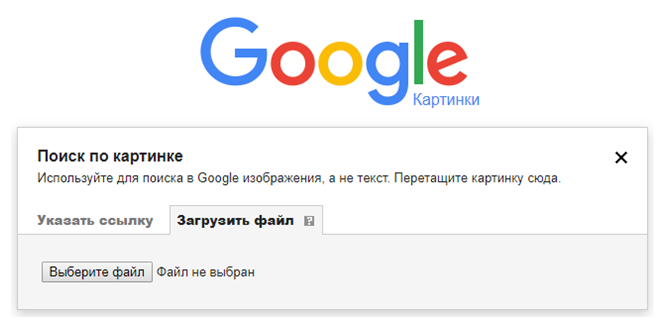
Нужно нажать на единственную кнопку, чтобы выбрать подходящий графический документ.
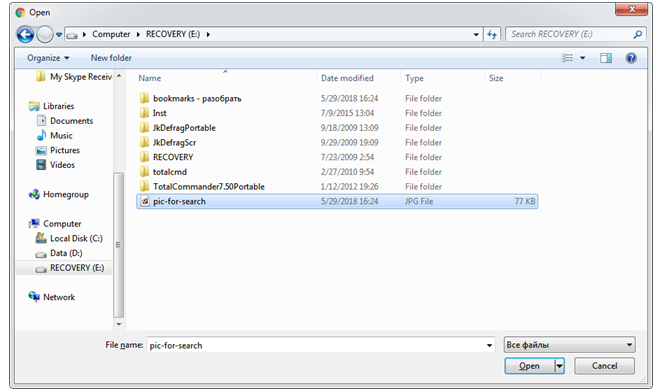
Еще один способ что-нибудь найти по картинке – перетащить ее прямо на поле ввода. Можно использовать документ с компьютера или фото из соседней вкладки браузера.

Выдача в этом случае выглядит аналогично. Отличие только в том, что миниатюра будет отображаться с именем, лишь потом идет предложенное сервисом название.
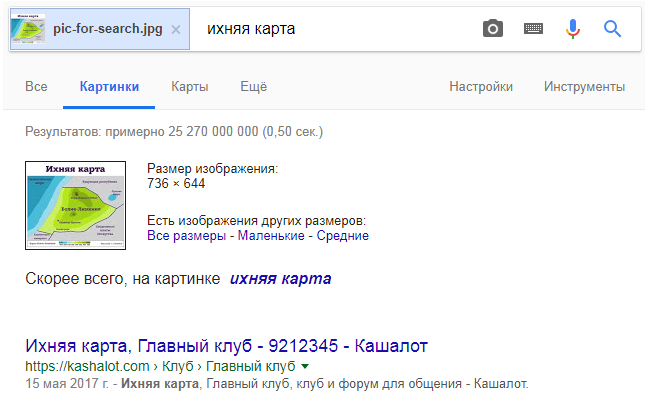
Если найдены изображения других размеров, можно кликнуть на ссылку для просмотра только указанной категории (например, «Маленькие»).

В таком режиме Google поиск предлагает дополнительные настройки в виде выпадающих списков — по размеру, правам на использование, времени, либо указав «другие размеры».
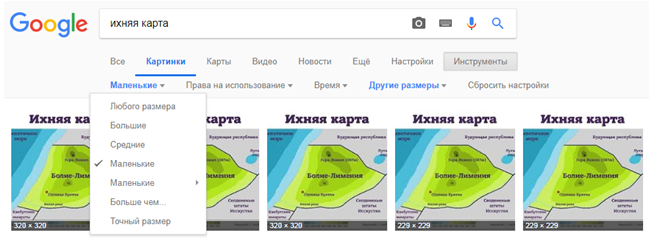
Если же открыть любой пункт из похожих, то можно будет также выбирать по цвету (включая прозрачные) и типу (фото, клип-арт и т.д.).
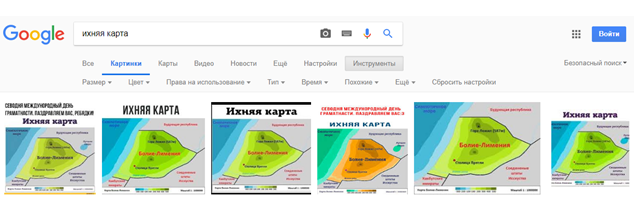
Дополнительно можно включить опцию безопасного поиска, выбрав соответствующий пункт из выпадающего меню справа. При этом непристойный контент исключается из выдачи.
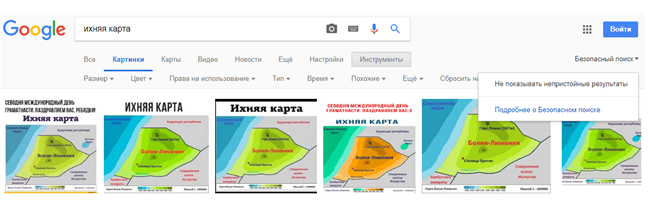
Есть еще один способ перейти к изображениям. Если в памяти осталось только название, можно ввести его на главной https://www.google.ru , затем нажать ссылку «Картинки по запросу…».
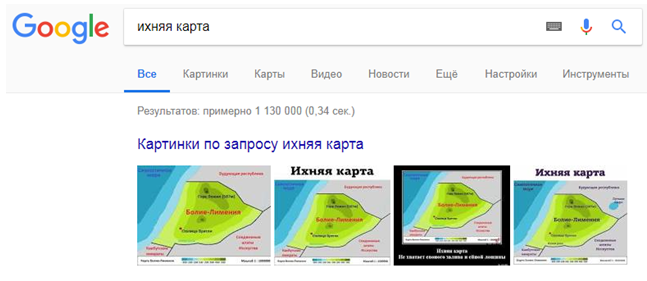
Интересно, что при этом появляются вспомогательные теги для фильтрации.

Если кликнуть любой пункт в результатах, откроется просмотр в увеличенном виде. Также будет указан источник, где найден рисунок и приведено несколько похожих.
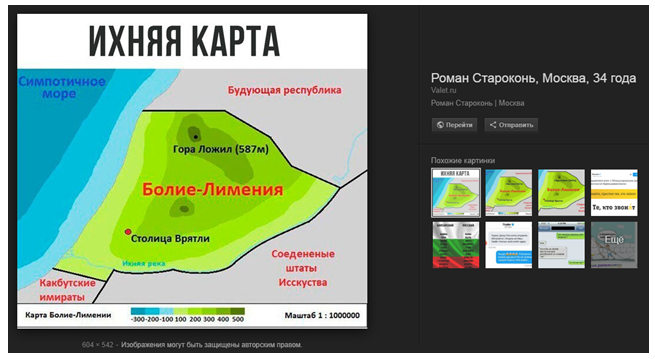
Как найти фотографии определенного человека или домашнего животного и отметить их
Чтобы вам было проще находить фотографии и управлять ими, отметьте на снимках людей и домашних животных, распознанных сервисом «Google Фото».
Важно! Эта функция доступна не во всех странах и не для всех доменов или типов аккаунтов
Шаг 1. Найдите фотографии нужного вам человека или домашнего животного
- Откройте страницу photos.google.com.
- Нажмите на нужное изображение, чтобы посмотреть связанные с ним фотографии.
Если уменьшенных изображений нет, это может происходить по одной из следующих причин:
- Функция группировки по лицам недоступна в вашей стране.
- Вы отключили эту функцию в настройках. Подробнее о том, …
- Не удалось распознать ни одного лица.
Совет. Чтобы найти фотографии определенного человека, не выполняя поиск, нажмите Альбомы Люди и домашние животные.
Шаг 2. Отметьте человека или домашнее животное
- В верхней части группы по лицам нажмите Добавьте имя.
- Введите имя человека или кличку животного.
Теперь вы сможете без труда найти фотографии с этим ярлыком с помощью поля поиска. Ярлыки будут видны только вам, даже если вы поделитесь фотографиями с кем-нибудь ещё.
Примечание. Чтобы найти фотографии с определенным человеком без использования поиска, нажмите Альбомы. В верхней части окна нажмите Люди, Места или Объекты.
Выполняем поиск по картинке онлайн
Осуществить нахождение одинаковых или похожих изображений сможет даже неопытный пользователь, важно лишь подобрать подходящий веб-ресурс, который поможет сделать это максимально качественно и быстро. Огромные корпорации Google и Яндекс имеют в своих поисковиках и такой инструмент
Далее мы поговорим именно о них.
Способ 1: Поисковые системы
Каждый юзер задает запросы в браузере через один из поисковиков. Существует всего несколько самых популярных сервисов, через которые осуществляется нахождение всей информации, они также позволяют производить поиск по изображениям.
Подробнее: Выполняем поиск по картинке в Google
Хоть поиск по картинкам в Google и хорош, однако он не всегда является эффективным и его российский конкурент Яндекс справляется с этой задачей гораздо лучше. Поэтому давайте рассмотрим его более детально.
Яндекс
Как уже было сказано выше, поиск по изображению от Яндекс иногда бывает лучше, чем Гугл, поэтому если первый вариант не принес никаких результатов, попробуйте воспользоваться этим. Процедура нахождения осуществляется примерно по такому же принципу, как и в предыдущем варианте, однако имеются некоторые особенности. Развернутое руководство по этой теме читайте в статье далее.
Подробнее: Как выполнить поиск по картинке в Яндексе
Кроме этого рекомендуем обратить внимание на отдельную функцию. Вы можете нажать правой кнопкой мыши по изображению и выбрать там пункт «Найти картинку»
Подробнее: Как сделать Google поиском по умолчанию в браузере
Способ 2: TinEye
Выше мы рассказали о нахождении изображений через поисковые системы. Осуществление такой процедуры не всегда бывает эффективным или оказывается малоподходящим
В таком случае рекомендуем обратить внимание на сайт TinEye. Отыскать фотографию через него не составит большого труда
- Воспользуйтесь ссылкой выше, чтобы открыть главную страницу TinEye, где сразу переходите к добавлению изображения.
Если выбор осуществляется с компьютера, выделите объект и щелкните на кнопке «Открыть».
Вы будете уведомлены о том, сколько удалось получить результатов.
Используйте присутствующие фильтры, если нужно сортировать результаты по определенным параметрам.
Ниже по вкладке вам доступно подробное ознакомление с каждым объектом, включая сайт, где он был опубликован, дату, размер, формат и разрешение.
Подводя итоги, хочется отметить, что каждый из приведенных выше веб-ресурсов использует собственные алгоритмы для нахождения картинок, поэтому в отдельных случаях они различаются по эффективности. Если один из них не помог, советуем также выполнить поставленную задачу с помощью других вариантов.
Опишите, что у вас не получилось.
Наши специалисты постараются ответить максимально быстро.
Google Lens для поиска по фото — отличное мобильное приложение
Сегодня существует большое количество программ, которые способны в миг определять, что за предмет изображён на картинке. И в соответствии с полученными результатами совершать поиск нужных данных.
Мобильное приложение Google Lens поставляется в комплекте вместе с другими программами в мобильной операционной системе Андроид. Слово «Lens» с английского языка переводится как «объектив».
И программа соответствует этому названию, так как способна определять через объектив камеры смартфона любой предмет, текст или даже человека. Изначально оно было предназначено для автоматического перевода с иностранных языков и определения некоторых объектов.
В данный момент приложение Google Lens умеет видеть в режиме онлайн практически всё:
- Например, вы в Интернете нашли подходящую мебель, которую хотели бы купить себе домой. Запустите приложение и наведите внешнюю камеру на экран компьютера или планшета;
- Или вы путешествуете по другим странам и часто приходится определять разные надписи на стендах, витринах, придорожных знаках. В этом также поможет приложение Google Lens. Нужно включить приложение и настроить языки в нём;
Перевод иностранных текстов в Google Lens - Ещё один популярный случай — вы путешествуете по социальной сети, и вдруг видите очень красивый и необычный цветок. Но название его не известно, это просто картинка. И здесь на помощь в очередной раз придёт Google Lens. Активируйте его и наведите объектив камеры на уникальное растение.
Поиск цветов по картинке
Приложение можно настроить таким образом, чтобы его кнопка появлялась в интерфейсе камеры на телефоне. И вы сможете быстро искать по фото предметы, человека и многое другое.
Так будет значительно проще пользоваться им. И запускать из разных экранов.
Как искать изображения в Интернет
Зная, что искать, можно легко освоить, как это сделать. Классический вариант поиска в браузерах подразумевает наличие исходного искомого изображения, но можно обойтись и без сохранённого файла. Подробности в данном информационном веб-портале.
Через Google Chrome
В поисковой системе Гугл набрать ключевое слово «Картинки» и прейти в одноимённую вкладку с бесконечным количеством разнообразного графического содержания.
С правой стороны Google search нажать на значок фотоаппарата.
В открытом настроечном окне есть два варинта:
- Использовать ссылку «URL»;
- Загрузить файл (образец искомого материала).
Вкладка загрузки документа => Выбрать тот файл, аналоги которого пользователь собирается найти во всемирной паутине.
К примеру, надо найти логотип сайта «screenshot-tools.ru».
Результат не заставит себя ждать. Браузер выдаст идентичные и схожие изображения, а также ссылки на сайты, где встречаются подобные картинки.
Таким же образом можно искать людей, персонажи из фильмов по фотографиям.
Если результат не оправдал пользовательские ожидания, значит, искомая картинка УНИКАЛЬНА или браузеры ещё не успели проиндексировать залитые в Интернет изображения.
В Яндекс браузере
Так же как и в Хроме в браузере от Яндекс есть аналогичная кнопка для поиска изображений в сети.
- Можно загрузить или просто удерживая образчик перетащить его в соответствующее поле.
- Искать через ссылку картинки.
Результат поражает своей точностью и актуальностью.
Новая опция в Yandex
Например: Необходимо найти иконку Xiaomi Redmi.
В поисковой строке задать ключевые слова и перейти во вкладку «Картинки».
Среди обильного объёма рисунков и фотографий связанного с ключом найти более или менее подходящее изображение. Кликнуть по нему.
В левом верхнем углу картинки есть значок «Поиск по фрагменту». Удачный способ воспользоваться новой опцией.
- Выделить нужный фрагмент.
- Кнопкой «Искать» инициируется обнаружение схожих картинок.
Результат на лицо.
Вот так просто, без предварительного скачивания образца для загрузки и поиска похожих картинок в сети Интернет можно найти желаемое.
TinEye
Используя сервисы канадских разработчиков TinEye, можно искать по образцу или воспользоваться обратным поиском файлов. Это можно сделать следующим образом:
- Загрузить файл;
- Опция Drag & Drop – захват и перетаскивание искомый графический файл в поисковую строку;
- Поиск по URL.
TinEye постоянно мониторит, ищет по сети и добавляет изображения в свой индекс. Сегодня индекс TinEye составляет более 28,2 миллиарда изображений.
Web-ресурс ТиниАй поддерживает только английский язык. Интерфейс интуитивно понятный. Пользователям, не владеющим иностранными языками можно воспользоваться сервисами онлайн переводчиков.
Расширения TinEye для поисковиков
Расширение браузера TinEye — это самый быстрый способ нахождения совпадений прямо из Firefox, Chrome, Internet Explorer, Safari или Opera. С установленным расширением можно выбрать любой веб-образ, чтобы найти его на ресурсах сетевого архива.
С помощью Лайтшот
Очень удобный способ найти похожее изображение в сети имеют пользователи инструмента для скриншотов Lightshot. Чтобы выполнить задуманное, достаточно выделить искомую область скриншотером Лайтшот и нажать кнопку с латинской буквой «g».
В браузере по-умолчанию откроется поисковая страница Google со всеми найденными аналогами.
Любой из способов очень эффективен.
Яндекс с новой опцией на высоте. Лайтшот поможет в поиске через Гугл.









